- in Comment by Administrateur
15 façons de corriger le retard du flux Discord sur Windows 10 et 11
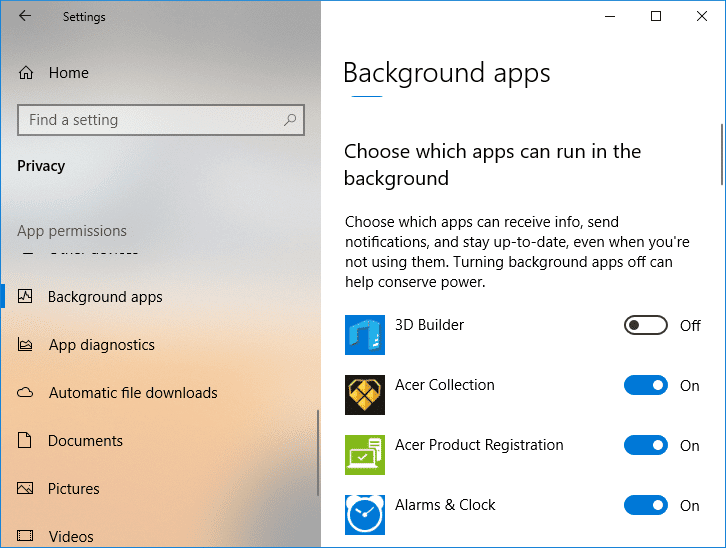
Discord est une application de messagerie instantanée célèbre qui aide les utilisateurs à communiquer entre eux via des appels vocaux, des appels vidéo, des messages texte et des discussions privées. Discord est utilisé par un million d'utilisateurs pour se connecter avec des personnes en ligne. La plateforme est facile à utiliser et gratuite, ce qui la rend préférée par les utilisateurs intéressés par les jeux et les communautés associées.
Même si Discord est connu pour ses performances étonnantes, de nombreux utilisateurs se sont plaints de problèmes de retard de flux Discord. Dans notre document d'aujourd'hui, nous discuterons en détail du bégaiement du flux Discord sous Windows, pourquoi cela se produit et que pouvez-vous faire pour y remédier. Alors, sans plus tarder, commençons par résoudre le problème de retard de voix de Discord sur votre plate-forme de jeu préférée.
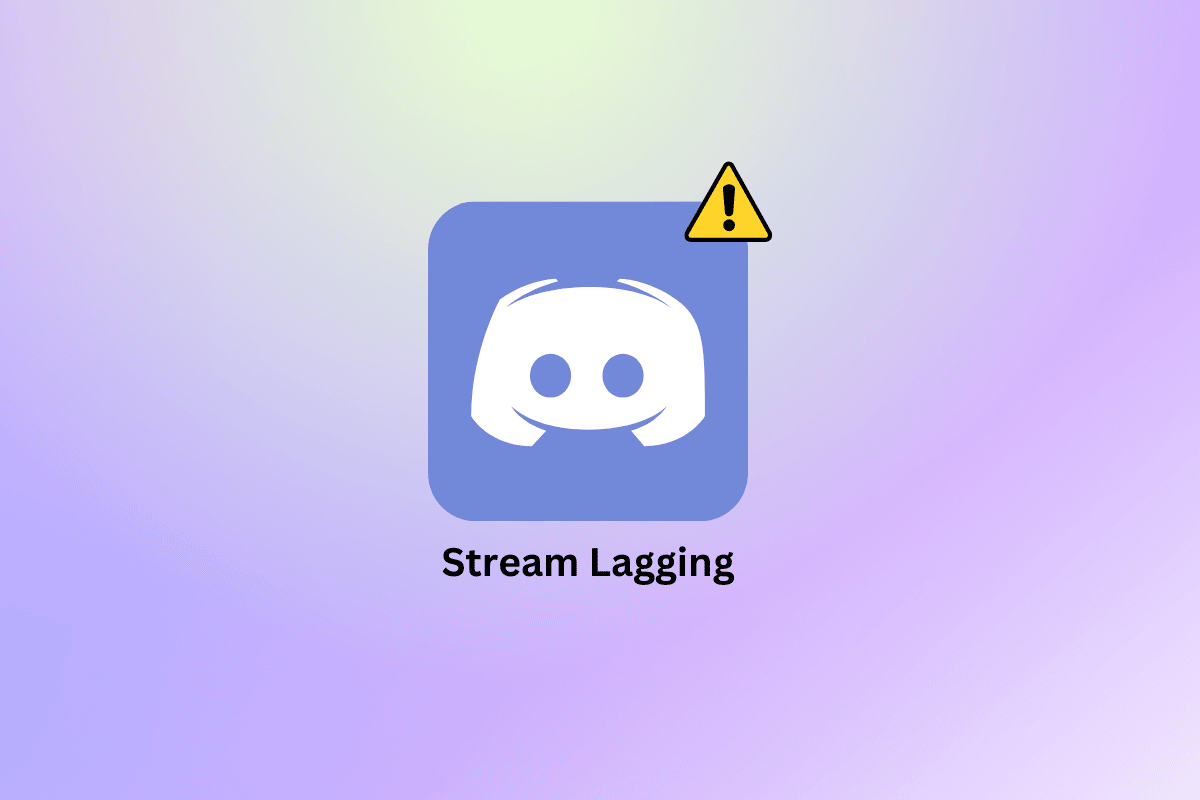
Voir aussi:
Comment réparer les fichiers locaux de Spotify qui ne s'affichent pas sous Windows
Comment changer la résolution vidéo sur Sky Stream
Voici 15 façons de corriger le retard du flux Discord sur Windows 10 et 11 :
Optimisation générale :
-
Fermer les applications en arrière-plan : Les programmes gourmands en ressources exécutés en arrière-plan peuvent consommer du processeur, de la mémoire et de la bande passante, affectant ainsi les performances de votre flux. Fermez toutes les applications inutiles avant de diffuser.
-
Vérifiez la connexion Internet: Une connexion Internet lente ou instable est l’une des principales causes du décalage. Utilisez un test de vitesse Ookla (https://www.speedtest.net/) pour vérifier votre vitesse Internet. Pour le streaming, visez une vitesse de téléchargement d’au moins 5 Mbps. Pensez à vous connecter via un câble Ethernet pour une connexion plus fiable que le Wi-Fi.
-
Mettre à jour les pilotes graphiques : Des pilotes graphiques obsolètes peuvent entraîner des problèmes de performances. Mettez à jour vos pilotes graphiques vers la dernière version depuis le site Web du fabricant (AMD ou Nvidia).
-
Redémarrez Discord et le PC : Parfois, un simple redémarrage de Discord et de votre ordinateur peut résoudre des problèmes temporaires ou des problèmes de mémoire.
Paramètres du flux Discord :
-
Résolution de flux/FPS inférieure : Discord vous permet d'ajuster la résolution et la fréquence d'images de votre flux. La réduction de ces paramètres peut réduire considérablement la bande passante requise et améliorer la fluidité, surtout si votre vitesse de téléchargement sur Internet est limitée.
-
Activer l'accélération matérielle (ou la désactiver si elle est déjà activée) : Discord offre une accélération matérielle pour exploiter votre GPU pour l'encodage, améliorant potentiellement les performances. Essayez d'activer ou de désactiver cette option (en fonction de son état actuel) dans les paramètres Discord (Paramètres utilisateur > Voix et vidéo > Avancé) pour voir si cela fait une différence.
-
Désactivez « Utilisez notre dernière technologie pour capturer votre écran » (facultatif) : Cette fonctionnalité peut introduire des frais généraux. Essayez de le désactiver dans les paramètres Discord (Paramètres utilisateur > Voix et vidéo > Partage d'écran) pour voir si cela améliore les performances.
-
Ajuster les paramètres de qualité du service Discord (QoS) (avancé) : Discord propose des paramètres de qualité de service (QoS) qui donnent la priorité au trafic réseau pour le chat vocal et vidéo. Activez la QoS dans les paramètres Discord (Paramètres utilisateur > Voix et vidéo > Avancé) et expérimentez différentes options (Activé pour l'activité vocale ou Activé pour le flux) pour voir si cela aide.
Autres correctifs potentiels :
-
Exécutez Discord en tant qu'administrateur : Cliquez avec le bouton droit sur l'icône Discord et sélectionnez « Exécuter en tant qu'administrateur ». Cela pourrait donner à Discord un accès légèrement plus important aux ressources système dans certains cas.
-
Désactiver les superpositions (facultatif) : Certaines superpositions de jeux provenant de lanceurs de jeux ou d'autres logiciels peuvent interférer avec le streaming Discord. Essayez de désactiver temporairement les superpositions pour voir si cela améliore les performances.
-
Vérifiez les mises à jour Windows : Assurez-vous d'avoir installé les dernières mises à jour Windows, car elles peuvent inclure des améliorations de performances ou des corrections de bugs liés au streaming.
-
Rechercher des logiciels malveillants : Dans de rares cas, les logiciels malveillants peuvent affecter les performances du système. Exécutez une analyse avec votre logiciel antivirus pour exclure tout problème potentiel de malware.
-
Ajustez les paramètres d'alimentation de Windows : Si vous utilisez un ordinateur portable et utilisez un plan d'alimentation permettant d'économiser la batterie, envisagez de passer à un plan hautes performances pour de meilleures performances de streaming, même si cela épuisera plus rapidement la durée de vie de la batterie.
Dépannage avancé :
-
Changer la région du serveur Discord (le cas échéant) : Si vous diffusez sur un serveur situé dans un emplacement géographiquement éloigné, envisagez de passer à un serveur plus proche de votre région pour une latence potentiellement plus faible.
-
Modifier les paramètres DNS (utilisateurs avancés) : Dans certains cas, l’utilisation d’un autre serveur DNS peut améliorer les performances Internet. Il s'agit d'un paramètre avancé, alors soyez prudent si vous n'êtes pas familier avec les paramètres DNS.
En essayant ces étapes systématiquement, vous devriez être en mesure d'identifier la cause de votre flux Discord lent et de mettre en œuvre une solution pour améliorer la fluidité de vos diffusions. Si le problème persiste après avoir essayé ces suggestions, envisagez de rechercher des forums en ligne ou de contacter l'assistance Discord pour obtenir de l'aide.
Comment réparer le retard du flux Discord sur Windows 10 et 11
Ici, nous avons montré en détail les solutions pour résoudre le bégaiement du flux Discord sur un PC Windows 10 ou 11.
Quelles sont les causes du retard du flux Discord ?
Pendant les sessions de streaming Discord, les utilisateurs peuvent rencontrer des retards pour les raisons énumérées ci-dessous :
- Inutile applications d'arrière-plan exécutés sur votre appareil sont l’une des nombreuses raisons de déclencher un retard.
- An version obsolète de l'application Discord sur votre système est une raison importante de provoquer un retard lors de la diffusion en continu.
- A Cache de l'application Discord corrompu est une autre raison qui a été observée pour déclencher un retard lors de l'utilisation de l'application.
- Si vous avez accélération matérielle activée dans votre compte Discord, cela peut également provoquer un certain décalage.
- Un décalage de discorde peut également se produire en raison de pilotes de carte graphique obsolètes.
- Paramètres audio et vocaux peut également être une raison du décalage du flux Discord.
Comment réparer le bégaiement du flux Discord
Avant de commencer avec quelques correctifs de dépannage ci-dessous pour vous aider à résoudre le problème de décalage, vous devez d'abord vous assurer que vous disposez d'une connexion Internet stable et solide.
Méthode 1 : méthodes de dépannage de base
Avant de passer par les méthodes avancées, essayez ces méthodes de dépannage de base pour corriger l'erreur.
1A. Fermer les applications en arrière-plan
Plusieurs programmes exécutés sur votre PC en arrière-plan sont courants. La plupart du temps, ces programmes d'arrière-plan sont inoffensifs, mais lorsque ces mêmes programmes commencent à rivaliser pour la bande passante, il est possible qu'ils interfèrent avec Discord, entraînant un retard de flux. Donc, fermer ces applications en arrière-plan est important, et pour ce faire, vous pouvez vous référer à notre guide sur Comment désactiver les applications en arrière-plan dans Windows 10.
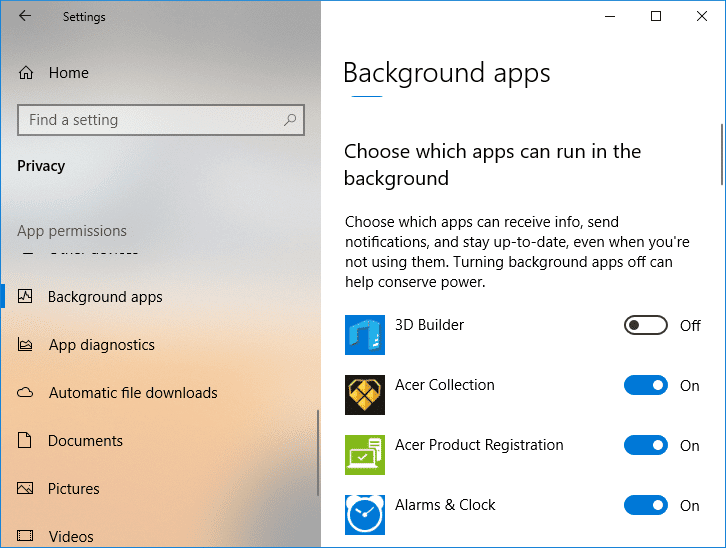
1B. Exécutez Discord en tant qu'administrateur
Pour corriger le retard du flux Discord sous Windows 10, vous pouvez également essayer de donner privilèges administratifs à la demande. Donner des privilèges d'administrateur à Discord vous aidera à fonctionner avec une priorité élevée. Cela vous permettra également d'utiliser votre GPU plus souvent. Vous pouvez facilement exécuter Discord en tant qu'administrateur en suivant les étapes suivantes :
1. Lancer le menu Démarrer de votre PC et recherchez Discorde dedans.
2. Maintenant, cliquez sur le Exécuter en tant qu'administrateur option pour l’application Discord.
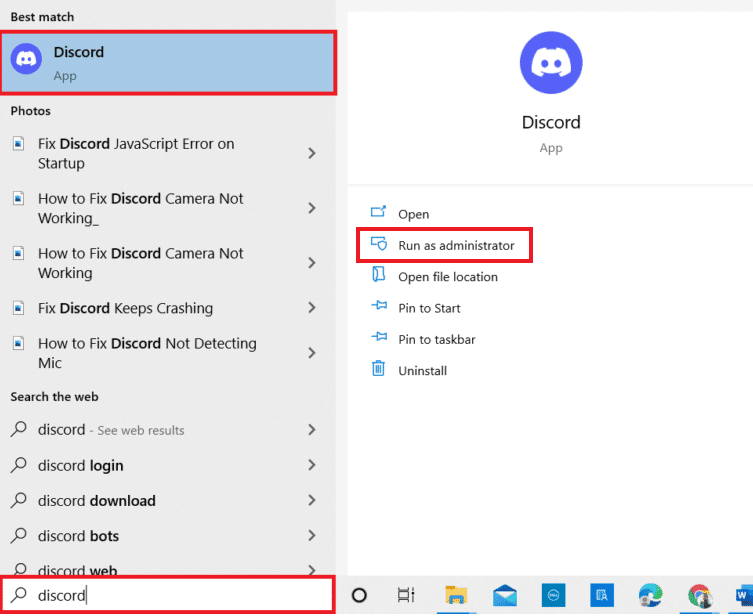
3. Sur le suivi Contrôle de compte d'utilisateur boîte de dialogue, cliquez sur Oui.
Maintenant, en exécutant Discord en tant qu'administrateur, vérifiez si le problème de retard a été résolu.
1C. Exécutez l'utilitaire de résolution des problèmes de réseau
La raison la plus ennuyeuse derrière le problème de retard de Discord est un mauvaise connexion. Avec Discord, si vous rencontrez des problèmes de décalage avec d'autres applications sur votre système, vous pouvez utiliser l'utilitaire de résolution des problèmes Windows pour résoudre le problème. Consultez notre guide pour résoudre les problèmes de connectivité réseau sous Windows 10.
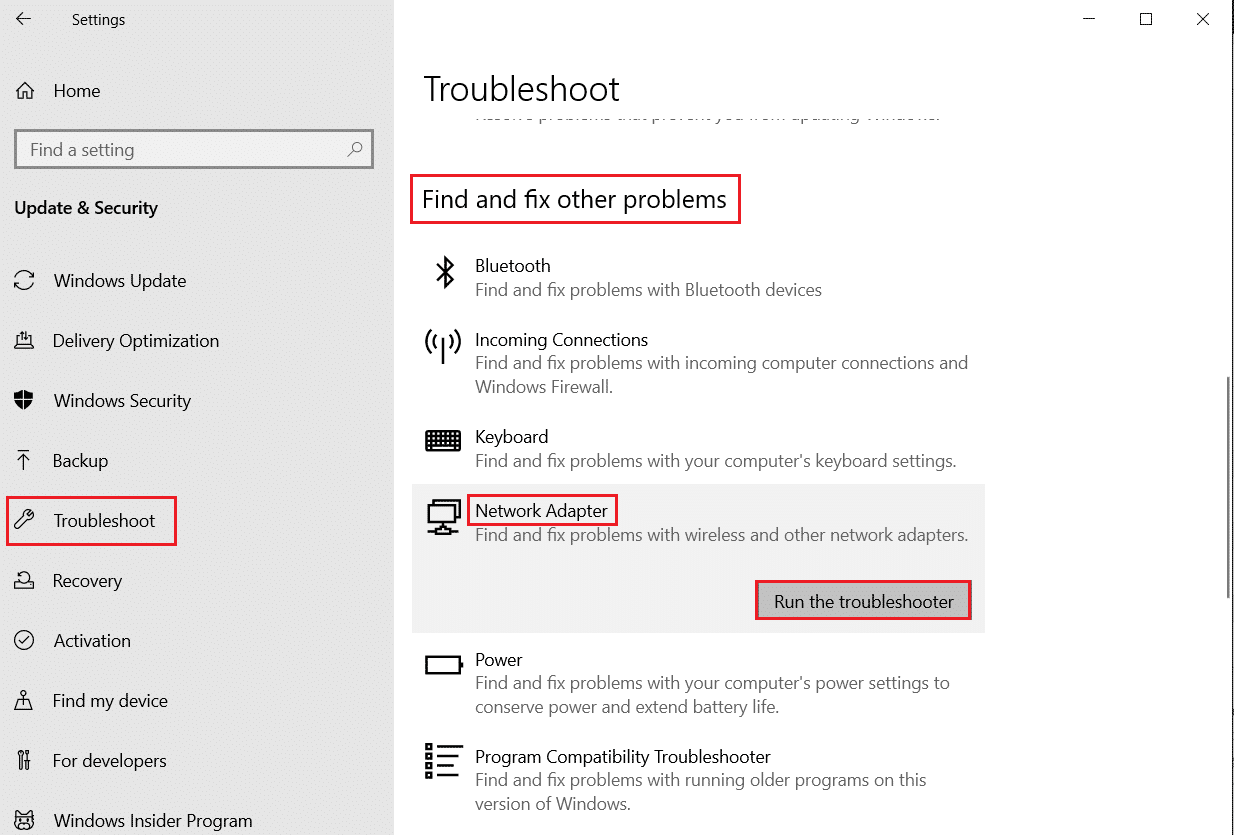
Lisez aussi: Corriger Discord une erreur réseau inconnue dans Windows 10
1D. Modifier les paramètres d'alimentation
Vous pouvez également résoudre les problèmes de voix en retard sur Discord en modification des paramètres d'alimentation. Cette méthode contribuera également à améliorer les performances de votre appareil et à l'optimiser. Vous pouvez suivre les étapes ci-dessous pour modifier les paramètres d'alimentation en hautes performances sur votre ordinateur :
1. Lancez Windows Paramètres en appuyant Windows + I clés ensemble.
2. Maintenant, sélectionnez Système parmi les options disponibles.
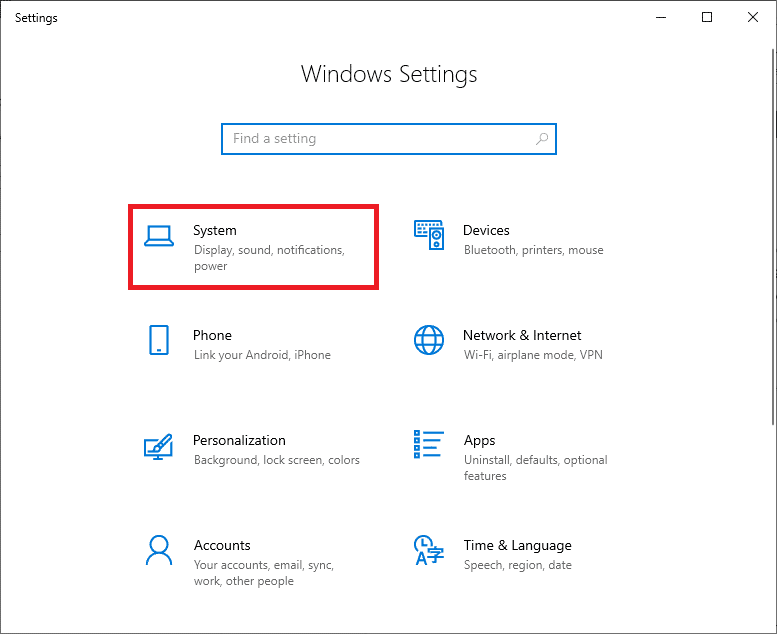
3. Ensuite, sélectionnez le Puissance et sommeil onglet du panneau de gauche et cliquez sur réglages de puissance supplémentaires.
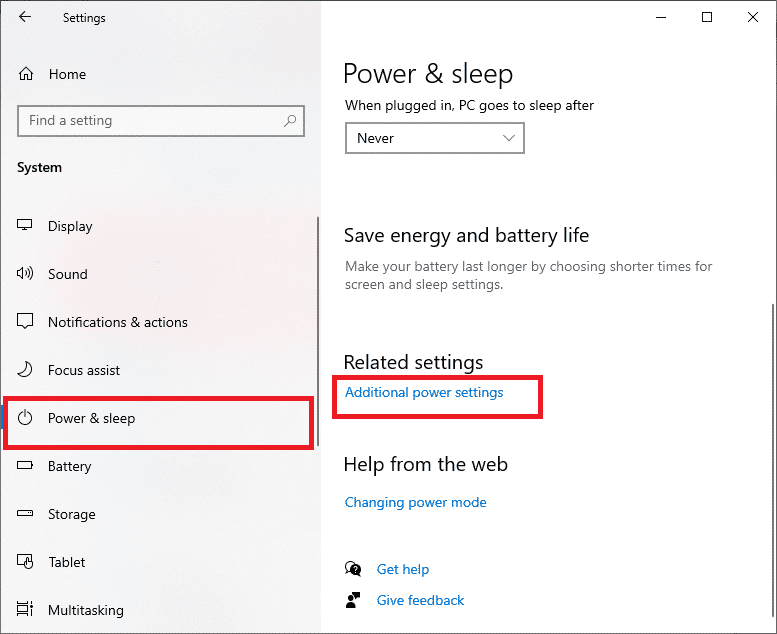
4. Maintenant, sélectionnez Haute performance option à la fin.
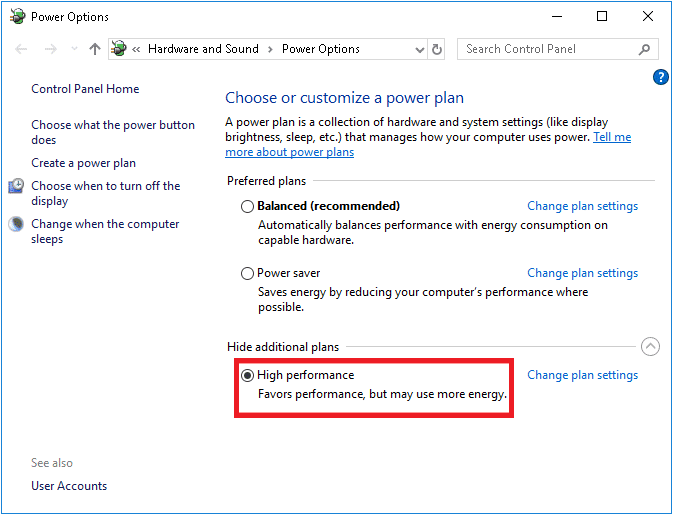
1E. Mettre à jour les pilotes de la carte graphique
Ensuite, vous devez vous assurer que le les pilotes de la carte graphique de votre système sont à jour avec la dernière version pour éviter que le flux Discord ne soit en retard sur Windows 11. S'ils sont obsolètes, vous pouvez les mettre à jour manuellement à l'aide de notre guide sur les 4 façons de mettre à jour les pilotes graphiques dans Windows 10.
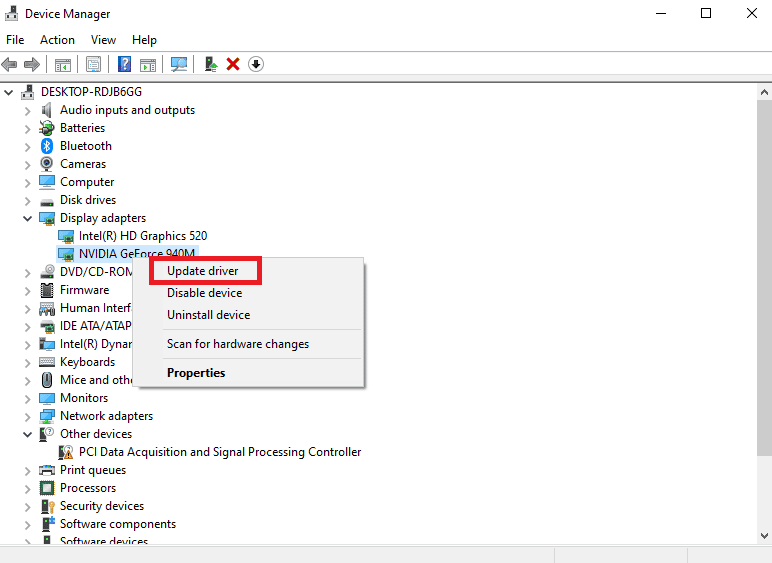
1F. Utiliser le réseau VPN
Le streaming Discord nécessite beaucoup de bande passante, ce qui peut entraîner une congestion du réseau. Dans le cas où votre vitesse de connexion a été limitée pour équilibrer d'autres connexions ; vous pouvez utiliser un Réseau VPN pour contourner cette limite. Un VPN aide à cacher votre activité Internet au FAI. L’utilisation d’un réseau VPN dans ce cas vous aidera à éviter le retard du flux Discord. Si vous n'avez pas suffisamment de connaissances sur la façon de sélectionner un réseau VPN, vous pouvez consulter notre guide sur les 21 meilleurs VPN gratuits pour Windows 10 pour sélectionner le meilleur réseau.
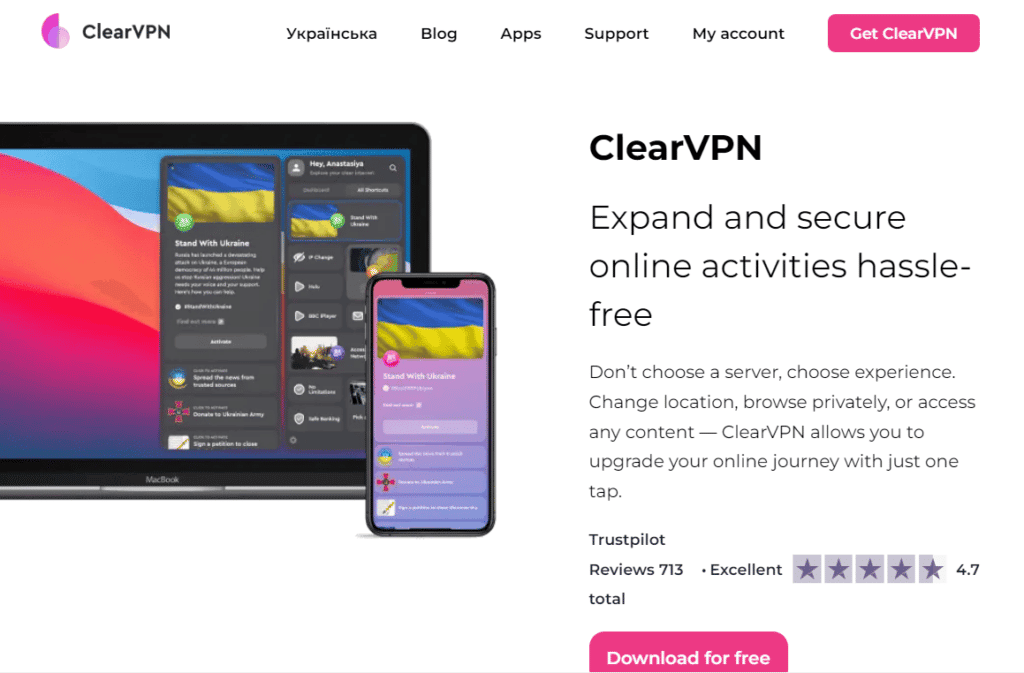
Lisez aussi: 9 solutions pour réparer Discord Krisp qui ne fonctionne pas
Méthode 2 : mettre à jour l’application Discord
Une version obsolète de l'application Discord peut également éventuellement entraîner un retard du flux Discord par rapport à Windows 11. Si tel est le cas, il est conseillé de télécharger la dernière version de l'application pour éviter les problèmes mineurs et autres bugs qui peuvent ralentir Discord. Vous pouvez mettre à jour Discord à l’aide des étapes répertoriées ci-dessous :
1. appuie sur le Touche Windows, Le type % LocalAppData%Et cliquez Ouvert.
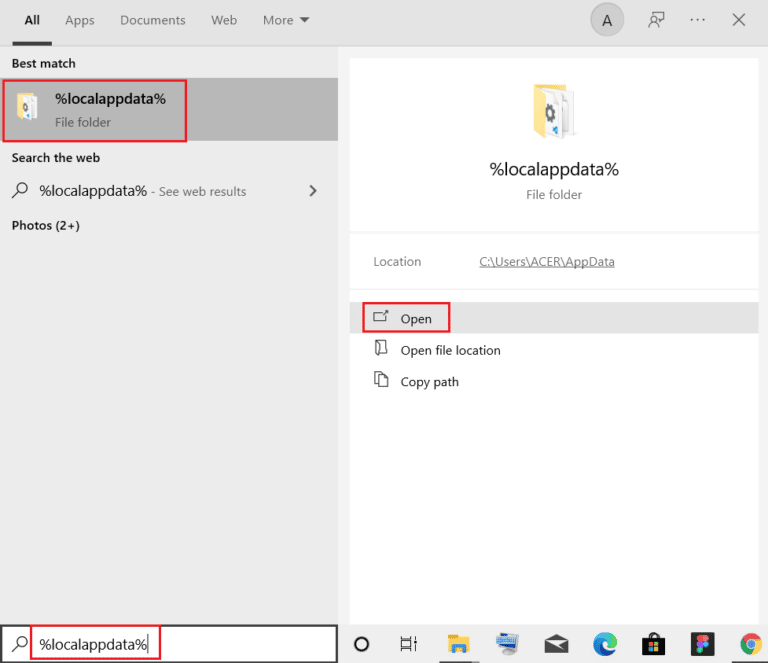
2. Localisez et double-cliquez sur le Discorde dossier.
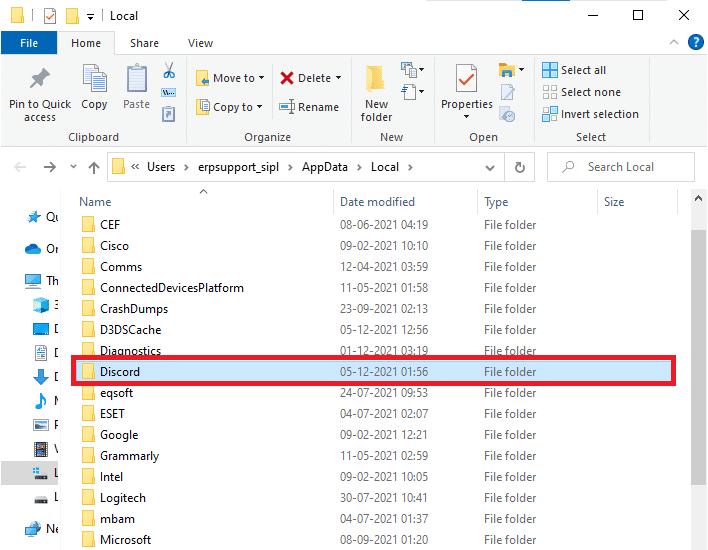
3. Ensuite, double-cliquez sur le Mises à jour application et attendez qu’elle soit installée.
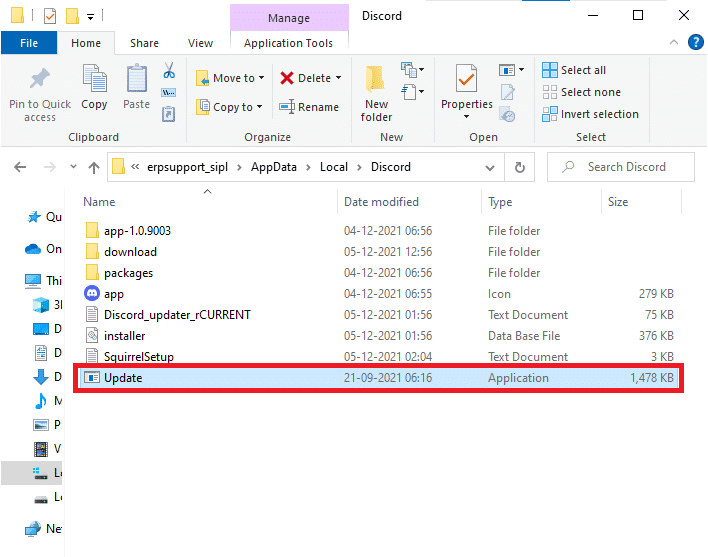
4. Finalement, lancer Discorde à nouveau et vérifiez si le problème de retard a maintenant été résolu.
Méthode 3 : modifier le paramètre d'accélération matérielle
Le problème de retard de Discord peut également être résolu en activer/désactiver l'accélération matérielle sur Discorde. L'accélération matérielle aide Discord à utiliser le GPU dédié installé sur votre PC pour restituer facilement des images et des vidéos. Si l'accélération matérielle est activée dans Discord, désactivez-la et si elle est désactivée, essayez de l'activer pour résoudre les retards de flux Discord.
1. Lancer le Discorde app sur votre PC.
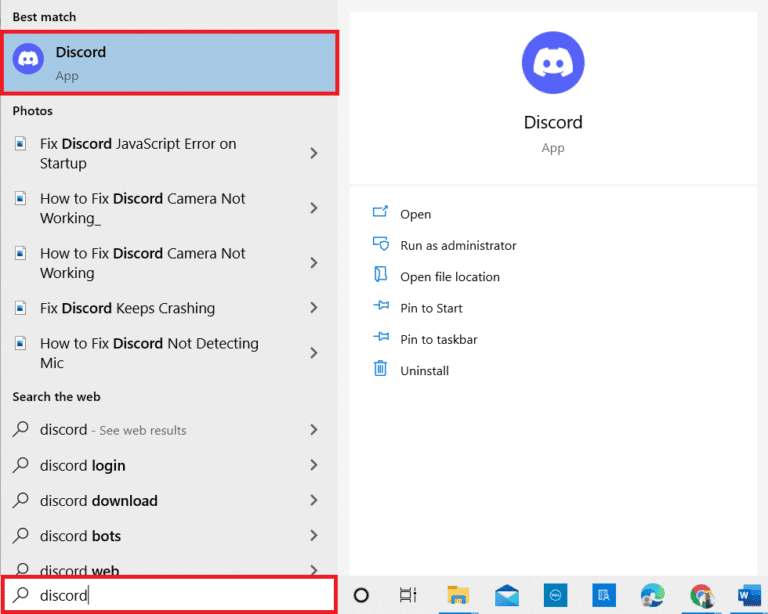
2. Cliquez sur le Icône d'engrenage de paramètres En bas de l'écran.
![]()
3. Maintenant, sélectionnez le Avancé option dans la liste du menu latéral.
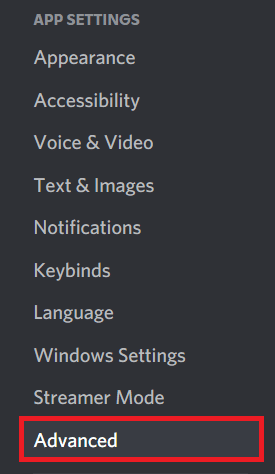
4. Finalement, désactiver Accélération matérielle s'il est allumé ou activer si c'est éteint.
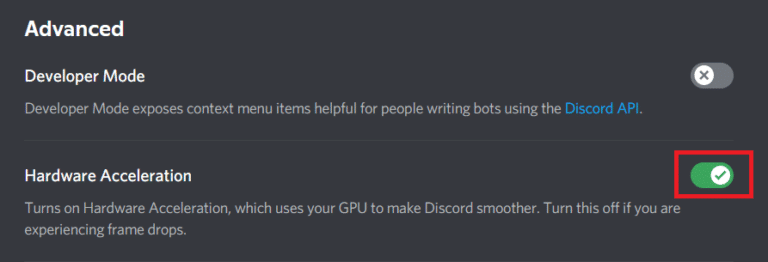
5. Pour confirmer l'invite, cliquez sur Bien.
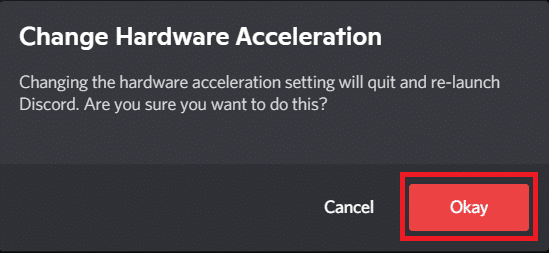
Lisez aussi: Résoudre Discord ne détectant pas le problème de Battle Net
Méthode 4 : vider le cache Discord
La voix en retard sur Discord est un problème qui peut être résolu en effacer les fichiers de cache Discord. Les fichiers de cache s'accumulent au fil du temps sur votre ordinateur, provoquant des problèmes tels que le retard dans Discord. Par conséquent, avant que ces fichiers ne soient corrompus, vous devez vider les fichiers cache de Discord en suivant les étapes ci-dessous :
1. Fermer la Discorde application et ouvrez le Courir boîte de dialogue en appuyant sur Windows + R clés ensemble.
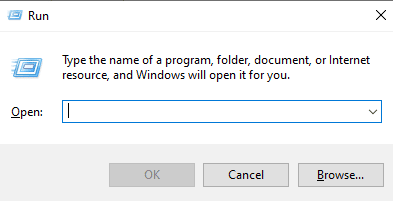
2. Maintenant, entrez %APPDATA%/Discorde/Cache dans la boite.
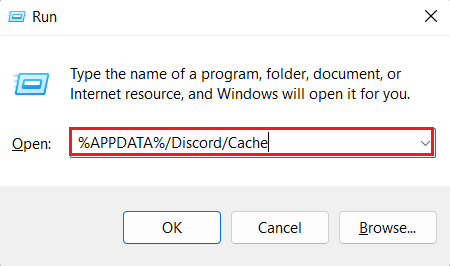
3. Ensuite, appuyez sur Ctrl + A clés ensemble pour sélectionner tous les fichiers et appuyez sur Touche Suppr pour les supprimer.
Maintenant, relancez Discord et vérifiez si le problème de décalage de flux a été résolu.
Méthode 5 : activer/désactiver le codec vidéo
Le problème de retard du flux Discord peut également être résolu en activer ou désactiver le codec vidéo option. Discord utilise le codec vidéo pour encoder vos vidéos par défaut. En l'activant ou en le désactivant, vous pouvez facilement corriger le décalage de flux dans Discord. Suivez les étapes ci-dessous pour en savoir plus sur la méthode du codec vidéo :
1. lancement Discorde et ouvrez son Paramètres.
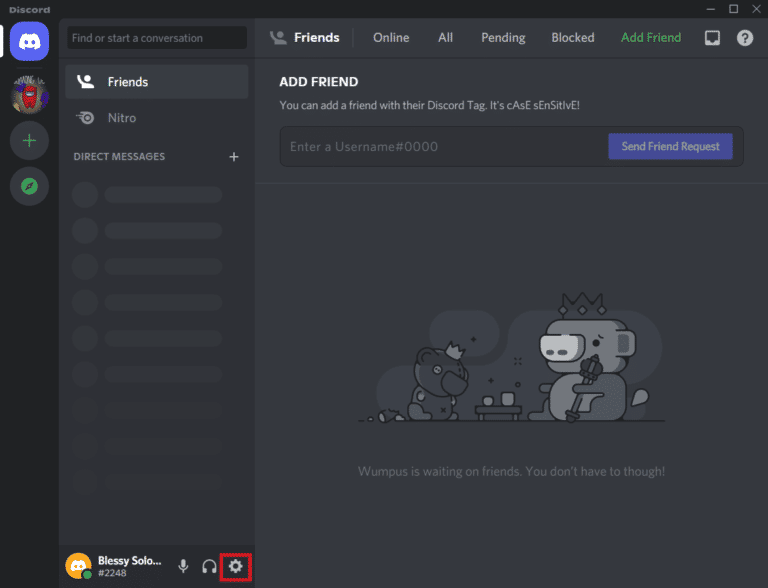
2. Maintenant, dans le menu du panneau de gauche de Discord, sélectionnez Voix et vidéo.
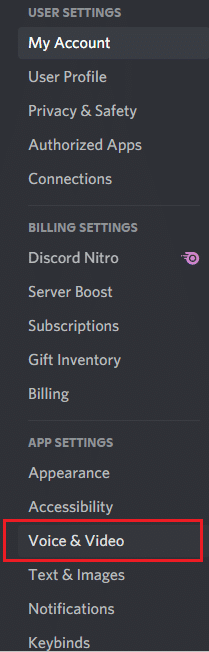
3. Maintenant, faites défiler vers le bas et activez Accélération matérielle H.264 ainsi que les Codec vidéo OpenH264 option.
Une fois terminé, lancez à nouveau Discord et vérifiez si le problème a été résolu.
Méthode 6 : désactiver la superposition Discord
L'élément de superposition de Discord permet aux utilisateurs de communiquer facilement lorsqu'ils jouent à un jeu sur leur ordinateur. Cependant, la superposition peut également entraîner un bégaiement du flux Discord. Par conséquent, vous devez désactiver la superposition Discord en suivant les étapes indiquées ci-dessous :
1. Ouvert Paramètres Discord sur votre PC.
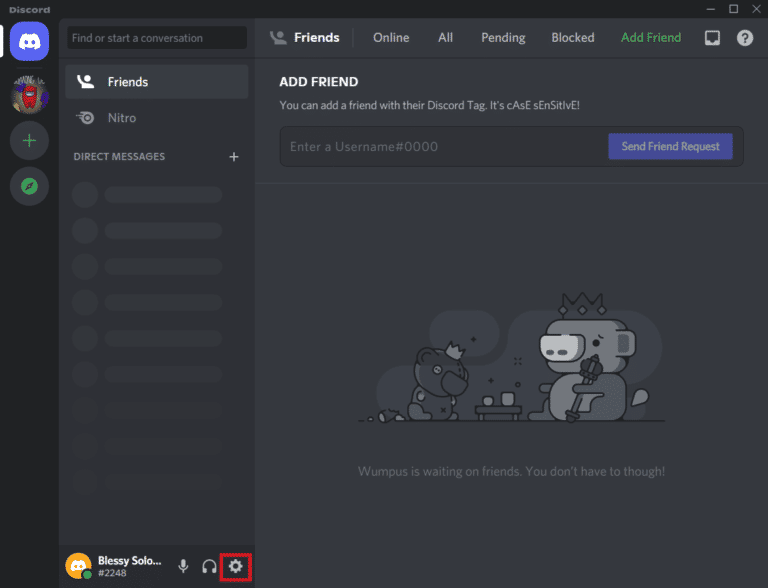
2. Cliquez sur le Superposition de jeu option dans le panneau de gauche et désactivez la bascule pour Activer la superposition dans le jeu.
Lisez aussi: Réparer Discord bloqué sur l'écran de connexion
Méthode 7 : désactiver le paquet QoS
By désactiver la fonctionnalité de qualité de service, vous pouvez corriger le bégaiement du flux Discord sous Windows. L'option de qualité de service est généralement activée pour indiquer à votre routeur que les paquets transmis par Discord sont hautement prioritaires. L'application Discord peut rencontrer des problèmes de retard si cette fonctionnalité est activée, alors désactivez-la et vérifiez si le problème est résolu en procédant ainsi.
1. Ouvert Discorde et lancer son Paramètres.
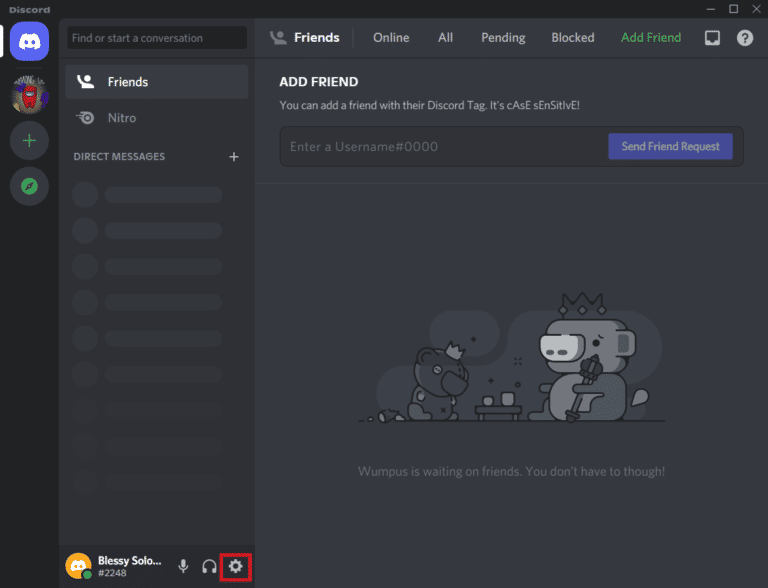
2 Sélectionner Voix et vidéo option dans la barre latérale gauche et désactivez l’option pour Activer la priorité élevée des paquets de qualité de service.
Méthode 8 : réinitialiser les paramètres vocaux de Discord
Vous pouvez également corriger le retard du flux Discord sous Windows 10 en réinitialiser les paramètres vocaux de Discord. Des paramètres vocaux inappropriés de l’application sont également l’une des raisons pour lesquelles Discord échoue parfois. Si vous avez récemment apporté des modifications à Discord, corrigez-les en suivant les étapes ci-dessous :
1. course Discorde sur votre PC et ouvrez son Paramètres.
2. Maintenant, lancez le Voix et vidéo section du panneau de gauche.
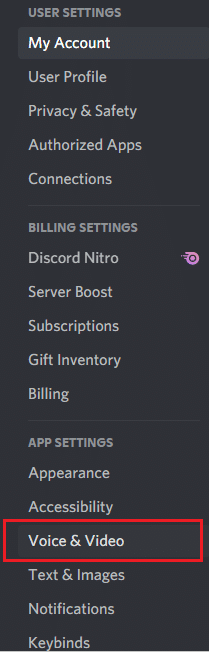
3. Faites défiler vers le bas et cliquez sur Réinitialiser les paramètres vocaux à la fin.
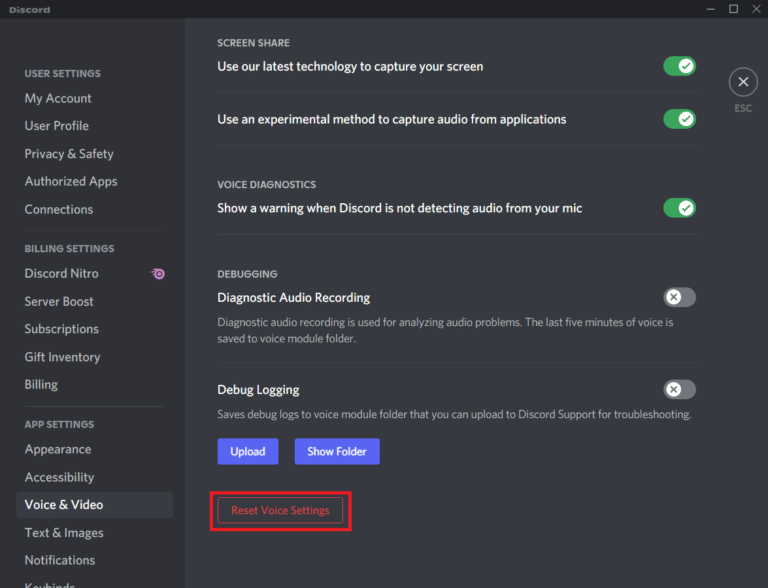
4. Ensuite, cliquez sur Bien pour confirmer le message d'invite.
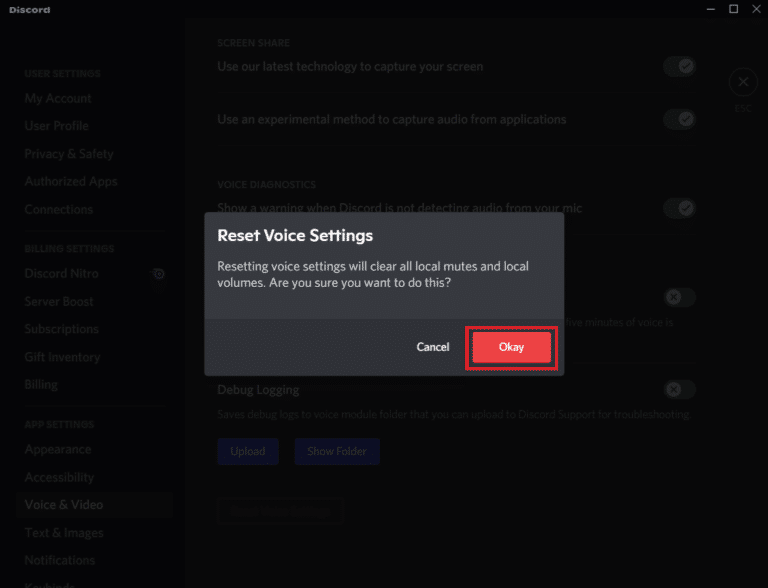
Lisez aussi: 7 meilleurs correctifs à l’erreur Discord 1006 sous Windows 10
Méthode 9 : réinstaller Discord
Enfin, même après avoir essayé toutes les méthodes mentionnées ci-dessus, vous ne parvenez pas à corriger le bégaiement du flux Discord, puis essayez désinstaller puis réinstaller Discord. Cette méthode est utile dans le cas où les fichiers Discord sont corrompus ou endommagés. Vous pouvez suivre les étapes ci-dessous pour réinstaller Discord :
1. Ouvert Paramètres sur votre ordinateur Windows.
2. Maintenant, sélectionnez le Applications option parmi les titres donnés.
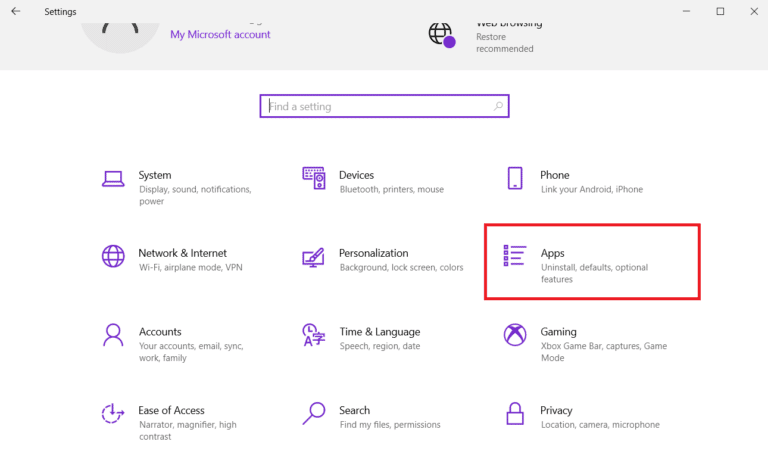
3. Ensuite, sous Applications et fonctionnalités, cliquer sur Discorde, et sélectionnez Désinstaller.
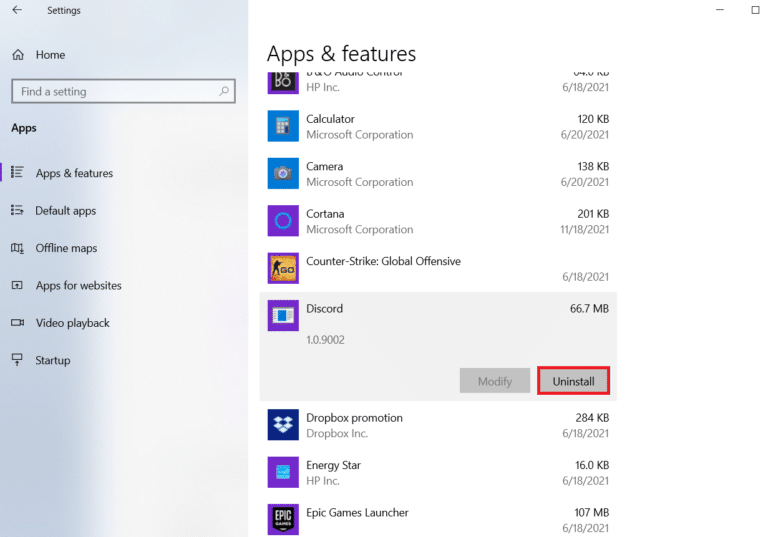
4. Suivre la instructions à l'écran pour terminer la désinstallation de Discord.
5. Ensuite, appuyez sur la touche Windows + E clés simultanément pour ouvrir Gestionnaire de fichiers.
6. Maintenant, accédez à ce qui suit chemin.
C:UtilisateursUSERNAMEAppDataLocal
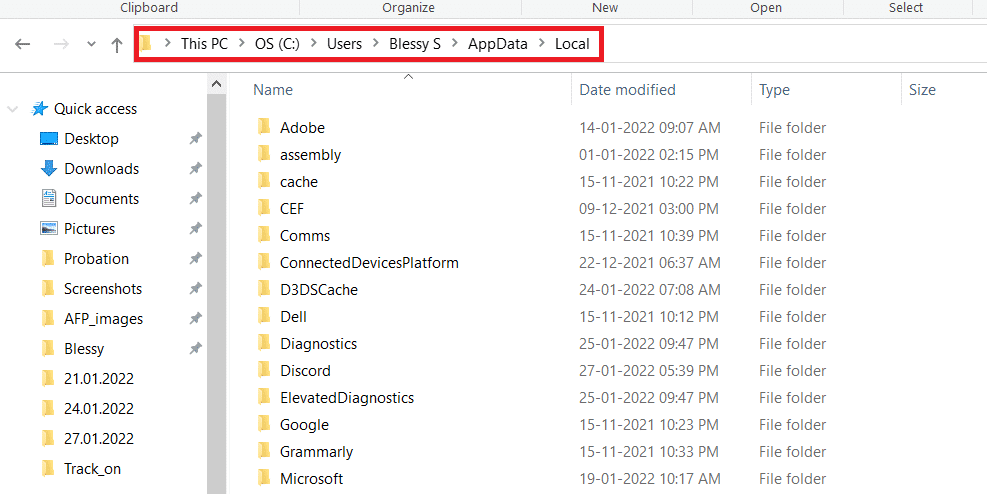
7. Localisez et faites un clic droit sur Discorde et sélectionnez Supprimer dans le menu.
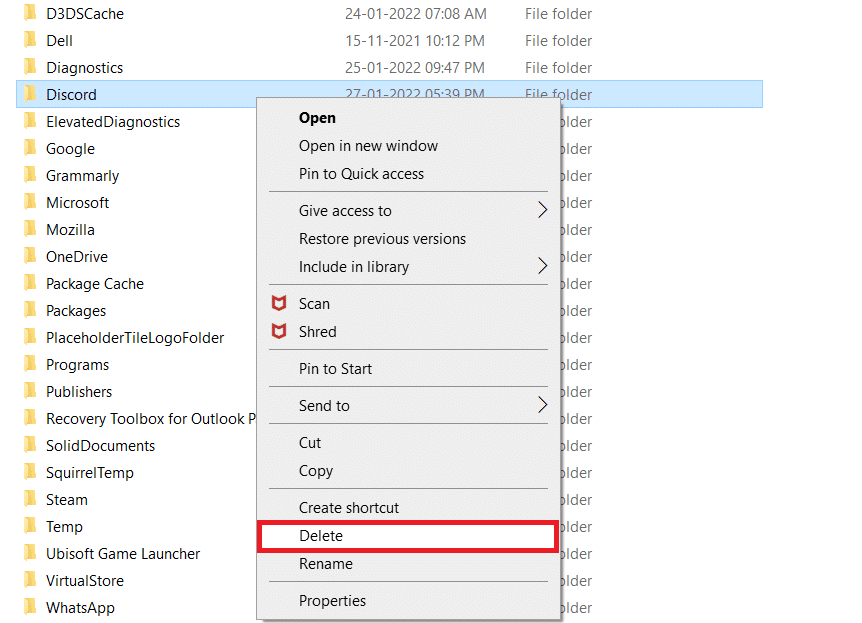
8. Maintenant, ouvrez le Site Web de Discord et cliquez sur Télécharger pour Windows.
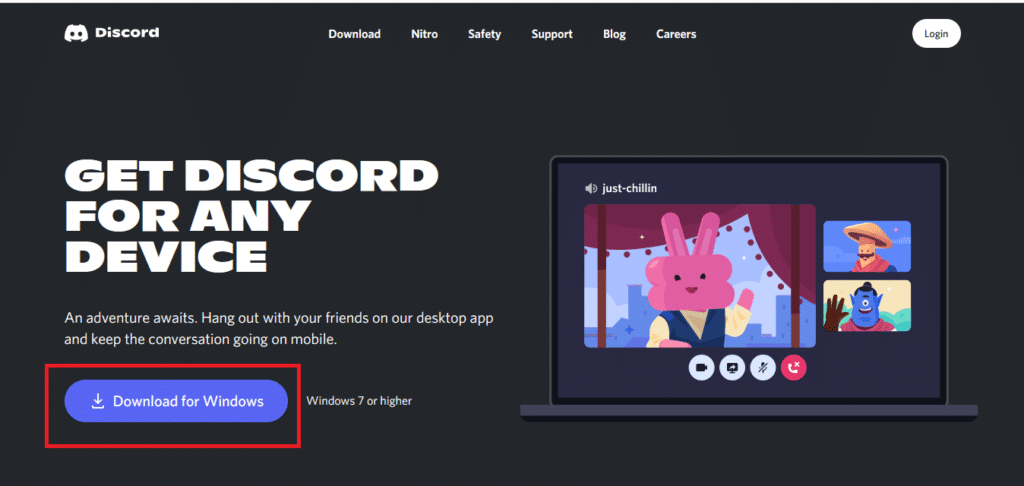
9. Lancer le DiscordSetup.exe fichier et installez-le.
![]()
Une fois que Discord est réinstallé, ouvrez-le et vérifiez si le problème de bégaiement du flux Discord a été résolu maintenant.
Méthode 10 : contacter le support Discord
Essayez enfin de contacter le Page d'assistance de Discord pour résoudre vos problèmes comme l'erreur vocale en retard sur Discord.
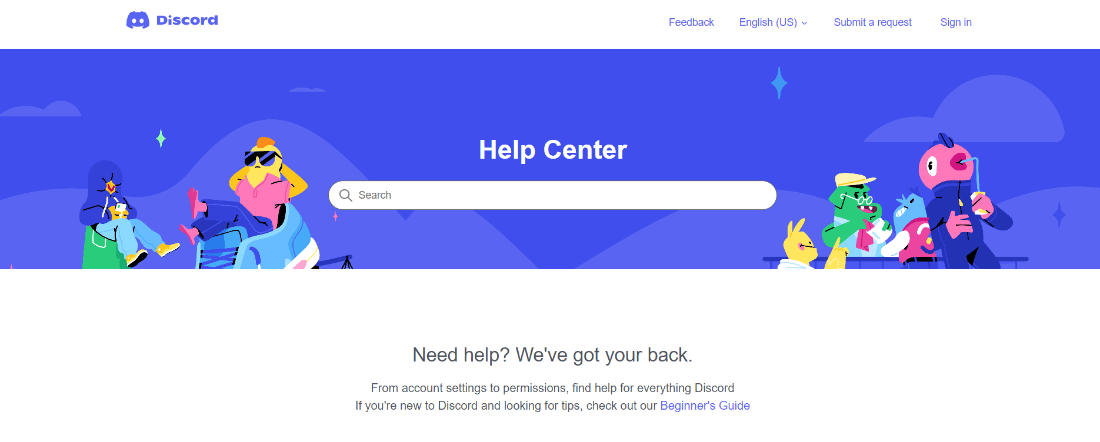
Recommandée:
Nous espérons que notre guide sur Flux Discord en retard a été utile et vous avez pu résoudre le problème de retard du flux Discord dans Windows 11 avec les méthodes détaillées fournies ci-dessus. Si vous avez d'autres questions, doutes ou suggestions à nous faire, veuillez les laisser dans la section commentaires ci-dessous.