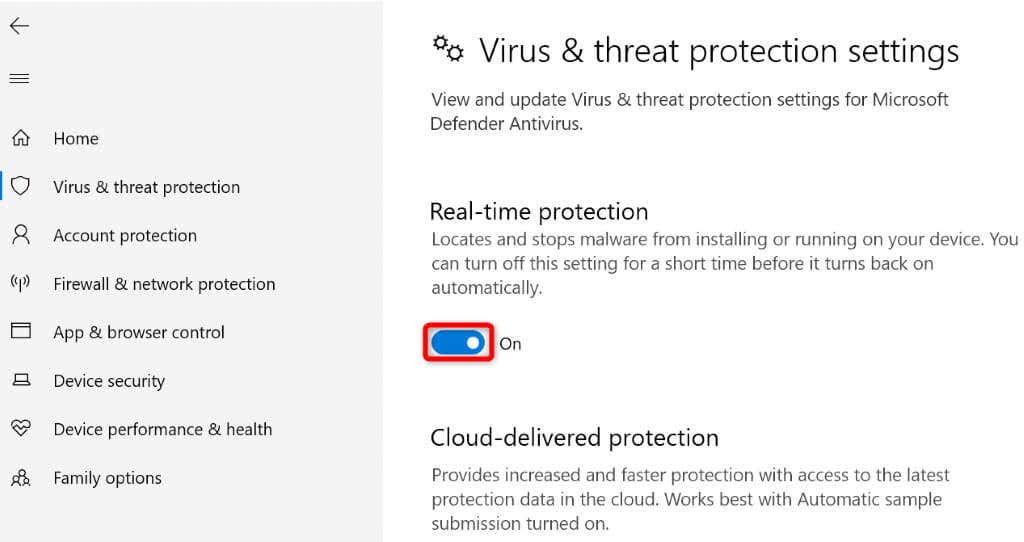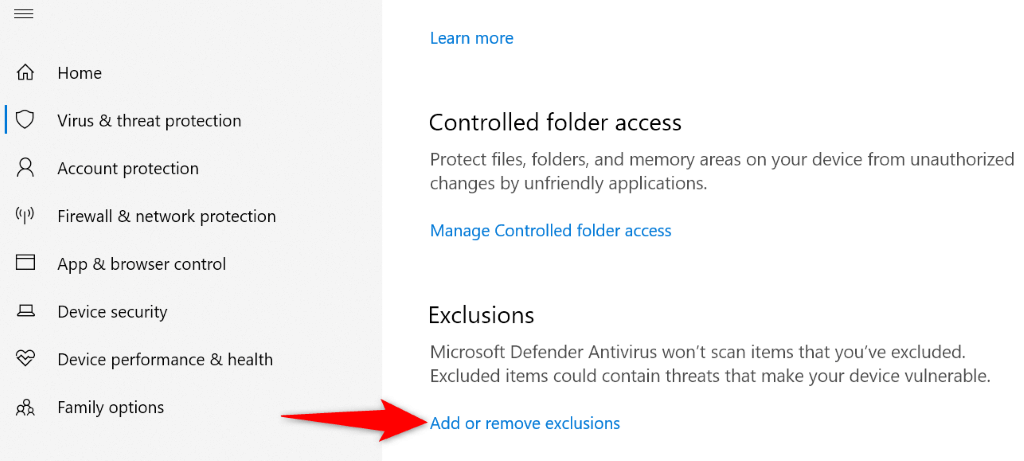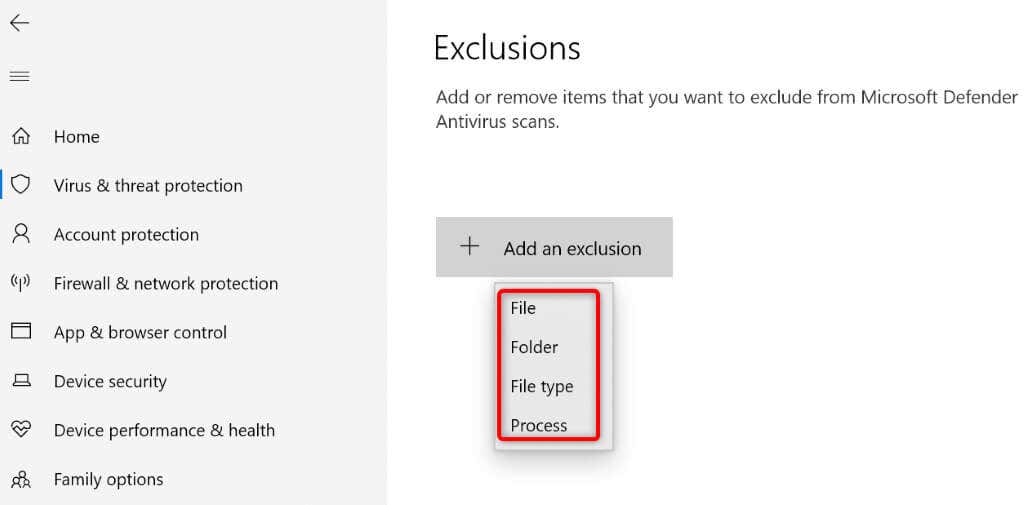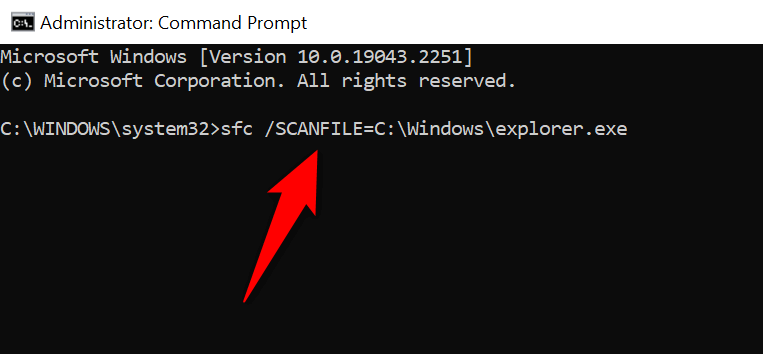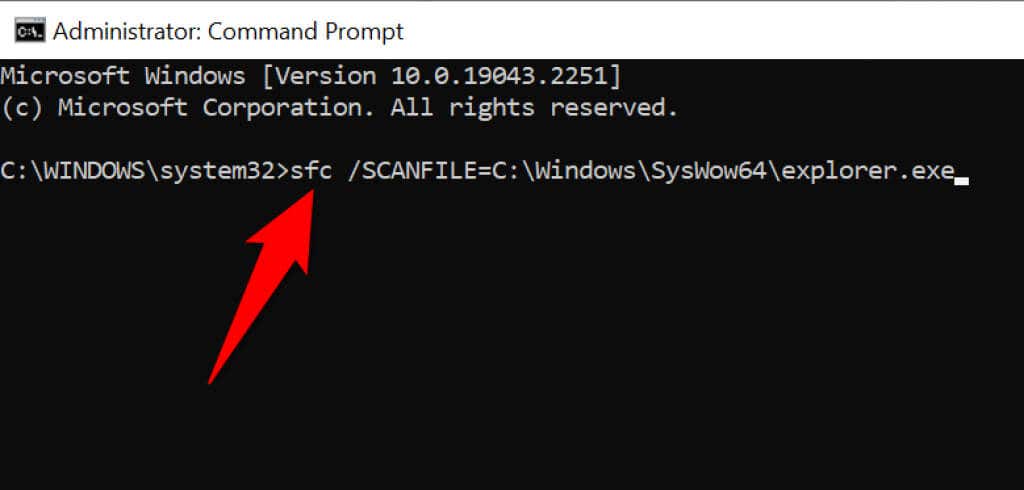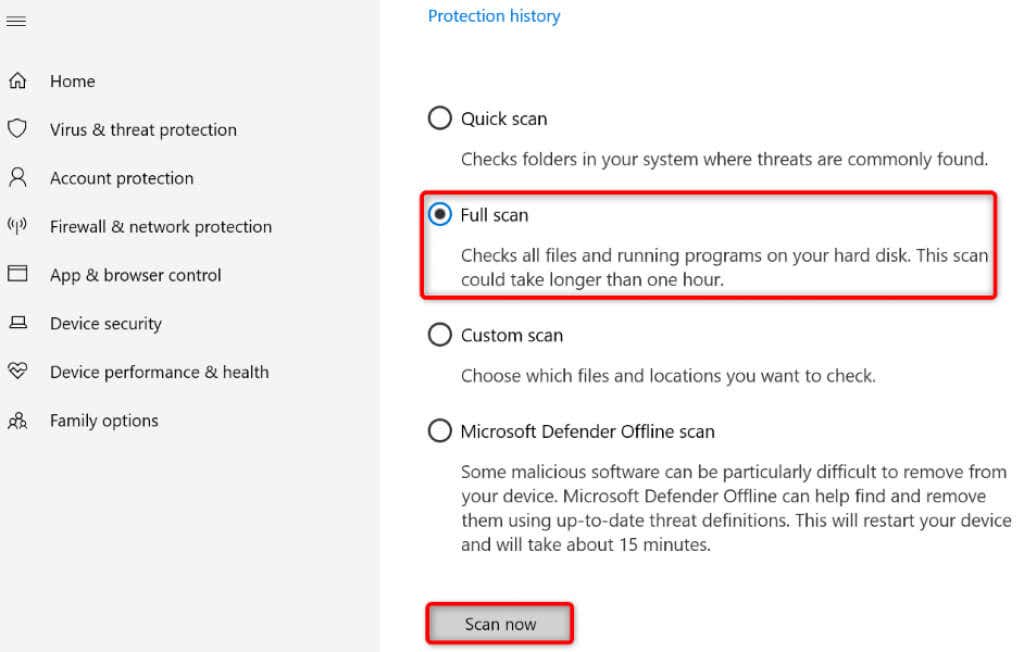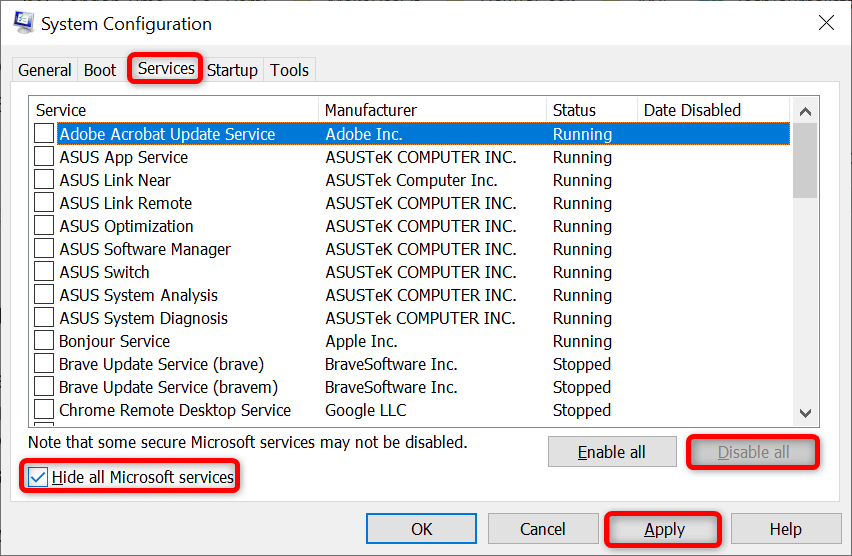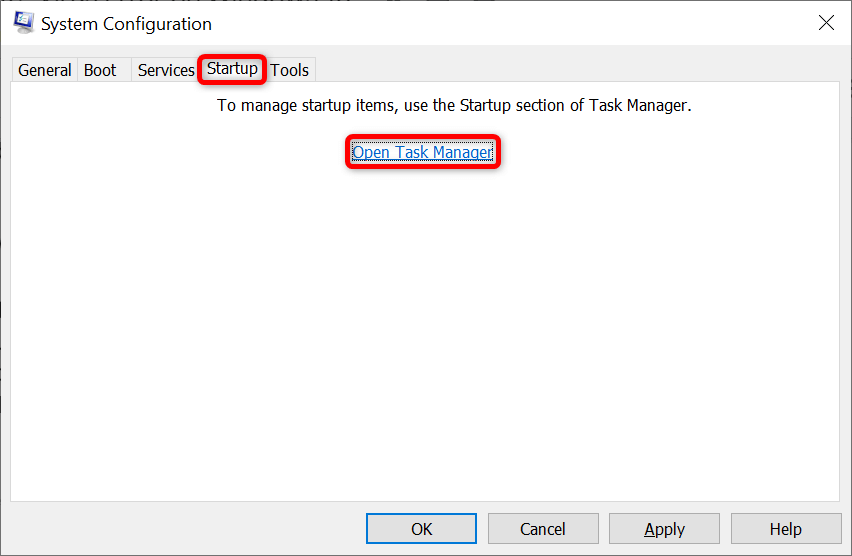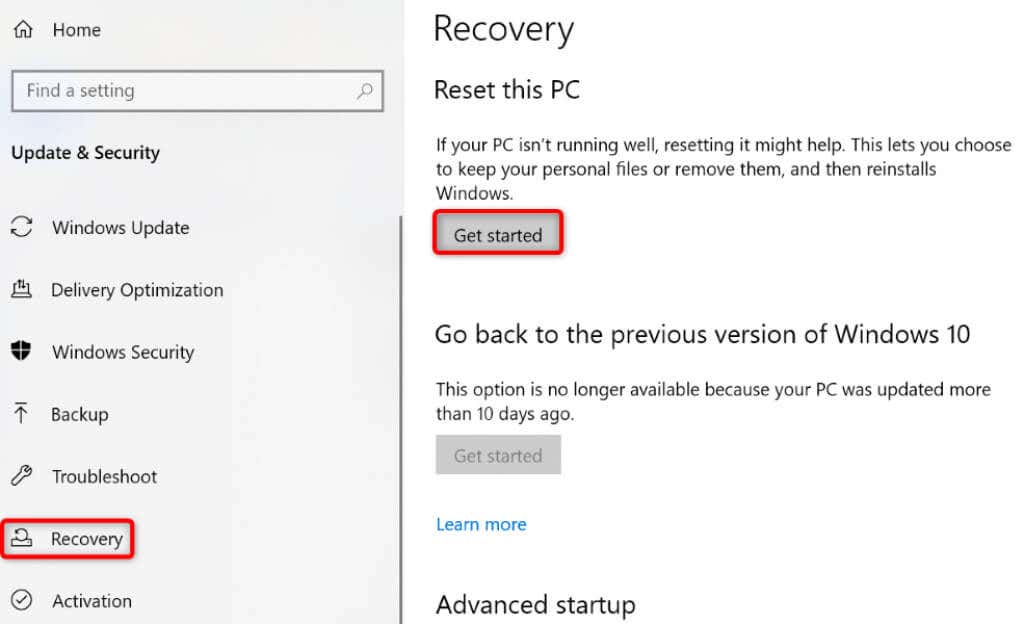- in Windows 10 by Administrateur
Comment réparer l'erreur de virus « L'opération n'est pas terminée » sous Windows 10

Votre PC Windows 10 affiche-t-il un message « L'opération n'est pas terminée » erreur de virus lorsque vous essayez d'ouvrir un fichier? Votre programme antivirus a peut-être détecté votre fichier comme malveillant ou votre PC peut avoir d'autres problèmes. Nous allons vous montrer comment résoudre le problème afin que vous puissiez accéder à votre fichier.
D'autres raisons pour lesquelles vous ne pouvez pas lancer votre fichier peuvent inclure un Explorateur de fichiers défectueux, des fichiers temporaires corrompus, une infection virale sur le PC et d'autres applications installées interférant avec votre fichier.
Désactivez votre protection antivirus
Lorsque vous rencontrez l'erreur « L'opération n'est pas terminée », désactivez votre protection antivirus et voyez si votre fichier s'ouvre. Cela devrait résoudre le problème si votre antivirus a reconnu votre fichier comme un élément suspect.
Vous pouvez désactiver la protection en temps réel dans la plupart des outils antivirus en lançant l'outil et en sélectionnant l'option permettant de désactiver la protection. Si vous utilisez Microsoft Defender Antivirus, les étapes suivantes vous aideront à désactiver temporairement votre protection antivirus.
- Ouvrez le Accueil menu, localisez le sécurité windows et lancez l'application.
- Sélectionnez Protection contre les virus et les menaces dans l'application
- Selectionnez Gérer les paramètres sous le Paramètres de protection contre les virus et les menaces en-tête.
- Désactiver Protection en temps réel.
- Sélectionnez Oui dans les Contrôle de compte d'utilisateur rapide.
- Lancement Explorateur de fichiers et accédez à votre dossier.
Ajoutez votre fichier à la liste d'exclusion de votre antivirus
Si vous continuez à recevoir un message d'erreur en essayant de lancer votre fichier, ajoutez votre fichier à la liste d'exclusion de votre programme antivirus. Cela supprimera toutes les restrictions du programme sur votre fichier.
La façon dont vous procédez dépend de l’antivirus que vous utilisez. Vous pouvez utiliser les étapes suivantes pour Microsoft Defender Antivirus.
- Accéder au Accueil menu, trouver sécurité windowset lancez l'application.
- Sélectionnez Protection contre les virus et les menaces dans l'application
- Selectionnez Gérer les paramètres sous le Paramètres de protection contre les virus et les menaces en-tête.
- Faites défiler la page et choisissez Ajouter ou supprimer des exclusions.
- Sélectionnez Oui dans les Contrôle de compte d'utilisateur rapide.
- Selectionnez Ajouter une exclusion et sélectionnez le type d'élément que vous souhaitez ajouter à la liste. Nous choisirons Déposez votre dernière attestation .
- Sélectionnez le fichier que vous avez du mal à lancer et choisissez Ouvert.
- Quittez le sécurité windows app.
- Ouvrez votre dossier et double-cliquez sur votre fichier.
Réparer l'explorateur de fichiers corrompus de Windows
Comme tous les autres outils, l'Explorateur de fichiers de Windows peut être corrompu, provoquant divers problèmes aléatoires. Votre erreur virale peut résulter d'une fonctionnalité corrompue de l'Explorateur.
Dans ce cas, utilisez l'outil de vérification des fichiers système (SFC) intégré à votre PC pour réparer l'explorateur de fichiers.
- Ouvrez le Accueil menu, recherche Invite de commandes, et sélectionnez Exécuter en tant qu'administrateur.
- Selectionnez Oui dans les Contrôle de compte d'utilisateur rapide.
- Tapez ce qui suit dans le CMD fenêtre et appuyez sur Entrer: sfc /SCANFILE=C:Windowsexplorer.exe
- Ensuite, exécutez la commande suivante : sfc /SCANFILE=C:WindowsSysWow64explorer.exe
- Attendez que SFC corrige votre outil Explorateur de fichiers.
- Essayez de lancer votre exécutable ou autre fichier.
Supprimer les fichiers temporaires de Windows
Vos applications et services installés créent divers fichiers temporaires sur votre ordinateur. Parfois, ces fichiers interfèrent avec les tâches système de Windows, provoquant des problèmes aléatoires.
Une façon de résoudre ce problème est de supprimez tous vos fichiers temporaires. Cela ne devrait pas affecter vos applications installées, car vos applications recréeront les fichiers temporaires requis.
Vous pouvez utiliser l'outil de nettoyage de disque intégré de Windows 10 pour supprimer automatiquement vos fichiers indésirables.
- Ouvert Accueil, trouver Nettoyage de disque, et lancez l'outil.
- Sélectionnez votre lecteur d'installation Windows et choisissez OK.
- Laissez Disk Cleanup analyser le contenu de votre lecteur.
- Sélectionnez les types de fichiers que vous souhaitez supprimer et choisissez OK.
- Lancez votre fichier problématique lorsque le nettoyage de disque a éliminé les fichiers indésirables.
Exécutez une analyse antivirus sur votre PC
Une raison potentielle pour laquelle vous obtenez l’erreur « L’opération n’est pas terminée » est que votre PC est infecté par un virus ou un logiciel malveillant. Dans ce cas, le virus empêche le système de lancer votre fichier.
Vous pouvez résoudre ce problème en exécuter une analyse antivirus complète sur votre système, à l’aide d’un programme antivirus tiers ou de l’antivirus Microsoft Defender intégré. Tu peux lancer l'analyse complète dans ce dernier logiciel antivirus comme suit.
- Ouvert sécurité windows sur votre machine.
- Sélectionnez Protection contre les virus et les menaces.
- Selectionnez Options de numérisation.
- Sélectionnez Analyse complète et choisissez Scanne maintenant.
- Redémarrez votre PC lorsque vous avez analysé le système.
- Lancez votre fichier.
Démarrez proprement votre ordinateur Windows
L'une des raisons pour lesquelles votre système affiche une erreur « L'opération n'est pas terminée » est que vos applications installées interfèrent avec votre fichier. Il existe des applications malveillantes qui ont tendance à faire cela.
Dans ce cas, vous pouvez démarrer votre PC dans un environnement propre où seuls les fichiers système et les pilotes essentiels sont chargés. Cela vous aide à isoler vos applications et à trouver l'élément coupable.
Démarrage propre d'un PC Windows 10 est aussi simple que de sélectionner quelques options. Voici comment.
- Ouvert Accueil, rechercher msconfig, et sélectionnez Configuration du système dans les résultats de la recherche.
- Accédez à la Services onglet, sélectionnez Cachez tous les services Microsoft, choisissez Désactiver tous les, et sélectionnez Appliquer.
- Accéder au Démarrage onglet et choisissez Ouvrir le Gestionnaire des tâches.
- Sélectionner tout Activé éléments dans le Gestionnaire des tâches Démarrage onglet, puis choisissez Désactiver.
- Sélectionnez OK dans la configuration du système Démarrage languette.
- Redémarrez votre PC.
- Essayez de lancer votre fichier.
Si votre fichier s'ouvre sans aucun problème, une ou plusieurs de vos applications installées peuvent en être la cause. Dans ce cas, supprimez les applications récemment ajoutées et voyez si cela résout votre problème.
Réinitialisez votre système Windows
Si vous n'avez pas réussi à résoudre le problème, réinitialiser votre PC aux paramètres d'usine et voyez si cela résout le problème. La réinitialisation de votre PC corrige toutes les mauvaises configurations du système et ramène toutes vos options de configuration aux valeurs par défaut.
Vous pourrez conserver vos fichiers lorsque vous réinitialiserez votre machine. Cependant, vos options de configuration personnalisées seront perdues.
- Ouvert Paramètres Windows en appuyant Windows + I.
- Sélectionnez Mise à jour et sécurité dans les paramètres.
- Selectionnez Récupération sur la gauche.
- Sélectionnez Commencez sous Réinitialiser ce PC sur la droite.
- Sélectionnez Conserver mes fichiers.
- Suivez les instructions affichées sur votre écran.
- Lancez votre fichier lorsque vous avez réinitialisé votre machine.
Rendre les fichiers inaccessibles accessibles sur votre PC Windows 10
Il est frustrant d'obtenir une erreur « L'opération n'est pas terminée » lorsque vous essayer de lancer un fichier important sur votre ordinateur Windows. Heureusement, vous n'avez pas grand-chose à faire pour résoudre le problème. Ajustez quelques options ici et là comme décrit dans le guide ci-dessus et votre problème sera résolu.