- in Windows 10 by Administrateur
Fonctionnalités d'accessibilité de Windows 10 pour les personnes handicapées

La technologie est un outil pour tous, c'est pourquoi Microsoft a apporté plusieurs améliorations vitales à Windows 10 pour aider les personnes souffrant de différents handicaps à bénéficier d'une meilleure expérience.
La plus prioritaire fonctionnalités intégrées à Windows 10 sont basés sur les demandes et les commentaires des utilisateurs, alors que l'entreprise cherche à rendre ses produits accessibles et plus faciles à utiliser pour tout le monde.
Si vous rencontrez des problèmes tels qu'une perte auditive, une mauvaise vision, une dextérité limitée et d'autres handicaps, vous pouvez accéder à toutes ces fonctionnalités d'accessibilité intéressantes de Windows 10 et voir si elles améliorent votre expérience utilisateur ou celle d'une personne handicapée que vous connaissez.
narrateur
Pour les aveugles, les daltoniens ou les malvoyants, le Narrateur de Windows 10 les aide lisez le texte pendant que vous tapez, sites Web, notifications, contenu intégré à l'application et parties spécifiques à voix haute.
Il lit également des signaux audio lorsque vous cliquez sur des applications ou de nouvelles pages et lit des astuces pour les boutons ou les commandes qui pousseront les utilisateurs malvoyants dans la bonne direction.
Vous pouvez accéder au Narrateur en allant sur Paramètres> Facilité d'accès> Narrateur, et demandez à votre ordinateur de vous le lire.
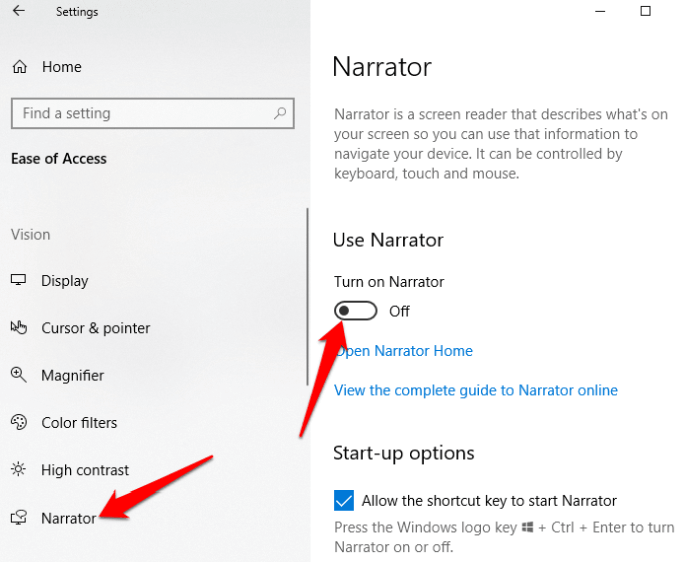
Ici, vous pouvez également personnaliser davantage de paramètres d'accessibilité de Windows 10, tels que la voix du narrateur, la lecture du discours, la hauteur et bien plus encore, en fonction de vos préférences personnelles.
Loupe
Cette fonctionnalité d'accessibilité de Windows 10 aide toute personne ayant une mauvaise vue ou des difficultés à lire son écran. Vous pouvez le trouver dans la liste des fonctionnalités de facilité d'accès, en allant sur Paramètres> Facilité d'accès> Loupe.
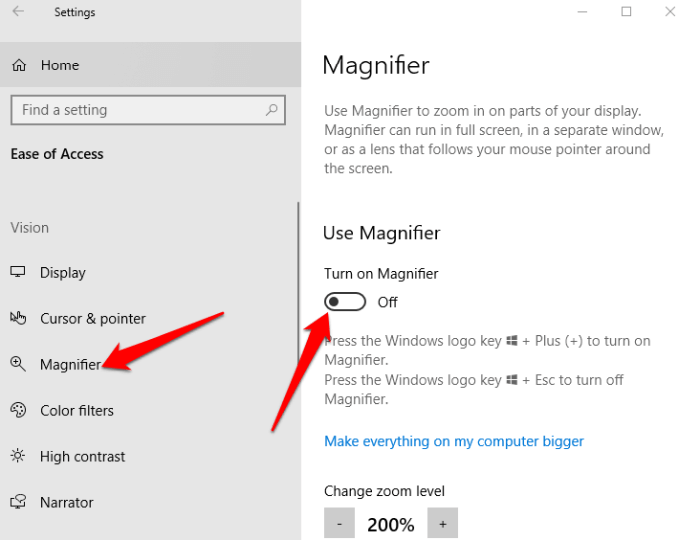
Des paramètres supplémentaires sont disponibles qui vous permettent d'activer ou de désactiver l'outil, d'inverser les couleurs dans la zone agrandie et également de désigner ce que vous souhaitez agrandir. Vous pouvez également choisir si la Loupe doit suivre uniquement la sélection du clavier ou de la souris, ou les deux en même temps.
Lorsqu'elle est activée, une loupe apparaîtra sur votre écran et vous pouvez effectuer un zoom avant ou arrière en cliquant sur l'icône + ou -, ou sélectionner Afficher pour exécuter l'application en mode ancré, plein écran ou objectif.
Contraste élevé
Les personnes malvoyantes ou daltoniennes peuvent utiliser cette fonctionnalité pour modifier la palette de couleurs globale afin de faciliter la lecture du texte, des images, des icônes et des fenêtres d'application. Les éléments à l’écran deviennent également plus distincts et plus faciles à identifier.
Vous pouvez choisir parmi quatre thèmes à contraste élevé en allant sur Paramètres> Facilité d'accès> Contraste élevé.
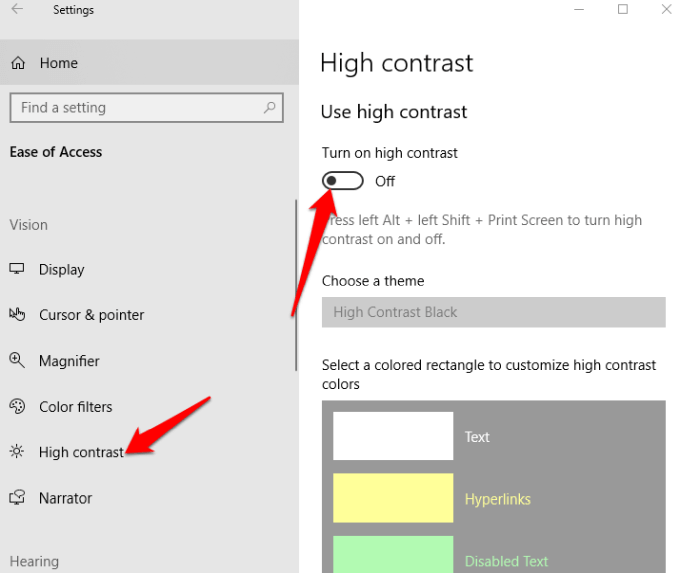
Une fois que vous Choisissez un thème, personnalisez les couleurs et modifiez-les pour le texte, le texte sélectionné, les hyperliens, le texte désactivé, le texte du bouton ou l'arrière-plan, puis cliquez sur Appliquer pour Windows pour mettre à jour vos préférences.
sous-titrées
Si tu as du mal à lire en blanc sous-titres sur une vidéo, un film ou une émission de télévision, en particulier sur un fond clair, vous pouvez utiliser la fonction Sous-titres pour modifier les couleurs et l'arrière-plan de n'importe quel texte de légende.
Cliquez sur Paramètres> Facilité d'accès> Sous-titres codés et modifiez les paramètres à votre guise.
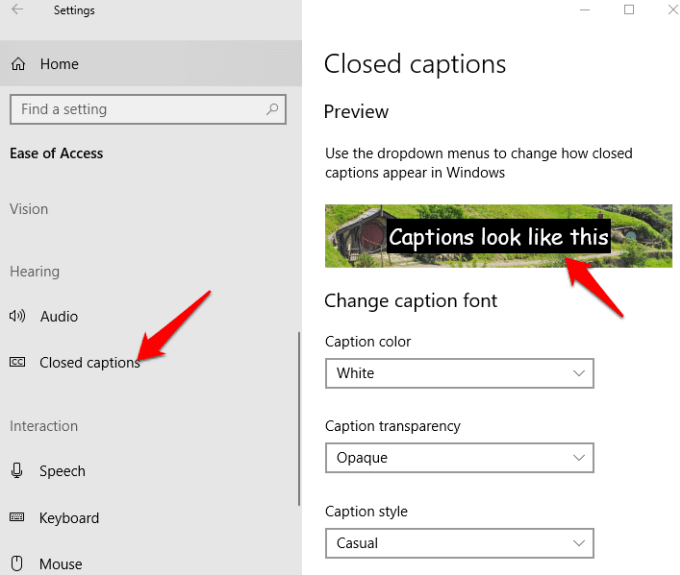
Les autres paramètres d'accessibilité de Windows 10 que vous pouvez personnaliser incluent la transparence, la taille, le style et les effets de la légende, bien que vous soyez limité à seulement huit couleurs. Un aperçu en direct de vos modifications apparaît en haut de votre écran à chaque modification que vous apportez, et vos paramètres seront appliqués aux sous-titres sur les lecteurs multimédias locaux pris en charge.
Reconnaissance vocale
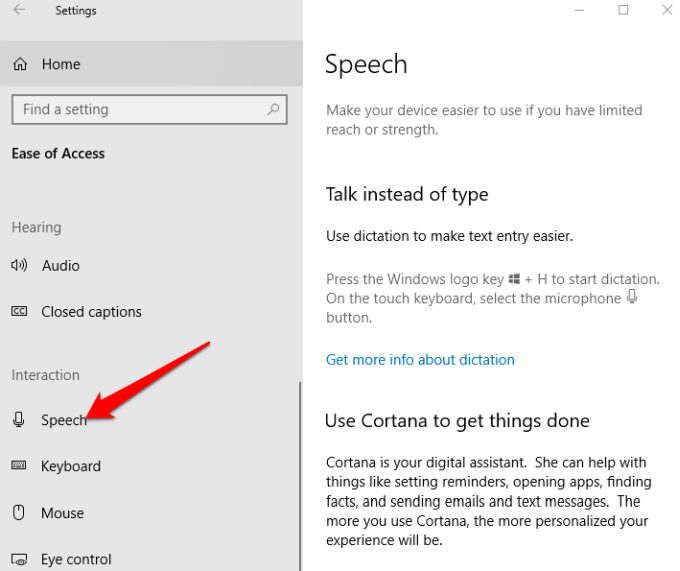
Cette application est utile pour naviguer dans les menus, dicter des documents et surfer sur le Web. Il écoute vos paroles et les traduit en actions à l'écran. Vous pouvez l'activer en ouvrant Paramètres > Discours et faites défiler jusqu'à Dictez du texte et contrôlez votre appareil en utilisant uniquement votre voix.
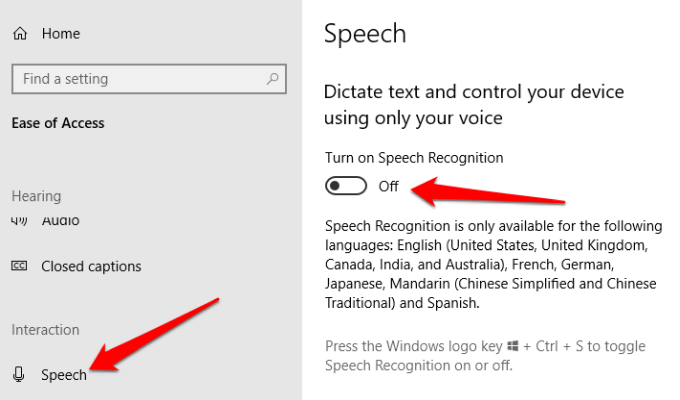
Remarque: La reconnaissance vocale n'est disponible qu'en anglais (États-Unis, Royaume-Uni, Canada, Australie et Inde), français, allemand, japonais, mandarin (chinois traditionnel et chinois simplifié) et espagnol.
Vous pouvez également utiliser la dictée pour parler au lieu de taper du texte. Alternativement, configurer et utiliser Cortana – Assistant personnel numérique Windows – avec reconnaissance vocale pour effectuer diverses tâches. Il s'agit notamment d'envoyer des SMS ou des e-mails, d'ajouter des rendez-vous à votre calendrier, de recevoir des rappels de rendez-vous, d'effectuer des calculs ou de rechercher pour vous sur le Web.
Cortana peut également vous donner des informations sur la météo locale, les gros titres de l'actualité, les directions cartographiques, les conditions de circulation, les mises à jour boursières et même les mises à jour sportives de vos équipes préférées.
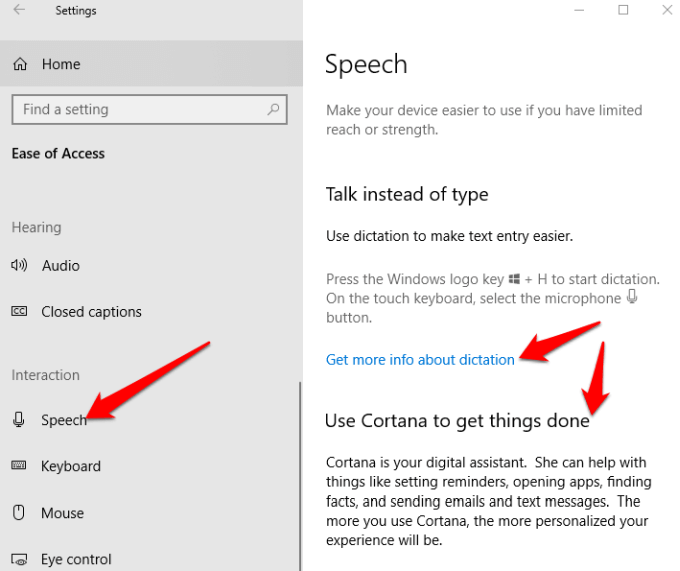
Remarque: La dictée n'est disponible qu'en anglais américain et nécessite une connexion Internet. Vous pouvez utiliser la reconnaissance vocale Windows pour dicter dans d'autres langues. Cortana peut également être désactivé pour les ordinateurs professionnels sur les systèmes informatiques gérés.
Clavier
C'est l'un des points forts de Windows 10 car il offre une variété d'options de personnalisation pour les personnes handicapées ou ayant des besoins spéciaux qui rendent le clavier plus facile et plus confortable à utiliser. Le clavier contient quatre mini-outils pour faciliter l'accessibilité de Windows 10 :
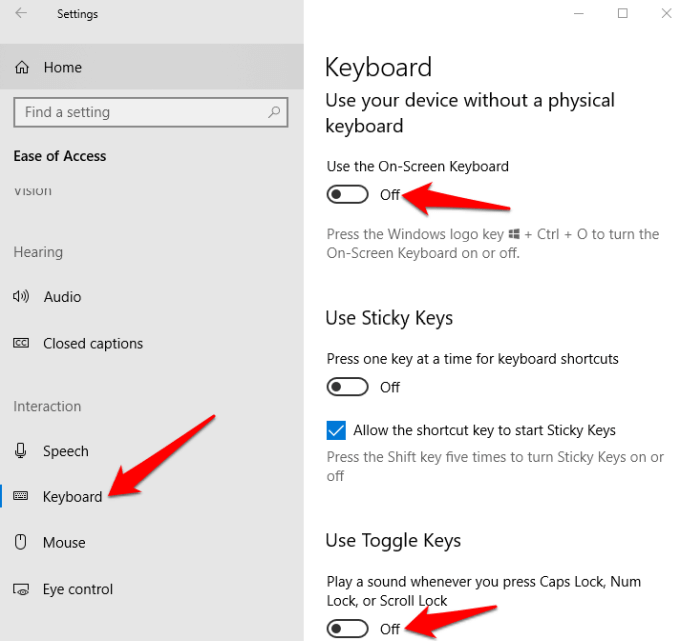
- Touches collantes vous permet de maintenir une touche enfoncée à la fois au lieu de plusieurs touches pendant combinaisons de raccourcis clavier comme CTRL+ALT+SUPPR. Il est idéal pour tous ceux qui ont du mal à maintenir longtemps la dextérité de leurs doigts.
- Clés de filtrage vérifier frappes répétées vous n'avez donc pas besoin d'utiliser la touche Retour arrière à chaque fois pour revenir sur ce que vous avez écrit. Si vous avez du mal à gérer vos mains sur le clavier, cet outil vous sera utile.
- Les clavier à l'écran vous permet d'utiliser votre souris pour saisir des caractères à partir du clavier graphique sur l'écran.
- Basculer les touches vous aide à savoir si le verrouillage des majuscules est activé ou non en émettant un son chaque fois que vous appuyez sur les touches Num Lock, Scroll Lock ou Function Lock.
Filtres de couleur
Les personnes sensibles à la lumière ou daltoniennes peuvent utiliser la fonctionnalité Filtres de couleur de Windows 10 pour augmenter le contraste il est donc plus facile de voir ce qui est à l'écran. Vous pouvez également personnaliser la palette de couleurs de votre écran pour distinguer les éléments par couleur ou vous en débarrasser complètement.
Pour activer les filtres de couleur, cliquez sur Démarrer> Paramètres> Facilité d'accès> Filtres de couleur et basculer le Activer les filtres de couleur activer.
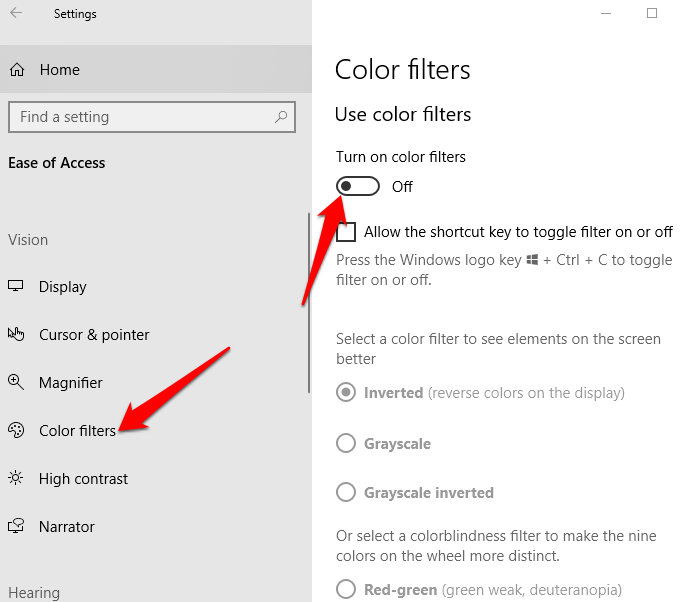
Les filtres sont disponibles en niveaux de gris inversés, niveaux de gris inversés, Protanopia, Deuteranopia et Tritanopia.
Souris
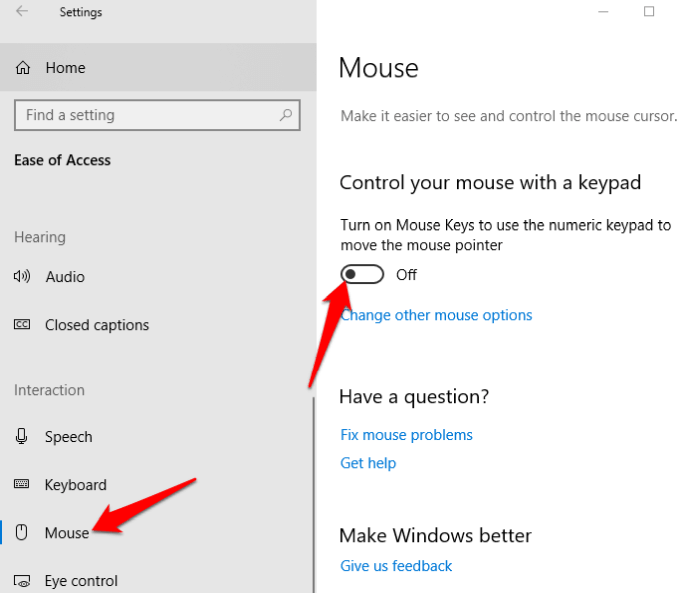
Si vous avez du mal à voir le pointeur de la souris sur votre écran, vous pouvez le rendre plus visible en modifiant sa taille et sa couleur, et activer des fonctionnalités qui facilitent son utilisation.
Pour modifier la taille et la couleur du pointeur, accédez à Paramètres> Facilité d'accès> Curseur et pointeur.
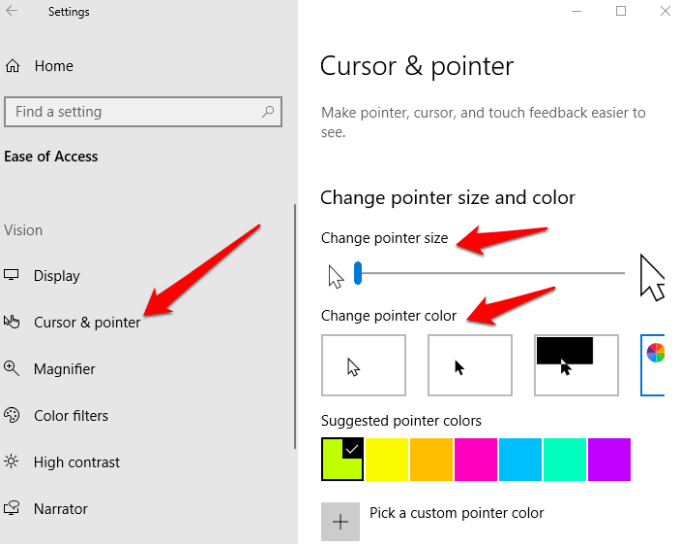
Au lieu d'utiliser la souris, vous pouvez activer les touches de la souris et utiliser le pavé numérique comme souris secondaire et déplacez le pointeur sur l’écran.
Ouvert Paramètres> Facilité d'accès> Souris> activer les touches de la souris et ajustez en fonction de ce qui vous convient.
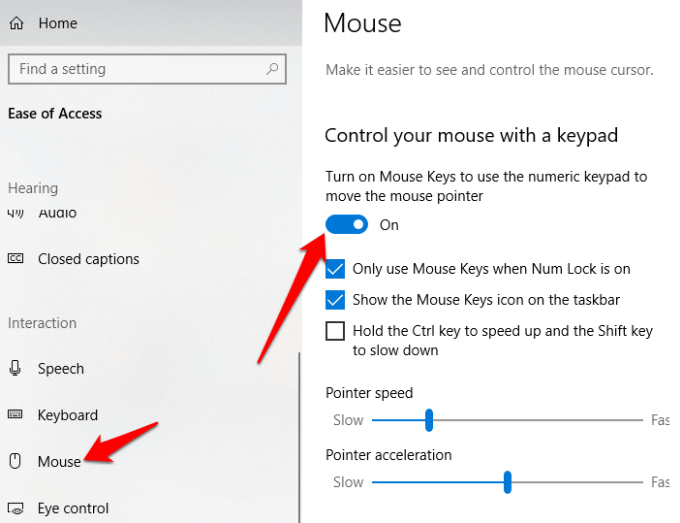
Contrôle des yeux

Il s'agit d'une fonctionnalité relativement nouvelle de Microsoft qui utilise un logiciel de suivi oculaire pour aider les personnes handicapées à communiquer en tapant des réponses avec leurs yeux.
À débuter avec le contrôle oculaire, vous aurez besoin d'un appareil de suivi oculaire compatible (pris en charge), de la mise à jour de Windows 10 Fall Creator (version 1709 ou ultérieure) et de quelqu'un pour vous aider à configurer les appareils et à modifier les paramètres de contrôle oculaire en cliquant sur Paramètres> Facilité d'accès> Contrôle oculaire.
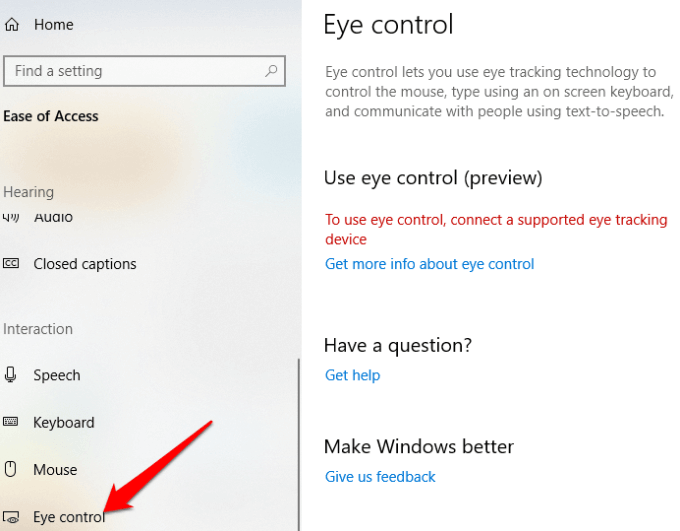
L'une des réussites de Microsoft avec cette fonctionnalité est Otto Knoke, un expert Power BI, à qui on a diagnostiqué une sclérose latérale amyotrophique (SLA). Knoke a découvert Eye Control dans Windows 10 et depuis lors, il affirme que cela l'a aidé à communiquer et à être plus productif.
Conclusion
La facilité d'accès de Windows 10 est assez organisée, même si ses fonctionnalités peuvent être plus utiles. C'est pourquoi Microsoft a créé le Bureau de réponse pour personnes handicapées entre autres moyens de recevoir des commentaires et de fournir une assistance technique par téléphone et par chat.