- in Windows 10 by Administrateur
Raccourcis clavier de Windows 10 : le guide ultime

Si vous utilisez beaucoup une souris ou un pavé tactile, il peut être frustrant que l'un ou les deux vous ralentissent ou cessent complètement de fonctionner. Cependant, avec un clavier, vous pouvez accomplir rapidement n'importe quelle tâche que vous effectuez habituellement avec votre souris ou votre pavé tactile en appuyant simplement simultanément sur deux touches ou plus.
Aussi utiles qu'ils soient, les raccourcis clavier peuvent également être intimidants à mémoriser et à utiliser au début, mais une fois que vous les aurez compris, ils vous seront utiles. améliorez votre expérience Windows 10.
Dans ce guide définitif, nous allons vous montrer les raccourcis clavier Windows 10 couramment utilisés et les nouveaux pour une navigation plus facile et une meilleure productivité.
10 de Windows Raccourcis clavier
Touches de raccourci du presse-papiers
Raccourcis clavier de l'application
Raccourcis système
Les touches de fonction
Déplacer le curseur
Raccourcis des touches fléchées
Onglets et fenêtres
Explorateur de fichiers
Raccourcis de la boîte de dialogue
Raccourcis clavier Cortana
Raccourcis de la barre de jeu
Raccourcis de musique groove
Raccourcis de capture et d'esquisse
Raccourcis clavier du logo Windows (couramment utilisés)
Raccourcis TV et films
Touches de raccourci du presse-papiers
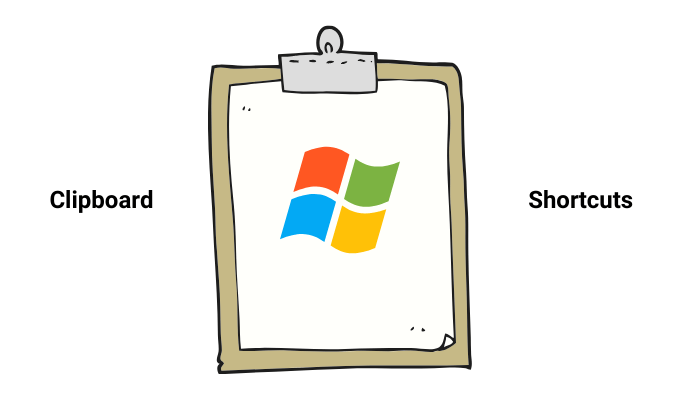
- Sélectionnez tous les éléments dans la fenêtre ou le document : CTRL + A
- Copier: CTRL + C or CTRL + INSER
- Coller: CTRL+V or MAJ + INSÉRER
- Prendre une capture d'écran: Touche logo Windows + PrtScn (Impression d'écran) ou Fn + touche du logo Windows + barre d'espace
Raccourcis clavier de l'application
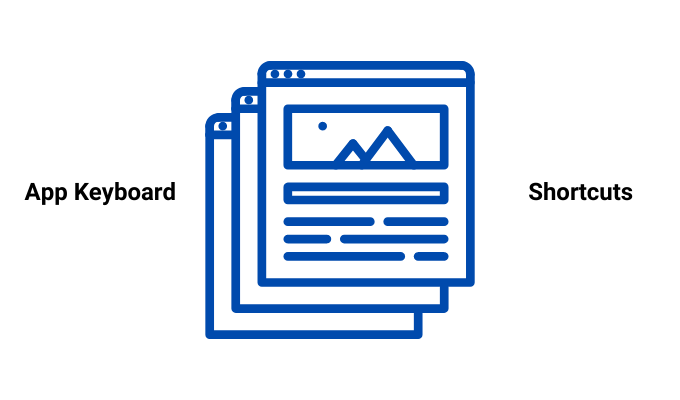
- Réduisez toutes les fenêtres et applications ouvertes : Fenêtres + CODE
- Placez une fenêtre ou une application sur le côté gauche de l'écran : Windows + flèche gauche
- Alignez la fenêtre ou l'application sur le côté droit de l'écran : Windows + flèche droite
- Réduisez toutes les fenêtres et applications : Windows + Flèche vers le bas
- Maximisez toutes les fenêtres ouvertes et les applications qui ont été réduites : Windows + Flèche vers le haut
- Ouvrez le Gestionnaire des tâches : CTRL + SHIFT + ESC
- Basculer entre les applications ouvertes : ALT + TAB
- Montrer les applications ouvertes: CTRL + ALT + TAB
- Ouvrez l'application Sticky Notes : Windows + 0 (zéro)
- Fermez l'élément actif ou quittez l'application active : ALT + F4
- Basculez entre les fenêtres dans l'ordre de leur ouverture : ALT + ÉCHAP
- Afficher les propriétés de l'élément sélectionné : ALT + BARRE D'ESPACE
- Revenez au dossier précédent : ALT + FLÈCHE GAUCHE
- Avancer/Afficher le dossier suivant : ALT + FLÈCHE DROITE
- Remonter d'un écran : ALT + PAGE SUIVANTE
- Descendre d'un écran : ALT + PAGE SUIVANTE
Raccourcis système
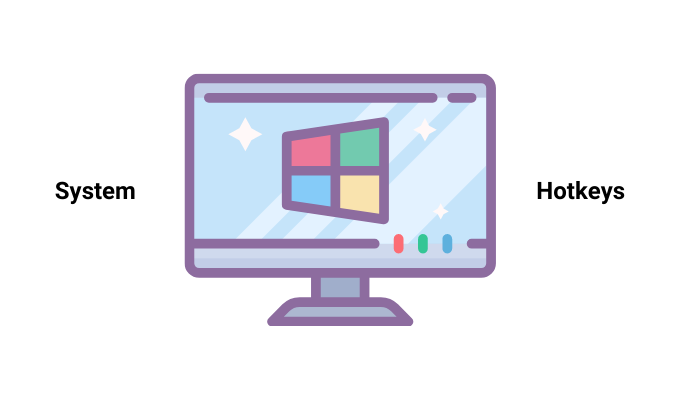
- Ouvrez et fermez le menu Démarrer : Touche Windows

- Ouvrir les paramètres: Windows + I
- Centre d'action ouverte: Windows + A
- Ouvrez l'explorateur de fichiers : Windows + E
- Afficher/Masquer le bureau : Windows + D
- Options d'arrêt : Windows + X
- Agrandir la fenêtre : Windows + flèche vers le haut
- Ouvrez la barre de jeu Xbox lorsque vous jouez à un jeu sur votre ordinateur portable ou votre ordinateur : Windows + G
- Activez le menu Connecter pour relier votre appareil Windows 10 et un autre via Bluetooth : Windows + K
- Verrouillez l'appareil Windows 10 et revenez à l'écran de connexion : Windows + L
- Basculer entre les options de langue et de clavier : Windows + barre d'espace
- Arrêter ou quitter la tâche en cours : ESC
- Supprimer définitivement l'élément sélectionné (sans passer d'abord à la Corbeille) : MAJ + SUPPR.

- Fermer le document actif : CTRL + F4
Les touches de fonction
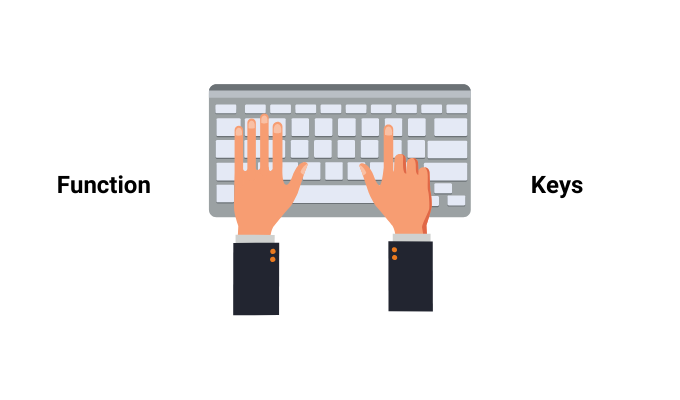
- Ouvrez la fenêtre ou la page d'aide : F1
- Recherchez un fichier ou un dossier dans l'Explorateur de fichiers : F3
- Afficher la liste de la barre d'adresse dans l'Explorateur de fichiers : F4
- Actualiser la fenêtre active : F5 or CTRL + R
- Parcourez les éléments de l'écran sur le bureau ou dans une fenêtre : F6
- Activer la barre de menu dans l'application active : F10
Déplacer le curseur
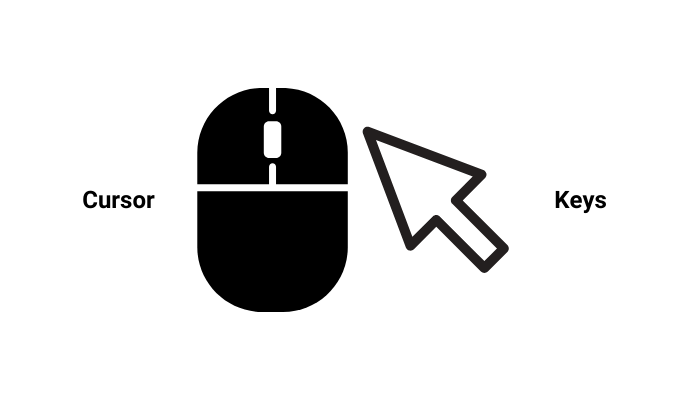
- Déplacez le curseur au début du mot suivant : CTRL + Flèche droite
- Remettez le curseur au début du mot précédent : CTRL + Flèche gauche
- Remettez le curseur au début du paragraphe précédent : CTRL + Flèche vers le haut
- Déplacez le curseur au début du paragraphe suivant : CTRL + Flèche vers le bas
- Aller au début d'un document : CTRL + Flèche gauche
- Aller à la fin d'un document : CTRL + Flèche droite
Raccourcis des touches fléchées
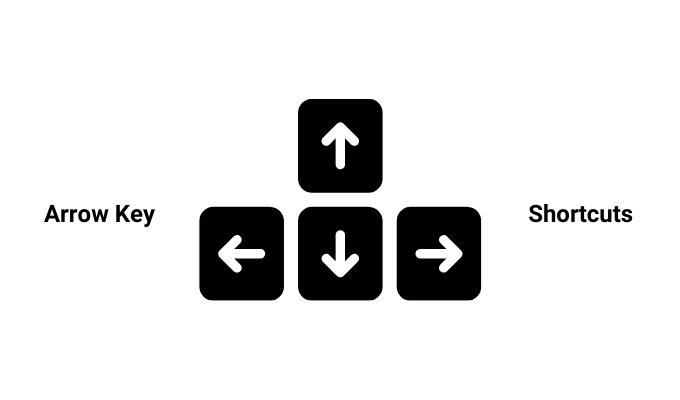
- Basculer entre toutes les applications ouvertes : CTRL + ALT + TAB
- Déplacez le groupe ou la vignette dans la direction spécifiée : ALT + MAJ + Touches fléchées
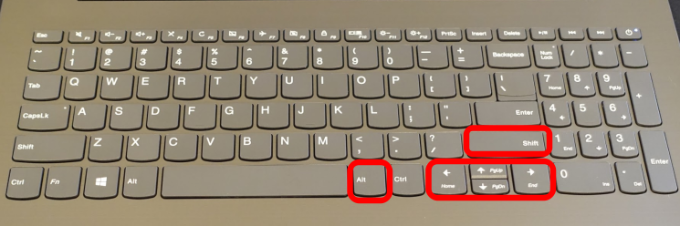
- Déplacez une vignette dans une autre vignette pour créer un dossier dans le menu Démarrer : CTRL + MAJ + Flèche clés
- Redimensionnez le menu Démarrer une fois ouvert : CTRL + Flèches
- Sélectionnez plusieurs éléments individuels sur le bureau ou dans une fenêtre : CTRL + Flèche + Barre d'espace
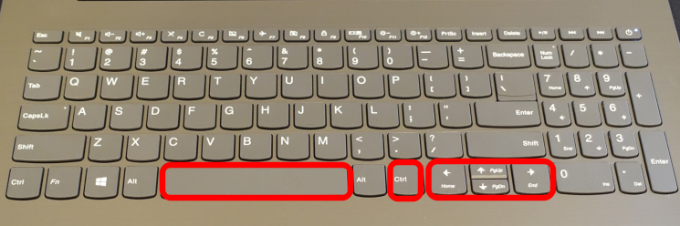
- Sélectionnez un bloc de texte : CTRL + MAJ avec une touche fléchée
- Changer la disposition du clavier lorsque plusieurs dispositions de clavier sont disponibles : CTRL + SHIFT
- Activer/désactiver l'éditeur de méthode de saisie chinoise : CTRL + barre d'espace
- Afficher le menu contextuel pour l'élément sélectionné : MAJ + F10
- Sélectionnez plusieurs éléments sur le bureau ou dans une fenêtre, ou sélectionnez du texte dans un document : MAJ + n'importe quelle touche fléchée
- Ouvrez un sous-menu ou le menu suivant à droite : Flèche droite
- Ouvrez un sous-menu ou le menu suivant à gauche : Flèche gauche
Onglets et fenêtres
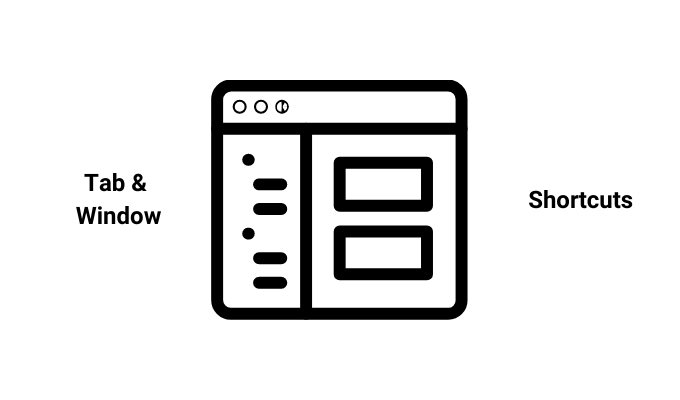
- Ouvrez un nouvel onglet dans votre navigateur Web : CTRL + T
- Rouvrez un onglet que vous venez de fermer : CTRL + MAJ + T
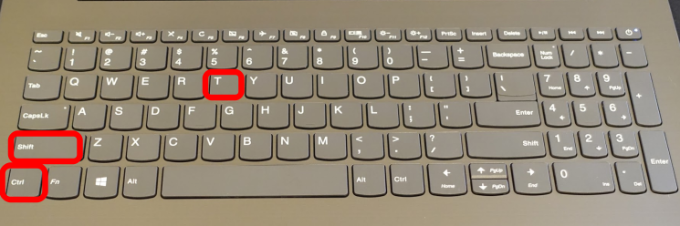
- Afficher votre historique de navigation : CTRL + H
Explorateur de fichiers
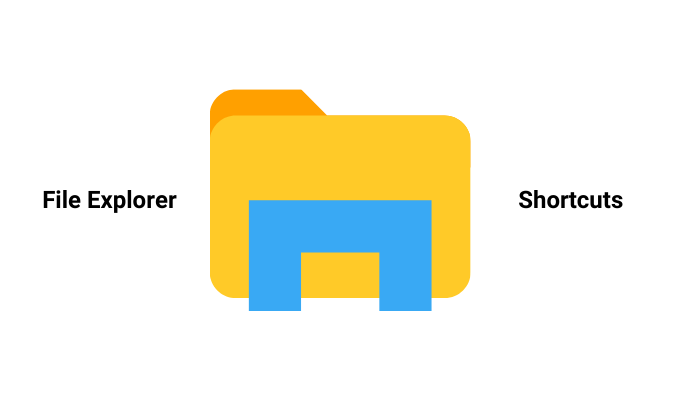
- Sélectionnez la barre d'adresse : ALT+D
- Sélectionnez la zone de recherche : CTRL + E ou CTRL + F
- Ouvrez une nouvelle fenêtre : CTRL + N
- Fermez la fenêtre active : CTRL + W
- Modifiez la taille et l'apparence des icônes de fichiers et de dossiers : CTRL + molette de défilement de la souris
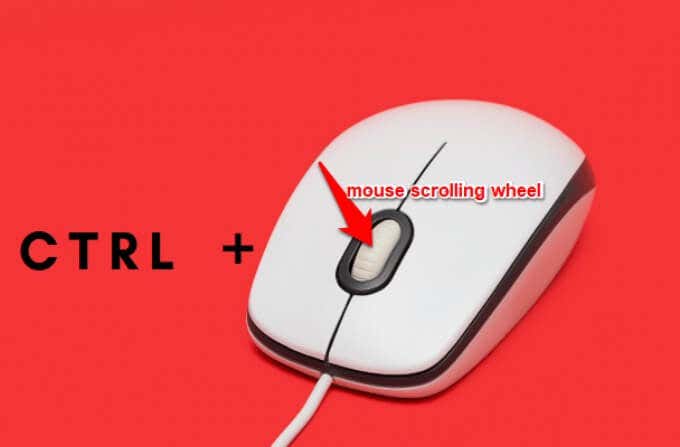
- Afficher tous les dossiers au-dessus du dossier sélectionné : CTRL + MAJ + E
- Créer un nouveau dossier: CTRL + MAJ + N
- Afficher les sous-dossiers sous le dossier sélectionné : VERROU NUM + Astérisque (*)
- Afficher le contenu du dossier sélectionné : VERROU NUM + Plus (+)

- Réduire le dossier sélectionné : VERROU NUM + Moins (-)
- Afficher le panneau d'aperçu : ALT+P
- Afficher le dossier suivant : ALT + Flèche droite
- Afficher le dossier d'emplacement : ALT + Flèche vers le haut
- Afficher le dossier précédent : ALT + Flèche gauche or Retour arrière
- Afficher la sélection actuelle si elle est réduite ou sélectionner le premier sous-dossier : Flèche droite
- Ouvrez le menu suivant à gauche ou fermez un sous-menu : Flèche gauche
- Afficher le bas de la fenêtre active : Touche de fin
- Afficher le haut de la fenêtre active : Clé de la maison
- Réduire ou agrandir la fenêtre active : F11
Raccourcis de la boîte de dialogue
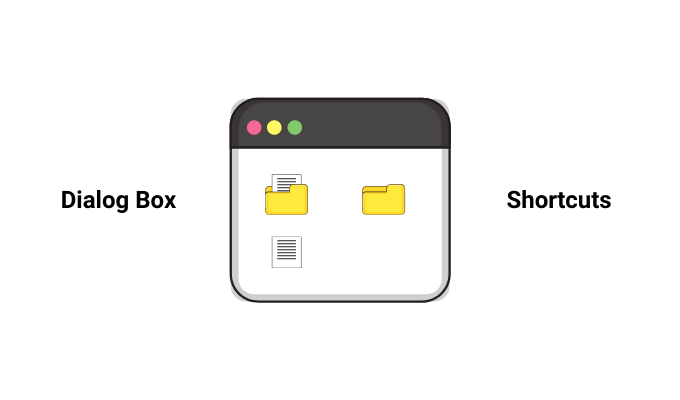
- Afficher les éléments de liste actifs : F4
- Avancer dans les onglets : CTRL+TAB
- Revenir dans les onglets : CTRL+MAJ+TAB
- Accédez à un certain onglet : CTRL + Chiffre (entre 1 et 9)
- Avancez dans les options : TAB
- Revenir en arrière dans les options : MAJ + TAB
- Exécutez la commande ou sélectionnez l'option utilisée avec une lettre : ALT + Lettre soulignée
- Décochez ou cochez la case si l'option active est une case à cocher : Barre d'espace
- Ouvrez un dossier d'un niveau supérieur si le dossier est sélectionné dans la boîte de dialogue Ouvrir ou Enregistrer sous : Retour arrière
- Sélectionnez un bouton si l'option active est un groupe de boutons d'option : Touches directionnelles
Raccourcis clavier Cortana
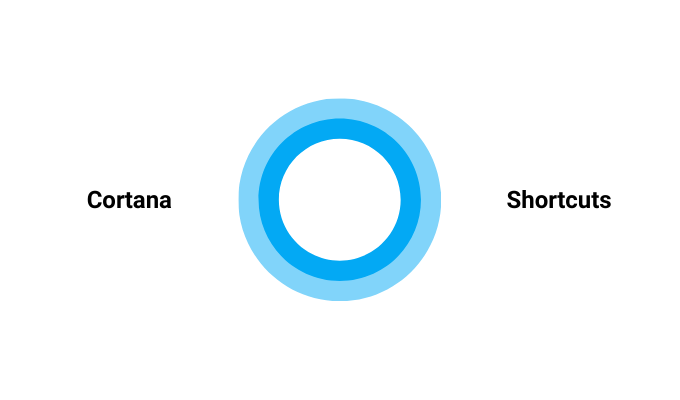
- Ouvrez Cortana en mode écoute pour parler sans appuyer sur le bouton du microphone : Fenêtres + C
Notes: Par défaut, ce raccourci est désactivé. Pour l'activer, appuyez sur Windows + I pour ouvrir Paramètres, sélectionnez Cortana puis sélectionnez le commutateur juste en dessous Laisser Cortana écouter mes commandes lorsque j'appuie sur la touche du logo Windows + C. Si c'est On, le raccourci fonctionnera.
Raccourcis de la barre de jeu
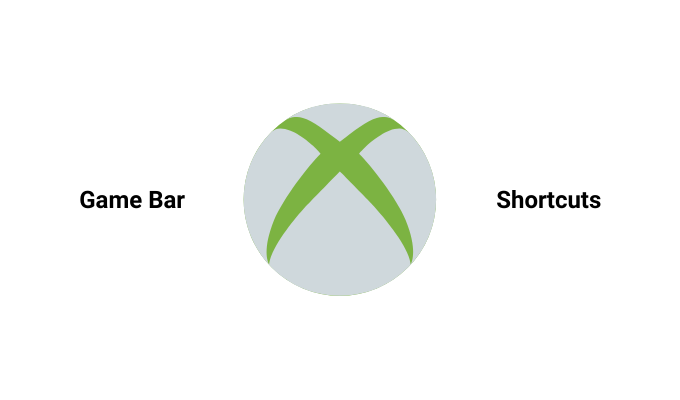
- Ouvrir la barre de jeu lorsqu'un jeu est ouvert : Windows + G
- Enregistrez les 30 dernières secondes : Windows + ALT + G
- Démarrer/arrêter l'enregistrement : Windows + ALT + R
- Prendre une capture d'écran du jeu : Windows + ALT + IMPRIMER ÉCRAN
- Afficher/Masquer la minuterie d'enregistrement : Windows + ALT + T
- Activer/désactiver le microphone : Windows + ALT + M
- Démarrer/Arrêter la diffusion : Windows + ALT + B
- Afficher la caméra pendant la diffusion : Windows + ALT + W
Raccourcis de musique groove
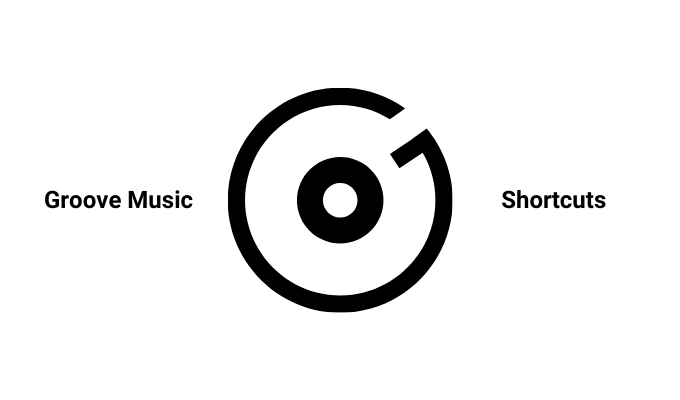
- Passer à la chanson suivante: CTRL + F
- Passer à la chanson précédente ou redémarrer la chanson en cours : CTRL+B
- Monter le son: F9 ou touche d'augmentation du volume
- Baisser le volume: F8 ou touche de réduction du volume
- Volume muet : F7 ou touche muet
- Sélectionnez l'élément et entrez en mode de sélection : CTRL + Entrée
- Supprimer le ou les éléments sélectionnés : Supprimer
- Lire l'élément sélectionné : CTRL + MAJ + P
Raccourcis de capture et d'esquisse
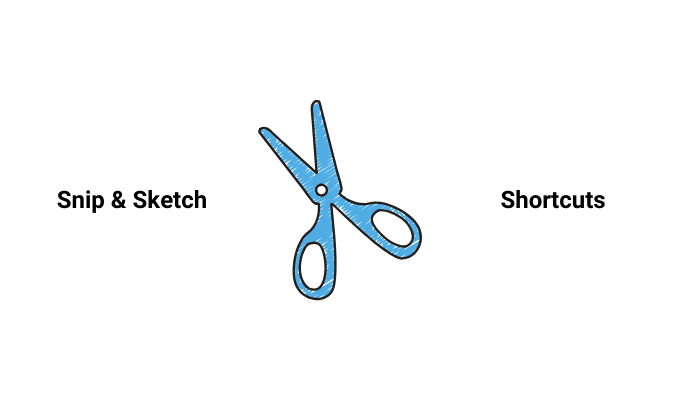
- Créez une nouvelle capture : CTRL + N
- Déplacez le curseur pour sélectionner une zone de découpe rectangulaire : MAJ + touches fléchées
- Imprimer l'annotation : Ctrl+P
- Annuler l'annotation : Ctrl + Z
Raccourcis clavier du logo Windows (couramment utilisés)
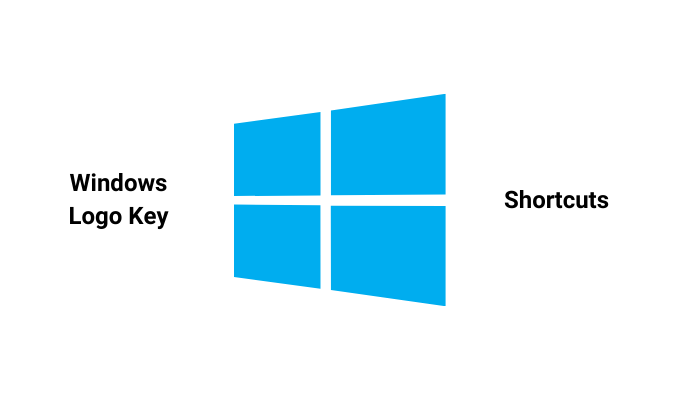
- Réveillez le PC depuis un écran noir ou vide : Windows + CTRL + MAJ + B
- Activer le Narrateur : Windows + CTRL + Entrée
- Afficher la boîte de dialogue Propriétés du système : Windows + pause
- Rechercher des PC sur un réseau : Windows + CTRL + F
- Ouvrez le panneau Emoji : Windows + point (.) ou point-virgule (;)
- Centre de facilité d'accès ouvert : Windows + U
- Basculer entre les applications dans la barre des tâches : Windows + T
- Prenez une capture d'écran partielle de votre écran : MAJ + S
- Ouvrir la boîte de dialogue Exécuter : Windows + R
- Choisissez le mode d'affichage de la présentation : Windows + P
- Basculer l’entrée entre Windows Mixed Reality et le bureau : Fenêtre + Y
- Réduire toutes les fenêtres : Fenêtres + CODE
Raccourcis TV et films
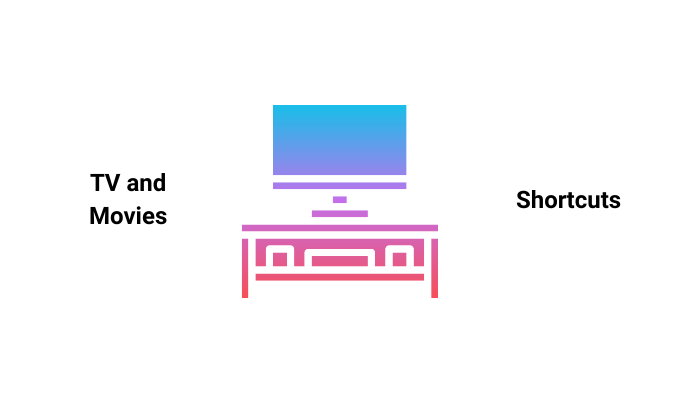
- Jouez en plein écran : ALT + Entrée
- Lecture ou pause avec la vidéo au point : CTRL + P ou barre d'espace
- Activer/Désactiver la répétition : CTRL + T
Avons-nous oublié des raccourcis clavier spécifiques à Windows 10 que vous aimeriez connaître ? Faites-le nous savoir en déposant votre commentaire dans la section ci-dessous.