- in Windows 10 by Admin
Scorciatoie da tastiera di Windows 10: la guida definitiva

Se usi molto il mouse o il touchpad, può essere frustrante quando uno o entrambi ti rallentano o smettono di funzionare del tutto. Con una tastiera, tuttavia, puoi eseguire rapidamente qualsiasi attività che normalmente svolgeresti con il mouse o il touchpad semplicemente premendo contemporaneamente due o più tasti.
Per quanto utili, le scorciatoie da tastiera possono anche essere scoraggianti da memorizzare e utilizzare all'inizio, ma una volta presa la mano, lo faranno. migliora la tua esperienza con Windows 10.
In questa guida definitiva, ti mostreremo le nuove scorciatoie da tastiera di Windows 10 comunemente usate per una navigazione più semplice e una migliore produttività.
Tasti di scelta rapida di Windows 10
Tasti di scelta rapida degli Appunti
Scorciatoie da tastiera dell'app
Tasti di scelta rapida del sistema
Chiavi di funzione
Cursore mobile
Scorciatoie da tasto freccia
Schede e finestre
Scorciatoie di Esplora file
Scorciatoie della finestra di dialogo
Scorciatoie da tastiera Cortana
Scorciatoie della barra di gioco
Scorciatoie musicali di Groove
Scorciatoie per cattura e annota
Scorciatoie da tasto del logo di Windows (usate comunemente)
Scorciatoie per TV e film
Tasti di scelta rapida degli Appunti
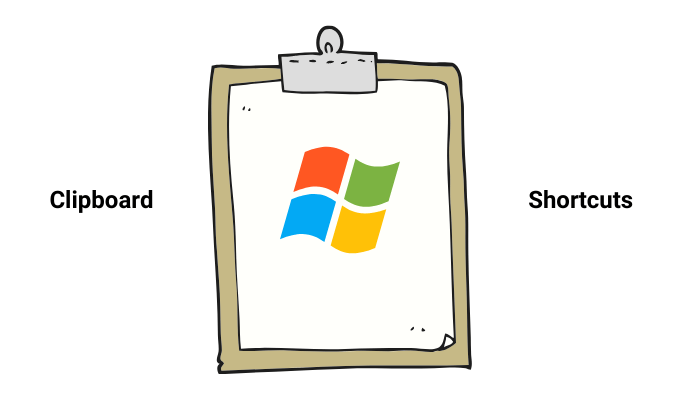
- Seleziona tutti gli elementi nella finestra o nel documento: CTRL + A
- Copia: CTRL + C or CTRL + INSER
- Incolla: CTRL+V or MAIUSC + INSER
- Fai uno screenshot: Tasto logo Windows + PrtScn (Stampa schermo) o Fn + tasto WINDOWS + barra spaziatrice
Scorciatoie da tastiera dell'app
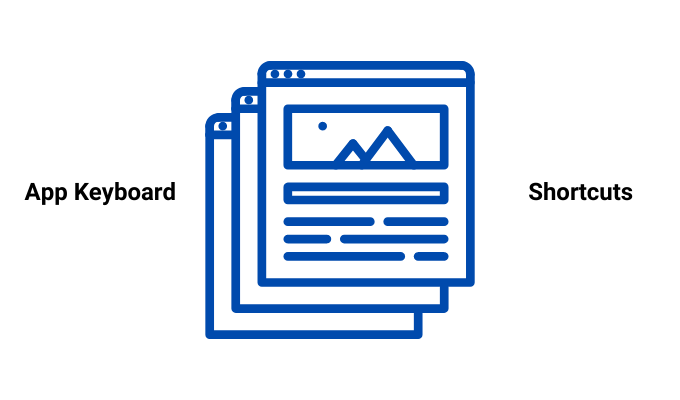
- Riduci a icona tutte le finestre e le app aperte: Finestre + M
- Blocca una finestra o un'app sul lato sinistro dello schermo: Windows + freccia sinistra
- Blocca la finestra o l'app sul lato destro dello schermo: Windows + freccia destra
- Ridurre a icona tutte le finestre e le app: Windows + Freccia giù
- Massimizza tutte le finestre aperte e le app che sono state ridotte a icona: Windows + Freccia su
- Apri Gestione attività: CTRL + MAIUSC + ESC
- Passa da un'app aperta all'altra: ALT + TAB
- Mostra app aperte: CTRL + ALT + TAB
- Apri l'app Sticky Notes: Windows + 0 (zero)
- Chiudi l'elemento attivo o esci dall'app attiva: ALT + F4
- Passare da una finestra all'altra in ordine di apertura: ALT+ESC
- Visualizza le proprietà dell'elemento selezionato: ALT+BARRA SPAZIATRICE
- Torna alla cartella precedente: ALT + FRECCIA SINISTRA
- Vai avanti/Visualizza la cartella successiva: ALT + FRECCIA DESTRA
- Spostati in alto di una schermata: ALT + PAGINA SU
- Spostati in basso di una schermata: ALT + PAGINA GIÙ
Tasti di scelta rapida del sistema
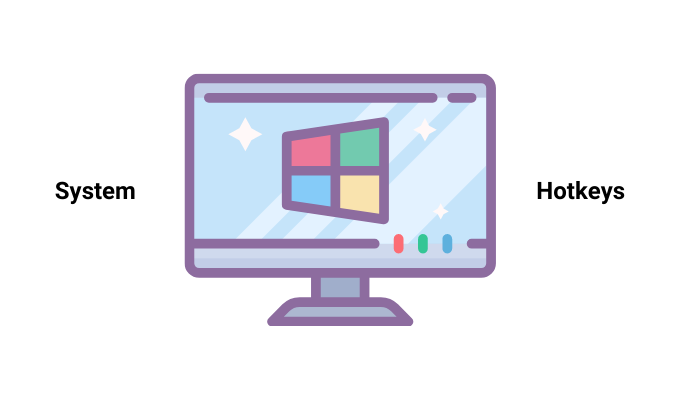
- Apri e chiudi il menu Start: Tasto Windows

- Apri Impostazioni: Windows + I
- Apri Centro operativo: Finestre + A
- Apri Esplora file: Windows + E
- Visualizza/Nascondi desktop: Windows + D
- Opzioni di spegnimento: Windows + X
- Ingrandisci la finestra: Windows + Freccia su
- Apri la barra di gioco Xbox quando giochi sul tuo laptop o computer: Windows + G
- Attiva il menu Connetti per collegare il tuo dispositivo Windows 10 e un altro tramite Bluetooth: Windows+K
- Blocca il dispositivo Windows 10 e torna alla schermata di accesso: Windows + L
- Passare dalle opzioni della lingua a quelle della tastiera: Windows+Barra spaziatrice
- Interrompi o abbandona l'attività corrente: ESC
- Elimina l'elemento selezionato in modo permanente (senza prima spostarlo nel Cestino): MAIUSC + CANC

- Chiudi documento attivo: CTRL + F4
Chiavi di funzione
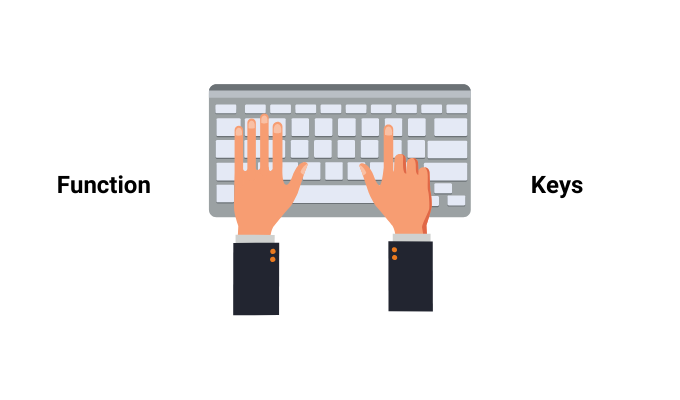
- Apri la finestra o la pagina della Guida: F1
- Cerca un file o una cartella in Esplora file: F3
- Visualizza l'elenco della barra degli indirizzi in Esplora file: F4
- Aggiorna la finestra attiva: F5 or CTRL + R
- Scorri gli elementi dello schermo sul desktop o in una finestra: F6
- Attiva la barra dei menu nell'app attiva: F10
Cursore mobile
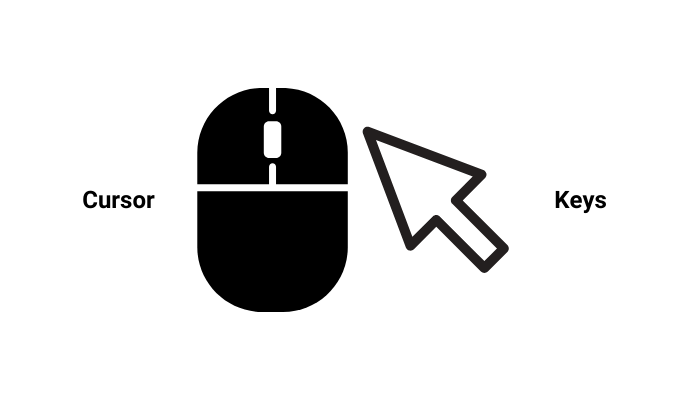
- Sposta il cursore all'inizio della parola successiva: CTRL+Freccia destra
- Riporta il cursore all'inizio della parola precedente: CTRL+Freccia sinistra
- Riporta il cursore all'inizio del paragrafo precedente: CTRL+Freccia su
- Spostare il cursore all'inizio del paragrafo successivo: CTRL+Freccia giù
- Vai all'inizio di un documento: CTRL + Freccia sinistra
- Vai alla fine di un documento: CTRL+Freccia destra
Scorciatoie da tasto freccia
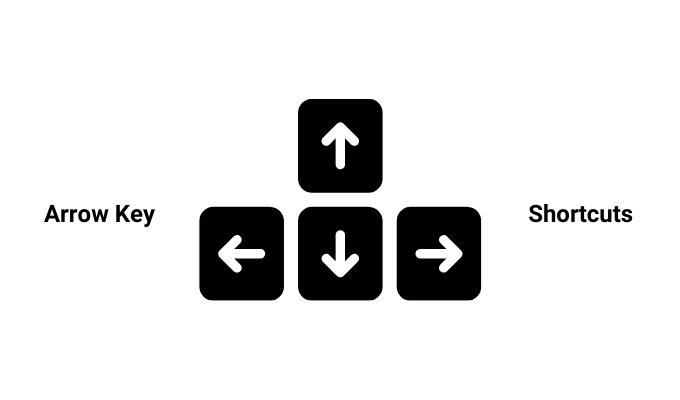
- Passa tra tutte le app aperte: CTRL + ALT + TAB
- Sposta il gruppo o il riquadro nella direzione specificata: ALT + MAIUSC + tasti freccia
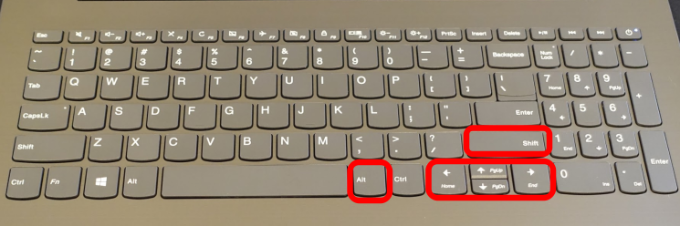
- Sposta un riquadro in un altro riquadro per creare una cartella nel menu Start: CTRL+MAIUSC+Freccia Tasti
- Ridimensionare il menu Start quando è aperto: CTRL + tasti freccia
- Seleziona più singoli elementi sul desktop o in una finestra: CTRL + tasto freccia + barra spaziatrice
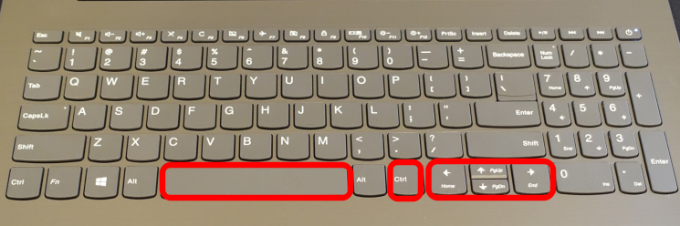
- Seleziona un blocco di testo: CTRL + MAIUSC con un tasto freccia
- Cambia il layout della tastiera quando sono disponibili più layout di tastiera: CTRL + MAIUSC
- Attiva/disattiva l'editor del metodo di input cinese: CTRL + barra spaziatrice
- Visualizza il menu di scelta rapida per l'elemento selezionato: MAIUSC + F10
- Seleziona più di un elemento sul desktop o in una finestra oppure seleziona il testo in un documento: MAIUSC + qualsiasi tasto freccia
- Aprire un sottomenu o il menu successivo a destra: Freccia destra
- Aprire un sottomenu o il menu successivo a sinistra: Freccia sinistra
Schede e finestre
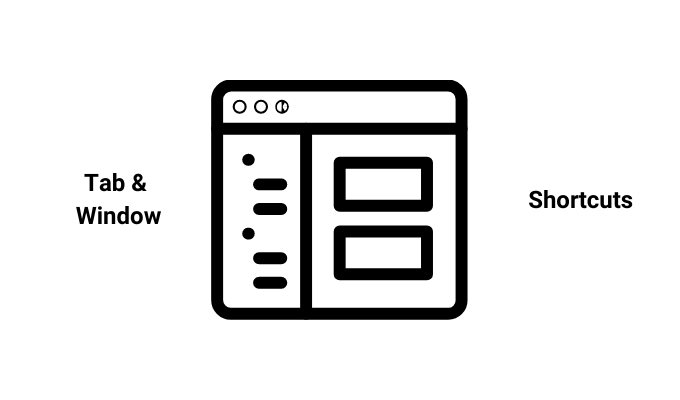
- Apri una nuova scheda nel tuo browser web: CTRL+T
- Riapri una scheda appena chiusa: CTRL + MAIUSC + T
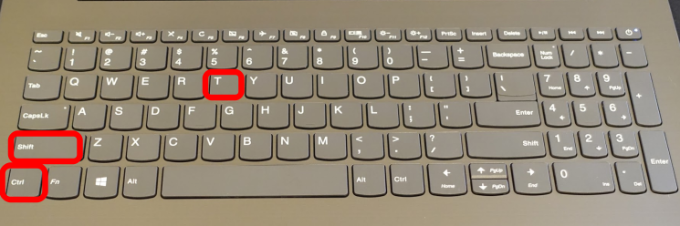
- Visualizza la cronologia di navigazione: CTRL + H
Scorciatoie di Esplora file
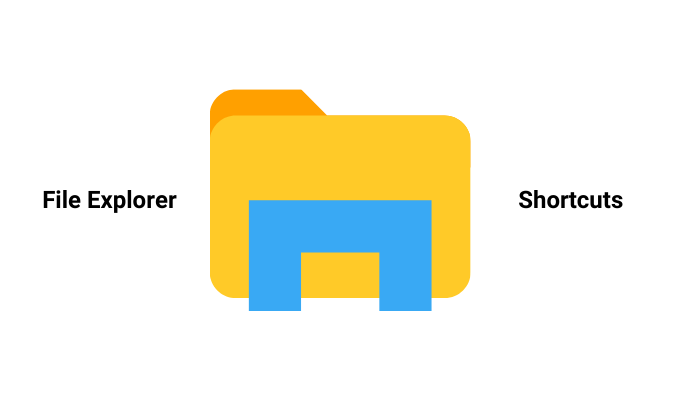
- Seleziona la barra degli indirizzi: ALT + RE
- Seleziona la casella di ricerca: CTRL + E o CTRL + F
- Apri una nuova finestra: CTRL+N
- Chiudi la finestra attiva: CTRL+W
- Modificare la dimensione e l'aspetto delle icone di file e cartelle: CTRL + rotella di scorrimento del mouse
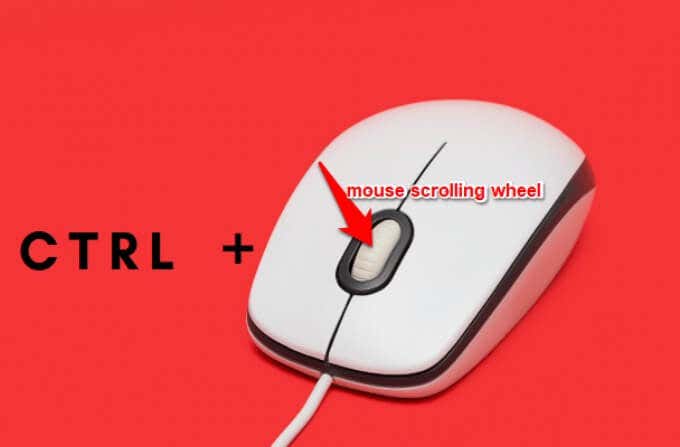
- Visualizza tutte le cartelle sopra la cartella selezionata: CTRL + MAIUSC + E
- Crea una nuova cartella: CTRL + MAIUSC + N
- Visualizza le sottocartelle nella cartella selezionata: BLOC NUM + Asterisco (*)
- Visualizza il contenuto della cartella selezionata: BLOC NUM + Più (+)

- Comprimi la cartella selezionata: BLOC NUM + Meno (-)
- Mostra pannello di anteprima: ALT+P
- Visualizza la cartella successiva: ALT + Freccia destra
- Visualizza la cartella della posizione: ALT + Freccia su
- Visualizza la cartella precedente: ALT + Freccia sinistra or Backspace
- Visualizza la selezione corrente se compressa o seleziona la prima sottocartella: Freccia destra
- Apre il menu successivo a sinistra o chiude un sottomenu: Freccia sinistra
- Visualizza la parte inferiore della finestra attiva: Tasto Fine
- Visualizza la parte superiore della finestra attiva: Chiave di casa
- Minimizza o massimizza la finestra attiva: F11
Scorciatoie della finestra di dialogo
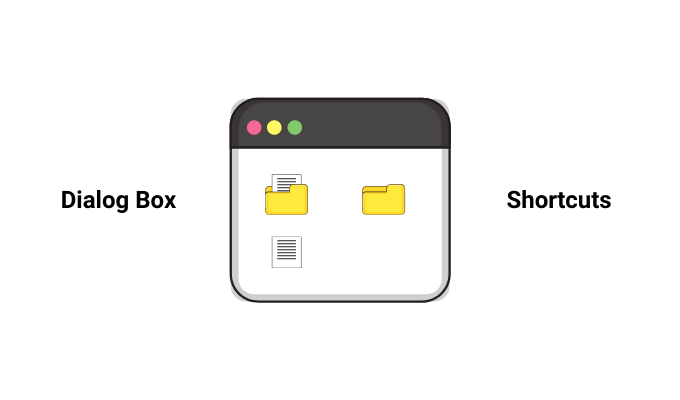
- Visualizza gli elementi dell'elenco attivo: F4
- Andare avanti attraverso le schede: CTRL+TAB
- Torna indietro tra le schede: CTRL + MAIUSC + TAB
- Passare a una determinata scheda: CTRL + Numero (tra 1 e 9)
- Vai avanti attraverso le opzioni: TAB
- Torna indietro tra le opzioni: MAIUSC + TAB
- Esegui il comando o seleziona l'opzione utilizzata con una lettera: ALT + Lettera sottolineata
- Deseleziona o seleziona la casella di controllo se l'opzione attiva è una casella di controllo: Barra spaziatrice
- Apri una cartella di un livello superiore se la cartella è selezionata nella finestra di dialogo Apri o Salva con nome: Backspace
- Selezionare un pulsante se l'opzione attiva è un gruppo di pulsanti di opzione: Tasti freccia
Scorciatoie da tastiera Cortana
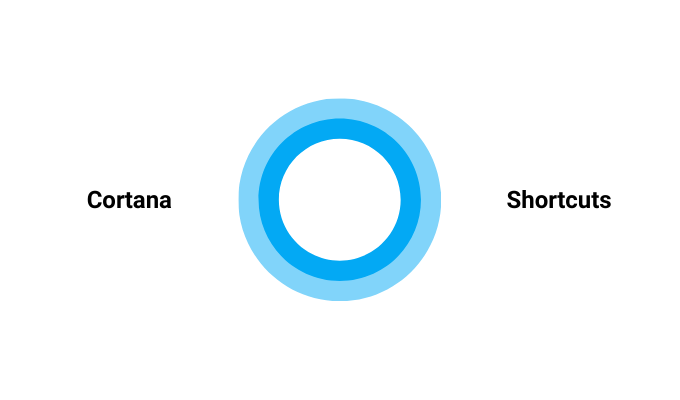
- Apri Cortana in modalità di ascolto per parlare senza premere il pulsante del microfono: Windows + C
Note:: per impostazione predefinita, questo collegamento è disabilitato. Per attivarlo, premere Windows + I aprire Impostazioni profilo, selezionare Cortana e quindi seleziona l'interruttore appena sotto Consenti a Cortana di ascoltare i miei comandi quando premo il tasto logo Windows + C. Se è On, la scorciatoia funzionerà.
Scorciatoie della barra di gioco
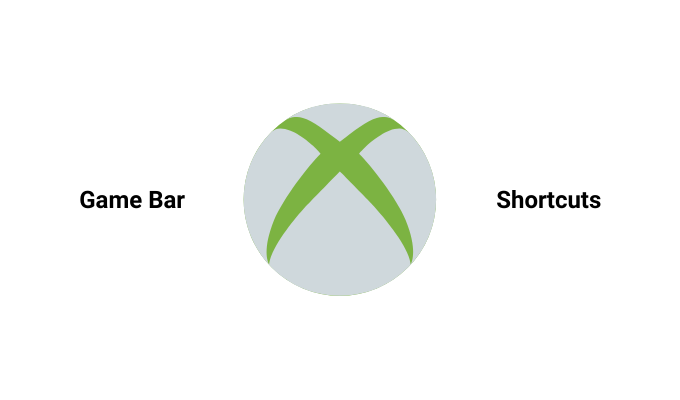
- Apri la barra dei giochi quando un gioco è aperto: Windows + G
- Registra gli ultimi 30 secondi: Windows+ALT+G
- Avvia/Interrompi registrazione: Windows+ALT+R
- Fai uno screenshot del gioco: Windows+ALT+STAMPA SCHERMO
- Mostra/Nascondi timer di registrazione: Windows+ALT+T
- Accendi/spegni il microfono: Windows+ALT+M
- Avviare/Interrompere la trasmissione: Windows+ALT+B
- Mostra la fotocamera durante la trasmissione: Windows+ALT+W
Scorciatoie musicali di Groove
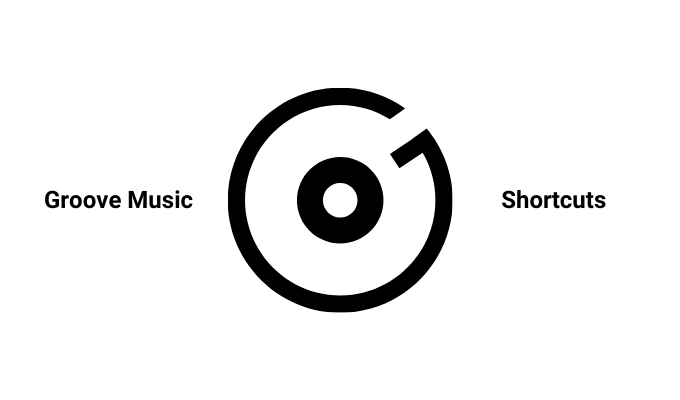
- Salta al brano successivo: CTRL + F
- Passa al brano precedente o riavvia il brano corrente: CTRL + SI
- Alza il volume: F9 o tasto volume su
- Volume basso: F8 o tasto volume giù
- Volume disattivato: F7 o tasto muto
- Seleziona l'elemento ed entra nella modalità di selezione: CTRL + Invio
- Elimina l'elemento o gli elementi selezionati: Elimina
- Riproduci l'elemento selezionato: CTRL + MAIUSC + P
Scorciatoie per cattura e annota
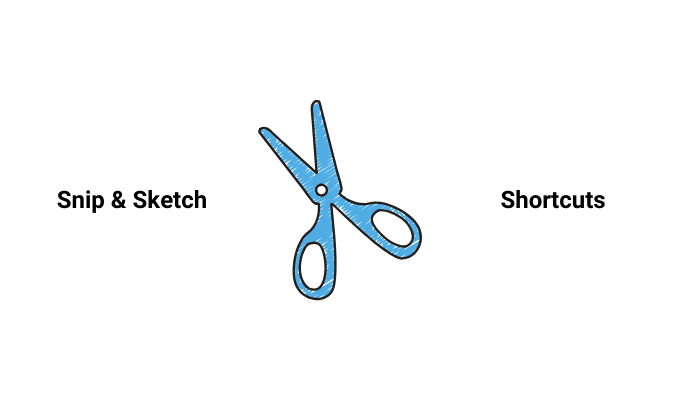
- Crea nuovo ritaglio: CTRL+N
- Sposta il cursore per selezionare l'area di cattura rettangolare: MAIUSC + tasti freccia
- Stampa annotazione: CTRL+P
- Annulla annotazione: CTRL+Z
Scorciatoie da tasto del logo di Windows (usate comunemente)
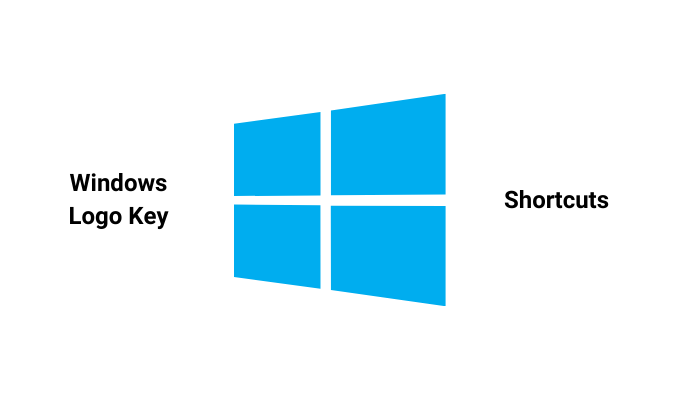
- Riattivare il PC dallo schermo nero o vuoto: Windows + CTRL + MAIUSC + B
- Attiva l'Assistente vocale: Windows + CTRL + Invio
- Visualizza la finestra di dialogo Proprietà del sistema: Windows + pausa
- Cerca PC in una rete: Windows + CTRL + F
- Apri il pannello Emoji: Windows + punto (.) o punto e virgola (;)
- Centro accessibilità aperto: Windows + U
- Passare da un'app all'altra sulla barra delle applicazioni: Finestre + T
- Fai uno screenshot parziale del tuo schermo: MAIUSC + S
- Apri la finestra di dialogo Esegui: Windows + R
- Scegli la modalità di visualizzazione della presentazione: Windows + P
- Cambia l'input tra Windows Mixed Reality e desktop: Windows + Sì
- Ridurre a icona tutte le finestre: Finestre + M
Scorciatoie per TV e film
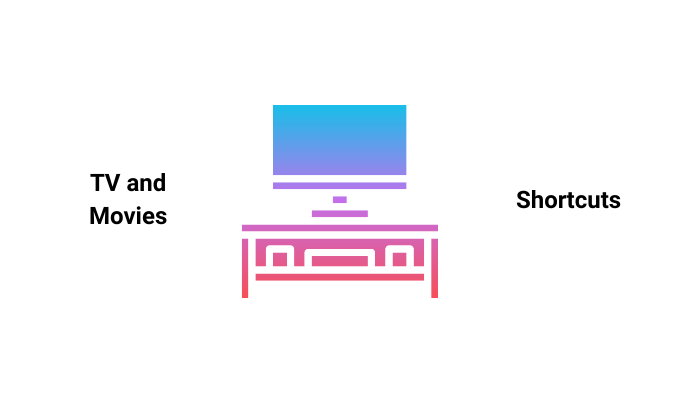
- Gioca a schermo intero: ALT + Invio
- Riproduci o metti in pausa con il video a fuoco: CTRL + P o barra spaziatrice
- Attiva/disattiva la ripetizione: CTRL+T
Abbiamo perso qualche scorciatoia da tastiera specifica di Windows 10 che vorresti conoscere? Fatecelo sapere lasciando il tuo commento nella sezione sottostante.