- in Windows 10 by admin
Blue Screen of Death Probleemoplossingsgids vir Windows 10
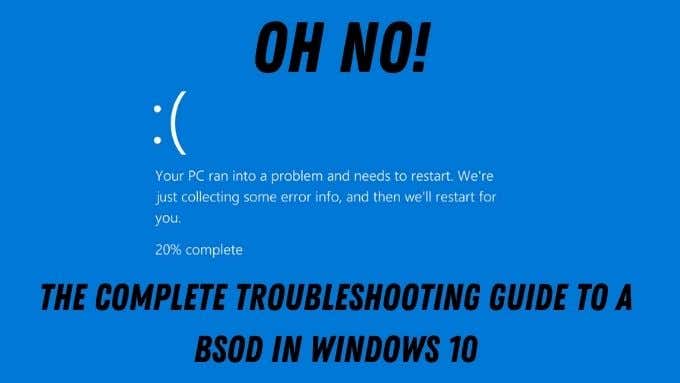
Die gevreesde BSOD of Blue Screen of Death bestaan sedert die bekendstelling van Windows 95. Dit is 'n gevreesde foutskerm wat met min of geen waarskuwing opduik en jou laat weet dat dinge so sywaarts op jou rekenaar gegaan het dat jy die einde van die pad.
Dikwels gaan die probleem vir goed weg na 'n eenvoudige herlaai, maar intermitterende of gereelde BSOD's kan enigiets aandui van 'n ernstige fout in sagteware tot probleme met die werklike rekenaarhardeware. BSOD's is egter niks om oor paniekerig te raak nie. Jou rekenaar sal nie ontplof nie, jy hoef net die inhoud van die BSOD-fout te ontleed en dan moontlike oplossings op te los.
Wat is 'n BSOD op Windows 10 presies?
Jy het waarskynlik agtergekom dat Microsoft self nie hierdie fout amptelik 'n Blou Skerm Van Die Dood noem nie. Dit is die naam wat die gemeenskap van gebruikers die kwessie oor die jare gegee het. Die korrekte term vir hierdie fout is 'n "stopfout" of "uitsonderingsfout". Albei hierdie is tipes noodlottige stelselfoute. Meer algemeen bekend as 'n stelselongeluk.
Wanneer 'n noodlottige fout gebeur met 'n toepassing wat op die rekenaar loop, plaas dit gewoonlik 'n foutboodskap en sluit dan. Wat egter as die fout of probleem wat so 'n ernstige fout veroorsaak, met die bedryfstelsel self gebeur? Dit is 'n BSOD, en die rekenaar moet herbegin word.

As dit nie vir stopfoute soos hierdie was nie, sou jy ernstige wanfunksionering of dataverlies gevaar. BSOD's is dus 'n manier om jou rekenaar teen skade te beskerm.
Neem eers 'n foto!
Aangesien jou hele bedryfstelsel in wese gestop het wanneer 'n BSOD plaasvind, is dit 'n goeie idee om 'n vinnige foto van die skerm met jou slimfoon te neem. Soos u sal sien, is 'n internet-gekoppelde slimfoon regtig u beste vriend wanneer u BSOD's oplos, aangesien u in baie gevalle waarskynlik geen internettoegang op die betrokke rekenaar self sal hê nie.
Microsoft het eintlik die manier verander Windows 10 blou skerms lyk in erkenning van hierdie feit. Jy sal binne 'n minuut sien wat ons daarmee bedoel, maar dit is die beste om na die anatomie van 'n Windows 10 BSOD as geheel eerste.
Algemene BSOD-foute
Daar is baie potensiële BSOD-foute. Sommige is egter baie meer algemeen as ander. Dit is dus die moeite werd om ten minste 'n verbygaande vertroudheid te hê met die mees algemene stopkodes wat jy as 'n normale Windows-gebruiker sal sien:

- PAGE_FAULT_IN_NON_PAGED_AREA – Windows kan nie kritieke data vind in die beskermde deel van RAM wat nie deel van die bladsylêer is nie. Dit kan foutiewe RAM, Windows-lêerkorrupsie of 'n skelm toepassing wees wat na geheueliggings skryf wat dit nie behoort te wees nie.
- IRQL_NOT_LESS_OR_EQUAL – Dit is gewoonlik 'n bestuurderprobleem. Rol onlangs geïnstalleerde drywers terug, herinstalleer huidiges of installeer die nuutstes.
- NTFS_FILE_SYSTEM of FAT_FILE_SYSTEM – Skandeer jou hardeskywe vir foute, waarskynlike probleme met die skyf of skade aan kritieke data op die skyf.
- OUT_OF_MEMORY – Toets jou RAM, dit kan mislukking aandui. Alternatiewelik kan dit neerkom op 'n fout in geheuebestuur.
- BAD_POOL_CALLER – Iets het toegang verkry tot geheue sonder die regte toestemmings. Heel waarskynlik 'n slegte bestuurder.
- UNABLE_TO_LOAD_DEVICE_DRIVER – Een van die drywers op jou stelsel is sleg. Installeer die nuutste weergawe of rol jou stelsel terug na die vorige bestuurder.
- KMODE_EXCEPTION_NOT_HANDLED – Sagteware wat sleg gedra het, het 'n afskakeling van Windows gedwing. Deïnstalleer onlangse sagteware of werk huidige sagteware op na die nuutste weergawe. As hierdie fout 'n .sys-lêer as die skuldige wys, sal jy die System File Checker wil laat loop.
Hierdie handvol algemene BSOD-foute dien ook as 'n goeie voorbeeld van hoe BSOD-foute lyk en die soorte probleme en oplossings wat elkeen behels. Op die ou end is daar eintlik net vier hoofoorsake vir 'n BSOD:
- Slegte hardeware
- Beskadigde Windows-installasies
- Slegte bestuurders
- Skelm, karretjie sagteware toepassings
Die eintlike truuk is om uit te vind wat is watter!
Skaars dog spesifieke BSOD's
Algemene BSOD's het natuurlik baie oplossings en advies beskikbaar op die web. Daar is egter 'n paar relatief skaars wat moeilik kan wees om reg te stel. Die goeie nuus is dat ons reeds die moeite gedoen het om gidse vir die meer afgryslikes te skryf.
Stelselgeheuefoute is redelik algemeen, hoofsaaklik omdat daar min verdraagsaamheid vir foute in RAM-hardeware is en Windows self 'n no-nonsense benadering het tot sagteware wat met geheue mors op maniere wat dit nie veronderstel is nie. Die Memory Management BSOD kom egter nie so gereeld voor nie. Kyk na ons Hoe om Windows Stop Code Memory Management BSOD reg te stel gids om 'n redelik seldsame weergawe van hierdie probleem aan te pak.

Nog 'n redelik seldsame fout is die onverwagte winkeluitsonderingsfout. Ten spyte van die naam van hierdie fout, is die werklike oorsaak gewoonlik hardeware mislukking. Jy kan alles daaroor leer (en hoe om dit reg te maak) deur uit te check Hoe om onverwagte winkeluitsonderingsfout op te los in Windows 10.
Die laaste seldsame maar steeds dodelike stelseldiensuitsondering-stopkode is moeilik omdat dit soveel moontlike oorsake het. Hoe om stelseldiensuitsondering stopkode reg te stel in Windows 10 sal jou help om die werklike skuldige op te spoor.
Die laaste BSOD wat niemand wil sien nie, is die Critical Process Died error. Hierdie een is redelik nie-spesifiek, maar as jy uitcheck Hoe om 'n stopkode-kritieke proses reg te stel, gesterfde BSOD jy sal dit met 'n bietjie geluk uitvind.
BSOD Memory Dumps
Soms sal jy kundige hulp moet inroep om uit te vind presies wat verkeerd geloop het wanneer 'n BSOD gebeur. Gelukkig skep Windows in die meeste gevalle 'n storting van wat in jou geheue is wanneer die stopfout plaasvind. Dit word gewoonlik as ".DMP"-lêers gestoor. By verstek sal jy hulle in jou Windows-lêergids vind.
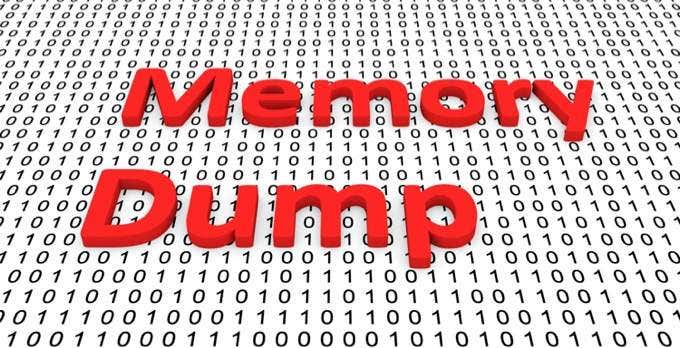
As jy dit regkry om weer in Windows te begin of op 'n ander manier toegang tot die stelselaandrywing kry, is dit die moeite werd om hierdie stortingslêers op iets soos 'n USB-flitsskyf te stoor en dit dan te hou ingeval die probleem weer gebeur. Microsoft, hardewareverkopers en sagteware-ontwikkelaars kan hierdie stortingsterreine gebruik as 'n manier om te sien wat gebeur het toe dinge verkeerd geloop het.
Basiese BSOD-regstellings in Windows 10
Dit is baie inligting oor iets wat ons almal hoop om heeltemal te vermy. Veral omdat dit soms kan voel dat BSOD's iets van die verlede is. Hulle gebeur tog so min deesdae. Nietemin, as jy na een staar, is dit die moeite werd om die basiese, algemene probleemoplossingsproses te oorweeg om jou rekenaar weer aan die gang te kry:

- Neem 'n foto van die BSOD met jou foon ingeval jy dit moet indien of inligting daaroor moet opsoek.
- Google die stopfoutkode of enige spesifieke lêers wat in die BSOD genoem word.
- As jou soektog spesifieke oplossings opduik, volg dit eers.
- As die fout verband hou met 'n algemene area van jou rekenaar (soos RAM), fokus dan eers jou probleemoplossing daar.
- As iets onlangs op jou rekenaar verander het, maak daardie veranderinge ongedaan.
- Maak gebruik van Windows-herstelopsies, soos Systeemherstel or stelsel herstel. In die ergste geval moet jy dalk jou stelselaandrywer heeltemal formateer.
- Ontkoppel alle onnodige toestelle van jou rekenaar om te sien of dit die probleem opgelos het.
- Dateer die sagteware op van enige hardeware toestelle wat verband hou met die foutkode in die BSOD (bv. jou GPU).
- As niks fout blyk te wees in terme van sagteware nie en jy 'n rekenaarstelsel bestuur, dink daaraan om seker te maak dat alles binne die rekenaar behoorlik gekoppel en gesit is.
- As jy is overclocking of andersins BIOS-instellings het wat onstabiliteit kan veroorsaak, stel jou BIOS terug na verstekinstellings vir foutsporingsdoeleindes.
As alles anders misluk, moenie bang wees om die hulp van 'n professionele persoon in te roep of na tegniese forums te wend vir hulp nie. Dit is dikwels beter om 'n bietjie geld aan tegniese ondersteuning te spandeer as om ure en ure van jou waardevolle tyd te spandeer om te probeer uitvind wat 'n skynbaar ewekansige BSOD veroorsaak.