Herstel Discord-installasiefout op Windows 10
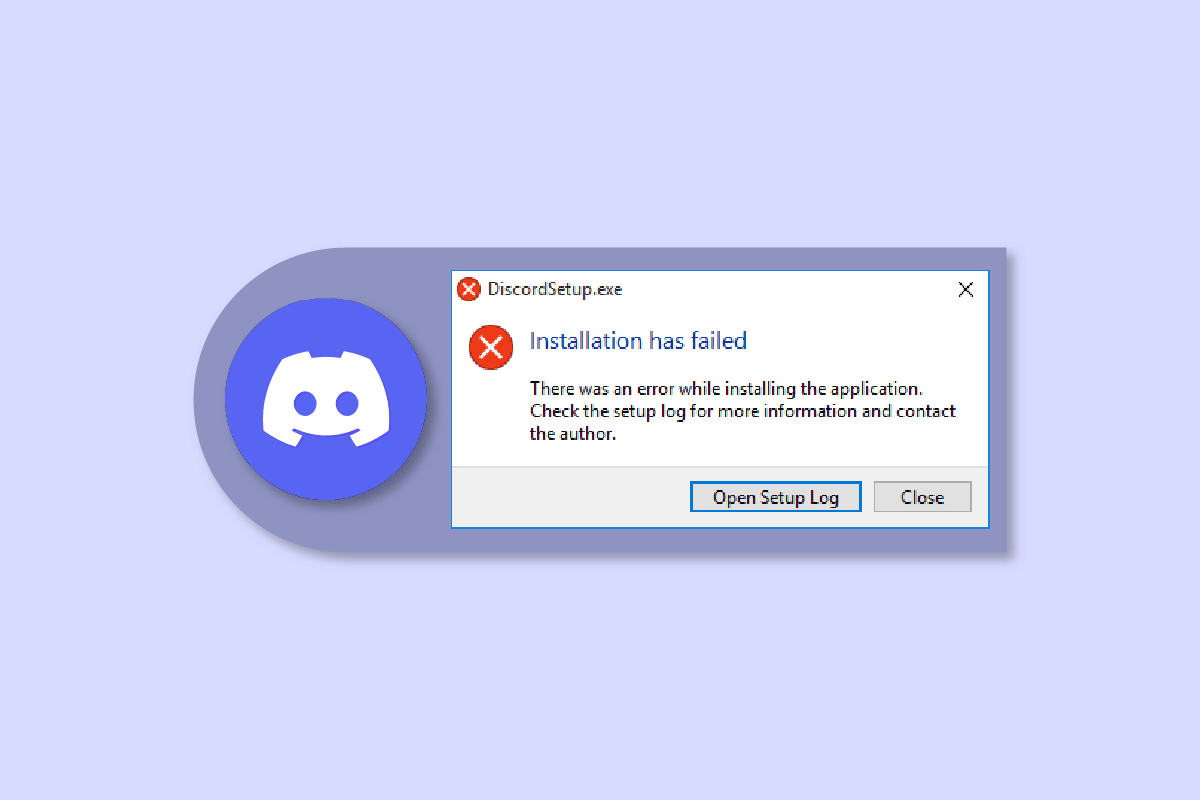
Discord sal nie op rekenaar installeer nie, is 'n algemene verskynsel onder gebruikers. Gelukkig kan u in die meeste gevalle van hierdie fout ontslae raak deur bloot kaslêers uit te vee of die toestel weer te begin. Maar vir ander is dit nodig om te kies vir uiterste maatreëls soos die installering van .NET Framework, die deaktivering van antivirus, ens. om Discord-installasiefout op te los. As u ook onenigheid in die gesig staar, kon u nie installeerder onttrek nie, dan het u op die regte plek gekom. Hier sal ons jou leer oor metodes om discord op te los, sal nie op rekenaar geïnstalleer word nie, maar voor dit sal ons leer oor die redes vir hierdie probleem. Gaan dus voort om te lees om 'n noodlottige Javascript-fout op te los wat voorgekom het tydens die installering van Windows-kliëntprobleem.
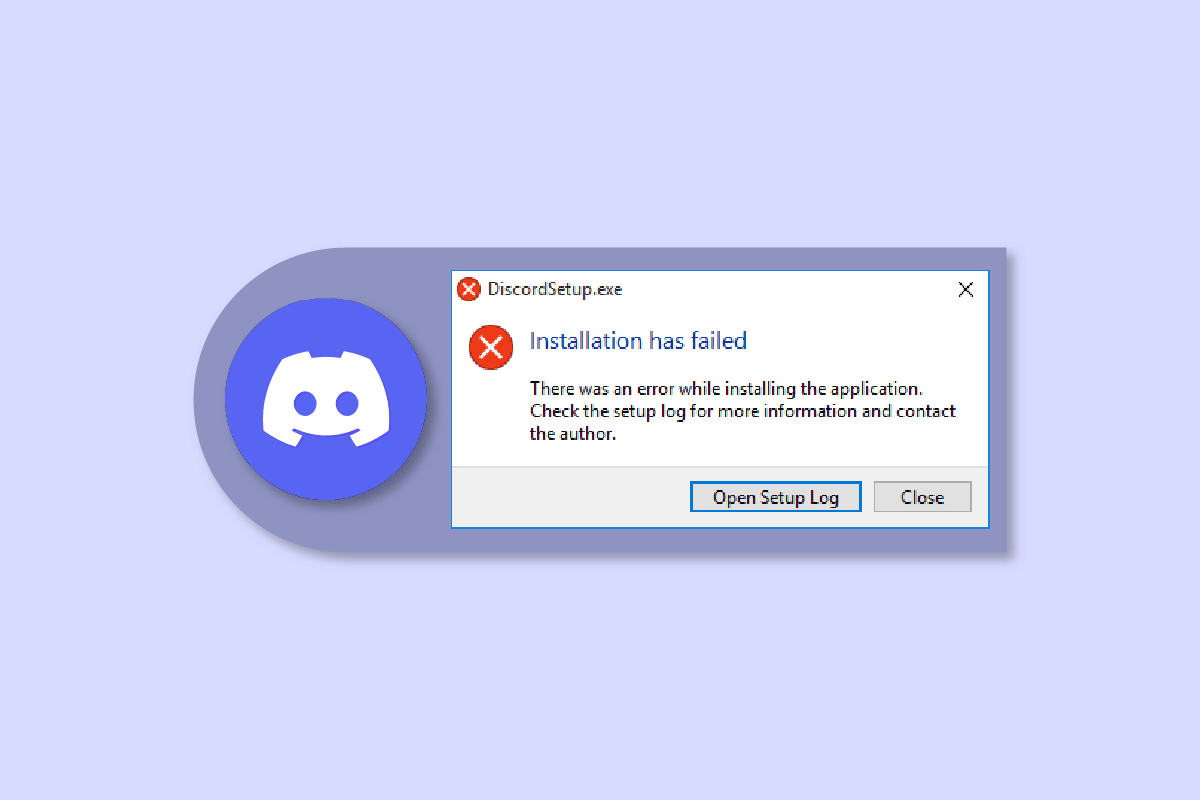
Hoe om Discord-installasiefout op te los Windows 10
As u ook simptome ondervind soos dat u stelsel nie Discord kan installeer nie, hier is die moontlike oorsake:
- Gebrek aan admin-voorregte kan probleme veroorsaak met die installering van Discord op u stelsel.
- Om nie van korrupte lêers of oorvloedige plaaslike data ontslae te raak nie, maak dit moeilik om 'n toepassing te herinstalleer.
- Antivirusprogrammatuur kan ook steurnis veroorsaak in die installering van enige toepassing op die Windows-toestel.
- Afwesigheid van Microsoft .NET Framework is ook redelik verantwoordelik vir hierdie installasiefout.
Die volgende is die maniere om Discord-installasiefout op te los.
Metode 1: Begin Discord as administrateur
Vir die oningeligtes ontsluit die gebruik van programme as administrateur in Windows ekstra voorregte vir die gebruiker. Hulle kan byvoorbeeld veranderinge aanbring in die register of toegang tot beperkte dopgehou. Dus, as die installering van Discord op u toestel misluk het, kan dit die probleem oplos deur dit as admin te gebruik.
1. Druk die Windows sleutel en tik Discord.exe, en klik op Begin as administrateur.
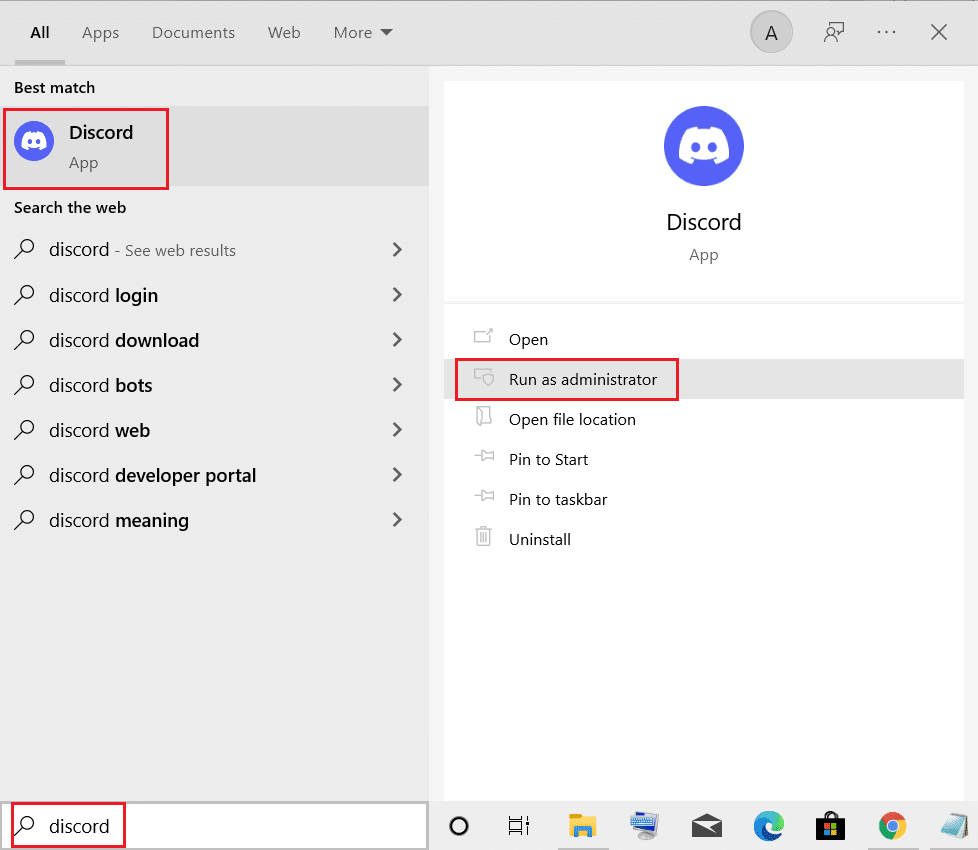
2. Kies Ja op die UAC-versoek.
Metode 2: Installeer Discord in veilige modus
Afgesien van die antivirus wat op jou toestel geïnstalleer is, kan ander derdeparty-toepassings wat op die agtergrond loop, ook hierdie fout veroorsaak. Om dit te vermy, kan jy probeer om Discord in veilige modus te installeer met net hierdie eenvoudige stappe:
1. Klik op Windows-ikoon en soek Stelselkonfigurasie in die soekkassie.
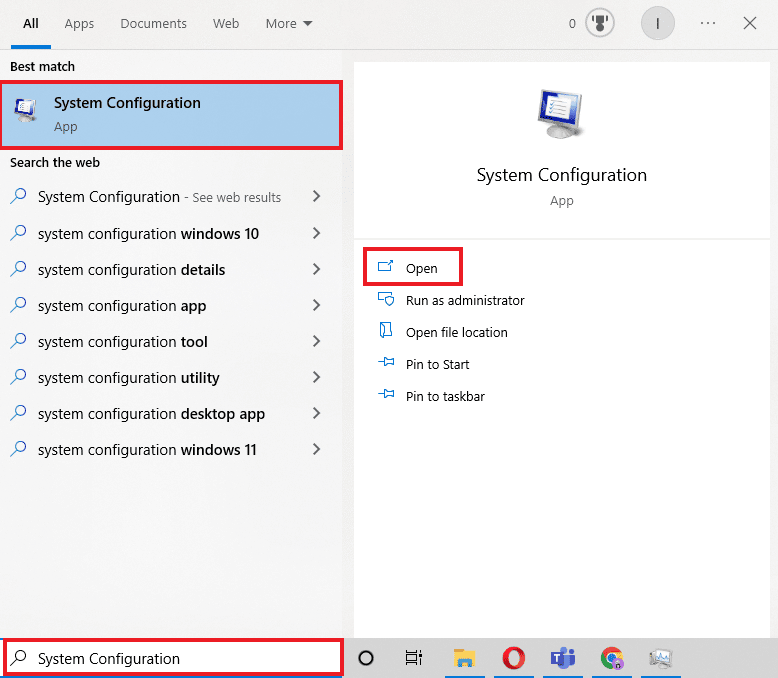
2. Gaan na Selflaai oortjie en Kies Veilige selflaai onder opstartopsies en druk OK.
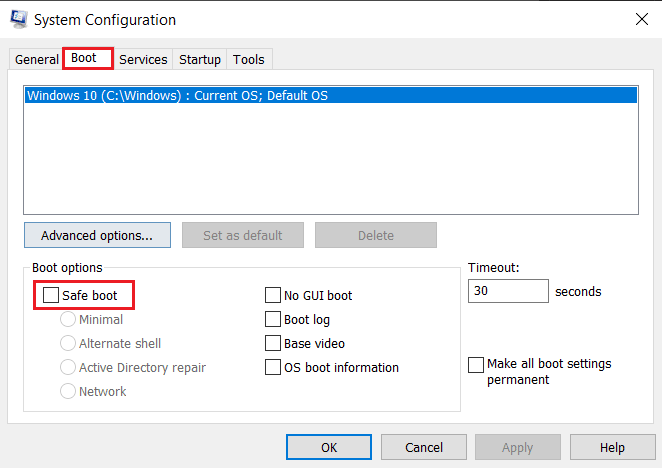
3. Kies nou herlaai om in Veilige modus te gaan.
Sodra jy in die veilige modus is, vee bestaande Discord-programdata uit met Metode Vee oorblywende discord-lêers uit soos hierbo verduidelik en installeer die Discord-toepassing nog een keer.
Lees ook: Herstel Discord 'n onbekende netwerkfout in Windows 10
Metode 3: Dateer Windows op
As Discord-installasie misluk het Windows 10, kan u hierdie metode probeer. Programinstalleringsfoute kom gewoonlik voor wanneer daar versoenbaarheidsprobleme met die toestel is. In so 'n geval kan u ons in-diepte gids lees oor hoe om af te laai en te installeer Windows 10 nuutste opdatering.
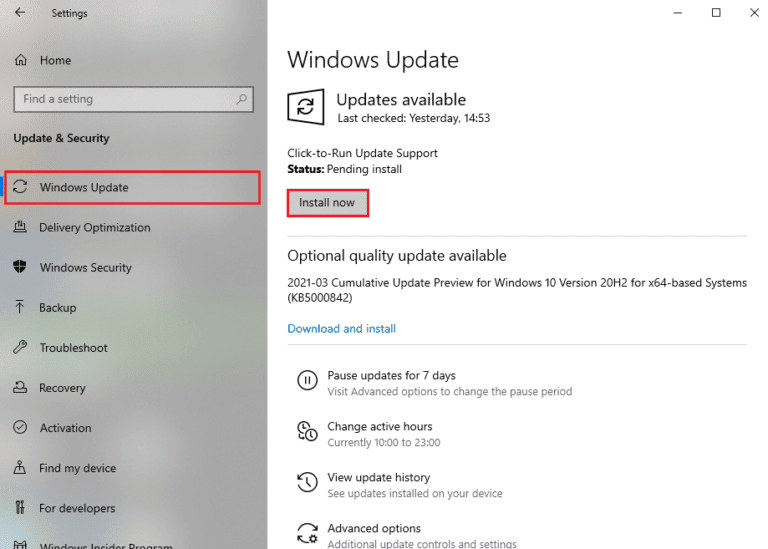
As jy Discord vir die eerste keer op jou toestel installeer, is hierdie metode ideaal. Wat u moet doen is om 'n lêer handmatig na die Discord-installasiegids te skuif wat moontlik kan help met die Discord-installasiefout.
let wel: Jy moet 'n argiefonttrekkingsprogram soos WinRAR op jou toestel geïnstalleer hê om hierdie metode uit te voer.
1. Eerste aflaai WinRAR en volg die instruksies op die skerm om dit te installeer.
2. Regsklik op die Onenigheid ikoon en gebruik 7zip om te onttrek Discord-opstelling.
3. Nou, regs-kliek op Exe lêer en onttrek dit.
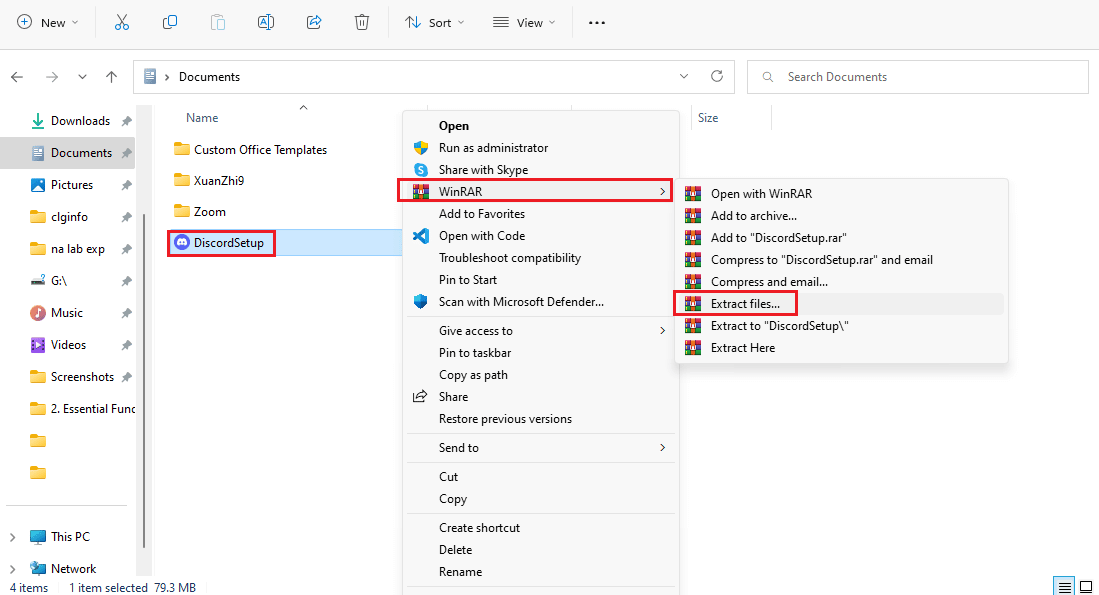
4. Dit sal 'n lêer genaamd hê Discord-0.0.309-full.nupkg daarbinne.
5. Maak nou oop Lêer Explorer deur te druk Windows + E sleutels saam.
6. Gaan na die volgende ligging pad.
%LocalAppData%SquirrelTemp
7. Plak nou die Discord-0.0.309-full.nupkg en onttrek dit.
8. Gaan nou na Discord-0.0.309-fulllibnet45.
9. Uiteindelik hardloop die Discord.exe-lêer om die app te installeer.
Hierdie metode is handig vir baie gebruikers wanneer Discord nie die installeerder kon onttrek nie.
Metode 5: Installeer .NET Framework
Microsoft .NET Framework word deur ontwikkelaars in die algemeen gebruik om rekenaartoepassings, webwerwe, toepassings, dienste en meer te bou. Maar as dit op jou Windows-skootrekenaar of rekenaar ontbreek, kan jy dalk 'n installasie-mislukte fout ondervind. Om dit te installeer, kan u ons gids lees oor hoe om Microsoft te installeer. NET Framework 3.5. Sodra jy klaar is met die proses, probeer om Discord weer te installeer.
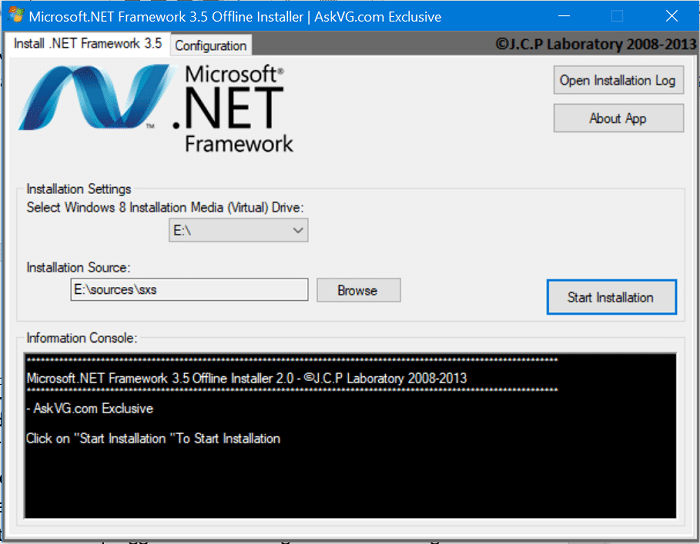
Metode 6: Deaktiveer antivirus tydelik (indien van toepassing)
Baie Windows 10-gebruikers het gerapporteer dat hulle McAfee op hul stelsels gebruik en dit het die Discord-installasieprobleem opgelos deur dit te deaktiveer. As jy ook antivirus gebruik het om jou stelsel teen potensieel gevaarlike lêers te beskerm, kan jy ons gids volg oor Hoe om antivirus tydelik uit te skakel Windows 10.
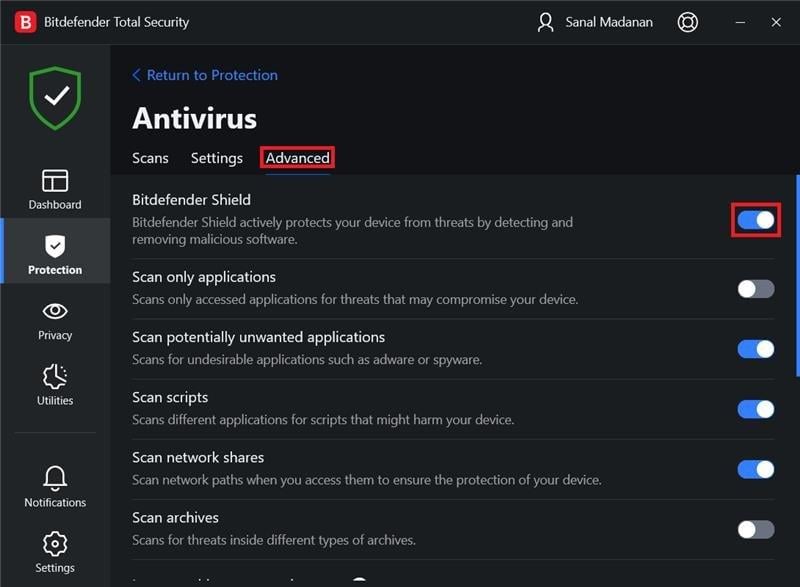
Lees ook: 9 oplossings om op te los Discord Krisp werk nie
Metode 7: Dateer toestelbestuurders op
Bestuurderopdaterings is noodsaaklik vir Windows-gebruikers, aangesien dit kan help om sekuriteitsaanpassings, foute uit te skakel en algehele werkverrigting te verbeter. U kan die stappe volg wat in ons Hoe om toestelbestuurders op te dateer Windows 10-gids genoem word om die Discord-installasiefout op te los
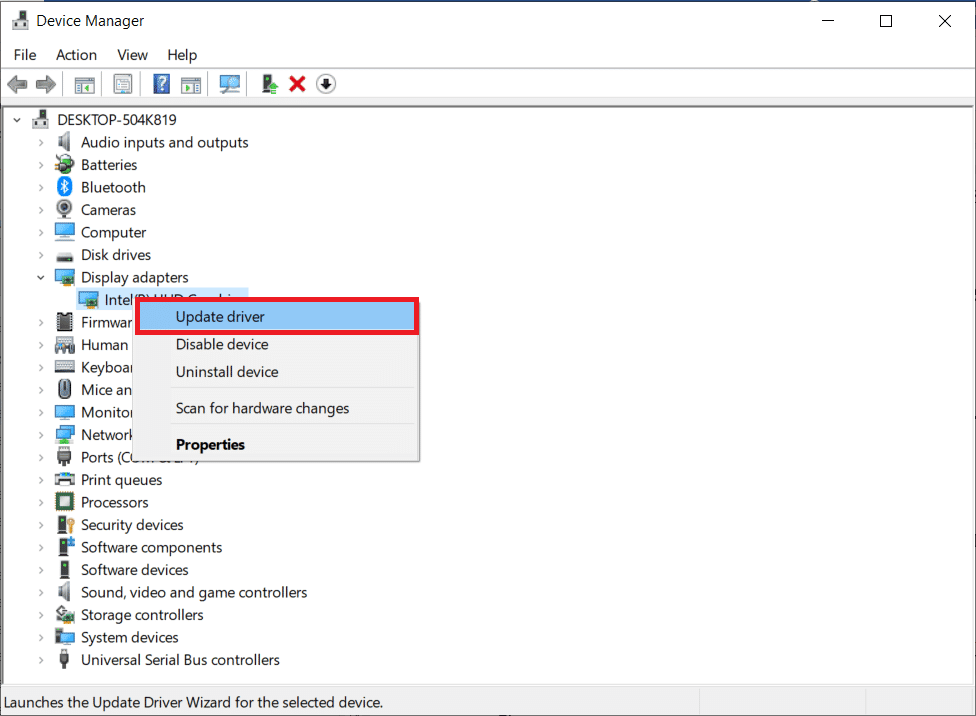
Metode 8: Verwyder Windows Update
As jy onlangs jou Weduwees opgedateer het en dan het die discord-installasie misluk Windows 10 het begin verskyn. Dan kan jy Windows Update deïnstalleer om die fout op te los. Volg die stappe hieronder om die Windows-opdatering te verwyder:
1. Begin Stellings met Windows + ek sleutels kortpad.
2. Kliek op Opdatering en sekuriteit.
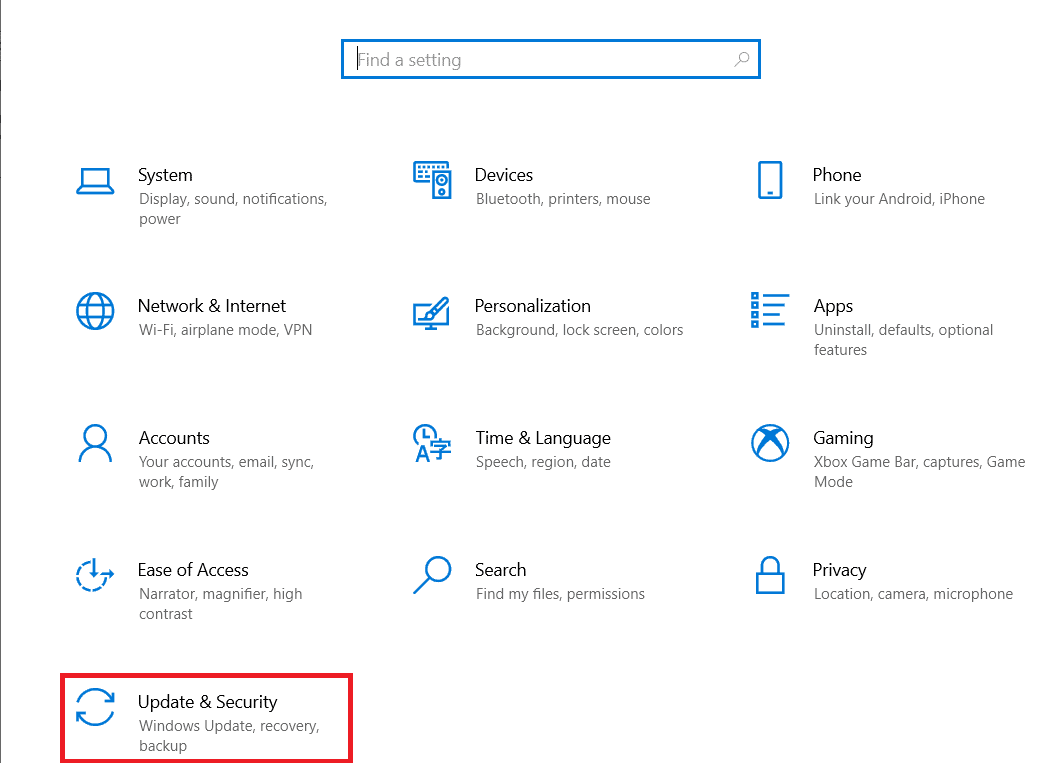
3. Gaan nou na Bekyk opdateringsgeskiedenis.
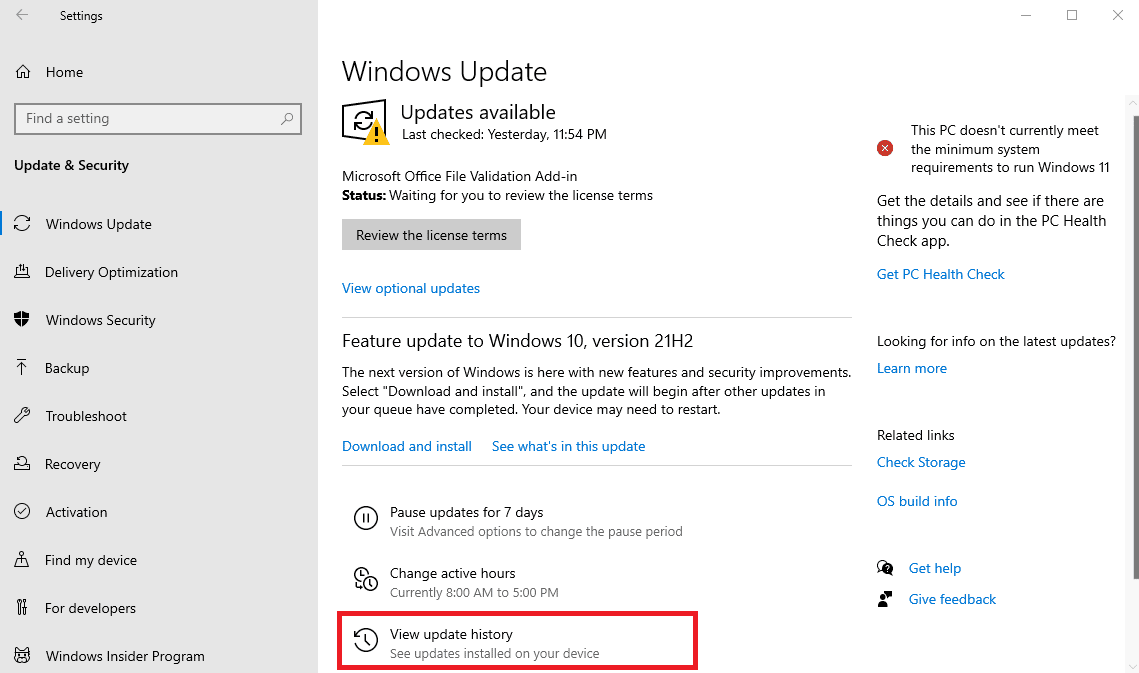
4. Kliek op Deïnstalleer opdaterings van waar jy 'n spesifieke Windows-weergawe kan kies en dit kan verwyder.
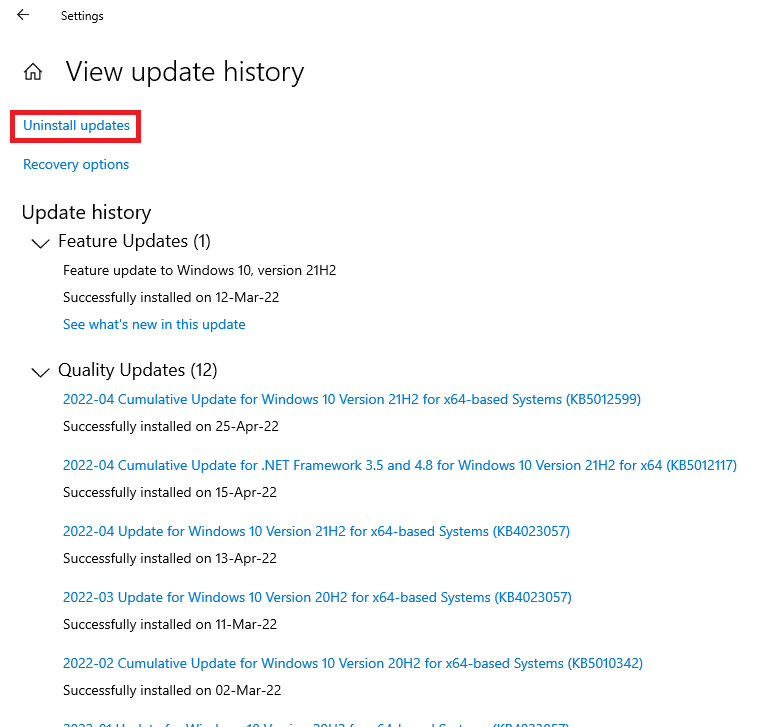
Lees ook: Los Discord op wat nie Battle Net-probleem opspoor nie
Metode 9: Vee oorblywende Discord-lêers uit
Hierdie metode is nuttig vir gebruikers wat Discord in die verlede op hul toestelle geïnstalleer en gedeïnstalleer het. Dit is moontlik dat daar 'n paar onnodige oorblywende lêers kan wees wat probleme kan veroorsaak met die installering van Discord. Dit sal ook help om enige program wat nie reageer nie, te sluit en wanneer 'n noodlottige Javascript-fout voorgekom het tydens die installering van Windows-kliënt.
1. Begin Task Manager deur die Ctrl + Shift + Esc-sleutels gelyktydig.
2. Regskliek op Onenigheid proses vir prosesse oortjie en kies Beëindig taak.
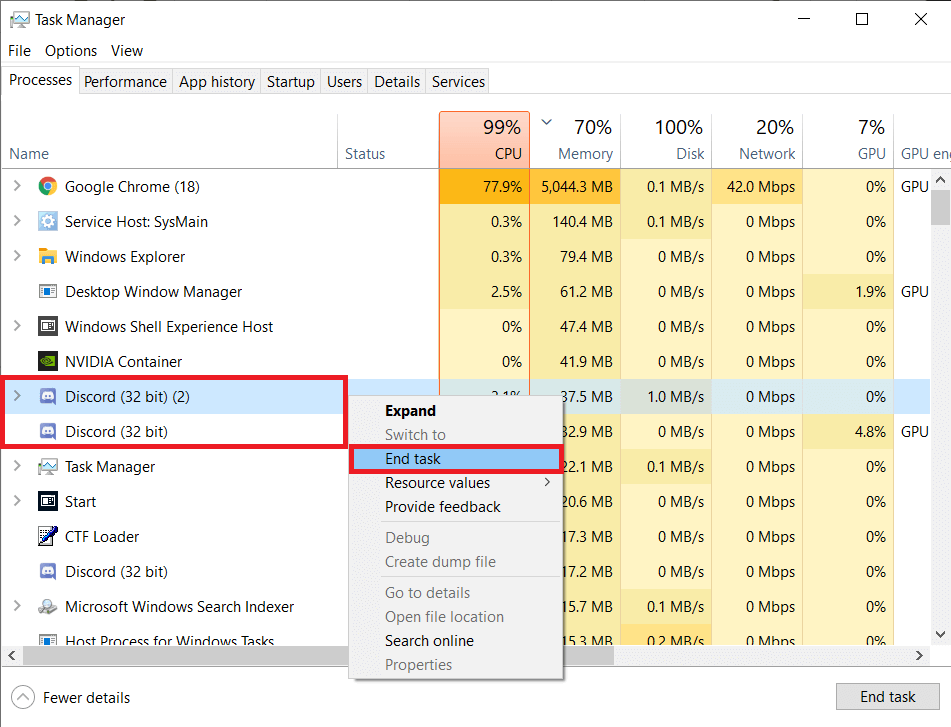
3. Maak nou oop Lêer Explorer deur te druk Windows + E sleutels saam, plak %AppData%/ pad in die adresbalk, en verwyder dan die Onenigheid gids.
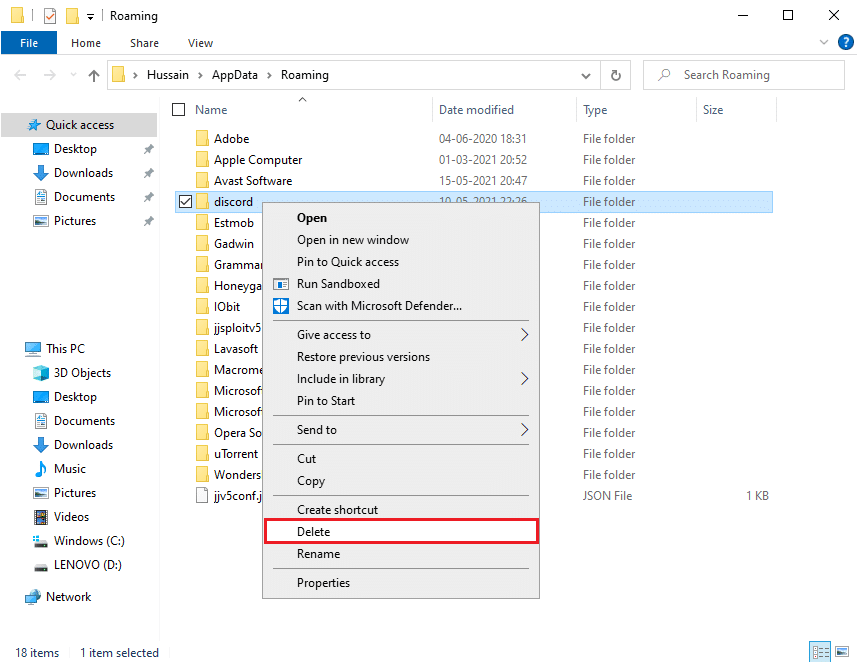
Sodra die proses voltooi is, probeer om Discord weer te installeer en kyk of die probleem opgelos is.
Metode 10: Herinstalleer Discord
Windows-gebruikers word aanbeveel om 'n program vanaf die beheerpaneel te verwyder as dit reeds vroeër in die stelsel geïnstalleer is. As hierdie stap nie gevolg word nie, sal jou toestel waarskynlik 'n fout skep wat ook tot ander probleme kan lei. Alhoewel sommige toepassings gebruikers toelaat om verskeie weergawes af te laai, maak hierdie stap dinge moeitevry.
1. Begin Configuratiescherm deur in die Windows-soekbalk te tik.
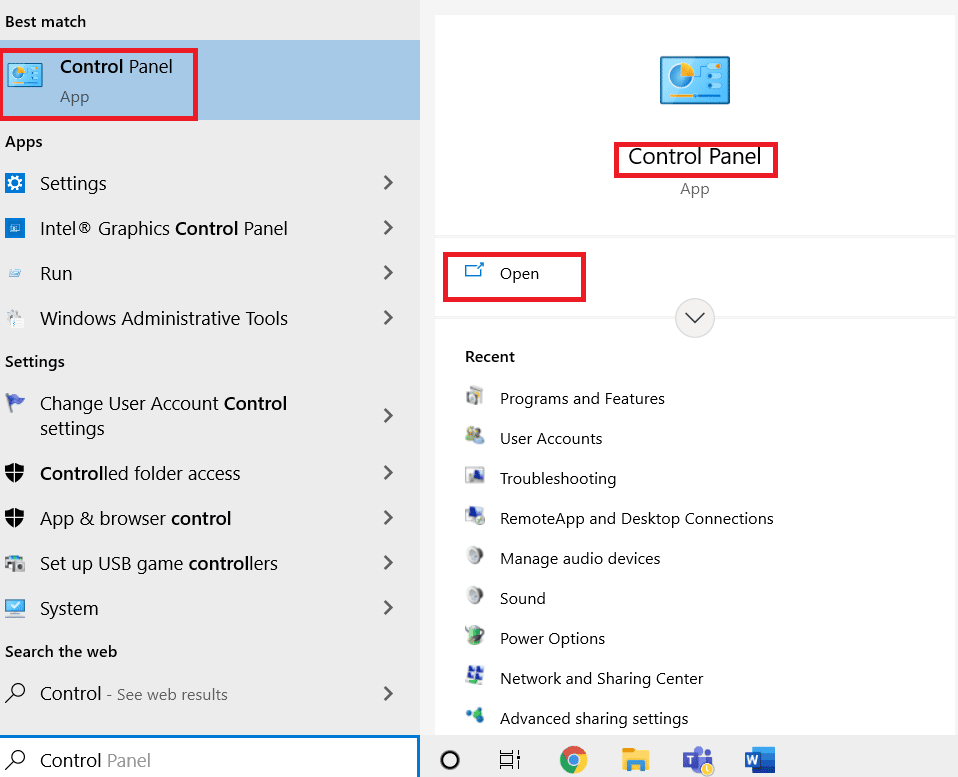
2. Klik dan op Programme.
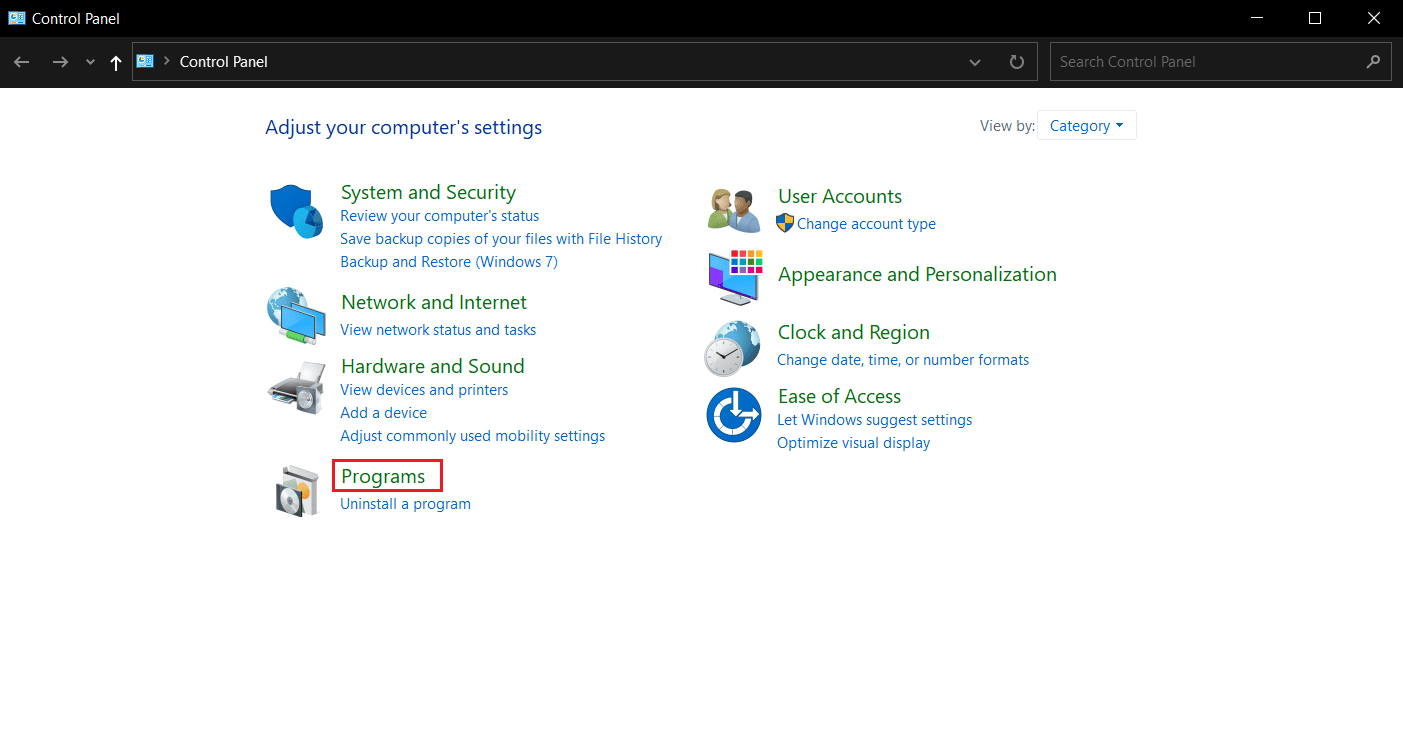
3. Klik dan op Programme en funksies.
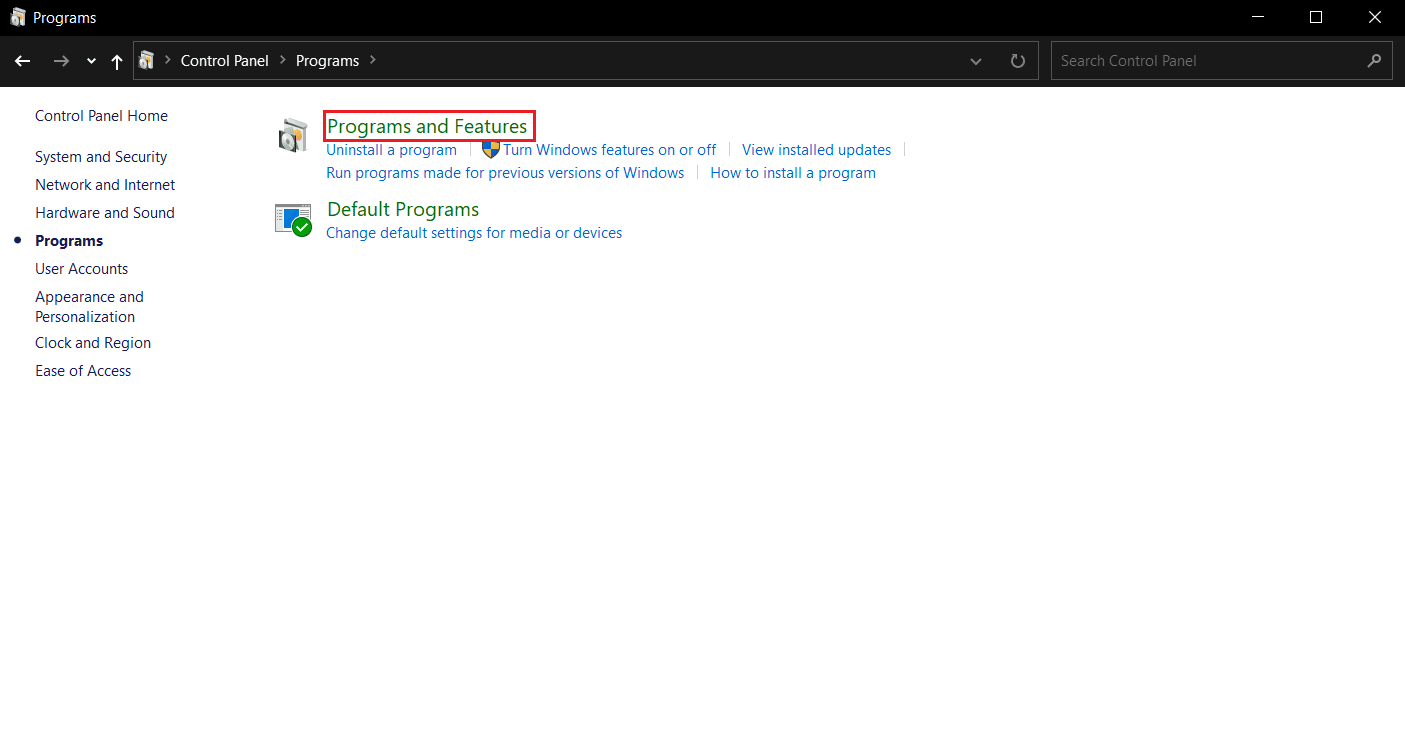
4. Vind Onenigheid in die lys van programme en kies Verwyder.
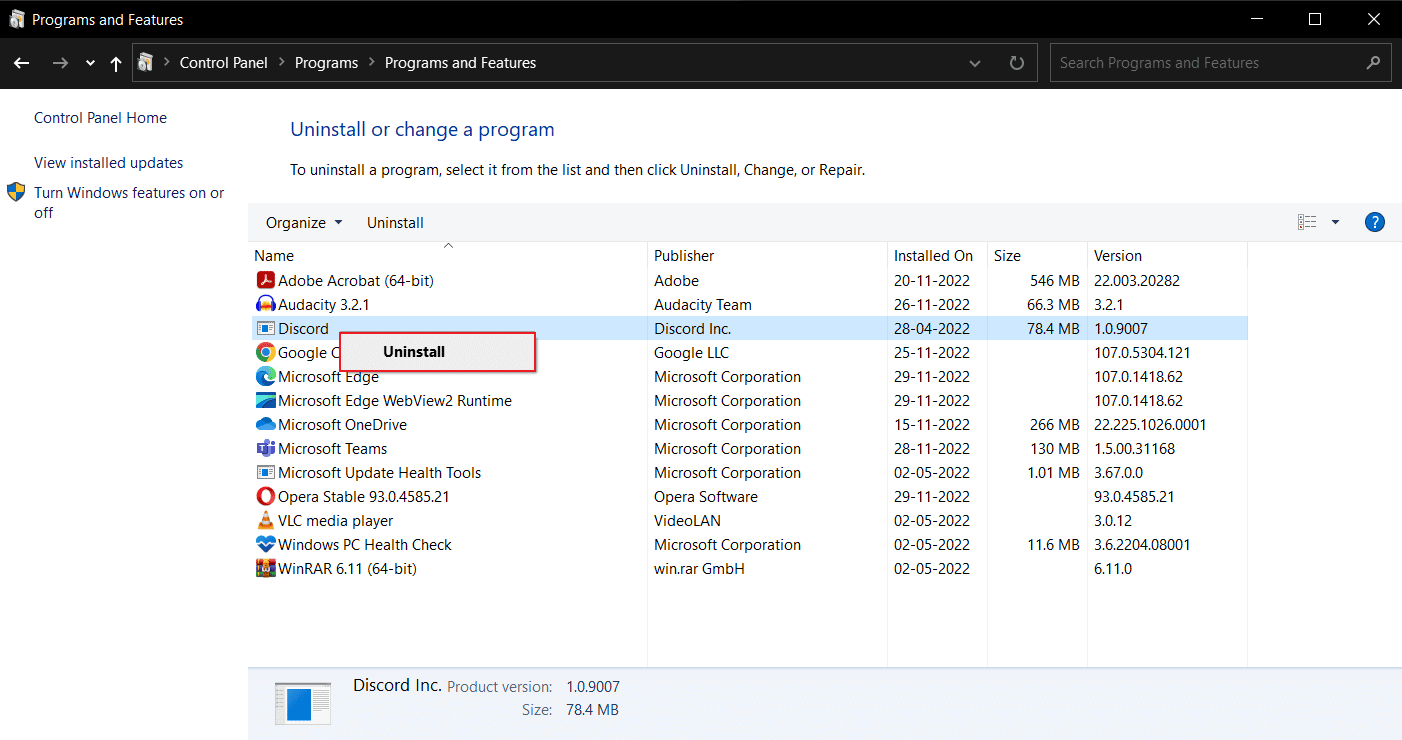
Voltooi die proses deur herlaai jou Windows 10 skootrekenaar.
5. Maak dan die Discord webwerf en klik op Laai af vir Windows.
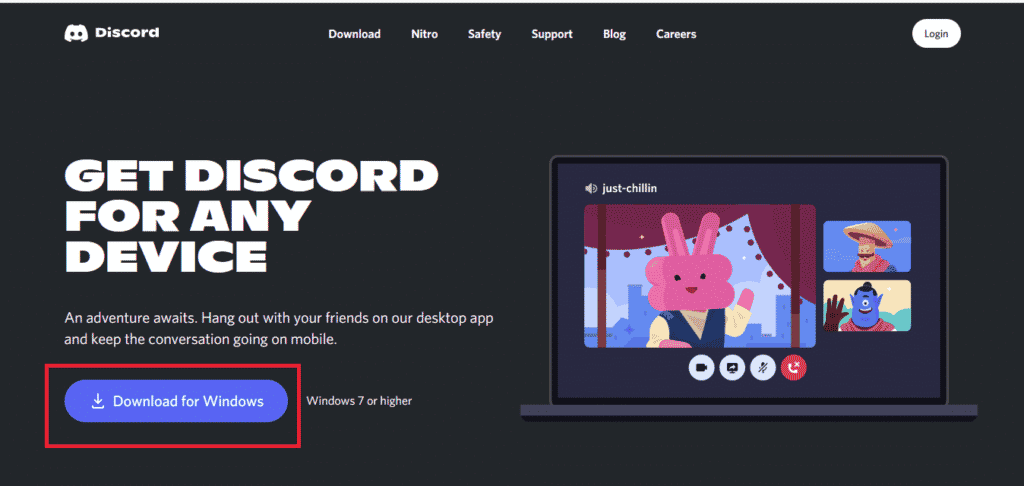
6. Nou, wanneer die lêer afgelaai is, klik op die DiscordSetup.exe lêer om dit op jou stelsel te installeer.
![]()
Laastens, begin Onenigheid om te kyk of Discord-installasie misluk het Windows 10-fout is opgelos of nie.
Lees ook: Maak Discord vas op die verbindingsskerm reg
Metode 11: Kontak Discord-ondersteuning
Laastens kan u probeer om die Ondersteuning van onenigheid span om 'n noodlottige Javascript-fout op te los tydens die installering van Windows-kliëntprobleem.
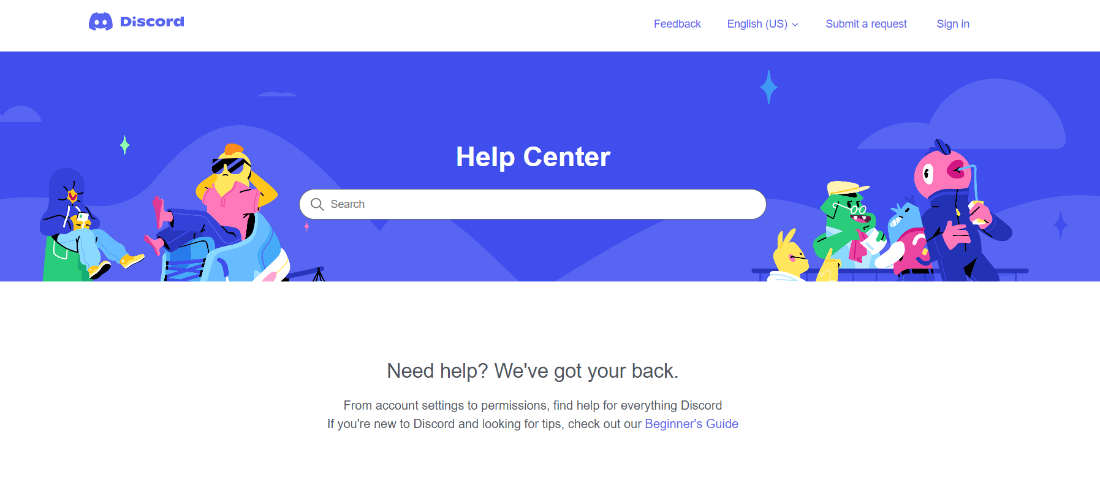
Kwelvrae (FAQs)
V1. Hoe herstel ek Discord-installasie wat misluk het?
Ans. Om hierdie probleem op te los, kan u die bogenoemde metodes probeer en uitvind wat die beste by u pas.
V2. Waarom kan ek nie Discord op Windows 10 installeer nie?
Ans. Miskien lê die probleem binne jou toestel, so probeer om kaslêers en korrupte data uit te vee.
V3. Hoekom is Discord op my rekenaar gebreek?
Ans. Dit is moontlik dat toepassings of speletjies op die agtergrond loop en dit veroorsaak dat Discord nie behoorlik installeer nie. Nog 'n rede kan beskadigde lêers en virusse wees.
Aanbeveel:
Discord is een van die mees geliefde platforms wat deur mense van alle ouderdomme gebruik word om te gesels, te deel en met die gemeenskap te skakel. Die toepassing kan egter af en toe hoofpyn vir sommige gebruikers veroorsaak. Gelukkig weet jy nou hoe om ontslae te raak Discord installasie fout en dinge weer op koers te kry. As jy enige navrae of voorstelle het, laat dit dan gerus in die kommentaarafdeling hieronder.