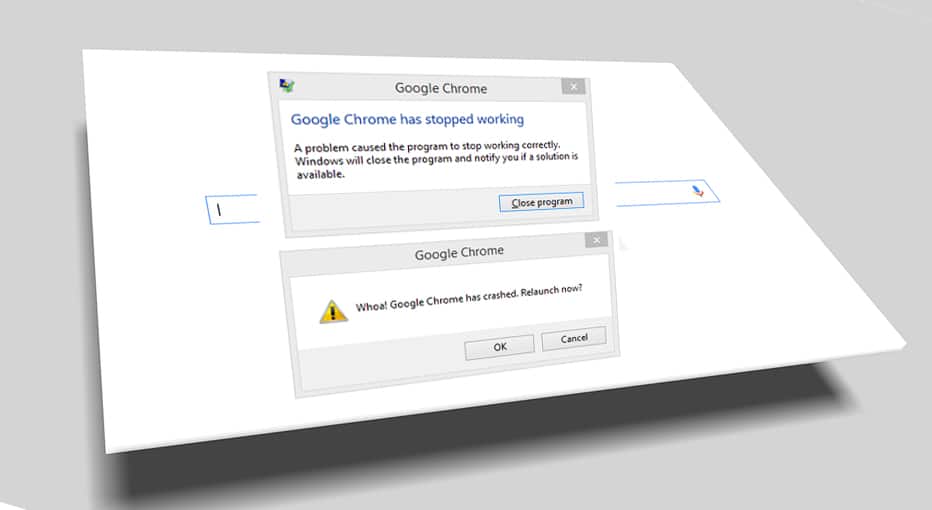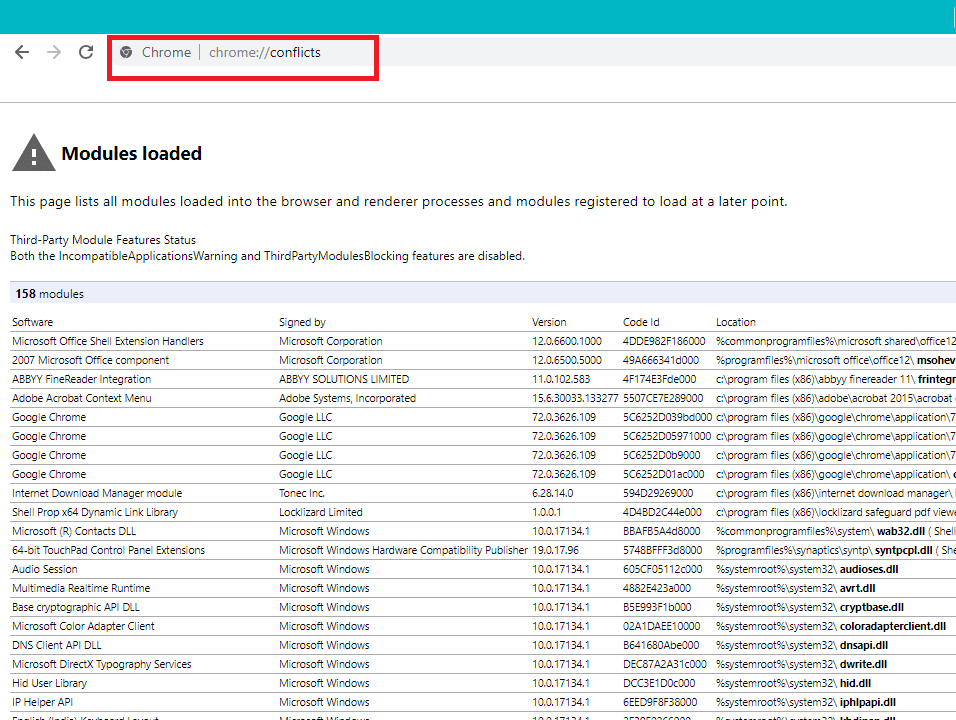Google Chrome omval? 8 eenvoudige maniere om dit reg te stel!
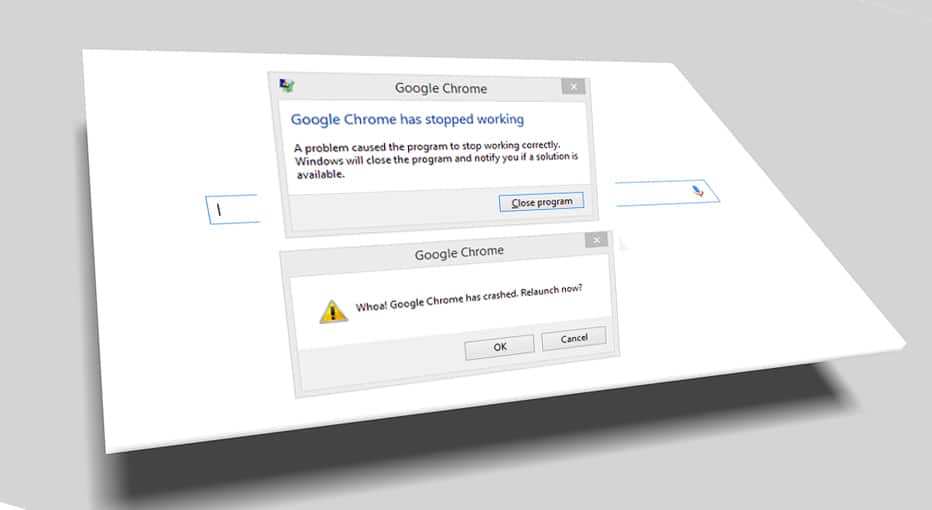
Fix Google Chrome Crashes: If you are facing the issue of Google Chrome getting crashed, and you are getting a “Whoa! Google Chrome has crashed” message, then your computer and or your browser has some problem associated which need an immediate fix. If the crash is an occasional one, then it can happen because of excessive tabs opened or multiple programs is running in parallel. But if such crashes are regular, then probably you need to do something in order to fix it. In case you are curious to know how many times a day, your chrome is crashing you can simply visit this URL “chrome://crashes” in your address bar & press Enter. This will provide you with a list to show you all the crashes that had taken place. So, this article will talk about different methods of how to fix this Chrome crashing issue.
“Whoa! Google Chrome has crashed”
Google Chrome omval? 8 eenvoudige maniere om dit reg te stel!
Maak seker dat jy 'n herstelpunt skep vir ingeval iets verkeerd gaan.
Method 1: Run Google Chrome Cleanup Tool
Die amptelike Google Chrome-opruimnutsmiddel helps in scanning and removing software’s that may cause the problem with chrome such as crashes, unusual startup pages or toolbars, unexpected ads you can’t get rid of, or otherwise changing your browsing experience.

Method 2: Confirm For Any Conflicting Software
There might be some software on your computer or apps installed on your system which can cause a clash with Google Chrome and results in the browser to crash. This might include malware programs or network-related system software which is not compatible with Google Chrome. But there’s a way to check this. Google Chrome has a hidden utility page to check such issues.
For accessing the list of conflicts encountered by Google Chrome, visit: “chrome://conflicts” in Chrome’s address bar.
Moreover, you can also check out the Google webpage for finding out the app list which might be the reason for your Chrome browser to crash. In case you find any conflicting software associated to this issue and crashing your browser, you need to update those applications to the latest version or you can disable it or uninstall if updating that app won’t work.
Method 3: Close Other Tabs
You might have seen that when you open too many tabs in your chrome browser, the mouse movement and browsing slows down because your Chrome browser may run out of memory and the browser crashes for this reason. So to save from this issue –
- Close all your currently open tabs in Chrome.
- Then, close your browser & restart Chrome.
- Open the browser again and start using multiple tabs one by one slowly in order to check whether it works or not.
Metode 4: Disable Unnecessary or Unwanted Extensions
Another method could be disabling the add-ins/extensions that you have installed in your Chrome browser. Extensions are a very useful feature in chrome to extend its functionality but you should know that these extensions take up system resources while they run in the background. In short, even though the particular extension is not in use, it will still use your system resources. So it’s a good idea to remove all the unwanted/junk Chrome extensions which you might have installed earlier. And it works if you just disable the Chrome extension that you are not using, it will save huge RAM memory, which will result in increasing the speed of Chrome browser.
1.Open Google Chrome then type chrome: // uitbreidings in die adres en druk Enter.

2.Now disable all the unwanted extensions by turning off the toggle associated with each extension.
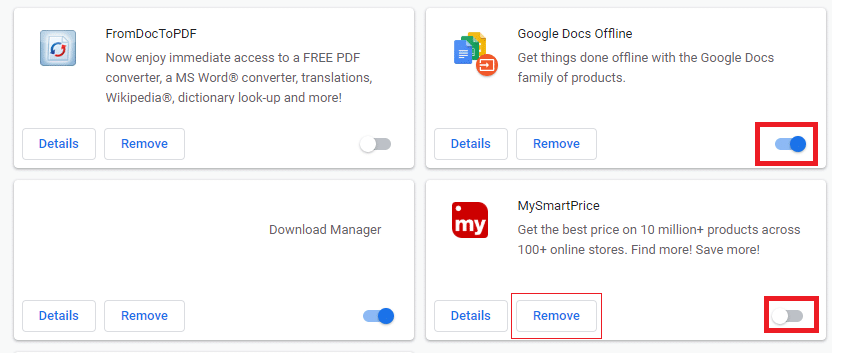
3.Next, delete those extensions which are not in use by clicking on the Verwyder knoppie.
4.Restart Chrome and see if you’re able to Fix Google Chrome Crashes issue.
Method 5: Scan for any Malware in your System
Malware might also be the reason for your Google Chrome crashing issue. In case you are experiencing regular browser crash, then you need to scan your system using the updated Anti-Malware or Antivirus software Like Microsoft-sekuriteit noodsaaklik (which is a free & official Antivirus program by Microsoft). Otherwise, if you have another antivirus or malware scanners, you can also use them to remove malware programs from your system.
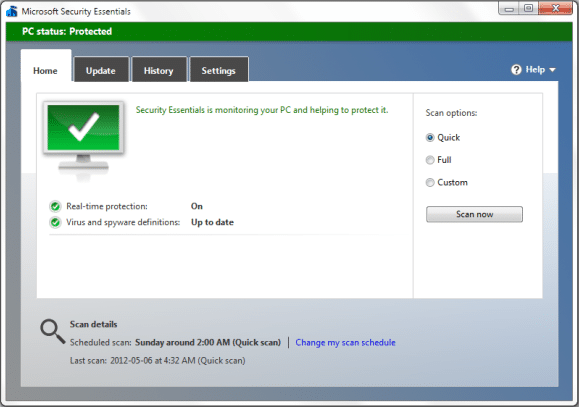
Method 6: Run CCleaner and Malwarebytes
1.Download en installeer Tube & Malwarebytes.
2.Begin Malwarebytes en laat dit jou stelsel skandeer vir skadelike lêers.
3.As malware gevind word, sal dit hulle outomaties verwyder.
4. Hardloop nou Tube en in die "Skoonmaker"-afdeling, onder die Windows-oortjie, stel ons voor dat u die volgende keuses nagaan wat skoongemaak moet word:

5. Sodra jy seker gemaak het dat die regte punte nagegaan is, klik eenvoudig Run Cleaner, en laat CCleaner sy gang loop.
6. Om jou stelsel verder skoon te maak, kies die Register-oortjie en maak seker dat die volgende gekontroleer is:

7. Kies Scan for Issue en laat CCleaner toe om te skandeer, en klik dan Los geselekteerde kwessies op.
8. Wanneer CCleaner vra "Wil jy rugsteunveranderings aan die register hê?” kies Ja.
9. Sodra jou rugsteun voltooi is, kies Fix All Selected Issues.
10. Herbegin jou rekenaar om veranderinge te stoor en dit sou Fix Google Chrome Crashes issue.
Method 7: Switch to a New User Profile in Chrome
You could be facing Google Chrome Crashes issue if your browser profile is corrupted. Usually, users log in to the chrome browser with their email account in order to keep their browsing data and bookmarks saved. But, if you encounter browser crash on a regular basis, this can be because of your corrupted profile with which you have logged in. So, to avoid this you have to switch to a new profile (by logging in using a new email account) & see if you’re able to Fix Google Chrome Crashing issue.
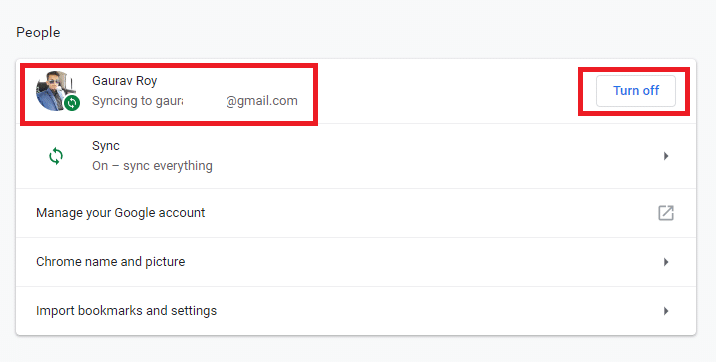
Method 8: Run SFC and Check Disk
Google usually recommends users to run the SFC.EXE /SCANNOW for checking the system files for fixing them. These files may be protected system files that are associated with your Windows OS which may cause crashes. To solve this, the steps are –
1. Druk Windows-sleutel + X en klik dan op Opdragprompt (Admin).

2. Tik nou die volgende in die cmd en druk enter:
Sfc /scannow sfc /scannow /offbootdir=c: /offwindir=c:windows (As hierbo misluk, probeer dan hierdie een)

3.Wag vir die bogenoemde proses om te voltooi en sodra dit klaar is, herbegin jou rekenaar.
4.Volgende, hardloop CHKDSK van hier af Los lêerstelselfoute op met Check Disk Utility (CHKDSK).
5.Laat die bogenoemde proses voltooi en herlaai jou rekenaar weer om veranderinge te stoor.
Aanbeveel:
Ek hoop hierdie artikel was nuttig en jy kan nou maklik Fix Google Chrome Crashes Issue, maar as jy nog enige vrae oor hierdie tutoriaal het, vra dit gerus in die kommentaarafdeling.