Hoe om fout 0x80070002 op te los Windows 10

Did you come across any errors while downloading Windows 10 update? This is a fairly common problem in Windows 7 also. Today, we will fix update error 0x80070002 on Windows 10 with the help of tried and tested methods. Error Code 0x80070002 Windows 7 & 10 occurs especially when the Windows update file goes missing from the database or the said file on the device mismatches with the database instructions. The following messages may appear on your screen if your face this error:
- Windows could not search for new updates.
- An error occurred while checking for new updates for your PC.
- Error(s) found: code 80070002.
- Windows Update encountered an unknown error. Error code 0x80070002

How To Fix Error 0x80070002 Windows 10
Here are the root causes for 0x80070002 error:
- Foutiewe bestuurders
- Ontbreek Windows-opdatering lêers
- Issues with Windows update
- Corrupt applications
There are other error codes such as 80244001, 80244022, and a few more, indicating Windows update issue. The said code may vary, but the solutions to resolve it are almost identical. Follow any of the methods listed below to fix this issue.
Metode 1: Begin Windows Update-probleemoplosser
Windows offers an in-built troubleshooter to rectify minor issues. It is advisable to run the Windows troubleshooter first to fix Windows 10 update error code 0x80070002 as follows:
1. Press Windows + I sleutels gelyktydig te begin Stellings.
2. Klik op die Opdatering en sekuriteit teël, soos getoon.

3. Gaan na Probleme met kieslys in die linkervenster.
4. Kies Windows Update probleemoplosser en klik op Begin die probleemoplosser knoppie hieronder uitgelig.

5. Wag vir die probleemoplosser om die probleem op te spoor en op te los. Sodra die proses voltooi is, herlaai u rekenaar.
Lees ook: Hoe om alarms in te stel in Windows 10
Method 2: Synchronize Date and Time Settings
You might wonder why we should synchronize time and date for this issue. But, many users said that this solution worked, and hence, it is advised to do the same.
1. Regsklik op die tyd en datum from the right-end of the Taakbalk.

2. Kies die Pas datum / tyd aan opsie uit die lys.
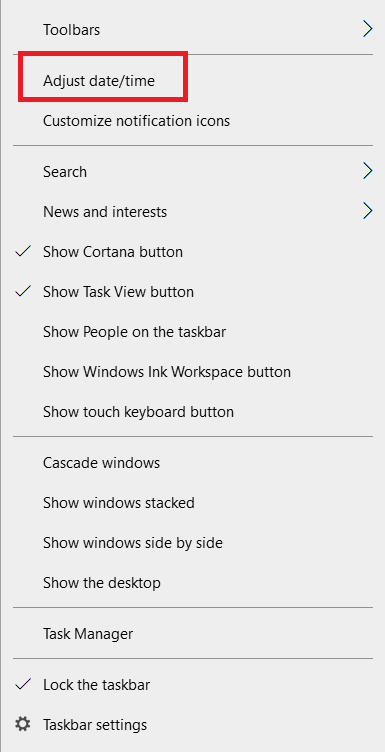
3. Skakel On the toggle for the given options:
- Stel tyd outomaties
- Stel die tydsone outomaties in
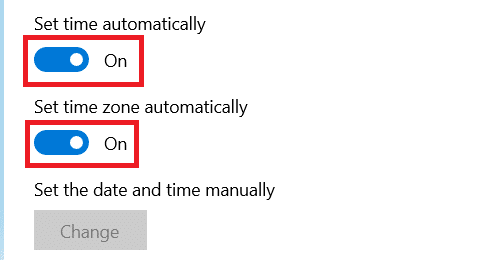
Now, try updating Windows again.
Lees ook: Los Windows Update-fout 0x800704c7 op
Method 3: Modify Registry Editor
Follow the given instructions carefully since any changes made by modifying Registry Editor will be permanent.
let wel: Before processing the method, ensure that the device language is set to Engels (Verenigde State).
1. Press Windows + R sleutels gelyktydig te begin Run dialoog boks.
2. tipe regedit en druk Tik sleutel in om oop te maak Registerredigeerder.
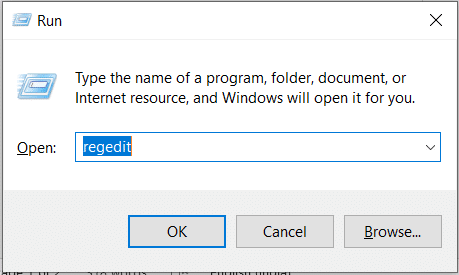
3. Klik Ja om die te bevestig Gebruikers Toegang vinnige.
4. Navigeer na die volgende pad.
HKEY_LOCAL_MACHINESOFTWAREMicrosoftWindowsCurrentVersionWindowsUpdateOSUpgrade.
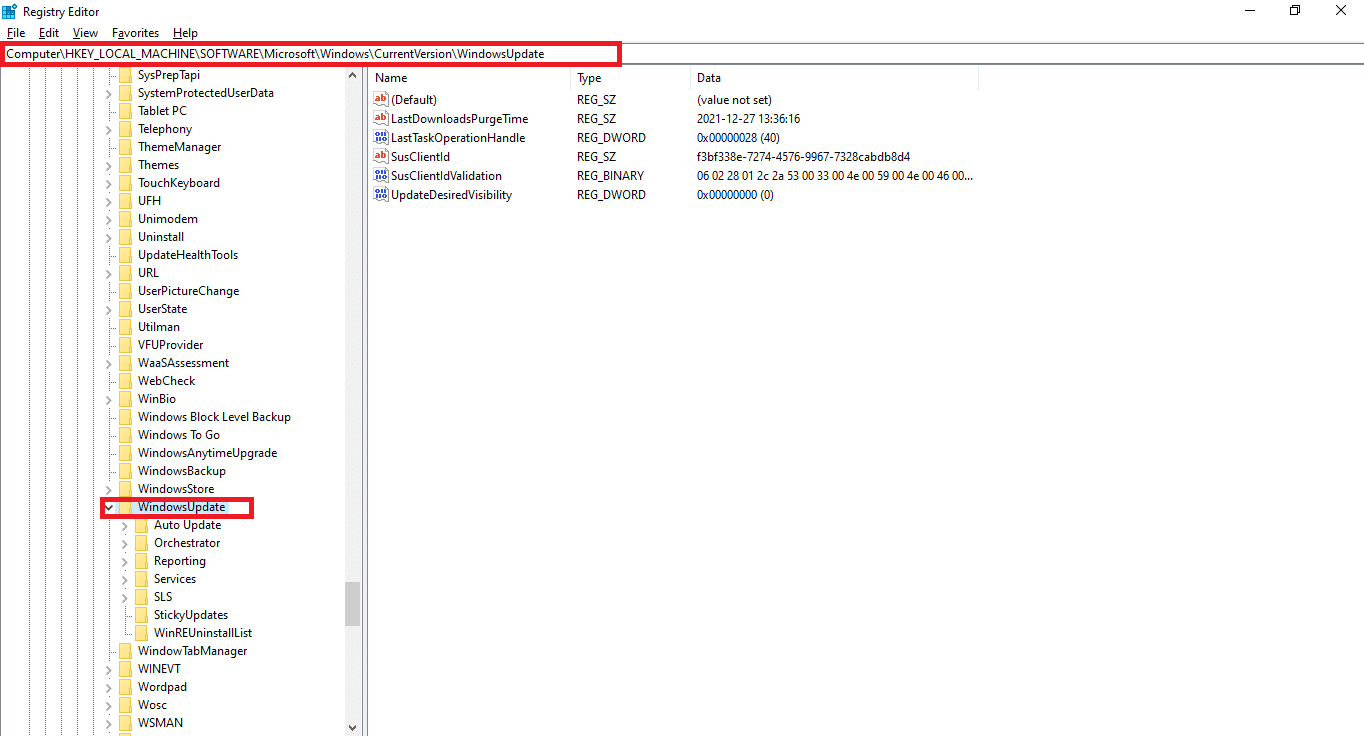
let wel: Indien die OSUpgrade folder is not present follow given steps. Else, you can skip to stap 5 te redigeer OSUpgrade sleutel.
4A. Regskliek op Windows -opdatering. kies Nuut > DWORD (32-bis) waarde soos hieronder uitgebeeld.
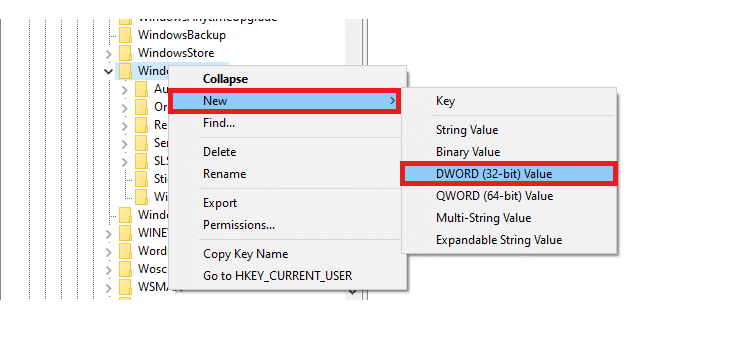
4B. Type the values with Waarde naam: as AllowOSUpgrade en stel Waardedata: as 1.
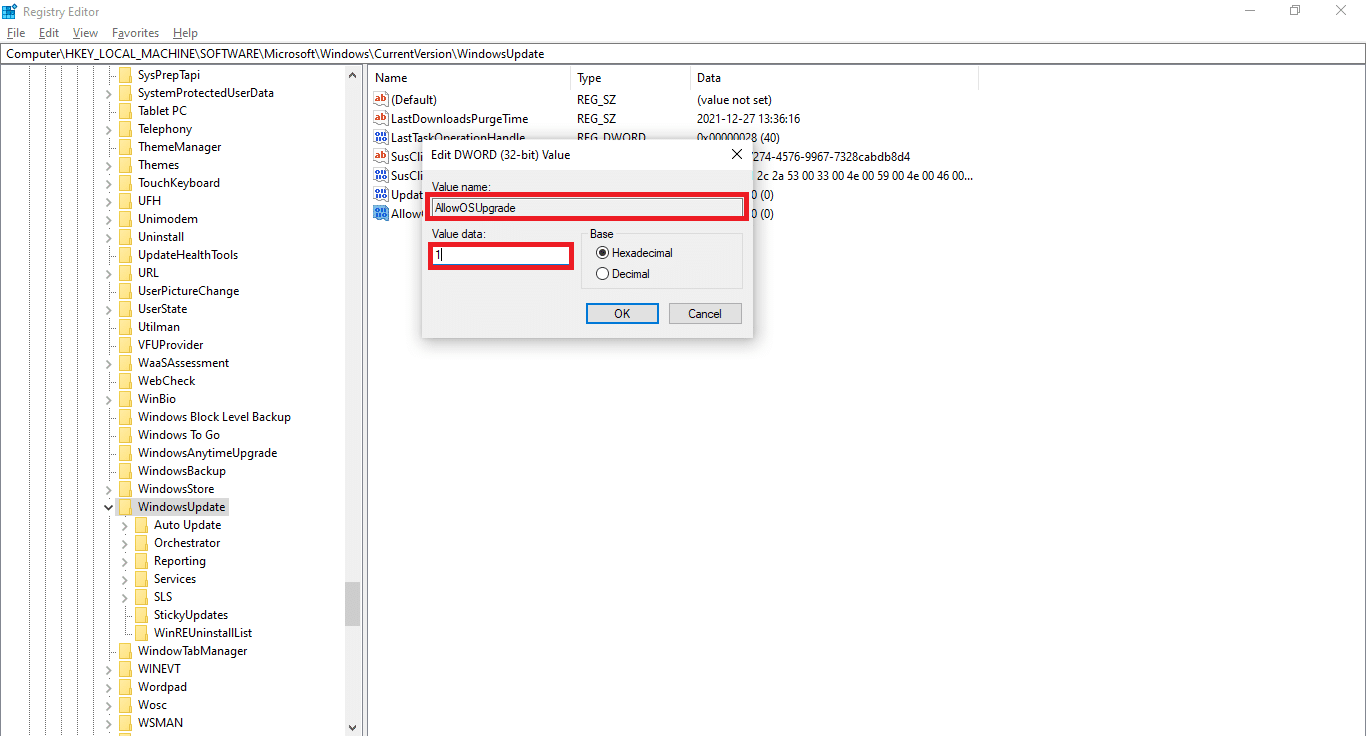
4C. Choose Heksadesimale vir Base en klik op OK
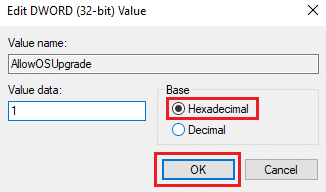
5. Or, Choose the OSUpgrade sleutel.
6. Regsklik op die leë area en klik op Nuut > DWORD (32-bis) Waarde soos hieronder geïllustreer.
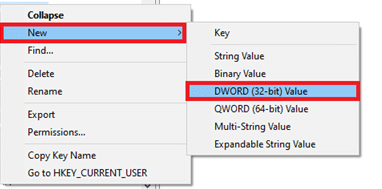
7. Right-click on the newly created waarde en kies Verander… opsie, soos getoon.
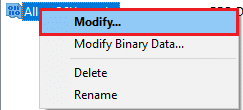
8. Set the Value name as AllowOSUpgrade and Value data as 1.
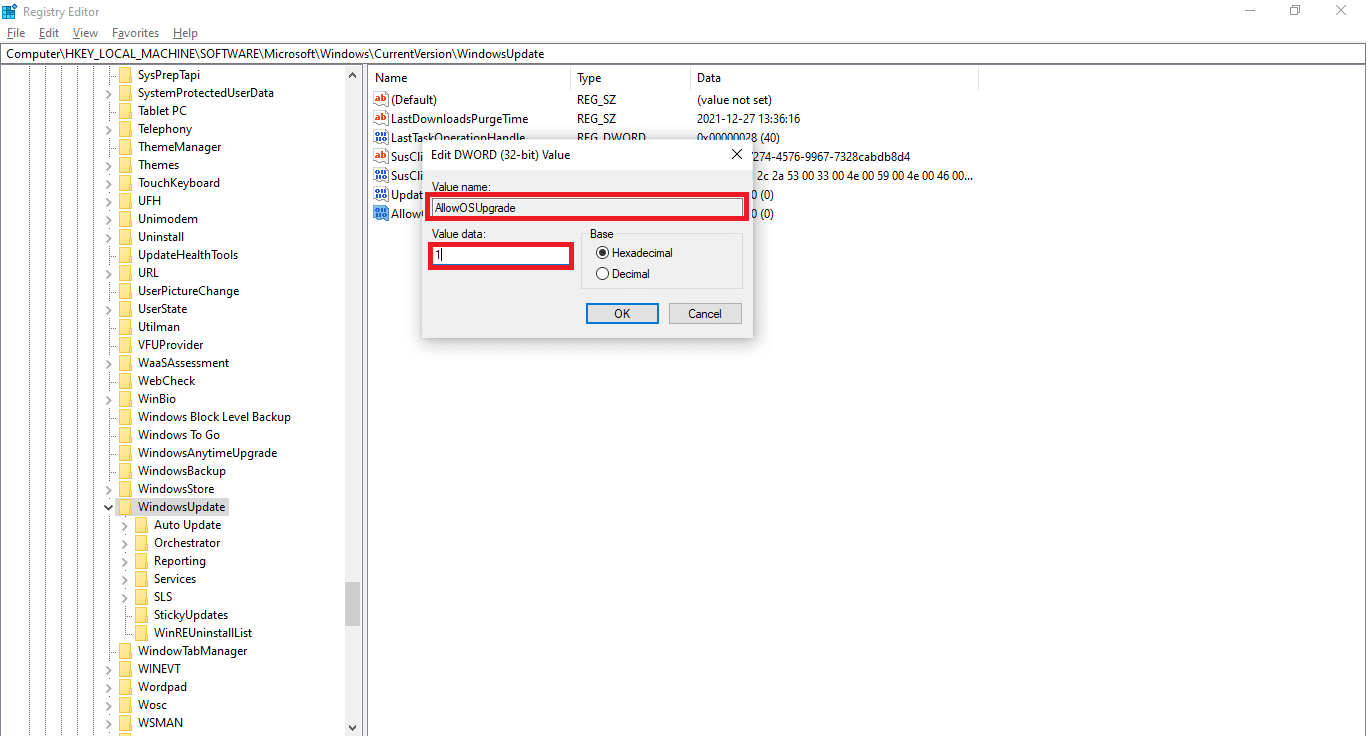
9. Kies Heksadesimale in Base en klik op OK.
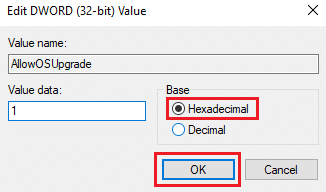
10. Laastens, herlaai u rekenaar.
Metode 4: Deaktiveer Windows Defender Firewall (nie aanbeveel nie)
Windows Defender or third-party antivirus software running in the background may also cause this issue. Follow the below steps to fix to disable Windows Defender temporarily to fix Error Code 0x80070002 on Windows 7 & 10 :
1. Gaan na die Stellings > Opdatering en sekuriteit soos getoon in Metode 1.

2. Kies Windows Sekuriteit from the left pane and Virus- en bedreigingsbeskerming op die regterruit.
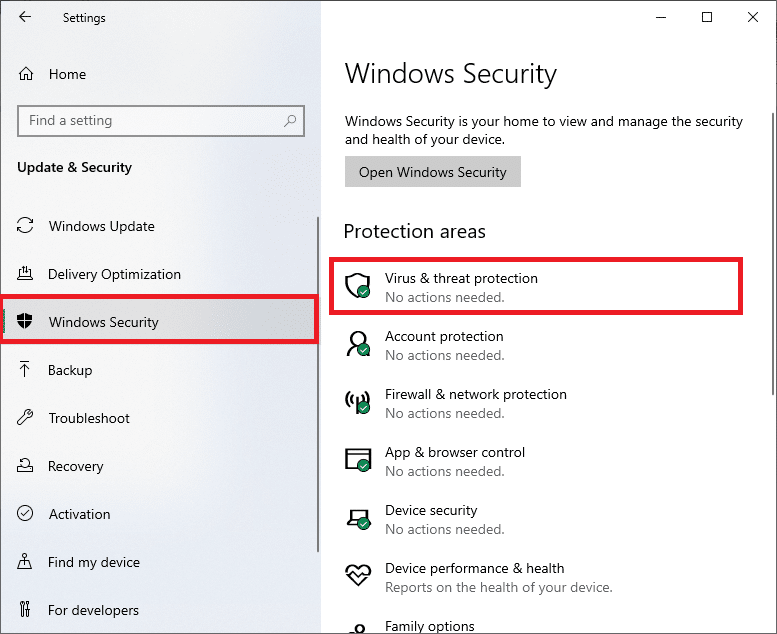
3. In die Windows Sekuriteit venster, klik op Bestuur instellings vir Virus- en bedreigingsbeskermingsinstellings
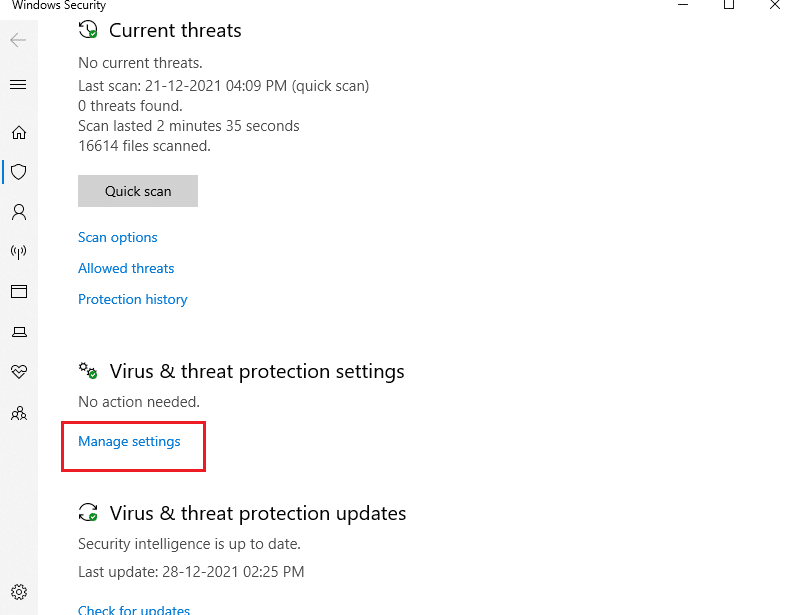
4. Skakel Off the toggle bar for Deurentydse beskerming.
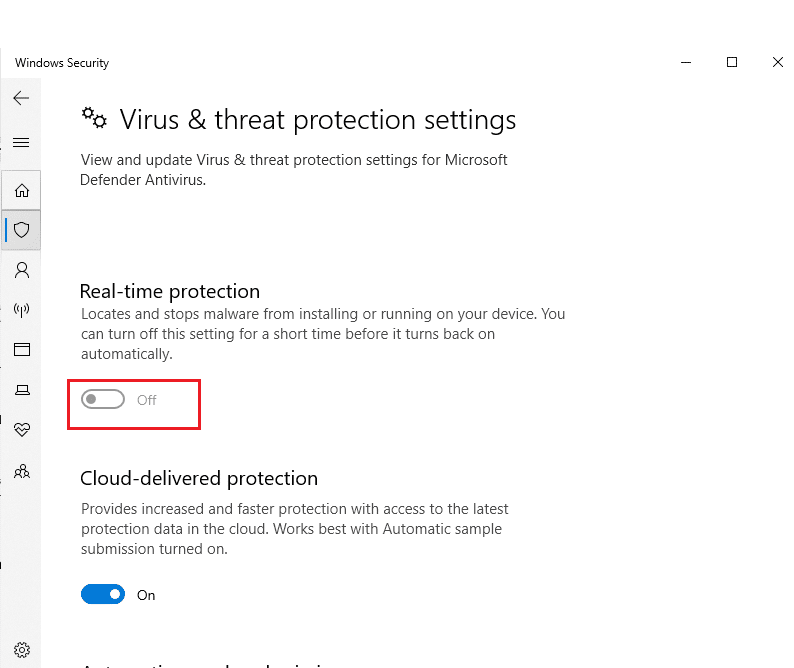
5. Klik Ja om te bevestig.
Lees ook: Hoe om programme in Windows Defender Firewall te blokkeer of te deblokkeer
Method 5: Rollback Windows Update
Sometimes, Windows might fail to extract the updated files successfully. To fix update error 0x80070002 Windows 10, it is advised to roll back Windows update as follows:
1. Navigeer na Stellings > Opdatering en sekuriteit as shown previously.
2. In Windows Update, kliek op Kyk na opdateringsgeskiedenis, soos hieronder uitgebeeld.
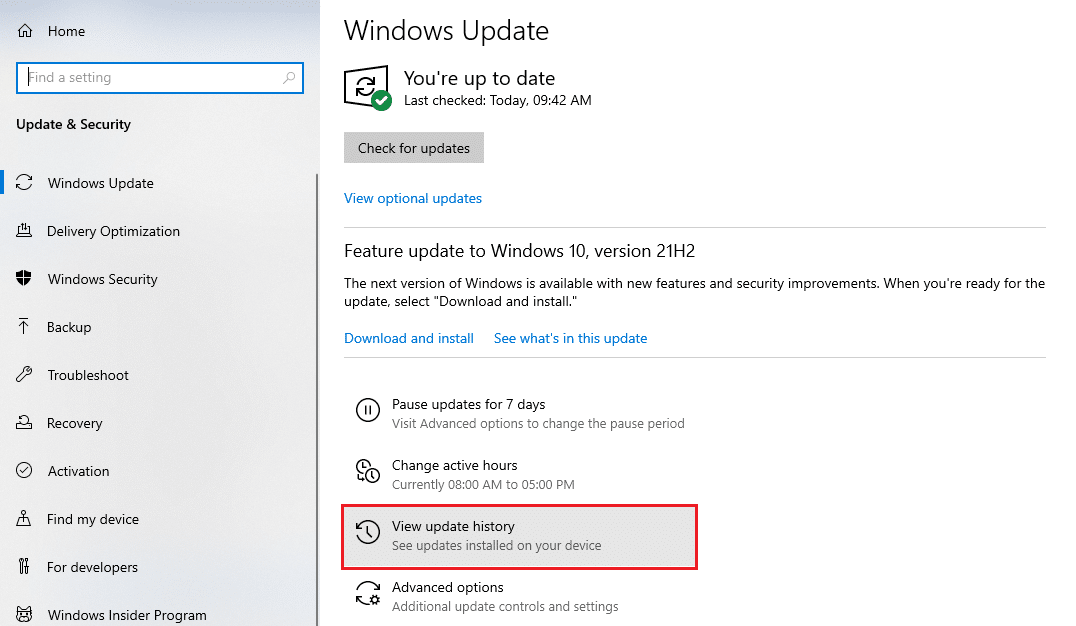
3. Kliek op Deïnstalleer opdaterings opsie soos aangedui.
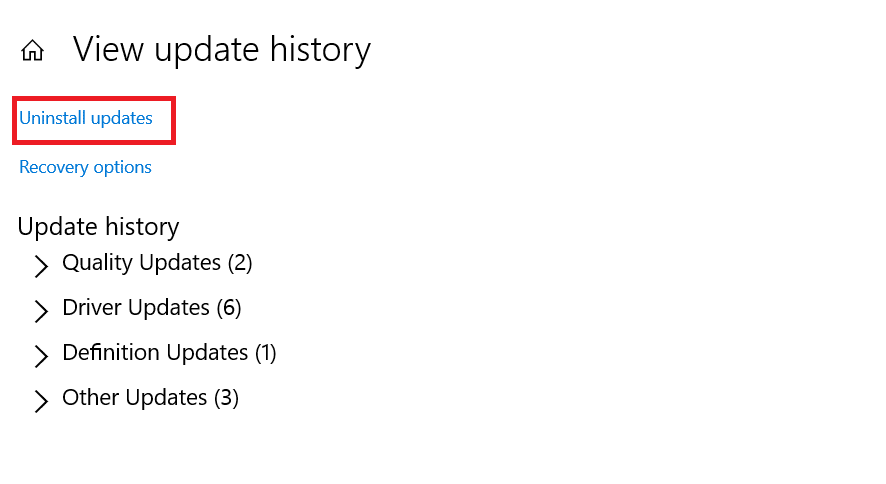
4. Kies die nuutste update of Microsoft Windows (For example, KB5007289) en klik op Verwyder knoppie gemerk getoon.
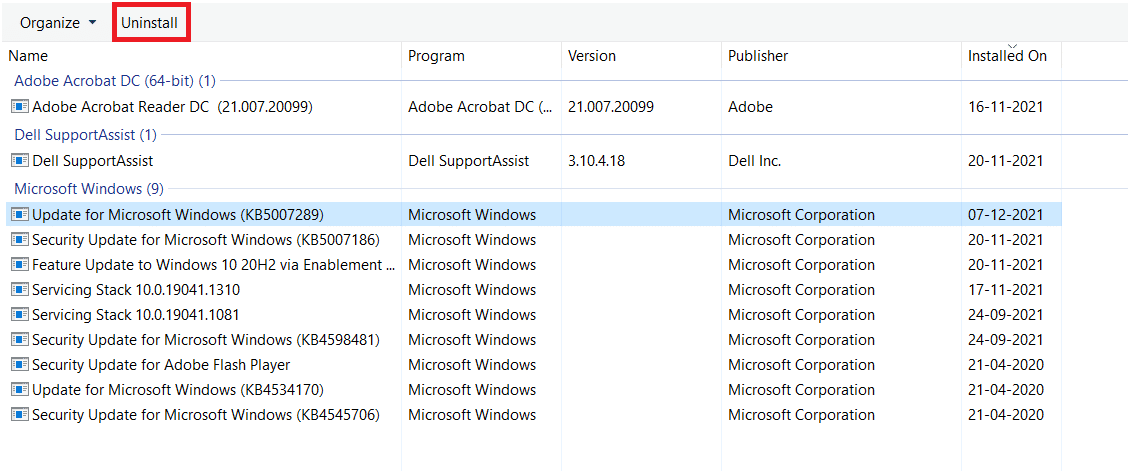
5. Laastens, herlaai your Windows PC.
Method 6: Run SFC and DISM Scans
Damaged system files may also affect the Windows Update on your Windows 7 or 10 desktop/laptop. Follow the below steps to detect, repair, and restore system files and solve the update error 0x80070002 Windows 10 using in-built repair tools:
1. Klik op die Windows sleutel, tik Command Prompt en klik op Begin as administrateur.

2. Kliek op Ja in die Gebruikers Toegang vinnige.
3. tipe sfc / scannow en druk Tik sleutel in om te hardloop Stelsel Lêer Checker skandeer.

let wel: 'n Stelselskandering sal begin word en dit sal 'n paar minute neem om te voltooi. Intussen kan jy voortgaan om ander aktiwiteite uit te voer, maar wees bedag daarop om nie per ongeluk die venster toe te maak nie.
Nadat die skandering voltooi is, sal dit een van hierdie boodskappe wys:
- Windows Resource Protection het geen integriteitskendings gevind nie.
- Windows Resource Protection kon nie die versoekte bewerking uitvoer nie.
- Windows Resource Protection het korrupte lêers gevind en dit suksesvol herstel.
- Windows Resource Protection het korrupte lêers gevind, maar kon sommige van hulle nie regmaak nie.
4. Sodra die skandering voltooi is, herlaai u rekenaar.
5. Weereens, begin Command Prompt as administrateur en voer die gegewe opdragte een na die ander uit:
dism.exe /Aanlyn /skoonmaakbeeld /scanhealth dism.exe /Aanlyn /skoonmaakbeeld /restorehealth dism.exe /Aanlyn /skoonmaakbeeld /startcomponentcleanup
let wel: Jy moet 'n werkende internetverbinding hê om DISM-opdragte behoorlik uit te voer.

Lees ook: Hoe om Windows Update-fout 80072ee2 op te los
Metode 7: Wysig Windows Update Service
Often, the update might fail and miss out on a few files. In such scenarios, you have to delete or rename these installation files to resolve Windows 10 update error 0x80070002.
let wel: The update service must be disabled from running in the background to modify these files.
Step I: Disable Windows Update Service
1. Begin Run dialoogkassie deur te druk Windows + R-sleutels.
2. tipe services.msc en druk Tik om te begin Dienste venster.

3. Scroll down to locate the Windows Werk service. Right-click on it and choose Eiendomme from the context menu, as depicted below.
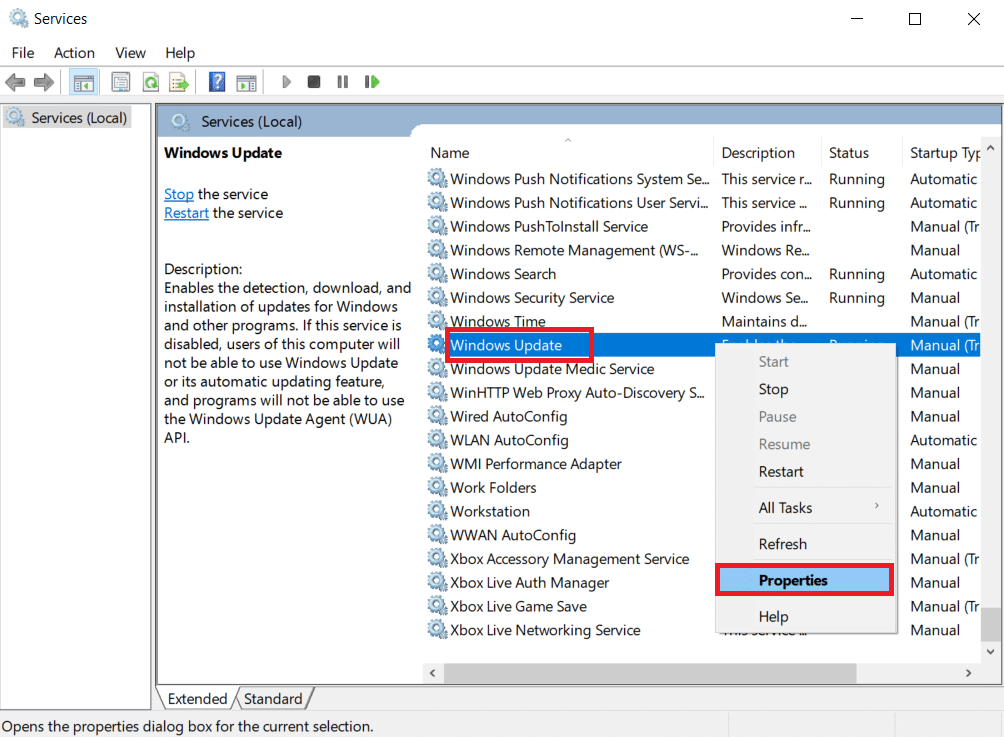
4. In die Algemene oortjie, kies Opstart tipe: om Outomatiese.
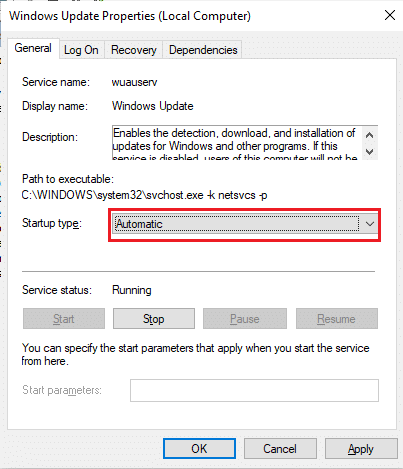
5. Kliek op Stop indien die Diensstatus is Running.
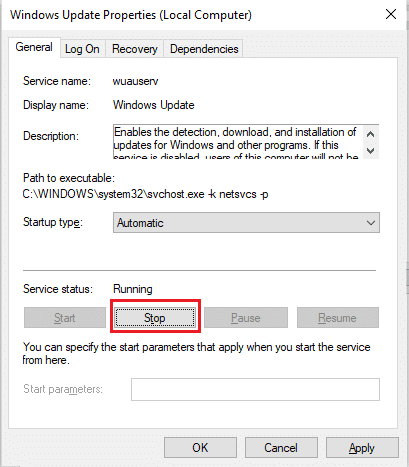
6. Klik Pas veranderinge te stoor en dan OK om uit te gaan.
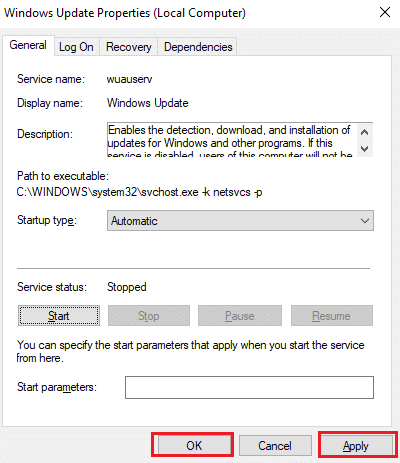
Step II: Delete Software Distribution Folder
1. Press Windows + E sleutels gelyktydig oop te maak Lêer Explorer.
2. Gaan na C: Windows viz directory where Windows OS is installed.
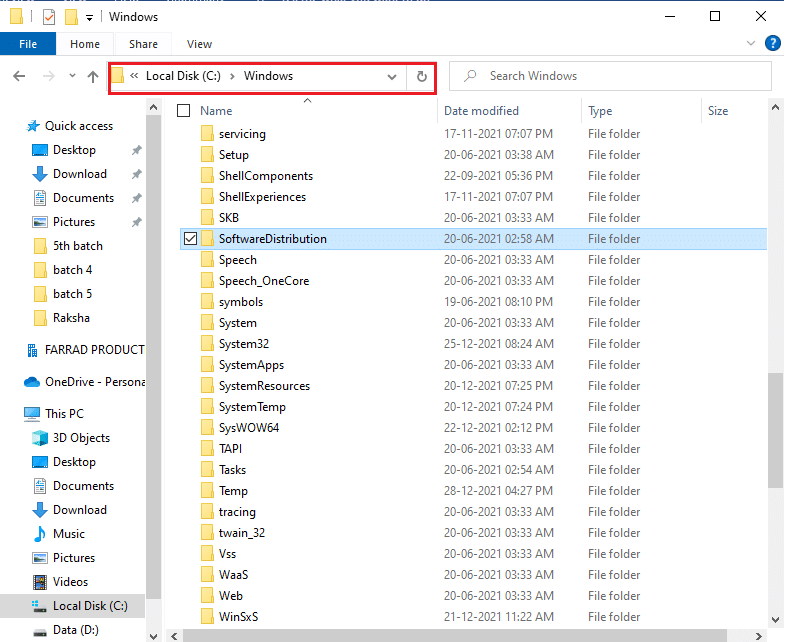
3A. Kies die SoftwareDistribution gids en druk die die sleutel om die gids uit te vee.
let wel: If prompted to edit as an administrateur, voer dan die in Wagwoord en druk Tik.
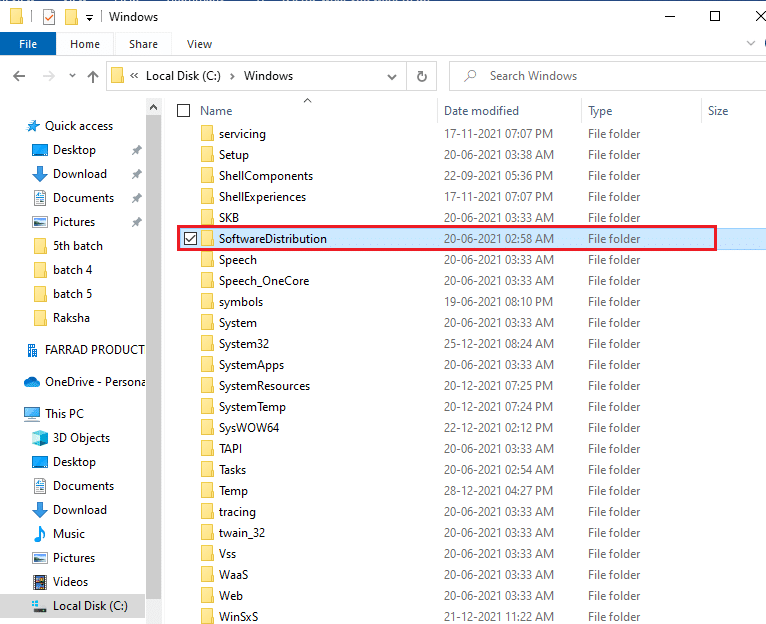
3B. Alternatiewelik, Herbenoem it by pressing F2-sleutel en gaan verder.
Step III: Re-enable Windows Update Service
1. Oop Dienste window as instructed in Stap I.
2. Regskliek op Windows Update diens en kies begin soos hieronder geïllustreer.
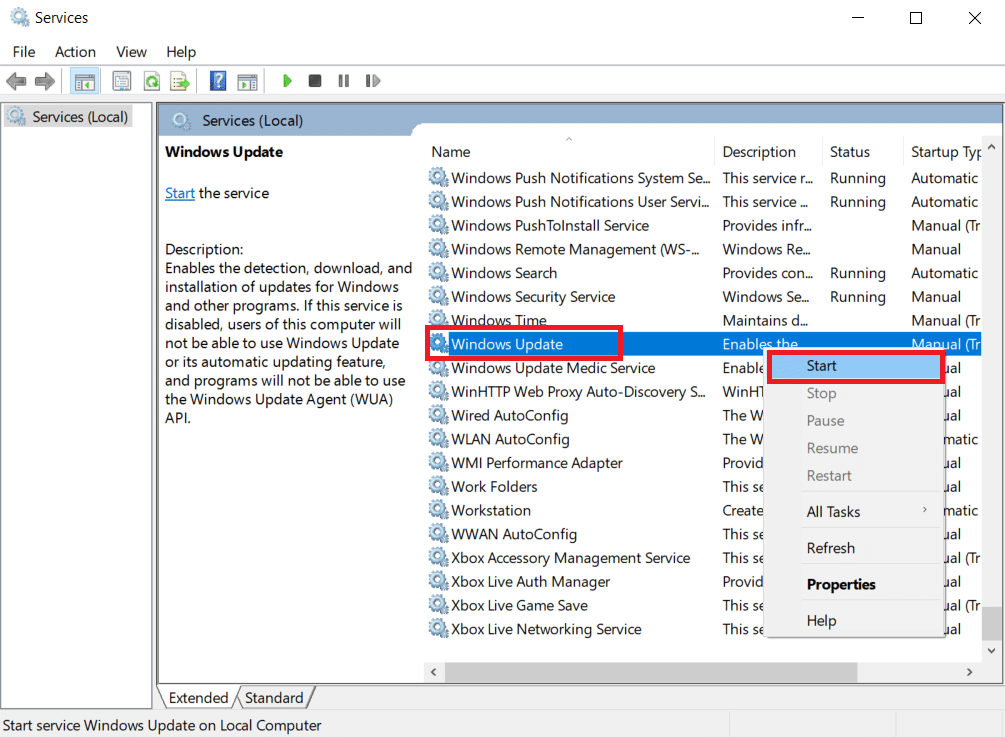
3. herlaai your device and try updating Windows again.
Lees ook: Hoe om reg te stel Toegang word geweier Windows 10
Method 8: Reset Winsock Catalog
Winsock Catalog is an interface to communicate between Windows network software and network services. Resetting this interface would help in fixing update error code 0XC1900200 and 0x80070002 on Windows 7 & 10.
1. Begin Command Prompt as administrateur as ealier.

2. tipe netsh Winsock herstel en druk die Tik sleutel in to execute to reset Windows Sockets Catalog.

3. herlaai u rekenaar sodra die proses voltooi is.
Kwelvrae (FAQs)
Q1. Will updating my device driver help in resolving the update issue?
Ans. Ja, updating your device drivers could help in resolving the update error 0x80070002 issue in Windows 10. Read our guide on How to Update Device Drivers on Windows 10 to do so.
Q2. Will power cycling my PC resolve the update issue?
Ans. Ja, power cycling might resolve the update error code 0x80070002 in Windows 7 and 10. You can power cycle your computer through these simple steps:
- Skakel af the PC and the router.
- Ontkoppel the power source by unplugging it.
- For a few minutes, press – hold the Power knoppie.
- die bande die kragtoevoer.
- Skakel aan the computer after 5-6 minutes.
Aanbeveel:
We hope this guide helped you fix Windows 10 update foutkode 0x80070002 effectively. Feel free to reach out to us with your queries and suggestions via comments section below.