- in Windows 10 by admin
Hoe om Prosesmonitor en Prosesverkenner te gebruik

Gebruik jy gereeld Taakbestuurder op jou Windows 10-rekenaar om tred te hou met die verskillende prosesse op jou stelsel en hoeveel SVE of geheue hulle gebruik? Indien wel, sal jy dalk vind dat jy twee alternatiewe opsies verkies – Prosesmonitor of Prosesverkenner.
Albei is gratis gereedskap wat u op u Windows 10-rekenaar kan installeer. Hulle bevat dieselfde inligting wat jy in Windows Taakbestuurder kan sien en nog baie meer.
Wat is prosesmonitor?
Prosesmonitor is 'n gratis gevorderde moniteringsinstrument wat ingesluit is in die Windows Sysinternals-reeks van Windows-nutsprogramme. Dit laat jou gedetailleerde inligting oor alle prosesse wat op jou stelsel loop.
Spesifiek, dit is besonderhede oor gebeure wat deur spesifieke prosesse veroorsaak word.
Die volgende prosesinligtingvelde word by verstek gekies wanneer jy die program die eerste keer begin.
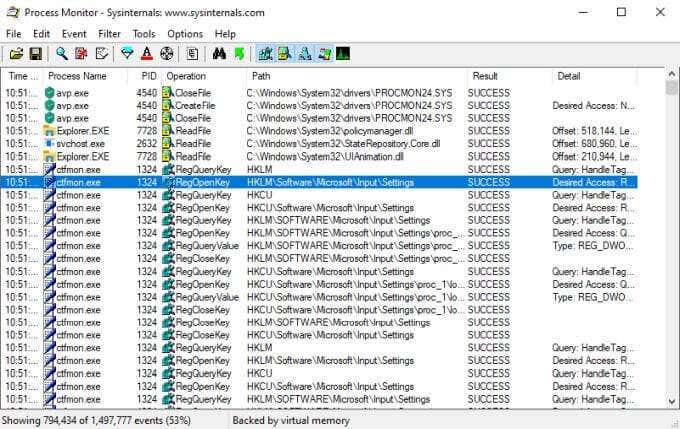
- Prosesnaam
- Path
- besonderhede
- Gevolg
- Operasie
- Tyd van die dag
- Proses-ID (PID)
Daar is 20 bykomende velde wat jy kan kies om nog meer inligting oor elke proses te sien.
Jy is nie beperk om net prosesinligting met hierdie hulpmiddel te sien nie. Jy kan ook filters op enige veld stel om te beperk watter data vertoon word, prosesgebeurtenisse aanteken vir foutsporing, en 'n prosesboom waarmee jy die verband tussen ouer- en kindprosesse.
Wat is Process Explorer?
Process Explorer is die beste hulpmiddel om te verstaan hoe verskillende toepassings op jou stelsel werk. Deur 'n innoverende boomstruktuur sal dit jou 'n uiteensetting wys van watter lêers, gidse en ander prosesse elke ouerproses beheer.
Jy kan Process Explorer in "handvatselmodus" gebruik, wat jou help om te sien watter vensterhandvatsels elke proses oopgemaak het, of "DLL-modus", wat jou DLL's en geheue-gekarteerlêers wys wat elke proses oopgemaak het.
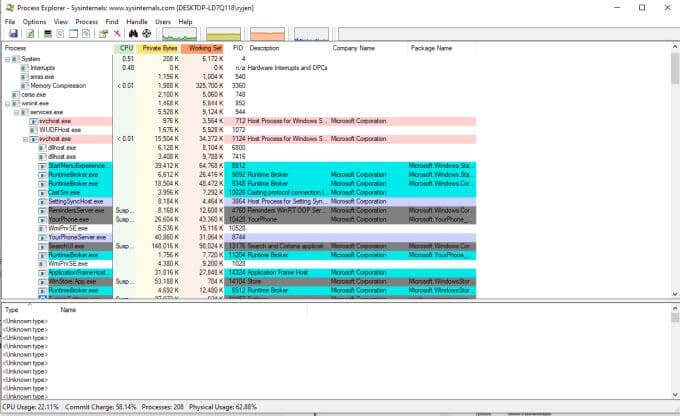
Dit maak Process Explorer uiters nuttig wanneer u toepassings wat op u rekenaar loop, foutopspoor of ontfout.
Noudat jy weet waarvoor elkeen van hierdie gratis SysInternals-hulpprogramme gebruik word, kom ons kyk noukeuriger na hoe jy elk van hierdie op jou eie kan gebruik Windows 10 PC.
Hoe om Prosesmonitor te gebruik
Nadat jy die Prosesmonitor-lêers onttrek het, sal jy verskillende lêers sien om die nut te begin. As jy 'n 64-bis Windows-stelsel gebruik, kies die lêer met die naam Procmon64.exe. Indien nie, kies dan die Procmon.exe-lêer.
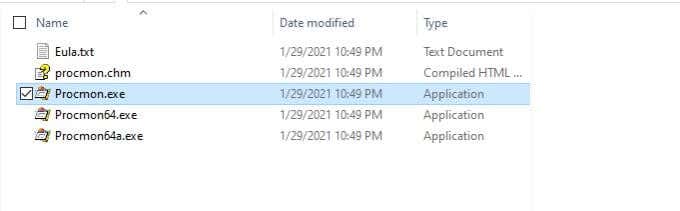
Vanaf die hoof Prosesmonitor-venster kan jy 'n aansig begin wat soortgelyk is aan die Proses Explorer-toepassing. Dit is die prosesboomaansig. Om dit te sien, kies net die klein dokumentikoon met 'n prent van 'n boomdiagram daarop.
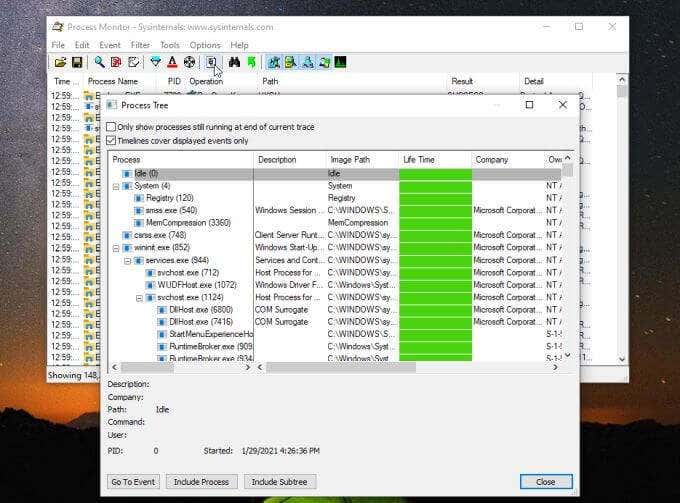
Sommige inligting wat jy in hierdie aansig kan sien, sluit die ouerproses en al die prosesse wat dit van stapel gestuur het in. Jy kan die bekendstellingsbevel daarvan sien, die programontwikkelaar (indien beskikbaar), hoe lank dit aan die gang is en die datum waarop dit bekendgestel is.
Dit is nie so insiggewend soos Process Explorer nie, maar dit is 'n lekker vinnige aansig om baie van dieselfde inligting te sien.
Skep 'n prosesmonitorfilter
Terug op die hoofskerm (verwerk gebeure-venster), regskliek op enige van die prosesse en kies Wysig filter om die prosesfilter op te dateer.
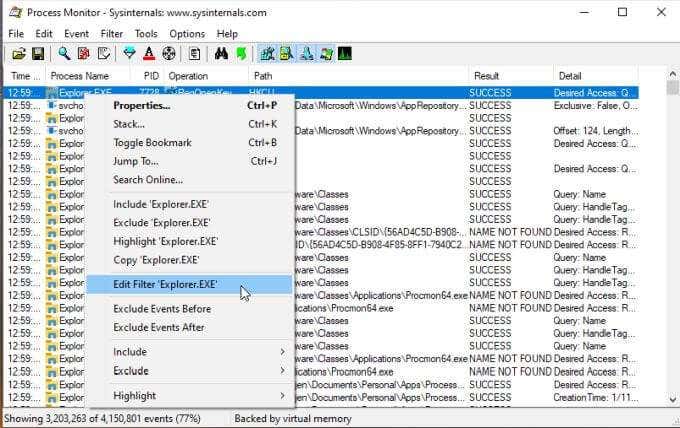
Hierdie venster wys jou hoe filter werk in Process Monitor. Die eerste aftreklys laat jou die voorwerp vir jou filter kies. In hierdie geval is dit die Prosesnaam. Die volgende aftreklys is die operateur soos is, is nie, minder as, ens. Die veld is waar jy jou filter kan tik of kies, en of jy daardie inskrywings wil insluit of uitsluit.
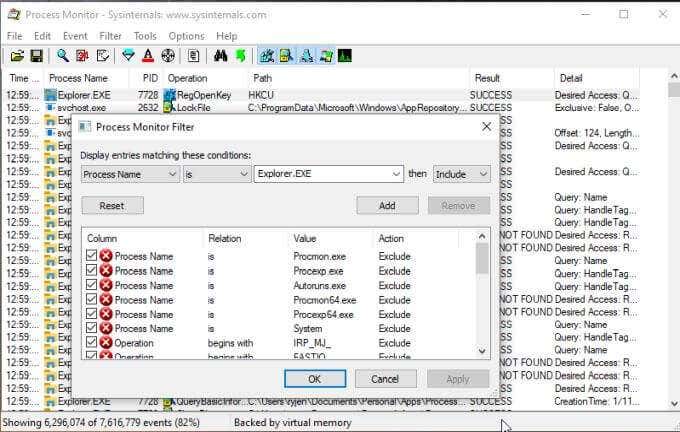
Wanneer jy kies Voeg, sal dit daardie nuwe filter by jou lys voeg, en die algehele aansig van prosesse dienooreenkomstig verander.
Om 'n nuwe filter te skep, kies die Filters kieslys en kies Filters.
Dit sal dieselfde venster oopmaak, maar met die filter leeg. Kies net elke aftreklys, voer die filteritem in wat jy wil uitsluit of insluit, en voeg dit by jou filterlys.
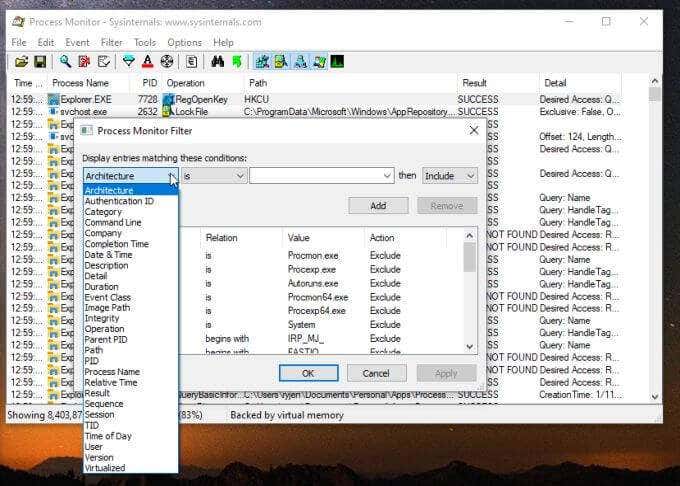
Sodra u kies OK dit sal jou hoofaansig opdateer om jou nuwe filter in te sluit.
Die nuttigste kenmerk van Prosesmonitor is om stelselgebeure tydens een of ander aksie aan te teken. U kan stelselgebeurtenisse soos volg aanteken:
- Druk die vergrootglas Vasvang-ikoon om op te hou teken.
- Kies die uitveër op papier Vee-ikoon om die logboek skoon te maak.
- Druk weer die Vasvang-ikoon om aan te meld.
- Kies Filters en Aktiveer gevorderde uitvoer.
- Herskep die kwessie.
- Kies weer die Vasvang-ikoon om op te hou aanteken.
- Kies die skyfstoor-ikoon om die logboek op jou rekenaar te stoor.
Jy kan die logboek nagaan om alle prosesgebeurtenisse te sien wat plaasgevind het toe jy die probleem of fout wat jy probeer oplos, herskep het.
Verken dieper met gebeure
Wanneer jy spesifieke gebeurtenisse in Prosesmonitor kies, kan jy meer besonderhede deur die Gebeurteniskieslys verken.
Kies die gebeurtenis wat jy wil ondersoek. Kies dan die Event kieslys en kies Eiendomme.
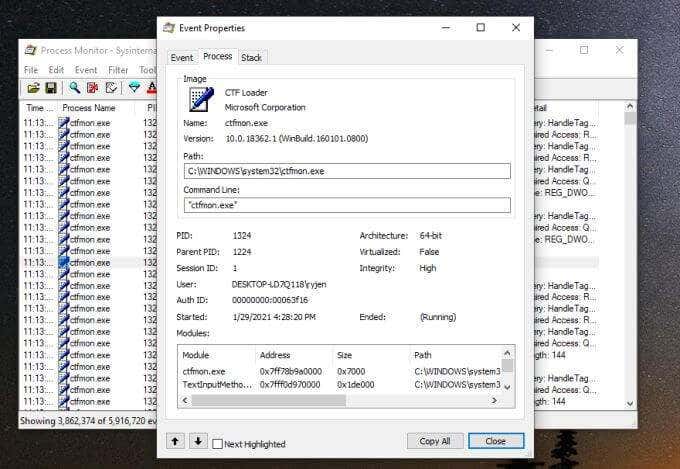
Dit wys alle eiendomme vir die geleentheid. Die Event oortjie wys meestal wat in die hoof Prosesmonitor-venster was. Die proses oortjie wys jou dinge soos die pad na die toepassing en die bekendstellingsbevellyn, sowel as modules wat deur die proses gebruik word. Die Stapel oortjie verskaf modules wat in die geheue gestoor is deur die proses en hul besonderhede.
Jy kan net toegang tot die Stapel-oortjie kry deur te kies Stapel eerder in die Gebeurtenisse-kieslys.
As jy 'n enkele gebeurtenis fyn wil dophou, kies dit en kies dan die Gebeurtenis-kieslys en kies Wissel boekmerk.
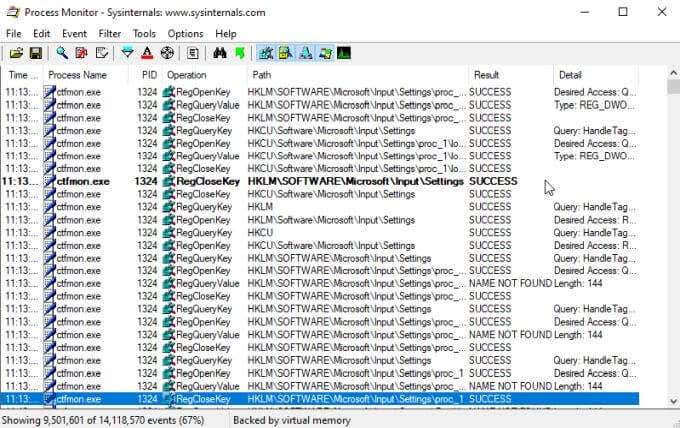
Dit sal die gebeurtenis uitlig sodat dit makliker is om na te spoor.
U kan ook die registerinskrywings vir enige proses sien deur die te kies Event spyskaart en kies Spring na.
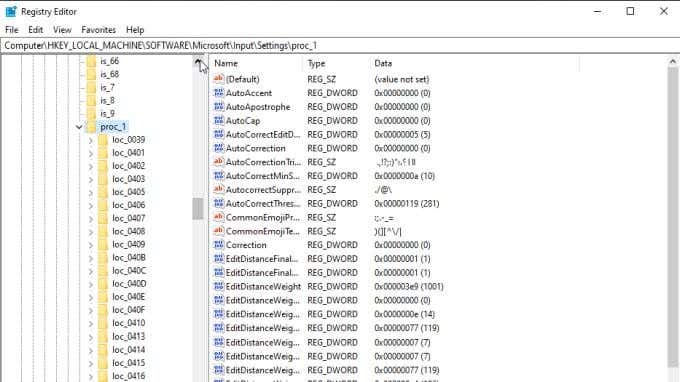
Dit is 'n vinnige manier om enige registerinskrywings te sien wat u dalk wil wissel om daardie toepassing op te stel.
Jy sal vyf ikone aan die regterkant van die nutsbalk sien wat jy kan gebruik om die verstekfilters te verfyn.
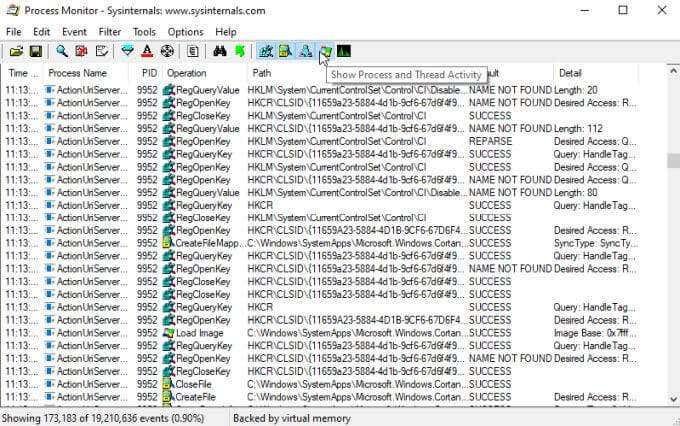
Jy kan dit gebruik om elk van die volgende filters aan of af te skakel:
- Registeraktiwiteit
- Lêerstelselaktiwiteit
- Netwerk aktiwiteit
- Proses en draadaktiwiteit
- Profielgebeurtenisse
Hoe om Process Explorer te gebruik
Gebruik dieselfde benadering vir 32-bis of 64-bis wanneer jy Process Explorer begin.
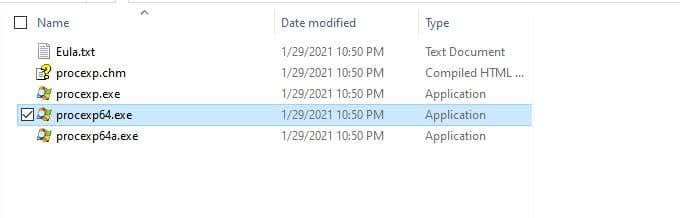
Die Besigtig kieslys is waar jy kan aanpas watter prosesinligting in elke paneel vertoon word.
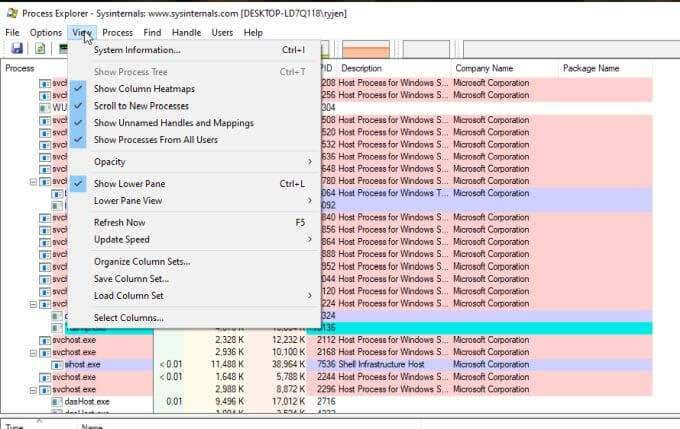
Gebruik Onderste ruitaansig om die data wat daar vertoon word van te verander Hanteer om DLLs.
Die belangrikste spyskaart hier is proses. Die volgende is wat elke kieslysopsie jou sal wys en jou laat beheer.
Stel Affiniteit wys op watter SVE's die geselekteerde proses kan uitvoer. Jy kan enige van die verwerkers aktiveer of deaktiveer as jy wil.
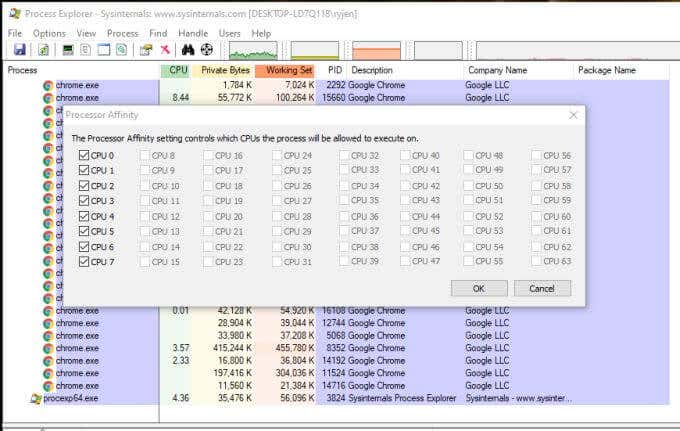
Stel prioriteit kan jy die prioriteit wat die SVE aan daardie proses gee, verhoog of diskreteer. Dit is 'n goeie manier om probleme op te los wat agterbly of stadig loop om te sien of dit 'n probleem is met te veel ander prosesse wat loop.
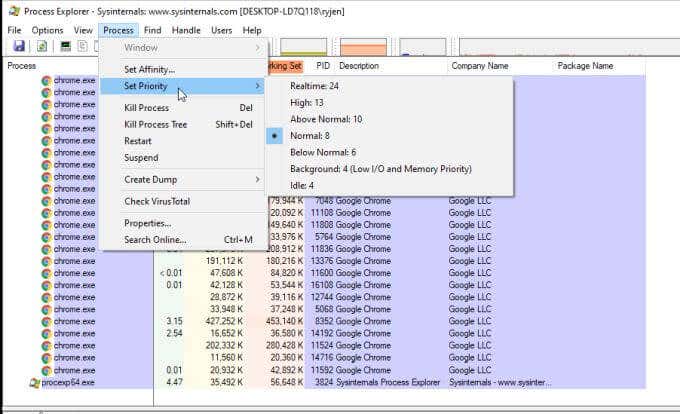
Die volgende vier opsies laat jou toe om elke proses te beheer.
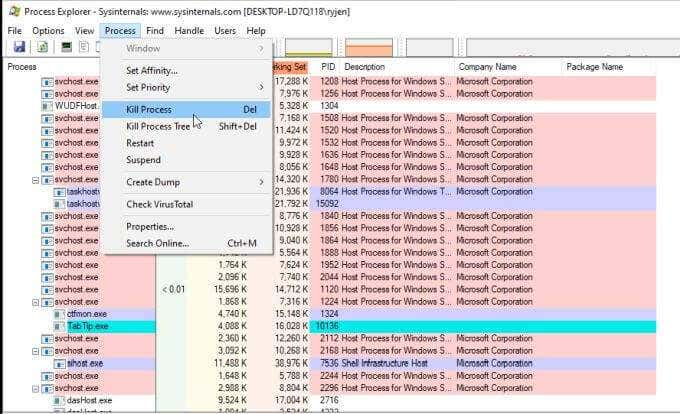
Dit sluit die volgende in:
- Dood proses: Dwing om 'n individuele proses te stop
- Dood Prosesboom: Dwing om die proses en alle kinderprosesse te stop
- herlaai: Stop en begin die geselekteerde proses
- Hang: Verdag die geselekteerde proses
U kan skep dump of minidump lêers geassosieer met die geselekteerde proses deur die te kies proses spyskaart en kies Skep storting. Kies dan of jy 'n wil hê mini-storting of met Volle storting.
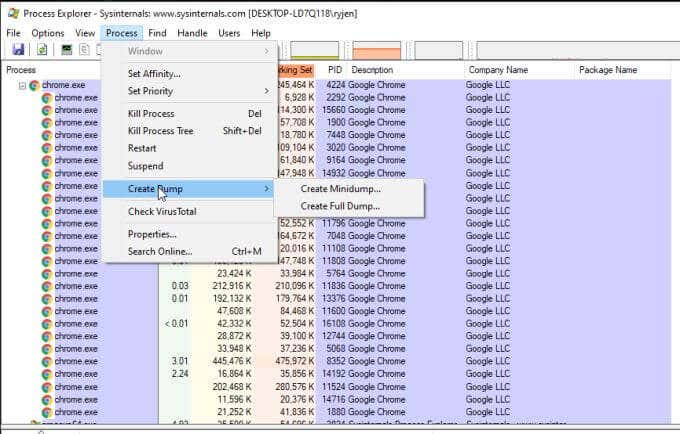
As jy kies Gaan VirusTotal na in die proses kieslys, sal Proses Explorer hashes indien vir die lêers wat met die proses en DLL's geassosieer word na VirusTotal.com. VirusTotal sal dit skandeer en analiseer vir enige virusaktiwiteit. Jy sal moet instem tot VirusTotal se diensbepalings voordat jy hierdie kenmerk kan gebruik.
Ten slotte, as jy kies Eiendomme vanaf die Proses-kieslys, kan jy 'n wye verskeidenheid eienskappe oor die geselekteerde proses sien.
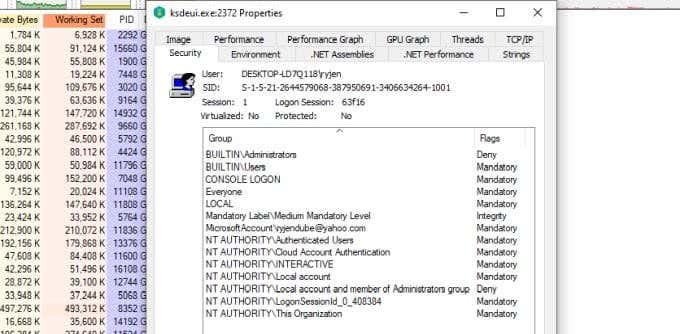
Dit sluit inligting in wat verband hou met werkverrigting, GPU-gebruik, totale drade, netwerkaktiwiteit en nog baie meer.
Moet jy Prosesmonitor of Prosesverkenner gebruik?
Alhoewel hierdie twee nutsprogramme soortgelyk is, is hulle nie dieselfde nie. Prosesmonitor word beter gebruik as jy moet dop hoe jou prosesse met jou stelsel in wisselwerking is. Dit laat jou toe om gebeurtenisse wat deur elke proses veroorsaak word, te monitor en aan te teken.
Dit kan jou help om te sien of die interaksie tussen jou prosesse en jou stelsel foute veroorsaak of abnormaal optree.
Proses Explorer, aan die ander kant, is sterk proses gefokus. Dit help jou om die verhoudings tussen ouerprosesse en sy kinderprosesse te sien. Dit laat jou ook baie dieper in parameters en eienskappe van elke proses delf, baie meer as enige ander beskikbare Windows-nutsding.
Kies die hulpprogram wat jy wil hê, afhangende van wat jy spesifiek probleemopspoor.