How to Drop a Pin on Google Maps (Mobile and Desktop)
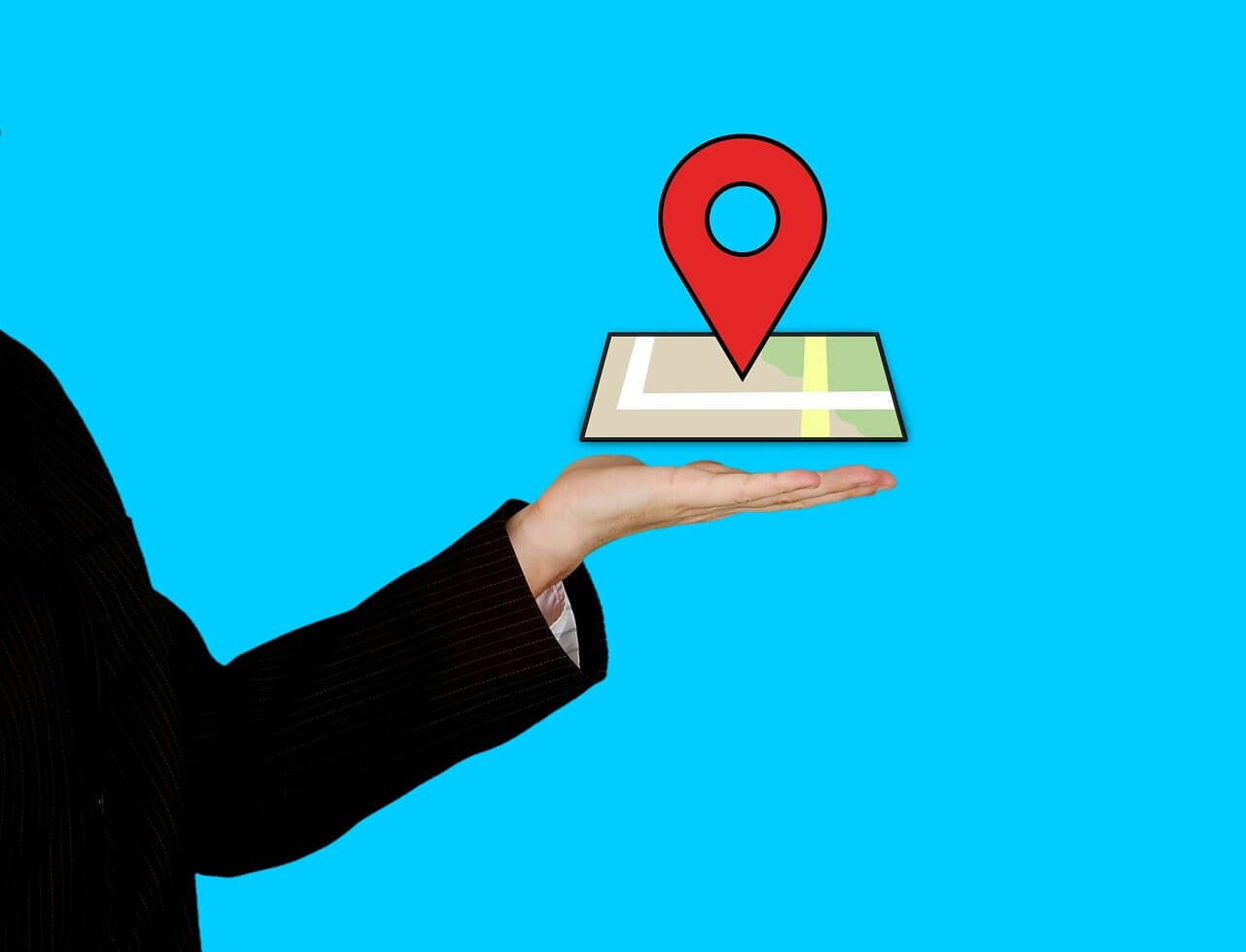
በ 21 ውስጥst century, life without Google Maps is almost unimaginable. Every time we leave the house, we are assured that regardless of the journey, Google Maps will take us to our destination. However, like all other online features, Google Maps is still a machine and is prone to mistakes. To ensure that you do not stray from your target location, here’s a guide to help you figure out how to drop a pin on Google Maps.
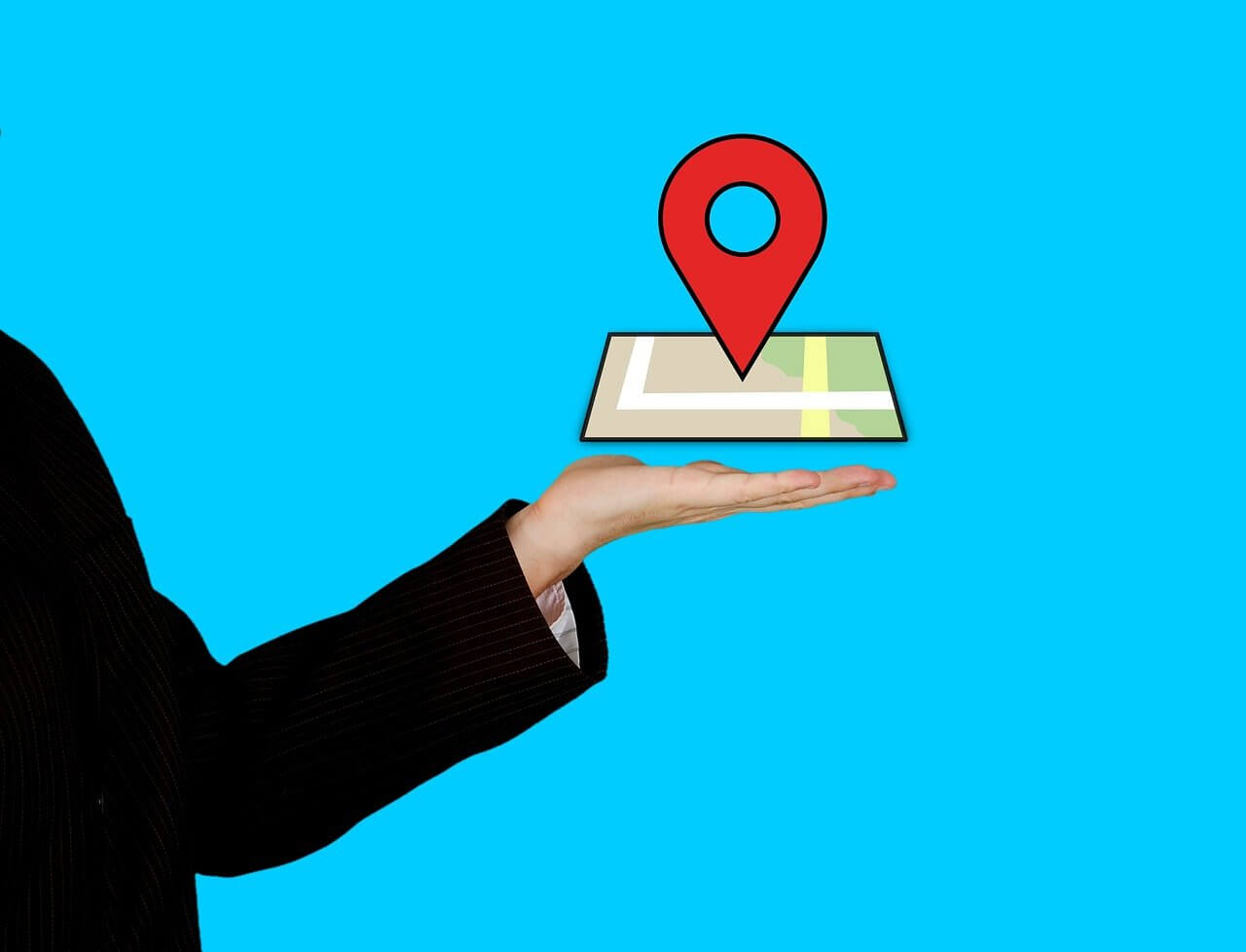
How to Drop a Pin on Google Maps (Mobile and Desktop)
Why Use a Pin to Mark a Location?
Google Maps is a revolutionary application and probably has the most detailed and intricate maps of a location. Despite access to all the latest servers and satellites, there are still some locations that have not been saved on the Maps server. These locations can be marked by dropping a pin. A dropped pin takes you to the exact location you want to go to without having to type in the names of various locations. A pin is also ideal if you want to share a particular location with your friends and save them a lot of confusion. Having said that, here’s how to drop a pin on Google Maps and send a location.
ተመልከት:
ጉግል ሉሆችን እንዴት ማቀናበር እንደሚቻል የአርትዖት ፈቃዶች
አንድን ሰው ሳያውቁ በጎግል ካርታዎች ላይ እንዴት መከታተል እንደሚቻል
ሳምሰንግ ጋላክሲ ኤስ8ን ያለ ጎግል መለያ እንዴት ዳግም ማስጀመር እንደሚቻል
የጎግል ፕሌይ ስቶርን ስህተት 9 ለማስተካከል 963 መንገዶች
Method 1: Dropping a Pin on Google Maps Mobile Version
Android is the most popular smartphone platform and is best optimized to run Google applications. With more people using Google Maps on Android, dropping pins becomes crucial to avoid confusion and maximize the service’s functionality.
1. On your Android device, ይክፈቱ Google ካርታዎች
2. Go to the area of your choice and find the location you want to add a pin to. Make sure you zoom in to the highest degree, as it will help you get better results.
3. መታ አድርገው ይያዙ at your desired location, and a pin will appear automatically.
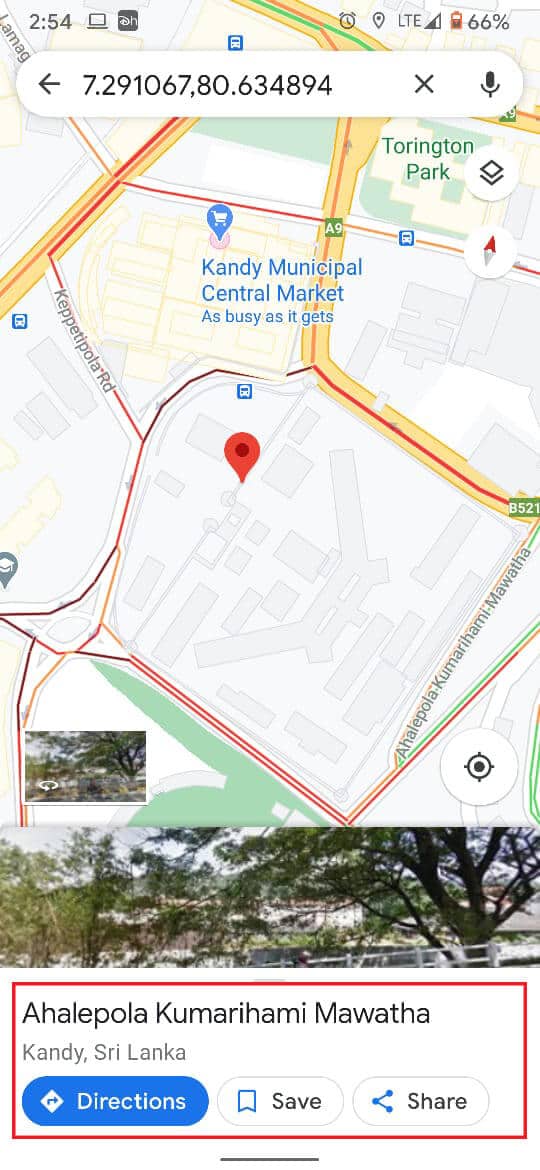
4. Along with the pin, the address or the coordinates of the location will also appear on your screen.
5. Once the pin is dropped, you will see many options allowing you to save, label, and share the pinned location.
6. Based on your requirements, you can give the location a title by labeling it, save it for future reference or share the location for your friends to see.
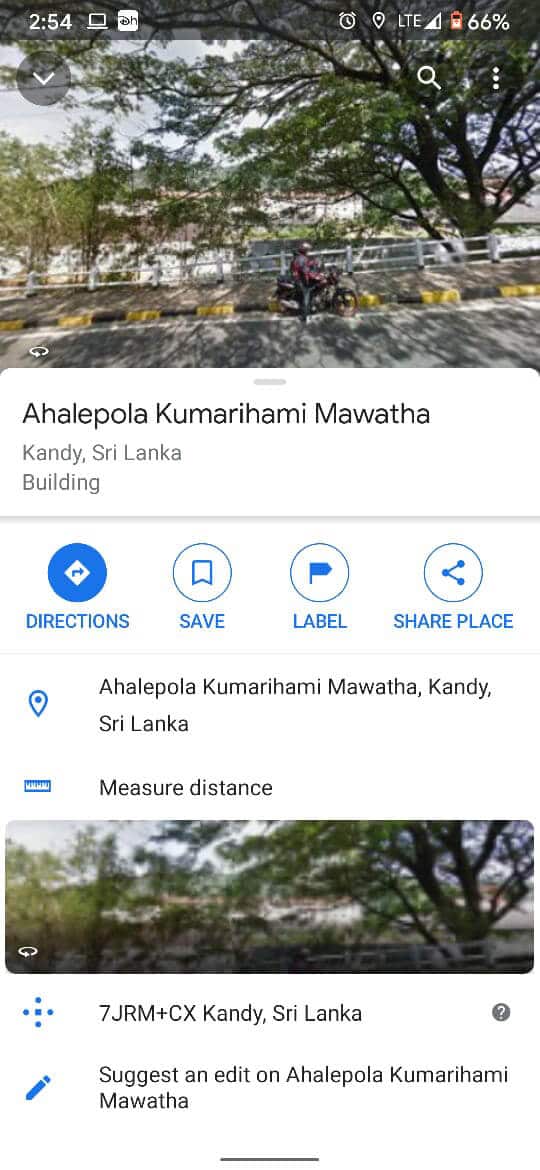
7. After the pin has been used, and you can tap on the cross on the search bar to delete the dropped pin.
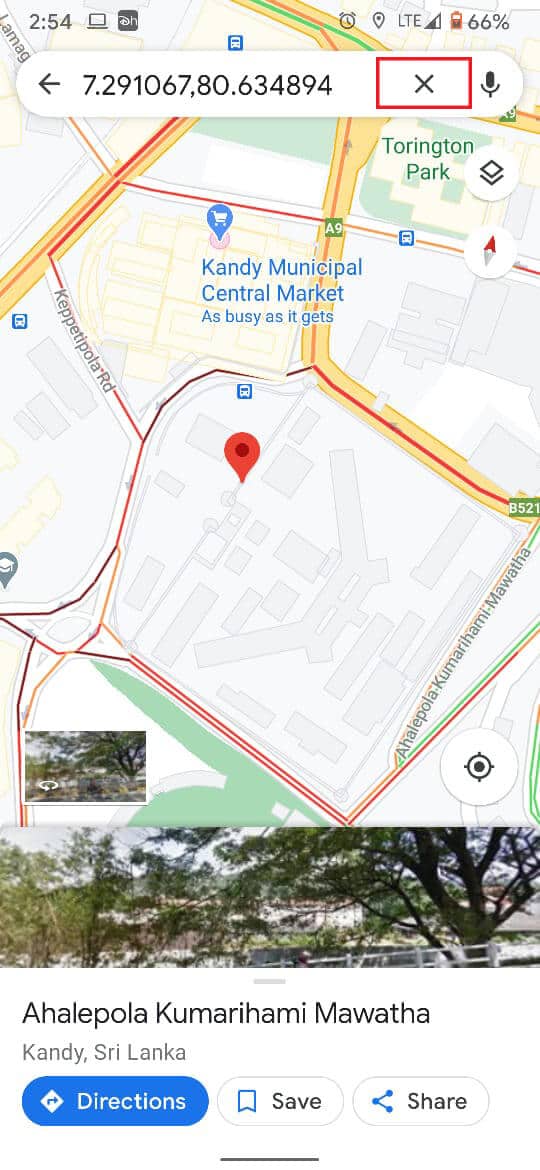
8. However, pins that you have saved will still appear permanently on your Google map until you remove them from the saved column.
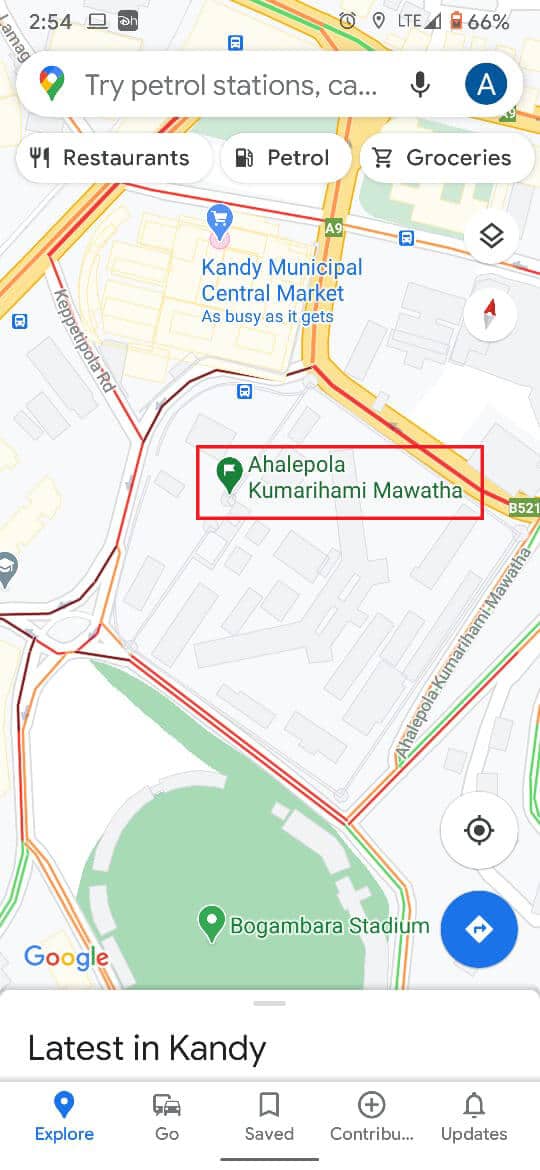
ማስታወሻ: The process of dropping a pin on iPhones is similar to dropping pins on Android. You can do so by simply tapping and holding a location.
እንዲሁም ይህን አንብብ: How to Add a PIN to Your Account in Windows 10
Method 2: Dropping a Pin on the Desktop Version of Google Maps
Google Maps is also popular on Desktops and PCs as the larger screen helps users understand and search the area better. Google has ensured that almost all the features available on the mobile version are also accessible on the PC version. Here’s how to drop a pin on Google Maps Desktop.
1. Open the browser on your PC and head onto the official website of Google ካርታዎች.
2. Once again, head to the desired area and አጉላ in using your mouse cursor or by pressing the small plus icon in the bottom right corner of the screen.
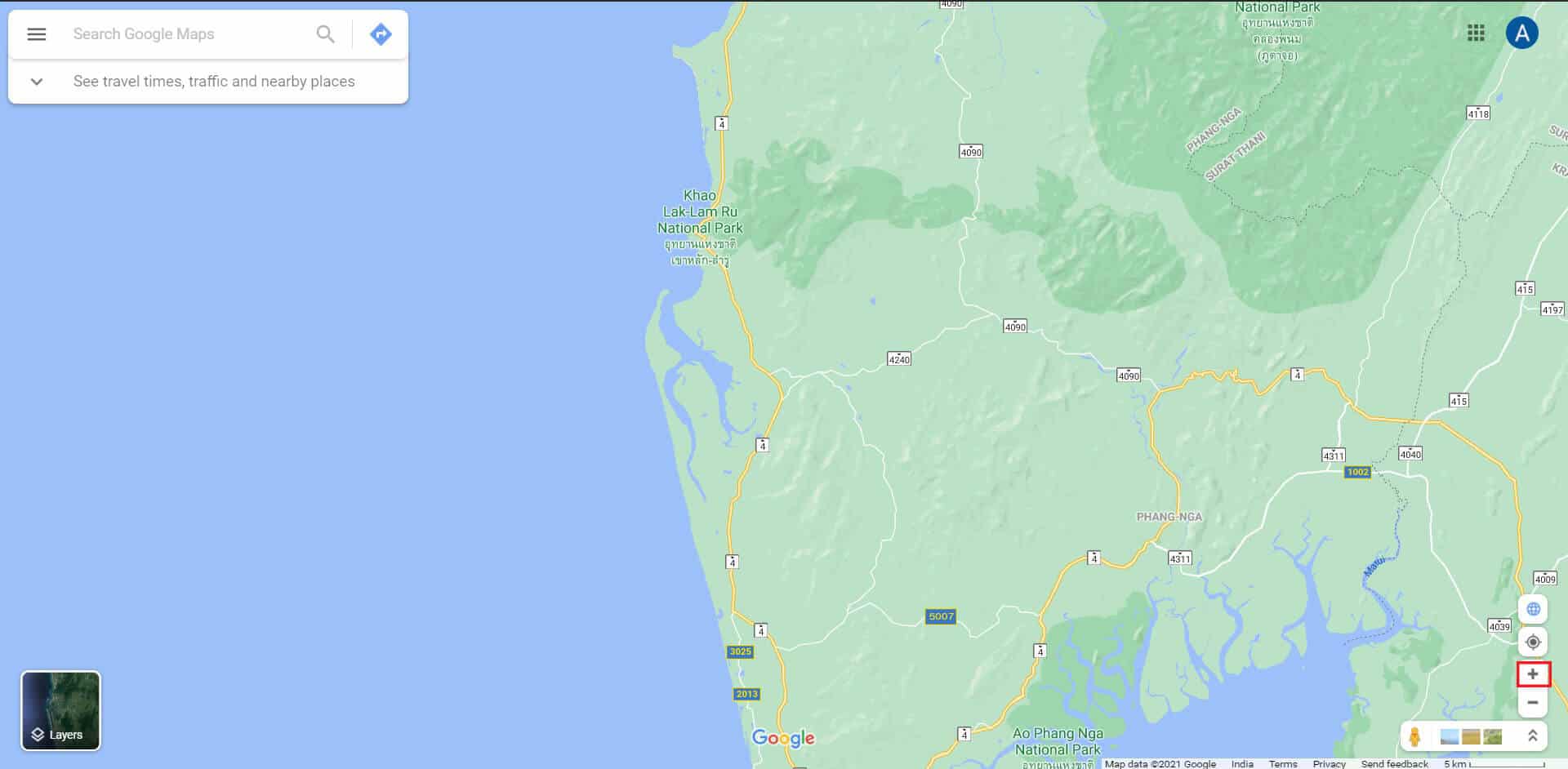
3. Find the target location on your map and click the mouse button. A small pin will be created on the location.
4. Immediately after marking a location, a small panel will appear on the bottom of your screen containing the details of the location. Click on the panel to proceed forward.
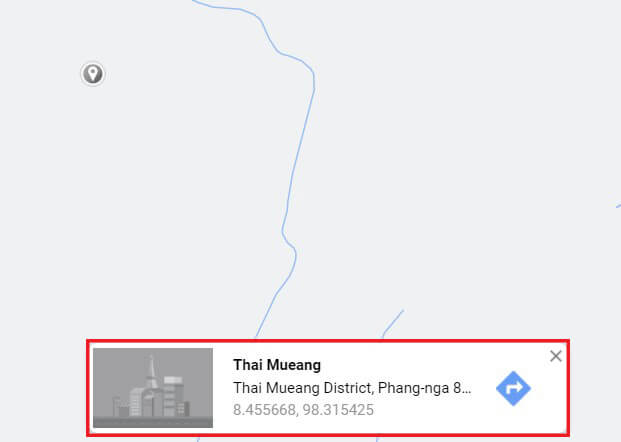
5. This will ensure that the pin is dropped at the location of your choice.
6. A section on the left will appear, giving you multiple options to save, label and share the location.
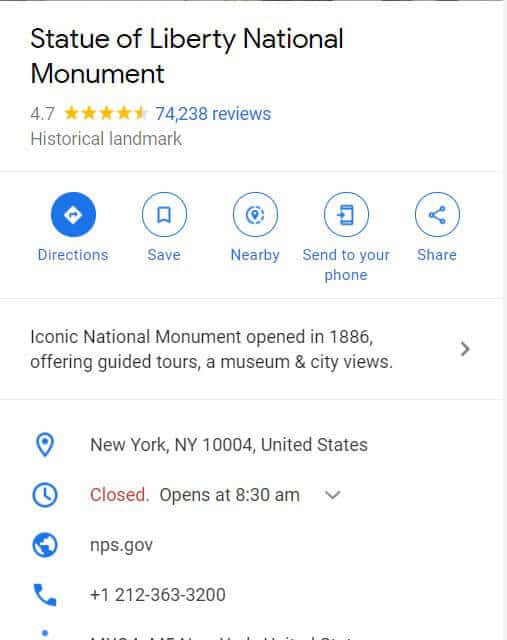
7. Additionally, you can also send the location to your phone and scout for interesting areas nearby.
8. Once done, you can click on the cross icon on the search bar to remove the pin.
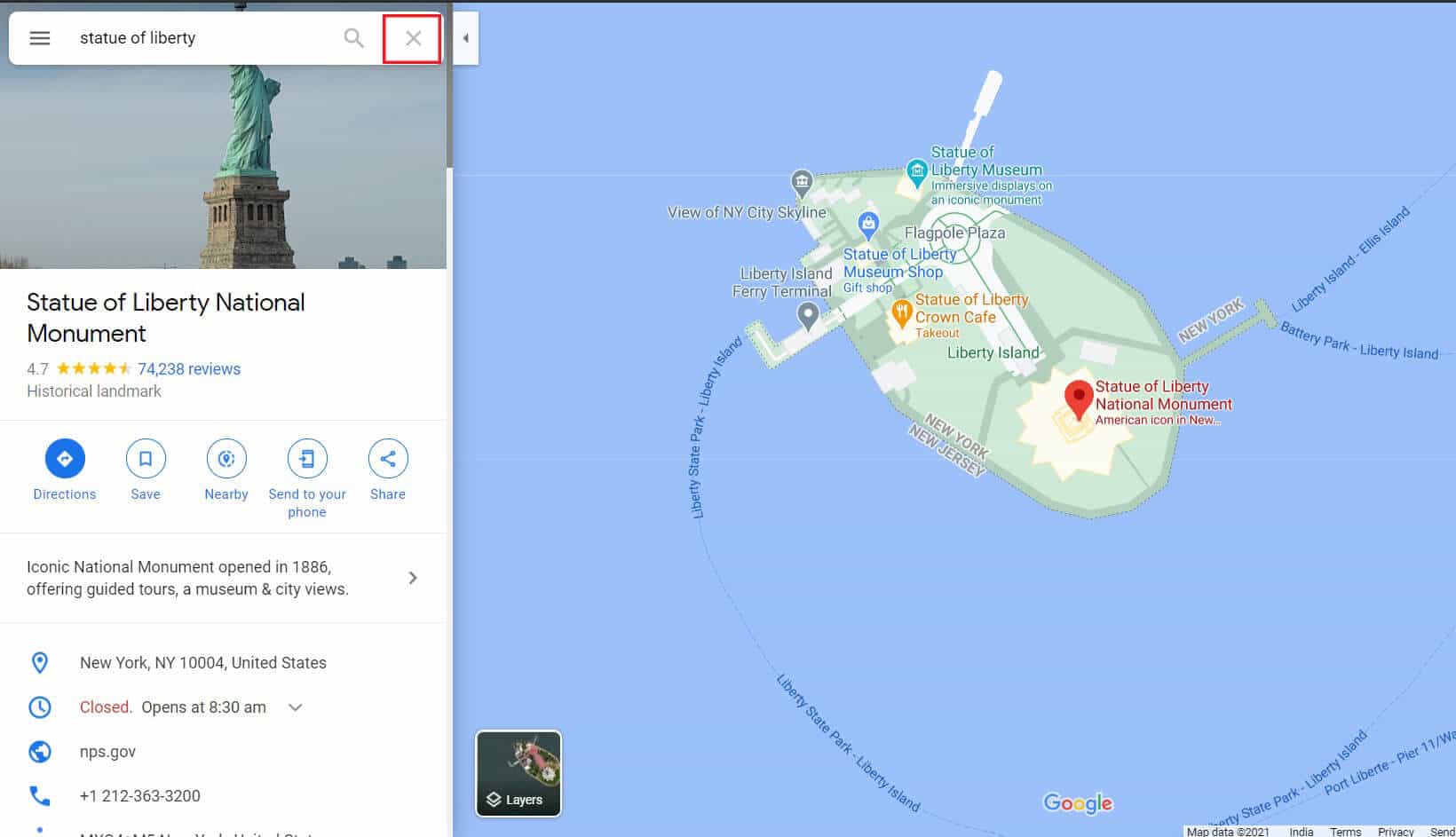
Method 3: Dropping Multiple Pins on Google Maps
While the feature of dropping pins of Google Maps is truly commendable, you can only drop one pin at a time on your screen. Pins that are saved appear on your screen all the time, but they don’t look like the traditional pins and can get lost easily. However, dropping multiple pins on Google Maps is still possible by creating your own new map on the desktop version. እዚህ how to pinpoint multiple locations on Google Maps by creating a custom map:
1. ወደ ይሂዱ Google ካርታዎች በእርስዎ ፒሲ ላይ ድር ጣቢያ.
2. Click on the panel በማያ ገጹ ላይኛው ግራ ጥግ ላይ.
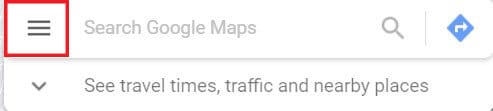
3. ከሚታዩት አማራጮች, click on Your places እና ከዚያ ጠቅ ያድርጉ ካርታዎች.
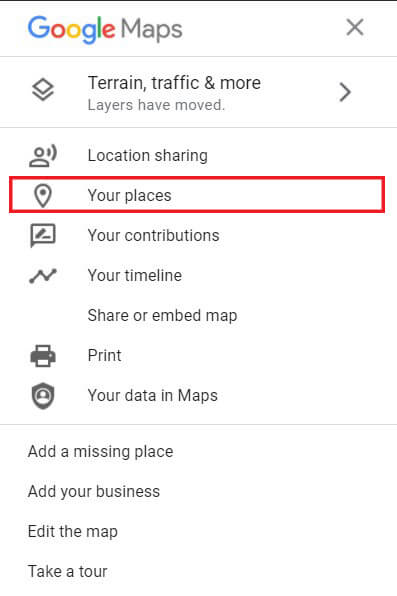
4. At the bottom left corner, ይምረጡ the option titled ‘Create Map.’
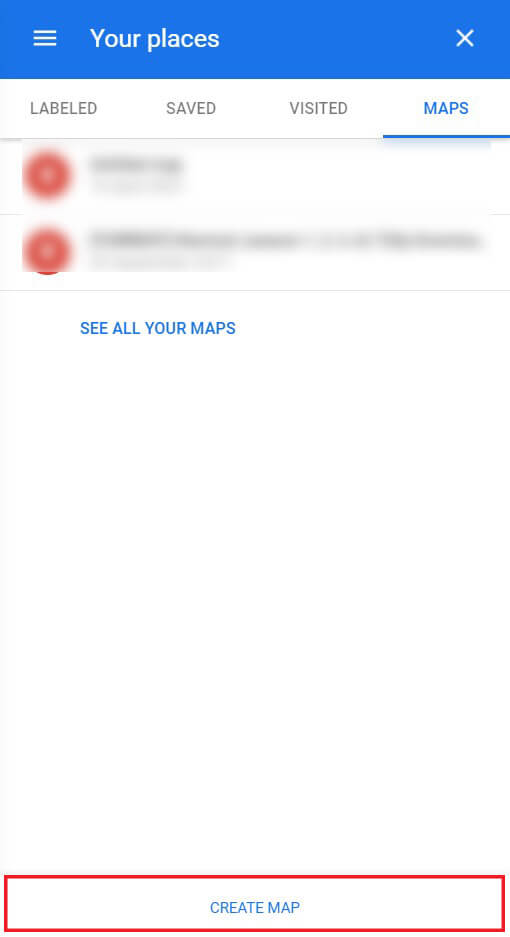
5. A new untitled map will open up in another tab. Here ጥቅልል through the map ና ማግኘት the location you want to pin.
6. Select the Pin icon below the search bar and then click on the desired location to add the pin. You can ደገመ this process and add multiple pins to your map.

7. Based on your requirements, you can ስም these pins to make the map easier to read and understand.
8. By clicking on the various options provided below the search bar, you can create a route between the multiple pins and plan a proper journey.
9. The panel on the left side gives you an option to share this custom map, allowing all your friends to view the route you created.
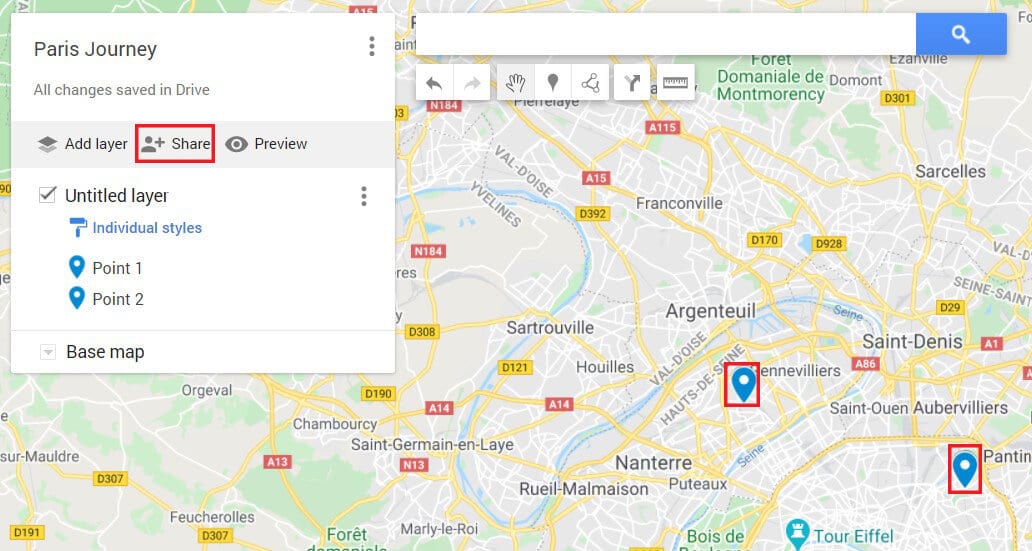
ተዘውትረው የሚጠየቁ ጥያቄዎች (ተየጥ)
Q1. How do I add pins on Google Maps?
Being able to add pins is one of the basic features provided by Google Maps. On the mobile version of the app, zoom in and find the location of your choice. Then tap and hold on the screen, and the marker will be added automatically.
Q2. How do you send a pin location?
Once a pin is dropped, you will see the place’s title on the bottom of your screen. Click on this, and all details regarding the location will be displayed. Here, you can tap on ‘Share Place’ to share the coordinates of the location.
የሚመከር:
We hope this article helped you figure out how to drop pins on Google Maps. However, if you’re still unable to drop pin despite all necessary steps, reach out to us through the comments section, and we might be of assistance.