How to Run Task Manager as Admin in Windows 10
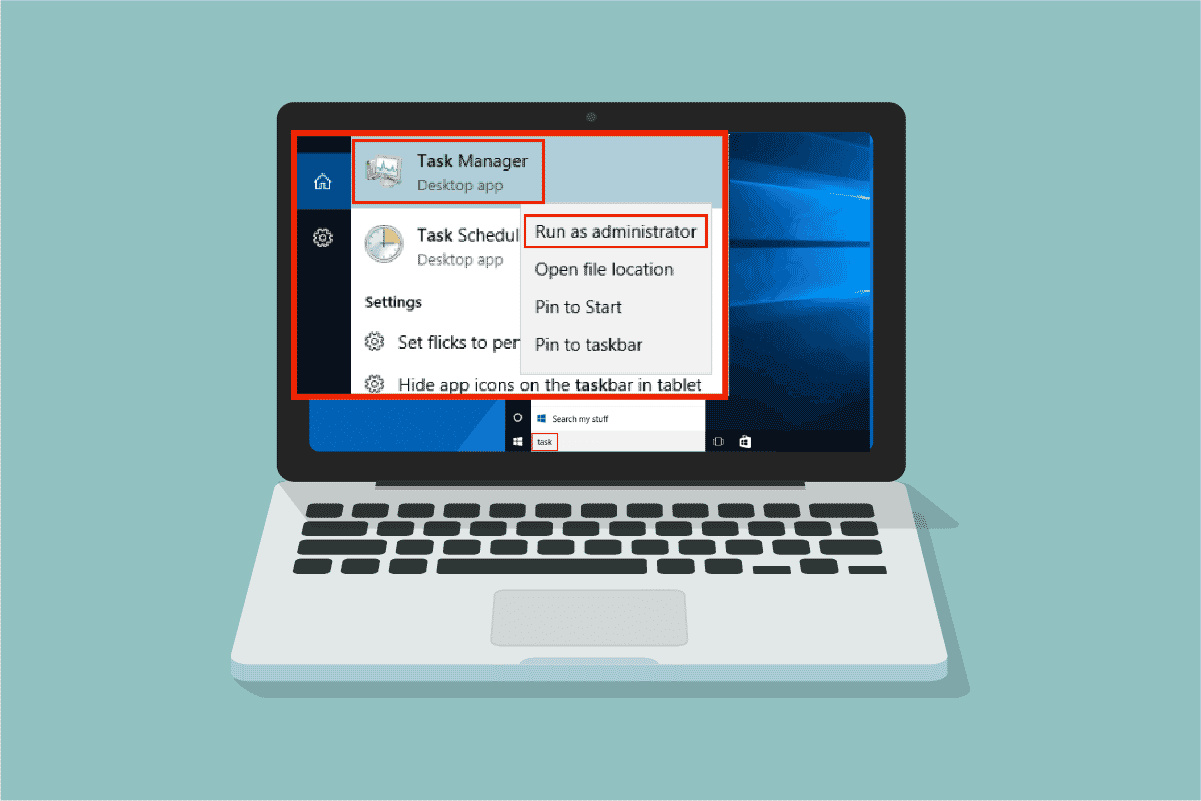
Task Manager is a powerful inbuilt utility that provides useful information on the overall resource usage of system apps along with statistics of each process. Here, you can prioritize tasks, enable/disable programs and services and monitor the app history as well. When you use your Standard account, you might not perform certain tasks or functions within Windows. All these activities can only be performed by functions with administrator rights. You may face an error message Task Manager has been disabled by your administrator when you open Task Manager. Also, you may face an Access denied prompt when you try to disable certain tasks from Task Manager. All these problems could be resolved when you run Task Manager as administrator. In this article, we have gathered 5 amazing methods depicting how to run Task Manager as an administrator on your Windows 10 PC.
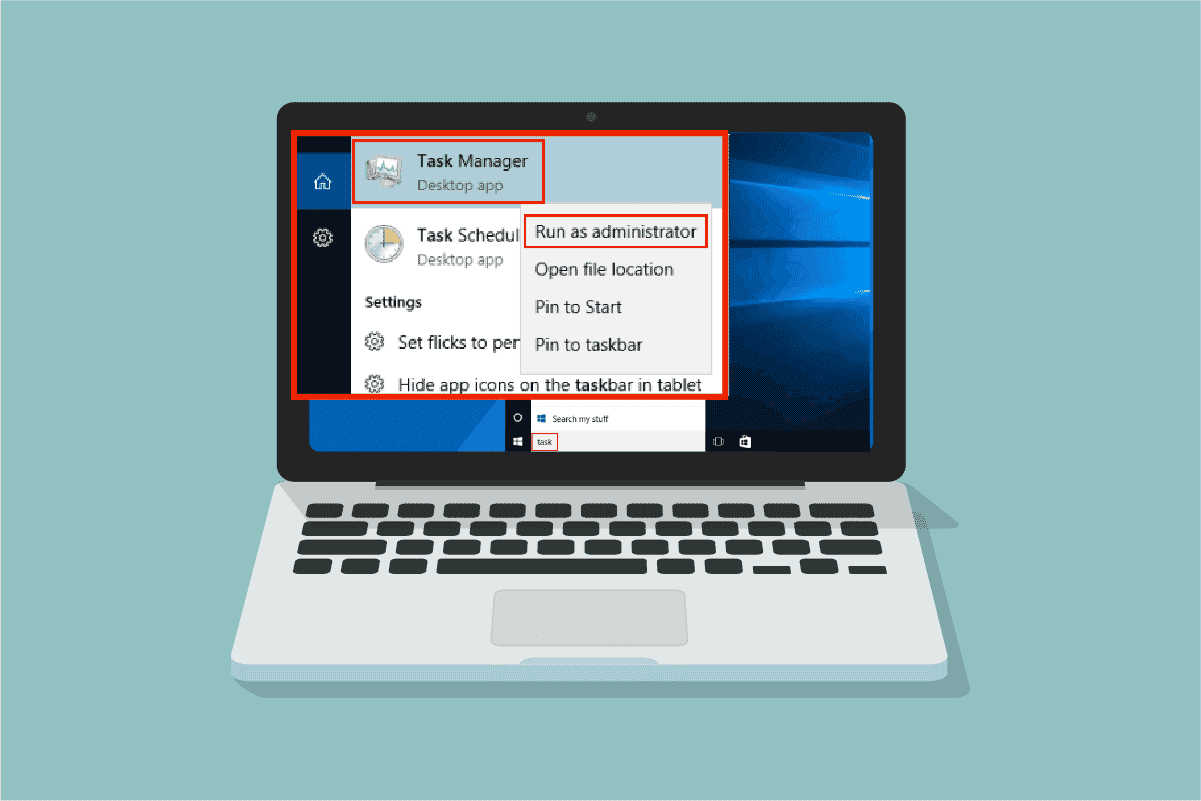
How to Run Task Manager as Admin in Windows 10
Before you get into the actual steps to use የስራ አስተዳዳሪ as admin, you can take a brief look at why users prefer different user accounts on computers.
- Users prefer separate user accounts especially for children without admin privileges on Windows computers. A standard account (without admin rights) helps them avoid downloading any harmful programs or applications from the internet and execute any critical tasks that attack the computer.
- Users in the work environment prefer an admin account that has admin privileges that enables them to install any programs or apps from the website.
- It is a recommended method to have a regular user account, that is separate from the admin account so that you can use it in case anything goes wrong with the admin account.
Why Do You Need to Run Task Manager as Administrator?
When you use a Standard account, you may not be able to perform certain tasks in Task Manager without admin rights in some scenarios as listed below.
- You try to perform certain changes in Task Manager and access denied prompt pops up on the screen due to a lack of admin rights. Hence, to do the changes, for example, set/ change priorities, and end tasks you might need to use Task Manager as administrator.
- You cannot perform any tasks as a Standard user in Task Manager if it is blocked by your Administrator. So, using any of the below-listed ways of opening Task Manager will not help you access it.
- Typing Task Manager in the የፍለጋ አሞሌ & opening it from search results.
- Right-clicking on empty space in የተግባር አሞሌ.
- የሚለውን በመጫን ላይ Ctrl + Shift + Esc ቁልፎች አንድ ላየ.
Here are 5 effective ways to open Task Manager as an administrator on your Windows 10 computer.
This is a simple method of launching Task Manager as admin when compared to others. Like you launch all other desktop apps as admin, you can also use the search menu to launch Task Manager as admin. Follow as instructed.
1. ን ይጫኑ የዊንዶውስ ቁልፍ እና ይተይቡ የስራ አስተዳዳሪ, ከዚያ ጠቅ ያድርጉ እንደ አስተዳዳሪ ያሂዱ.
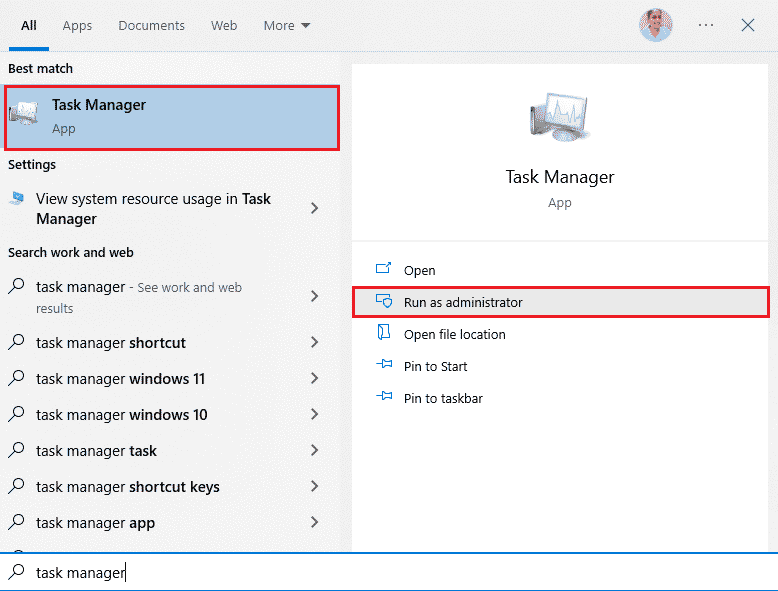
2. ከዚያ, ን ጠቅ ያድርጉ አዎ በውስጡ የተጠቃሚ መለያ ቁጥጥር ጥያቄ.
Now, the Task Manager will be opened as an administrator.
Method 2: Run Task Manager as Admin from Another Account
Many of you might remember a situation where you must be forced to log out of your regular standard user account and log in to the admin account to implement certain tasks and functions. This seems to be very inconvenient and you may face difficulties of losing your temporary works and files. Nevertheless, there is a simple way to run Windows Task Manager as admin from another admin account by using the Run command. Follow as instructed below.
1. ን ይጫኑ የዊንዶውስ + R ቁልፎች አንድ ላይ ለመክፈት ሩጫ የመገናኛ ሳጥን.
2. አሁን, ይተይቡ runas /user:Admin taskmgr እና ተኩስ ቁልፍ ያስገቡ የተግባር አቀናባሪን ለመክፈት.
ማስታወሻ: ተካ የአስተዳዳሪ with the name of the admin user account. It might be your first name or last name. For example, you must type runas /user:techcult taskmgr, if you have created a user account by the first name as Techcult and given it admin rights.
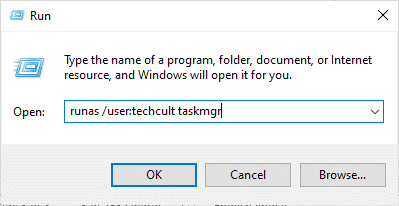
3. Now, type your admin account credentials in the upcoming prompt and hit the ቁልፍ ያስገቡ. This will open the Task Manager as an administrator.
እንዲሁም ይህን አንብብ: በዊንዶውስ 100 ውስጥ 10% የዲስክ አጠቃቀምን በተግባር አስተዳዳሪ ያስተካክሉ
ዘዴ 3: በ Command Prompt በኩል
Apart from normal conventional methods to run Task Manager as administrator Windows 10, you can also use a command prompt to perform the same task as instructed below.
1. ን ይምቱ የዊንዶውስ + ኤስ ቁልፎች አንድ ላይ ለመክፈት የዊንዶውስ ፍለጋ.
2. ይተይቡ ትዕዛዝ መስጫ በፍለጋ አሞሌው ውስጥ እና ጠቅ ያድርጉ እንደ አስተዳዳሪ ያሂዱ.
ማስታወሻ: You can also launch the ሩጫ dialog box as instructed in the above method, type cmd, እና ይጫኑ Ctrl + Shift + Enter ይጫኑ ቁልፎች together to launch the command prompt as an admin.
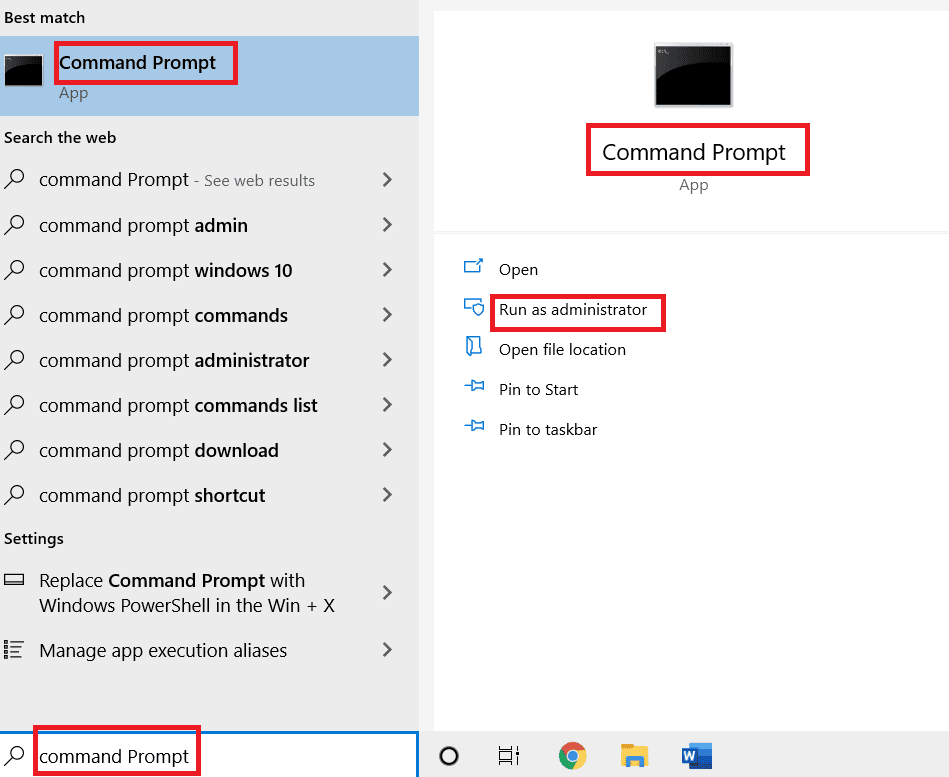
3. አሁን, ይተይቡ ተግባር mgr ማዘዝ እና መታ ያድርጉ ቁልፍ ያስገቡ.
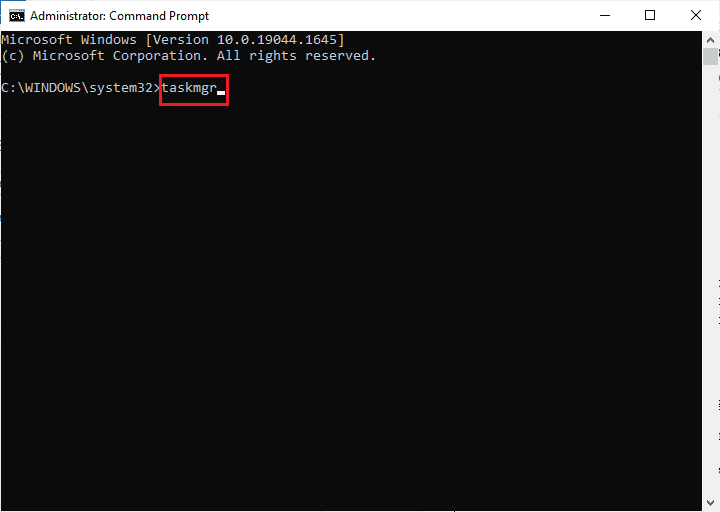
This will open Task Manager as an administrator on your Windows 10 PC.
ዘዴ 4: በዊንዶውስ ፓወር ሼል
Same as the above method, you can also use PowerShell to open Task Manager as an administrator. Follow the below-mentioned steps to implement the same.
1. ን ይምቱ የዊንዶውስ ቁልፍ, ይተይቡ የዊንዶውስ የኃይል ፍሰት እና ጠቅ ያድርጉ እንደ አስተዳዳሪ ያሂዱ.
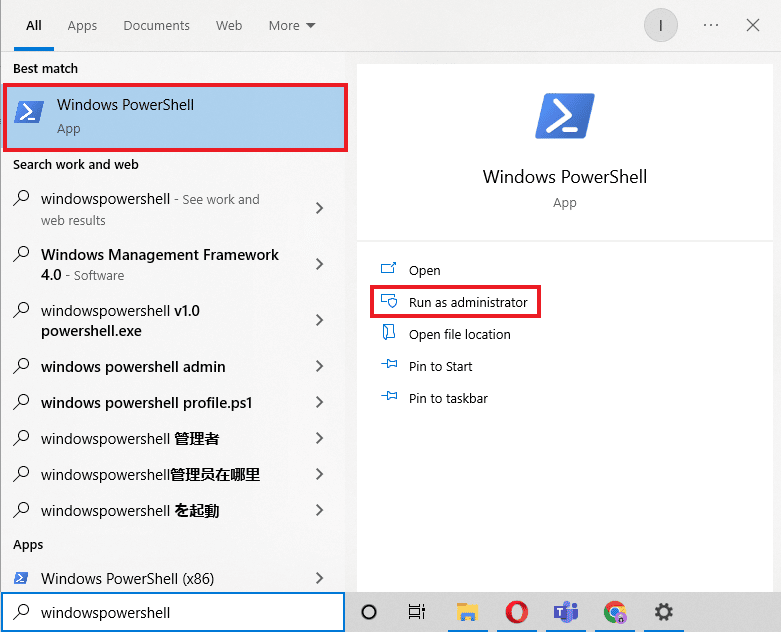
2. ላይ ጠቅ ያድርጉ አዎ በውስጡ የተጠቃሚ መለያ ቁጥጥር.
3. ከዚያም ይተይቡ ተግባር mgr በPowerShell መስኮት ውስጥ ያዝዙ እና ይምቱ ቁልፍ ያስገቡ. This will open the Task Manager as an administrator.
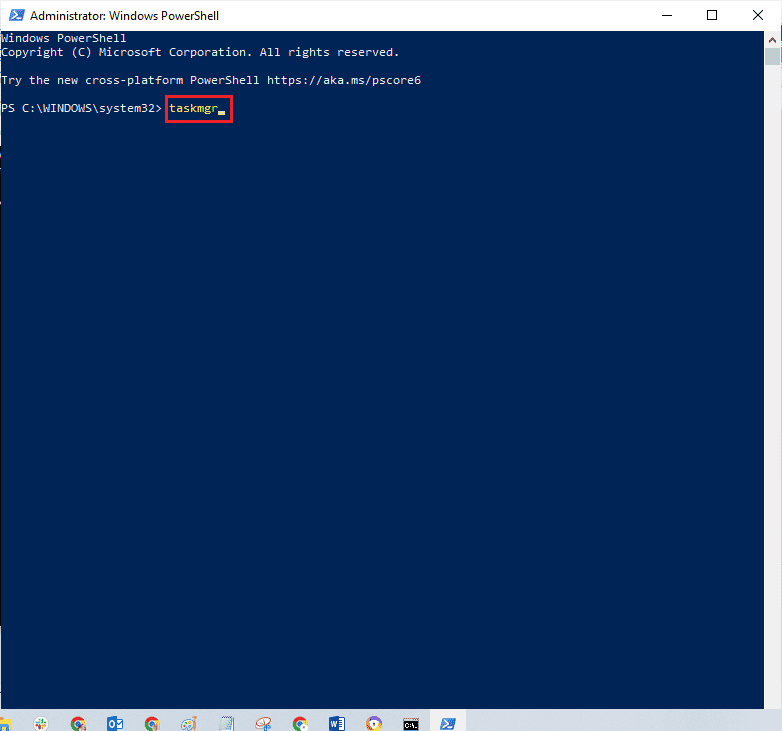
እንዲሁም ይህን አንብብ: የትእዛዝ ጥያቄን አስተካክል ከዚያ በዊንዶውስ 10 ላይ ይጠፋል
Method 5: Run Task Manager as Admin from Desktop Shortcut
If you want to use Task Manager as quickly as possible, you can create a shortcut for Task Manager on the desktop and run it as an administrator. When you right-click on this shortcut, you can run it as administrator very easily by selecting the Run as administrator option. Here is how to create this shortcut on your Windows 10 PC.
1. Firstly, to አቋራጭ ፍጠር on your Desktop, right-click on the empty space and click on አዲስ.
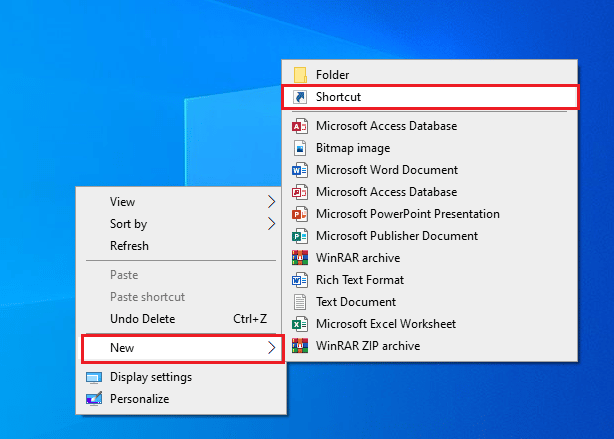
2. እዚህ ላይ ጠቅ ያድርጉ አቋራጭ option as depicted above.
3. አሁን ፣ ለጥፍ the below path in the የንጥሉ አካባቢ ይተይቡ field. You can also use አስስ ... button to find Taskmgr.exe file on your computer. Click on ቀጣይ.
C:WindowsSystem32Taskmgr.exe
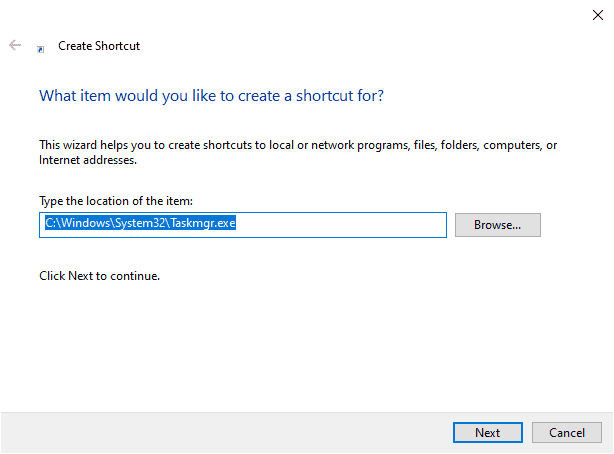
4. Then, type a name for this shortcut and click ጪረሰ to create the shortcut.
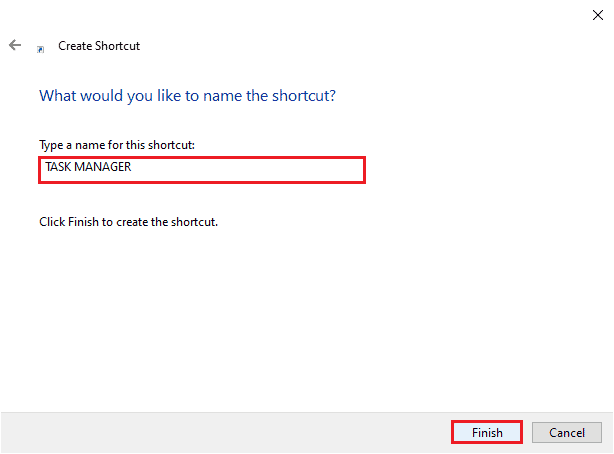
5. አሁን አቋራጭ will be displayed on the desktop screen as depicted.
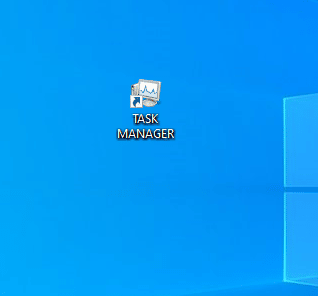
6. Right-click on this shortcut and click on እንደ አስተዳዳሪ ያሂዱ.
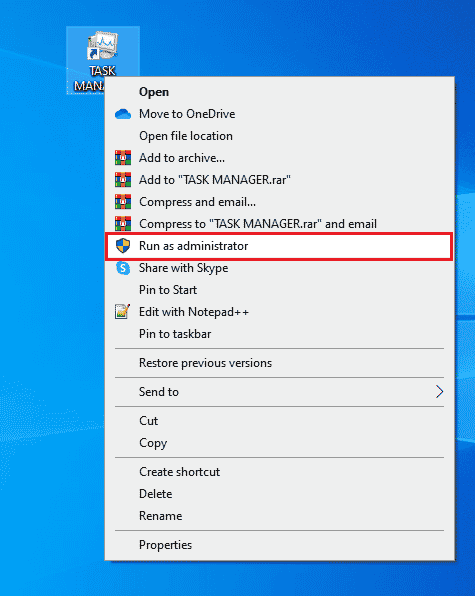
ማስታወሻ: The below steps are optional. If you want to change the display icon, you can proceed on. Else, you have completed the steps to create a shortcut to run Task Manager as an admin on your Windows 10 PC.
7. በመቀጠል በቀኝ ጠቅ ያድርጉ ንብረቶች እና ወደ ቀይር አቋራጭ ትር.
8. እዚህ, ላይ ጠቅ ያድርጉ አዶ ለውጥ
![]()
9. Select an icon from the list and click on OK.
![]()
10. አሁን, ጠቅ አድርግ ያመልክቱ> እሺ. Your icon for the Task Manager shortcut will be updated on the screen.
እንዲሁም ይህን አንብብ: ለዊንዶውስ 14 10 ምርጥ የዴስክቶፕ የፍለጋ ፕሮግራሞች
ተዘውትረው የሚጠየቁ ጥያቄዎች (ተየጥ)
Q1. What is a Task Manager?
መ. Task Manager is a powerful inbuilt utility that provides useful information on the overall resource usage of system apps along with statistics of each process. Here, you can prioritize tasks, enable/disable programs and services and monitor the app history as well.
Q2. Why do I need to run Task Manager with admin privileges?
መ. You try to perform certain changes in Task Manager and የመዳረሻ ጥያቄ ተከልክሏል። pops up on the screen due to a lack of admin rights. Hence, to do the changes, for example, set/ change priorities, and end tasks you might need to use Task Manager as administrator.
Q3. How do I open Task Manager?
መ. There are various ways to open Task Manager. Out of them, one of the most simple step is to hit the Ctrl + Shift + Esc ቁልፎች በአንድ ጊዜ.
Q4. How to launch Task Manager with Admin rights in Windows 11/10?
መ. Like you launch all other Desktop apps as admin, you can also use the የዊንዶውስ ፍለጋ ምናሌ to launch Task Manager as admin. You can follow any one of the above-listed methods to launch Task Manager as admin, yet the simplest way to do it is by opening it from the search menu.
የሚመከር:
ይህ መመሪያ አጋዥ እንደነበረ ተስፋ እናደርጋለን እና እርስዎም ይችሉ ነበር። run Task Manager as admin on your PC. Let us know which method worked for you the best. If you have any queries/suggestions regarding this article, then feel free to drop them in the comments section.