Disable Password after Sleep in Windows 10
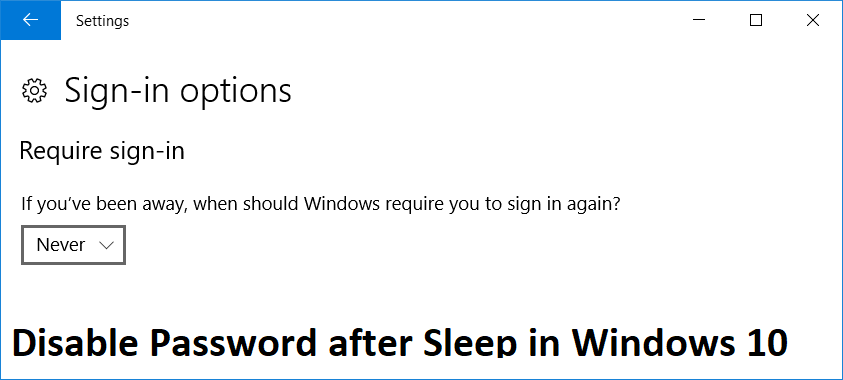
Disable Password after Sleep in Windows 10: By default, Windows 10 will ask for a password when your computer wakes up from Sleep or hibernation but a lot of users find this behavior annoying. So today we are going to discuss how to disable this password so that you will be directly logged in when your PC wakes up from sleep. This feature is غير مساعد if you regularly use your computer in public places or take it your office, as by enforcing password it protects your data and also protects your PC from any unauthorized use. But most of us don’t have any use of this feature, as we mostly use our PC at home and that’s why we want to disable this feature.
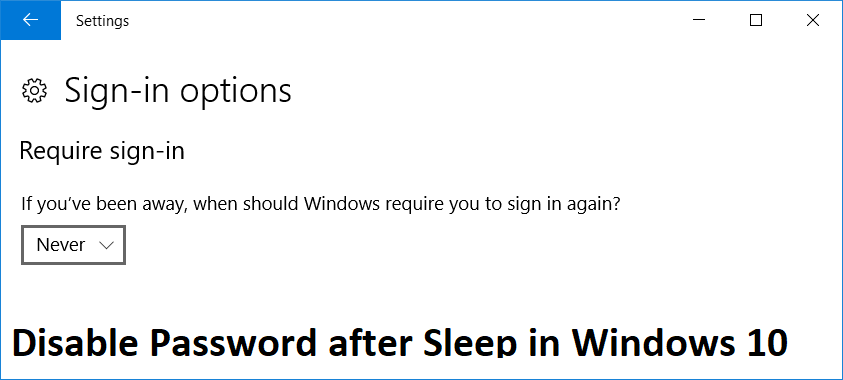
There are two ways through which you can disable password after your computer wakes up from sleep and we are going to discuss them in this post. So without wasting any time let’s see How to Disable Password after Sleep in Windows 10 with the help of the below-listed guide.
Disable Password after Sleep in Windows 10
تأكد من إنشاء نقطة استعادة في حالة حدوث خطأ ما.
ملحوظة: This method only works post Anniversary Update for Windows 10. Also, this will disable password after hibernation, so make sure you know what you are doing.
Method 1: Disable Password after Sleep via Windows 10 Settings
1.اضغط على مفتاح Windows + I لفتح الإعدادات ثم انقر فوق الحسابات.

2. من القائمة اليمنى حدد خيارات تسجيل الدخول.
3.تحت "Require sign-in" تحديد أبدا من القائمة المنسدلة.
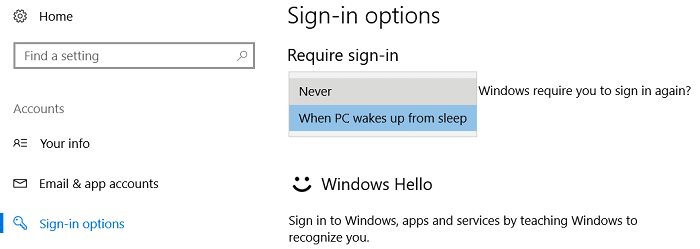
4. أعد تشغيل الكمبيوتر لحفظ التغييرات.
You could also disable the login screen in Windows 10 so that your computer directly boots to Windows 10 desktop.
Method 2: Disable Password after Sleep via Power Options
1.اضغط على مفتاح Windows + R ثم اكتب powercfg.cpl ثم اضغط على Enter.
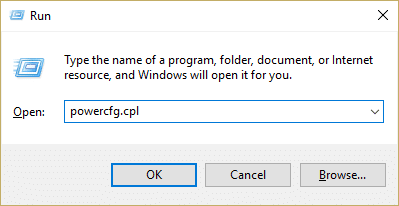
2.Next, to your Power plan click on تغيير إعدادات الخطة.
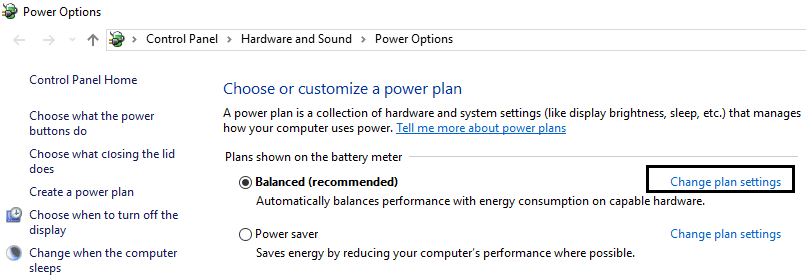
3. ثم انقر فوق تغيير إعدادات الطاقة المتقدمة.

4.Now, look for “يتطلب كلمة مرور عند التنبيه” setting then set it to “لا".
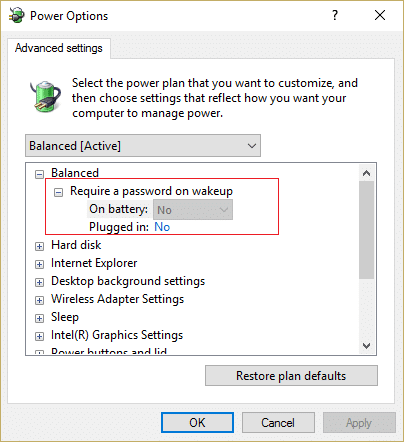
5. أعد تشغيل الكمبيوتر لحفظ التغييرات.
أوصى:
هذا كل ما لديك بنجاح Disable Password after Sleep in Windows 10 ولكن إذا كان لا يزال لديك أي أسئلة بخصوص هذا المنشور ، فلا تتردد في طرحها في قسم التعليقات.