إصلاح تعطل AMD Radeon WattMan على نظام التشغيل Windows 10
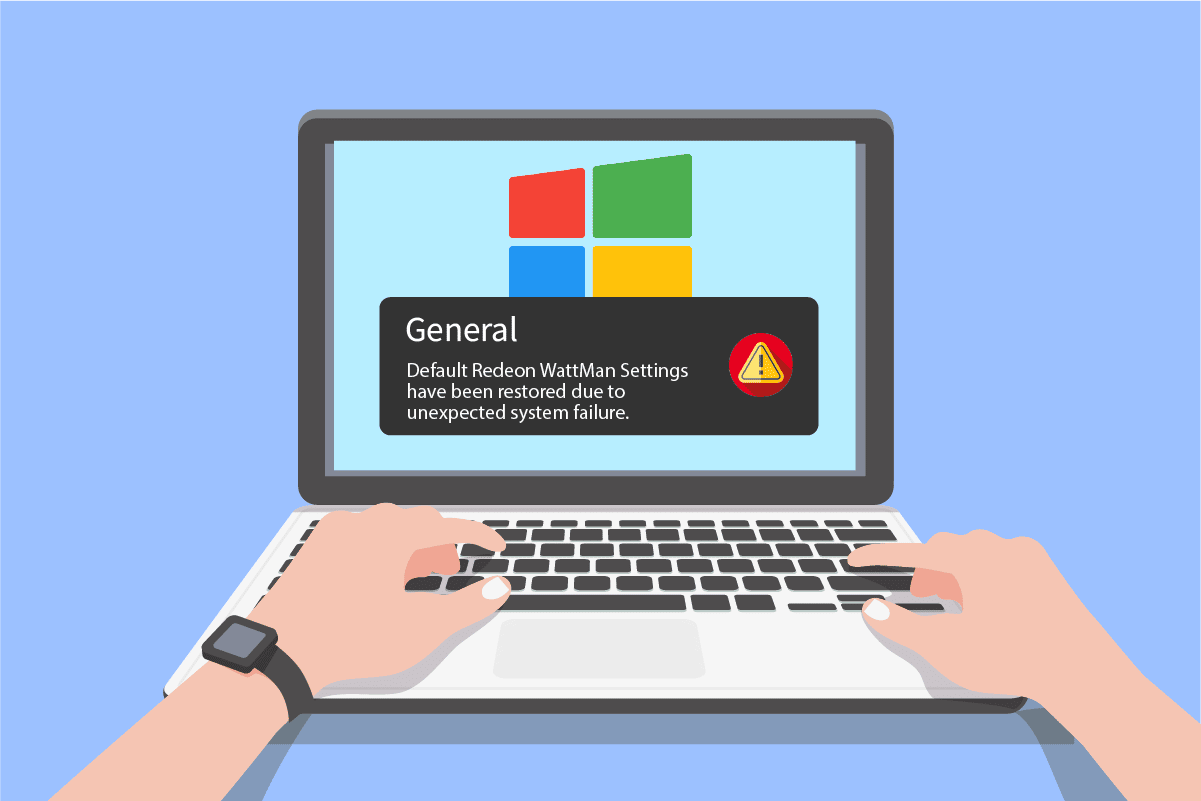
Several PC users have complained about the Radeon WattMan crash occurring suddenly on their PC. This error may have many different reasons to show up on the computer, which has the AMD Radeon graphics installed. If you also want to resolve this unexpected error, continue reading this article till the end. You will learn about what is Radeon WattMan and ways to fix the default Radeon WattMan error in detail. So, continue reading to fix AMD WattMan crash issue.
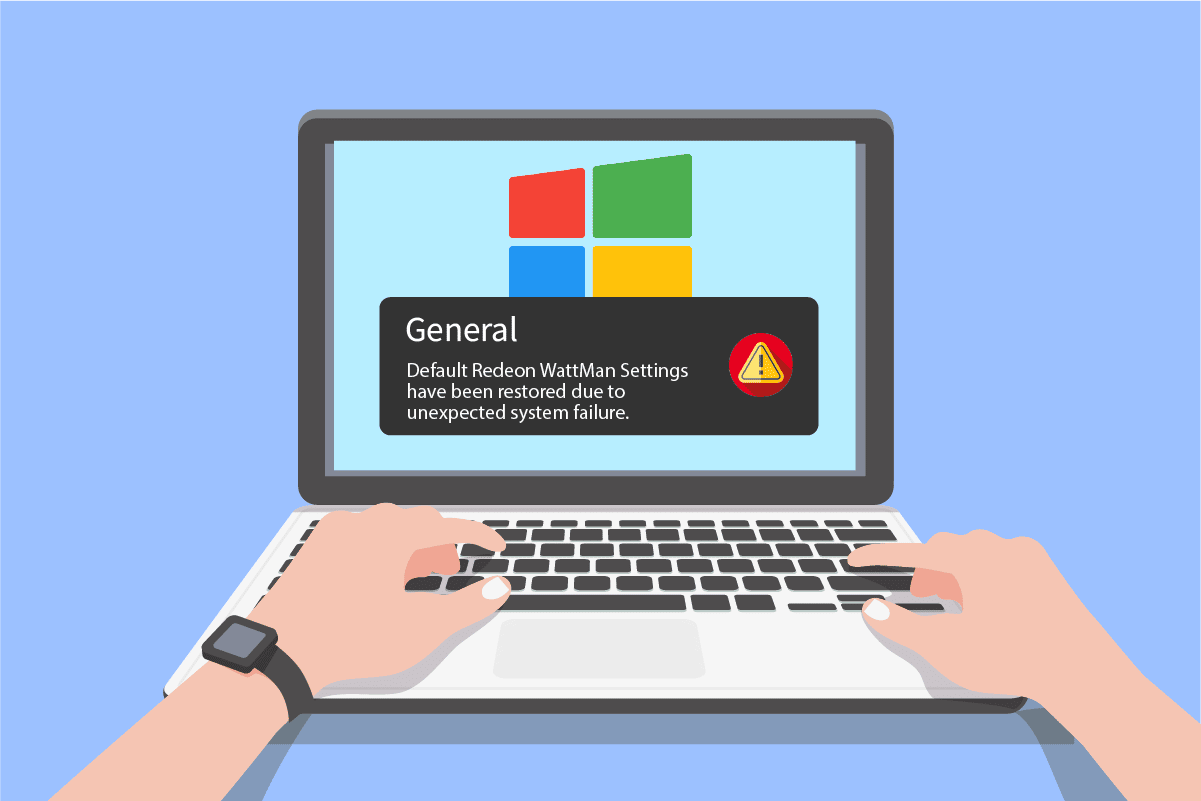
How to Fix AMD Radeon WattMan Crash on Windows 10
So, you might ask, what is Radeon WattMan? Radeon WattMan is a power management utility by AMD whuch controls engine and memory clocks, fan speeds, GPU voltage, and temperature. It is used to provide overclocking features to the PC. And it is also famous for the preciseness it shows in the regulations of the overclocking. So, before any more of your queries, let us first see the reasons why this Radeon WattMan crash will transpire on your computer.
- Enabled Fast Startup feature
- ملفات النظام التالفة
- Overclocked GPU
- Graphics driver related issues
- Defective Graphics card
These are some of the reasons you are facing the said issue on your PC. Now, let us jump write into the methods explaining how to fix the issue.
الطريقة الأولى: تعطيل بدء التشغيل السريع
If the Fast Startup option is enabled on your PC, your PC may not be loading the graphics driver properly with the quick boot. It creates graphics driver issues, and further may cause the Radeon WattMan crash. To fix this error, you will have to disable the Fast Startup feature to load the graphics drivers properly on your computer. After disabling this feature, you may resolve the AMD WattMan crash issue instantly.
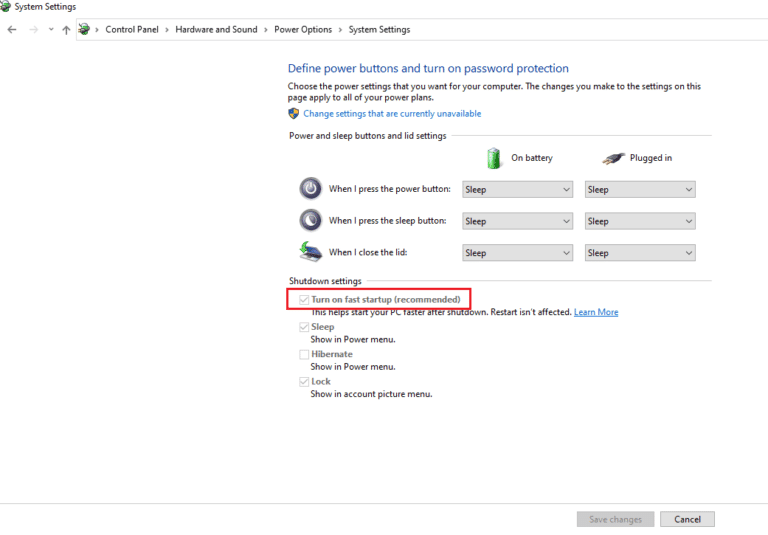
الطريقة التاسعة: إعادة تثبيت برامج تشغيل الرسومات
If you have disable the Fast Startup option on your PC but still facing the Radeon WattMan settings restored due to unexpected system failure error, try installing the latest graphics driver. This method will replace the old and corrupted graphics drivers with the ones with the new version. Follow the steps below to do the same on your PC and fix Radeon WattMan crash issue.
1. اكتب مدير الجهاز in the Windows search bar and click on the ساعات العمل الخيار، كما هو مبين.
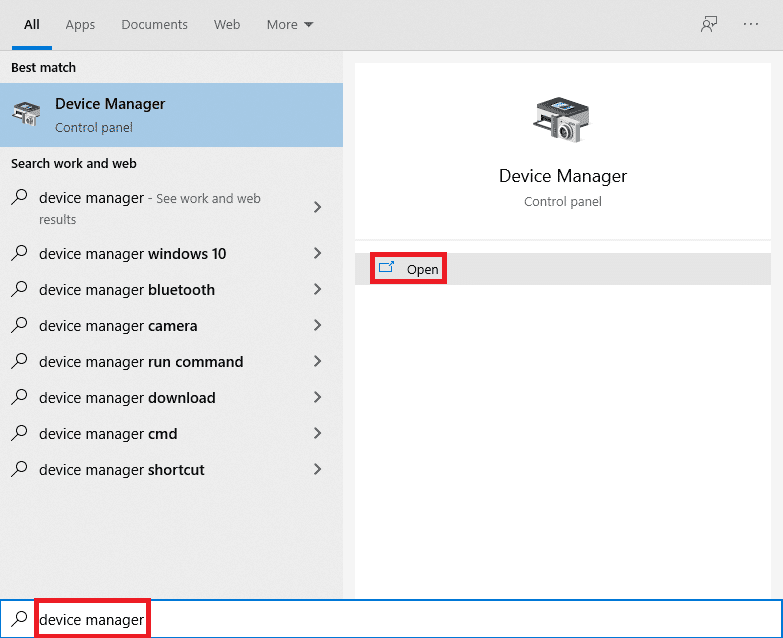
2. انقر على محولات أجهزة العرض خيار لتوسيعه.
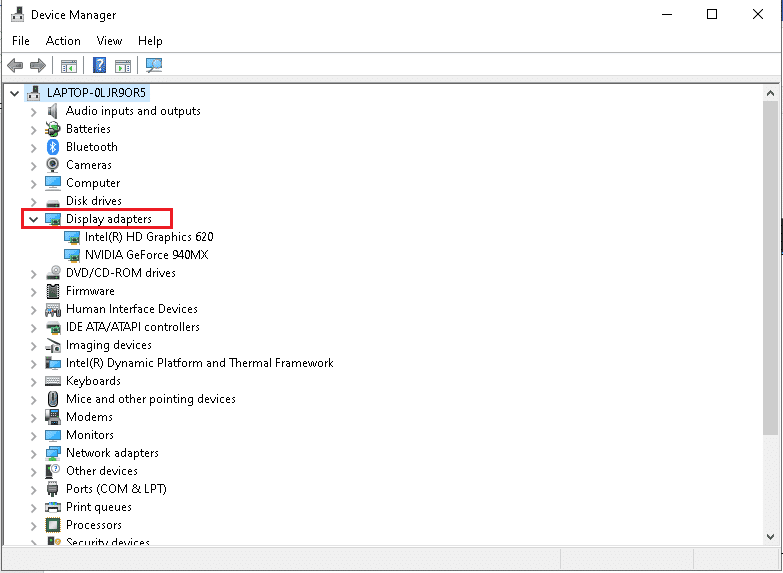
3. انقر بزر الماوس الأيمن على desired graphics سائق وانقر على إلغاء تثبيت الجهاز.
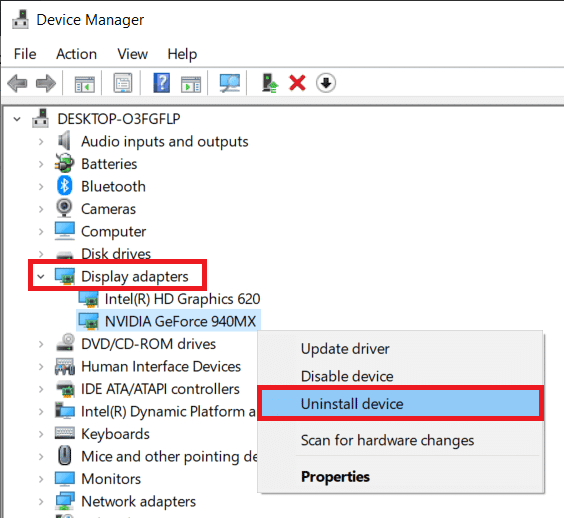
3. ضع علامة في المربع الخاص بـ احذف برنامج التشغيل لهذا الجهاز ثم انقر Uninstall from the confirmation popup.
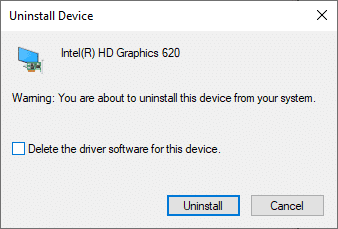
4. الآن، قم بزيارة AMD Support page to find and download the graphics drivers.
5. حدد correct graphics driver for your device from the list, as shown below, and click on أرسل.
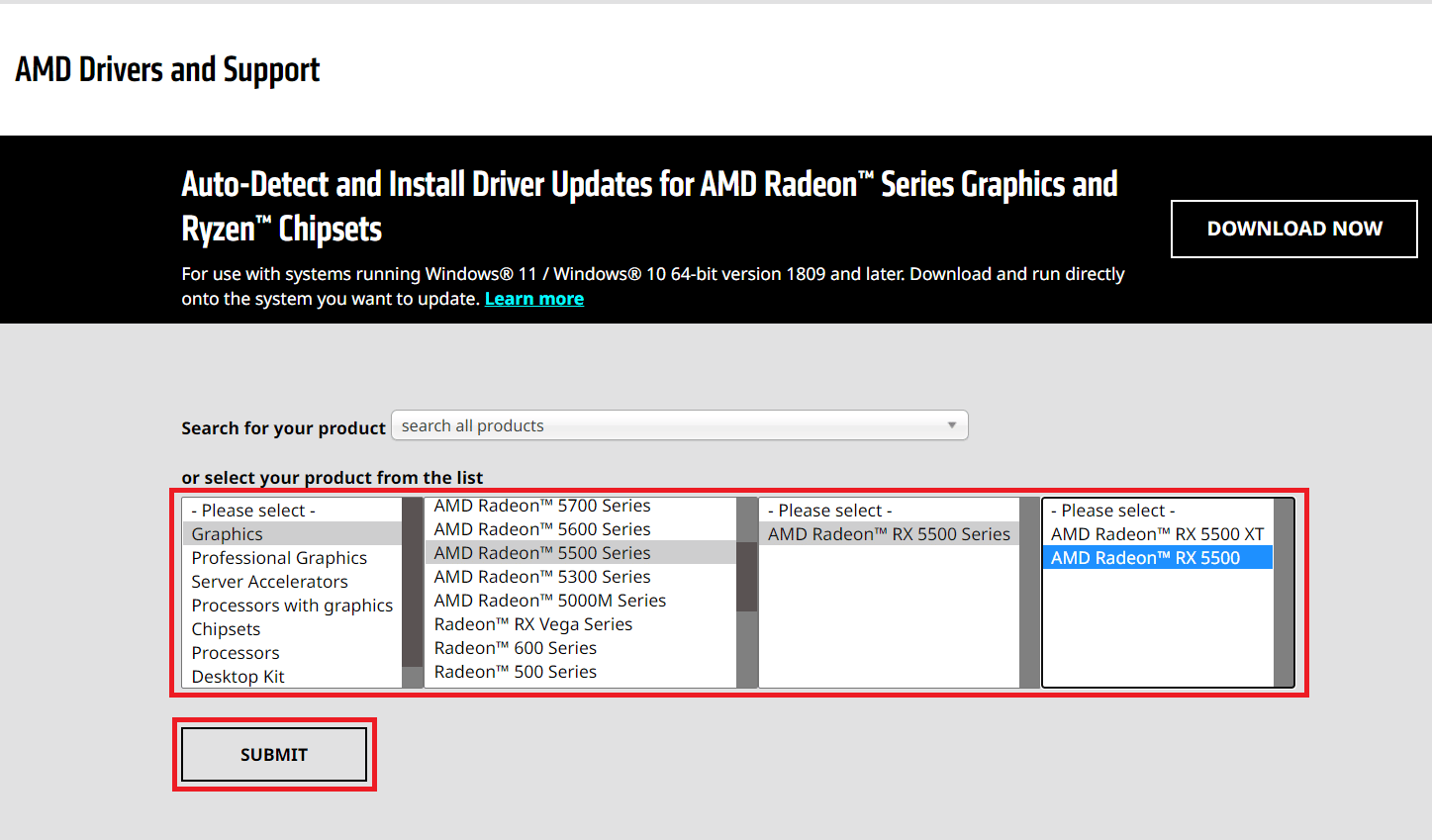
6. انقر على suitable OS of your device on which you will download the drivers.
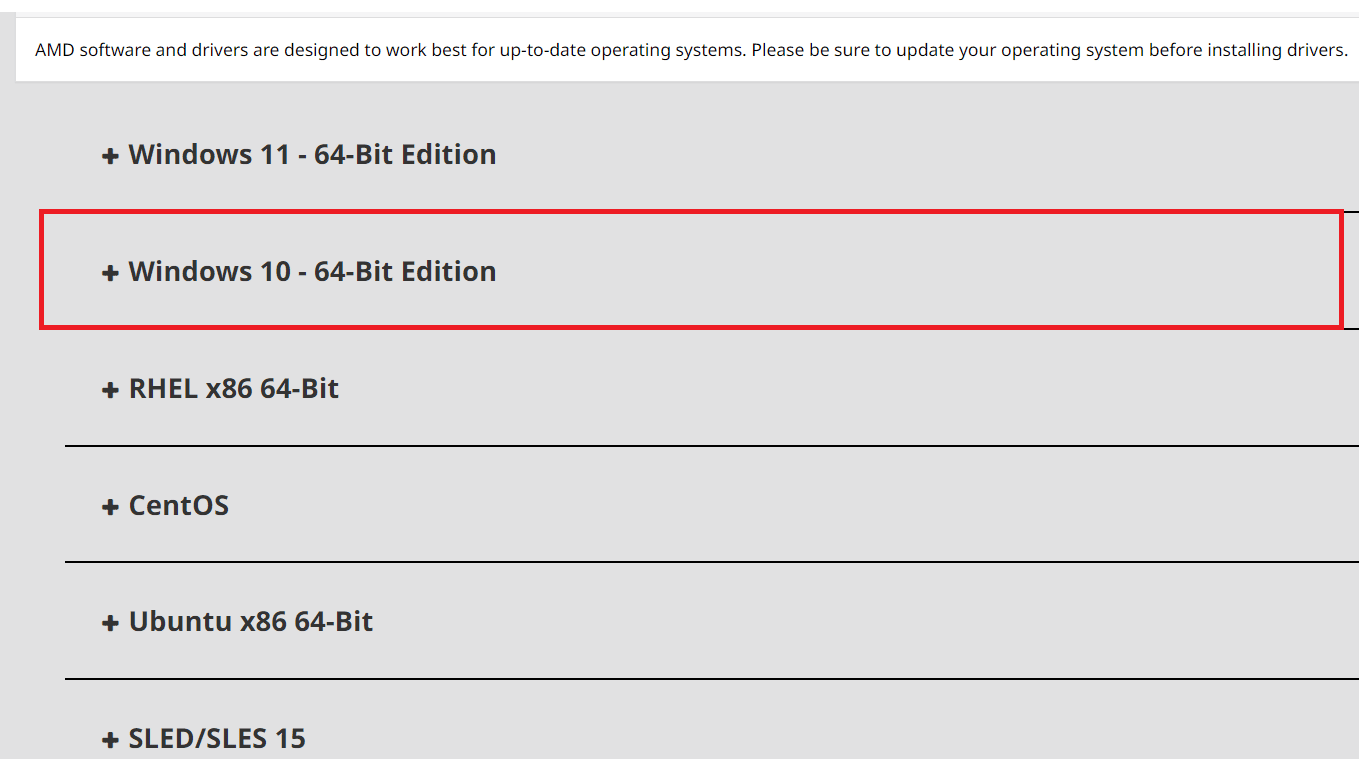
7. انقر على DOWNLOAD option to start the downloading process.
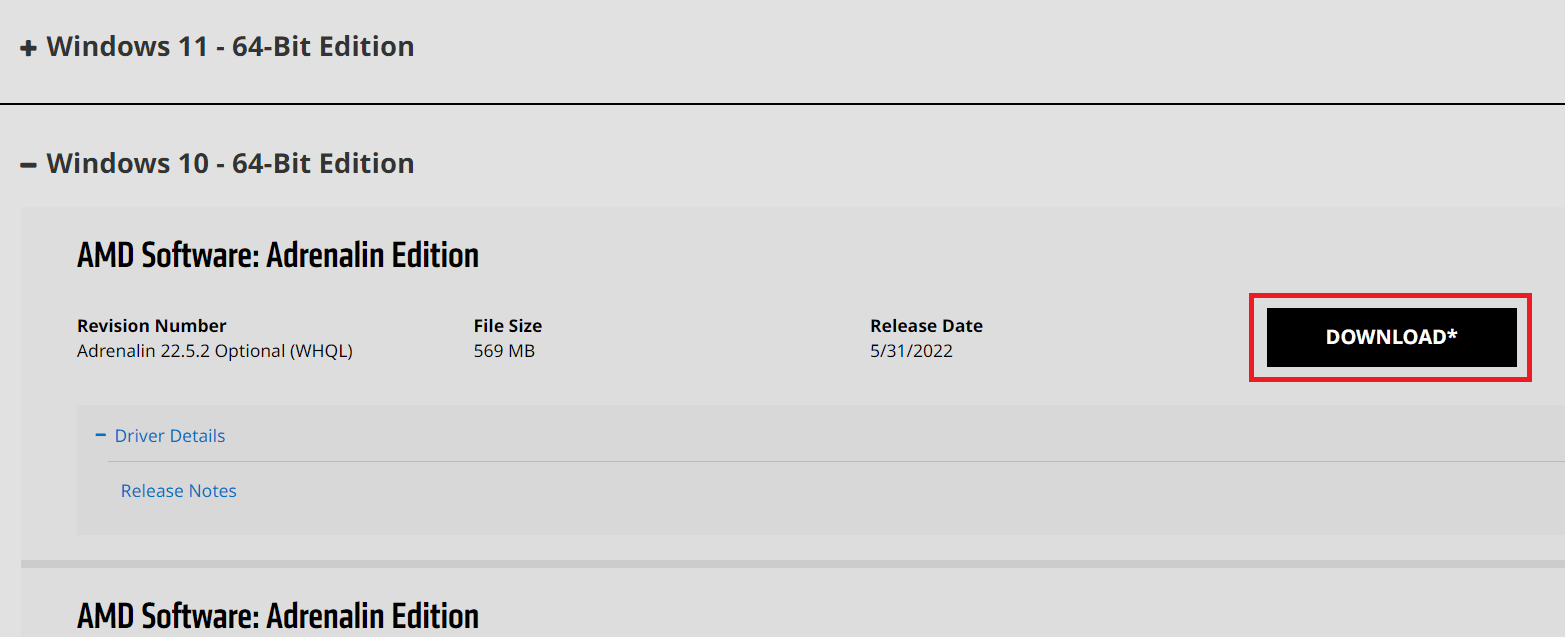
8. اتبع التعليمات التي تظهر على الشاشة to install the driver. After this, check if the Radeon WattMan crash error is resolved or not.
اقرأ أيضا: إصلاح مركز التحكم AMD Catalyst مفقود
Method 3: Do Not Overclock GPU
If the graphics frequency on your computer increases above the recommended limit set by the manufacturer, the Radeon WattMan crash error may appear. Although it gives a performance surge to your PC, this overclocking can also result in the issues and errors most users do not want to face. So, it is recommended that you should not overclock the GPU on your PC to avoid errors, like as Radeon WattMan settings restored due to unexpected system failure.
الطريقة الخامسة: إصلاح ملفات النظام
Sometimes, if the system files are corrupted and not working properly, this Radeon WattMan crash error can occur on the PC which has an AMD Radeon graphics card. You can fix this error by repairing the files with the help of DISM tools or the SFC scan now command. Follow our guide on How to Repair System Files on Windows 10 to repair the corrupt system files and resolve the default Radeon WattMan error.
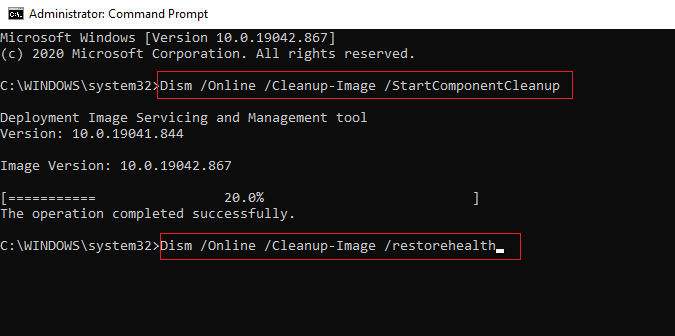
اقرأ أيضا: إصلاح خطأ AMD Windows لا يمكن العثور على Bin64 –Installmanagerapp.exe
Method 5: Uninstall Overclocking Programs
As we know that the Radeon WattMan is an overclocking tool, it obviously does not work well with some of the other overclocking tool on your PC. Follow the steps below to uninstall another overclocking program to fix the said error.
1. اضغط على مفتاح ويندوز، نوع لوحة التحكم وانقر على ساعات العمل.
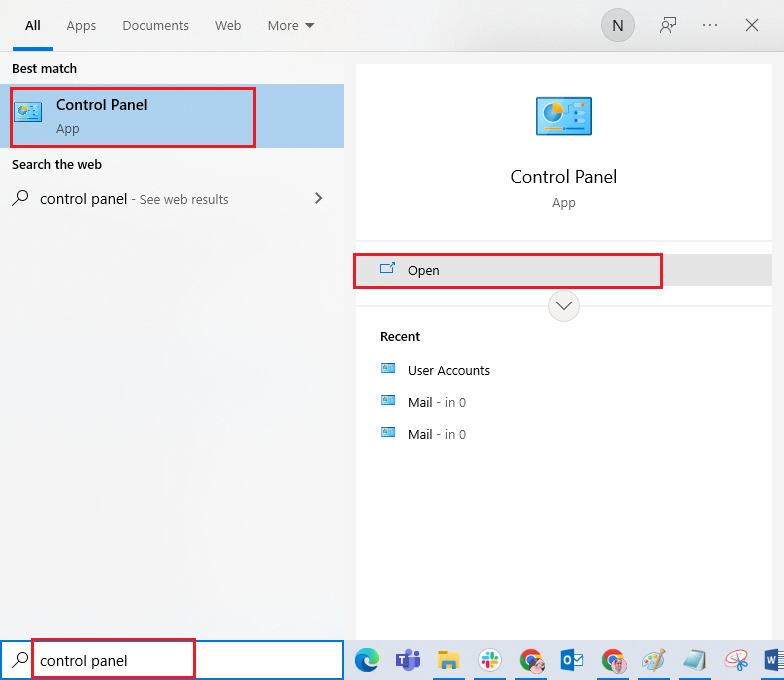
2. تعيين View as > Category من الزاوية اليمنى العليا. اضغط على إلغاء تثبيت البرنامج الخيار من البرامج والقسم الخاص به.
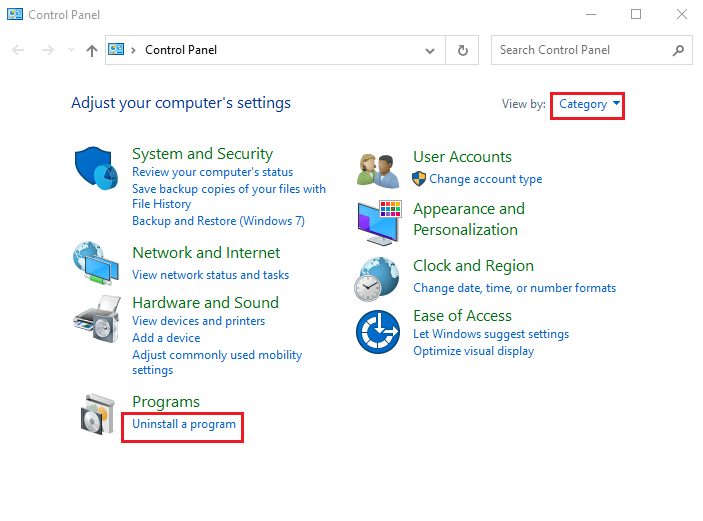
3. From the list of installed programs, locate the overclocking program وانقر بزر الماوس الأيمن عليها.
4. انقر على إلغاء option and confirm the popup.
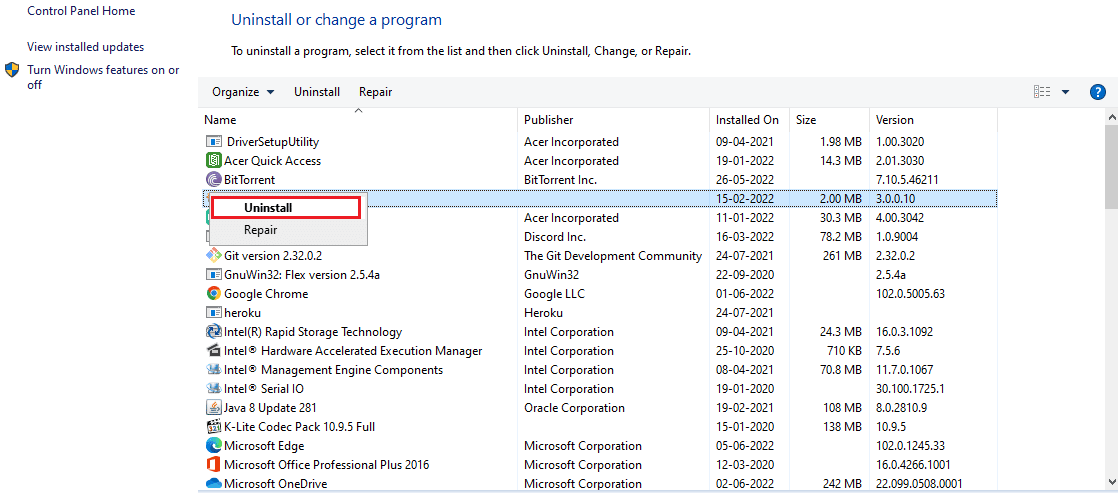
5. اتبع التعليمات التي تظهر على الشاشة to uninstall the desired overclocking programs from your PC.
6. أخيرا، أعد تشغيل الكمبيوتر to check if the default Radeon WattMan error is fixed or not.
Method 6: Change Graphics Card
If none of the above methods has worked for you to solve the AMD WattMan crash error, you may consider changing the graphics card on your PC. You can also use the internal graphic card if your computer has an Intel processor. It may fix the problem for you and resolve any other unknown graphics issues as well.
أوصى:
We hope you understood the methods to resolve the Radeon WattMan crash issue on your Windows PC. You can let us know any queries about this article or suggestions about any other topic you want us to make an article on. Drop them in the comments section below for us to know.