Fix ffmpeg.exe has stopped working error
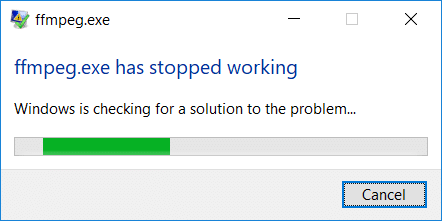
If you’re using Firefox or Google Chrome, then you may have face the error message “ffmpeg.exe has stopped working.” The problem occurs when the user tries to access the webpages with a lot of media content. Now FFmpeg is a free software project that produces libraries and programs for handling multimedia data. Few users also complain of high CPU and memory usage by ffmpeg.exe, but once the process is stopped, the issue is fixed.
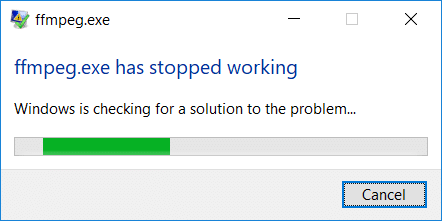
Now performing clean boot or a simple restart doesn’t seem to fix the issue for users, and whenever you open the website with a lot of media, then the same error message will pop up again. So without wasting any time let’s see how to actually Fix ffmpeg.exe has stopped working error with the help of below-listed troubleshooting guide.
Fix ffmpeg.exe has stopped working error
تأكد من إنشاء نقطة استعادة، فقط في حالة حدوث خطأ ما.
Method 1: Remove ffmpeg.exe from your PC
1. اكتب فمبيج in Windows Search then right-click on it and select the افتح مكان ملف.
2. You will find the ffmpg.exe file, but the problem is you won’t be able to delete it, so instead move the file by dragging it somewhere else.
3. أعد تشغيل الكمبيوتر لحفظ التغييرات.
Method 2: Run SFC and DISM Tool
1. فتح موجه الأوامر. يمكن للمستخدم تنفيذ هذه الخطوة من خلال البحث عن 'كمد’ and then press Enter.

2. الآن اكتب ما يلي في cmd واضغط على Enter:
Sfc / scannow sfc / scannow / offbootdir = c: / offwindir = c: windows (إذا فشل أعلاه ، فجرب هذا)

3. انتظر حتى تنتهي العملية المذكورة أعلاه وبمجرد الانتهاء ، أعد تشغيل الكمبيوتر.
4. افتح cmd مرة أخرى واكتب الأمر التالي ثم اضغط على زر الإدخال بعد كل أمر:
التخلص / عبر الإنترنت / تنظيف الصورة / CheckHealth Dism / عبر الإنترنت / Cleanup-Image / ScanHealth Dism / Online / Cleanup-Image / RestoreHealth

5. دع الأمر DISM يعمل وانتظر حتى ينتهي.
6. إذا لم يعمل الأمر أعلاه ، فجرّب ما يلي:
Dism / Image: C: Offline / Cleanup-Image / RestoreHealth / المصدر: c: testmountwindows Dism / Online / Cleanup-Image / RestoreHealth / المصدر: c: testmountwindows / LimitAccess
ملحوظة: استبدل C: RepairSourceWindows بمصدر الإصلاح (تثبيت Windows أو قرص الاسترداد).
7. أعد تشغيل جهاز الكمبيوتر الخاص بك لحفظ التغييرات ومعرفة ما إذا كان بإمكانك القيام بذلك Fix ffmpeg.exe has stopped working error.
Method 3: Reset Firefox
1. Open Mozilla Firefox then click on the ثلاثة خطوط في الزاوية اليمنى العليا.
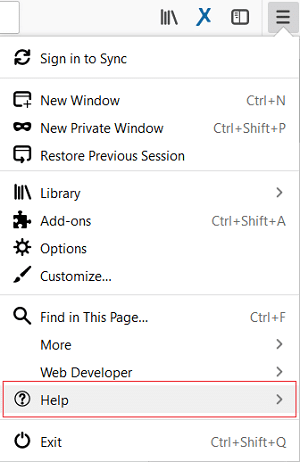
2. ثم انقر فوق المساعدة واختر معلومات استكشاف الأخطاء وإصلاحها.
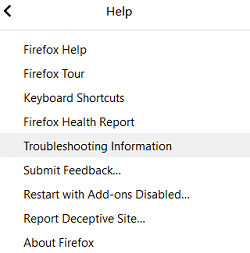
3. First, try الوضع الآمن and for that click on Restart with Add-ons disabled.
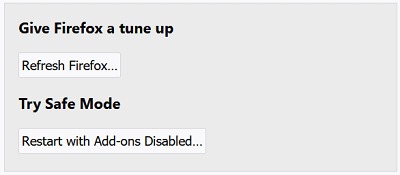
4. See if the issue is resolved, if not then click تحديث فايرفوكس تحت "امنح Firefox ضبطًا".
5. أعد تشغيل الكمبيوتر لحفظ التغييرات.
Method 4: Re-install Firefox
1. اضغط على مفتاح Windows + R ثم اكتب appwiz.cpl ثم اضغط على Enter.

2. Find Mozilla Firefox in the list and click on الغاء التثبيت.

3. Confirm the uninstallation of Firefox and then reboot your PC after the process is complete.
4. Open another browser, then copy and paste this link.
5. انقر حمل التطبيق الآن to download the latest version of Firefox.
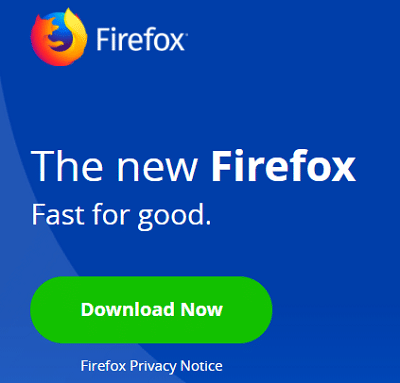
6. انقر نقرًا مزدوجًا فوق FirefoxInstaller.exe to run the setup.
7. Follow the on-screen instruction to complete the setup.
8. إعادة تشغيل جهاز الكمبيوتر الخاص بك.
أوصى:
هذا كل ما لديك بنجاح Fix ffmpeg.exe has stopped working error ولكن إذا كان لا يزال لديك أي استفسارات بخصوص هذا المنشور ، فلا تتردد في طرحها في قسم التعليقات.