Fix Logitech G533 Mic Not Working in Windows 10
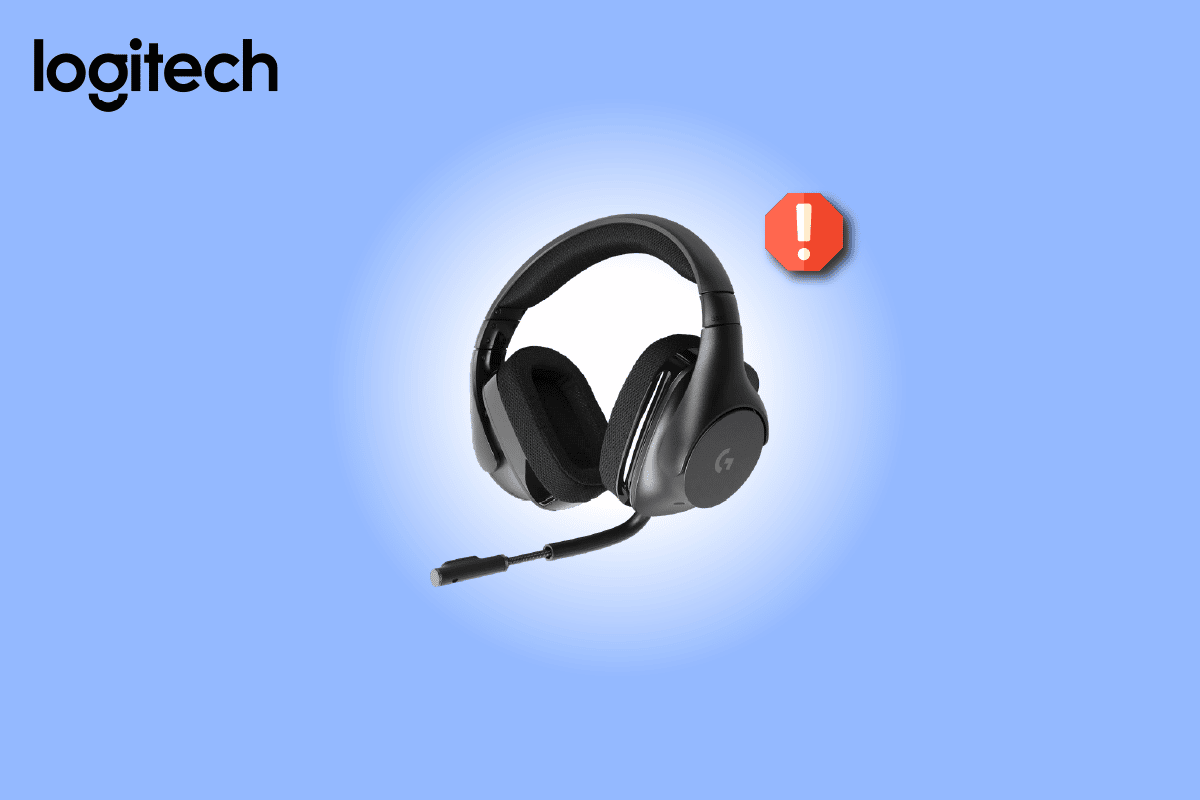
Logitech is one of the cheap and best platforms where you can get high-quality computing accessories. Few notable products of Logitech include headphones and headsets. If you are a pro player in your games, you would definitely know about Logitech G533. The Logitech G533 microphone provides a high-quality audio effect with more than 15 hours of battery life. One of the most lovable features of this Logitech G533 headphone includes a lightweight design and incredible noise cancellation technology. Amidst all these advantages, few Windows users have complained about Logitech G533 Mic not working issue on Windows 10 PC. If you are also facing the same problem, you are at the right place! This guide will help you fix Logitech G533 microphone not working issue with effective troubleshooting hacks. So, continue reading!
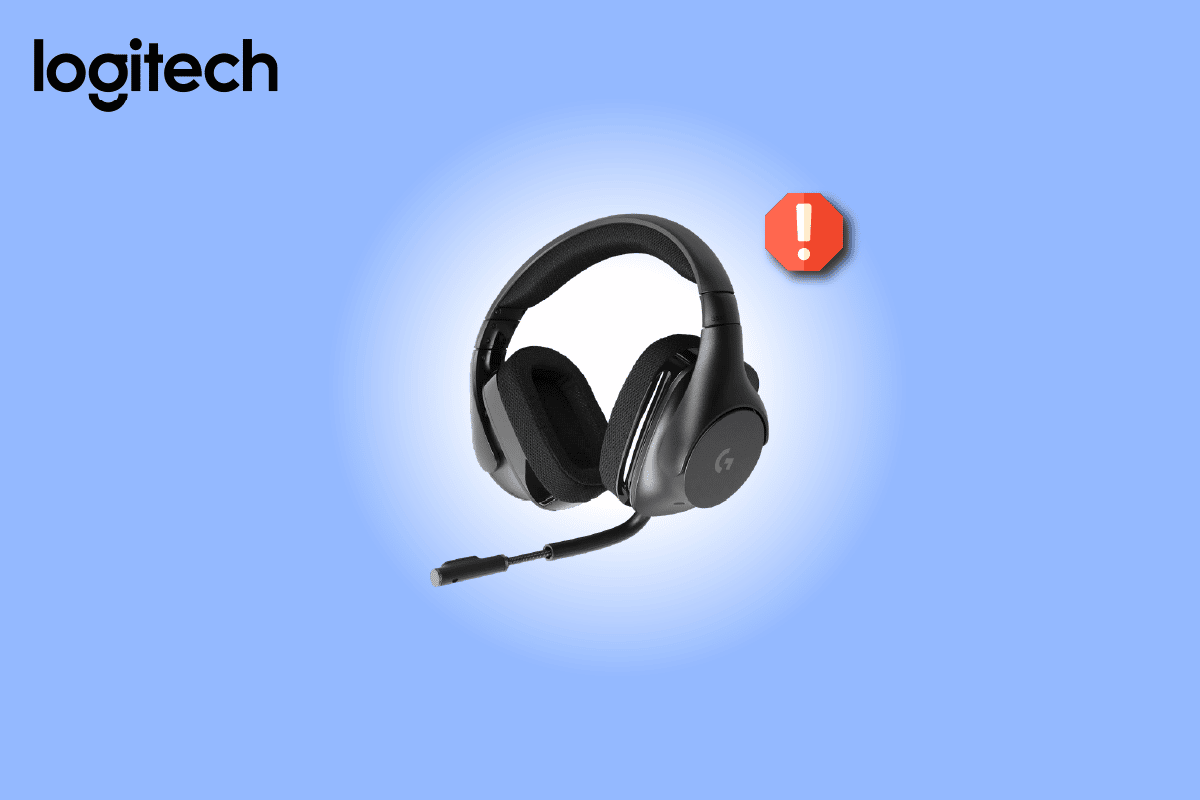
How to Fix Logitech G533 Mic Not Working in Windows 10
If you are facing Logitech G533 microphone not working while enjoying your audio contents, the most probable reason would be due to improper configurations of sound settings. Although this problem affects many versions of Windows, many users are struggling with this issue in نوافذ 10. Here are some common reasons that contribute to the discussed issue on your computer.
- The volume may be muted or very low.
- يتم تمكين ميزات تحسين الصوت على جهاز الكمبيوتر.
- تستخدم التطبيقات الأخرى الموجودة على جهاز الكمبيوتر الخاص بك الصوت.
- برامج تشغيل الصوت القديمة في أجهزة الكمبيوتر.
- Damaged cables, plugs, and ports.
- لم يتم منح الوصول لاستخدام الميكروفون.
- نظام تشغيل ويندوز قديم.
- برامج تشغيل الصوت القديمة/غير المتوافقة.
- وجود ملفات فاسدة على جهاز الكمبيوتر.
- لم يتم تمكين عدد قليل من خدمات Windows Audio الأساسية.
Now, move ahead to the next section to fix Logitech G533 microphone issue.
In this section, you will come to know about the troubleshooting methods that will help you fix Windows 10 Logitech G533 microphone audio issues. Implement the methods as instructed in the same order to get perfect results.
الشيكات الأولية
Before you head towards the advanced troubleshooting methods, a few simple hacks will help you fix Logitech G533 microphone sound not working issue within clicks. Make sure your PC meets all of these preliminary checks and still if you did not attain any fix, move to the next section.
1. إعادة تشغيل جهاز الكمبيوتر الخاص بك and any temporary glitches associated with the computer will be resolved.
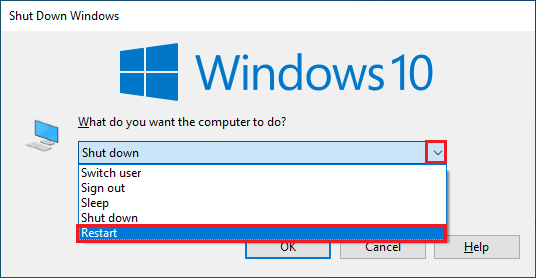
2. Ensure you use a high-quality Logitech G533 microphone and it is set firmly with your PC.
3. Last but not least, ensure that you are not in a noisy environment مع أصوات حركة المرور أو ضوضاء الحشود في الخلفية.
Method 1: Basic Troubeshooting Methods
1A. Check Hardware Damage
If you have not attained any fix from the above preliminary checks, then it’s time to check if there is any external damage to the external speakers, microphone, and other audio devices contributing to the problem.
1. Check your Logitech G533 microphone for any damage or broken stage.
2. Disconnect your device from your computer and unplug all the external devices connected to it.
3. Wait for a while and أعد تشغيل جهاز الكمبيوتر الخاص بك.
4. ثم، connect your Logitech G533 microphone to your Windows 10 PC and check if this works. If not, move to the next troubleshooting method.
1B. Check Audio Output
عند استخدام أكثر من جهاز إخراج صوت، يجب عليك التأكد من وقت استخدام الجهاز كجهاز إخراج. للتحقق من إخراج الصوت في جهاز الكمبيوتر الخاص بك الذي يعمل بنظام Windows 10، اتبع الخطوات المذكورة أدناه.
1. انقر على متحدثاً أيقونة في الزاوية اليمنى السفلية من الشاشة.
![]()
2. الآن ، انقر فوق رمز السهم لتوسيع قائمة أجهزة الصوت المتصلة بالكمبيوتر.
![]()
3. Then, Select playback device (you prefer) and make sure the audio is playing through the selected device.
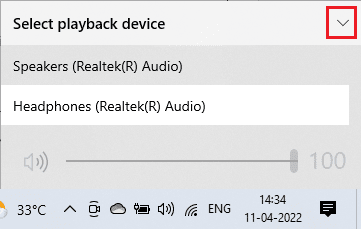
If this method doesn’t help you to fix Logitech G533 Mic not working issue, move ahead to the next one.
1C. Check Sound Settings
In this method, you have to check if the sound settings are correct and compatible with the audio device you are using. This helps you to fix Logitech headset mic not working issue as you follow the steps instructed below.
1. انقر بزر الماوس الأيمن متحدثاً icon at the bottom right corner of the screen and click on فتح حجم الخلاط.
![]()
2. الآن، مجموعة من ضوابط الصوت سيتم فتحه. تأكد من أن كافة مستويات الصوت غير صامت. إذا وجدت أي دائرة حمراء مع خط، قم بإلغاء كتم مستوى الصوت.
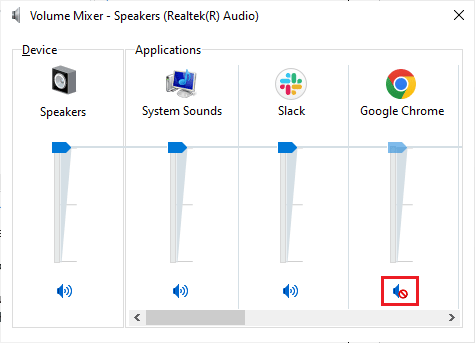
3. الآن، اضغط على مفاتيح Windows + I معا لفتح إعدادات ويندوز.
4. الآن ، انقر فوق System الإعداد.
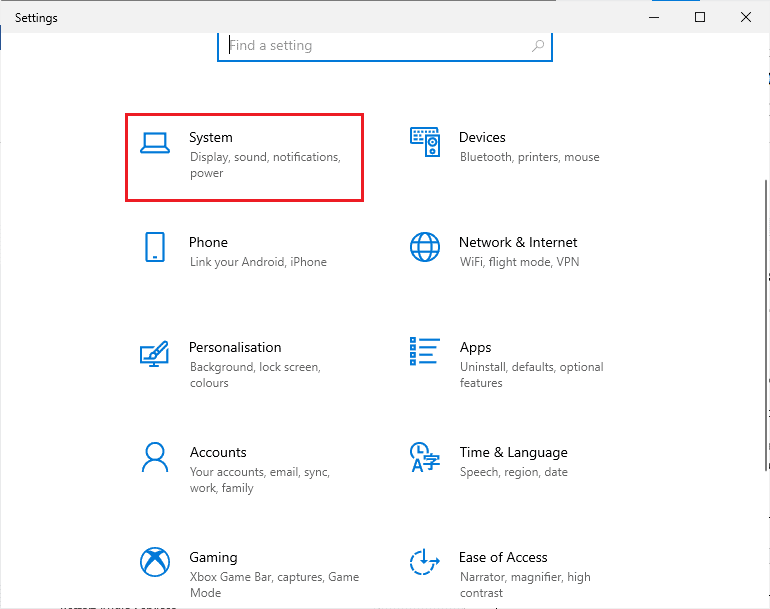
5. ثم انقر فوق من الجزء الأيمن وانقر فوق خصائص الجهاز تحت الناتج القائمة كما هو موضح.
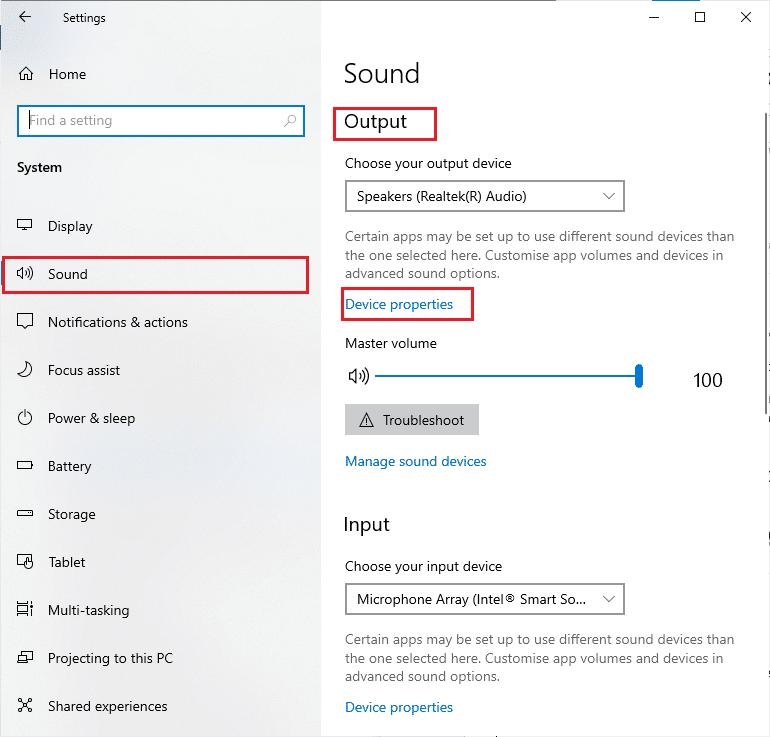
6. تأكد تعطيل لم يتم تحديد المربع.
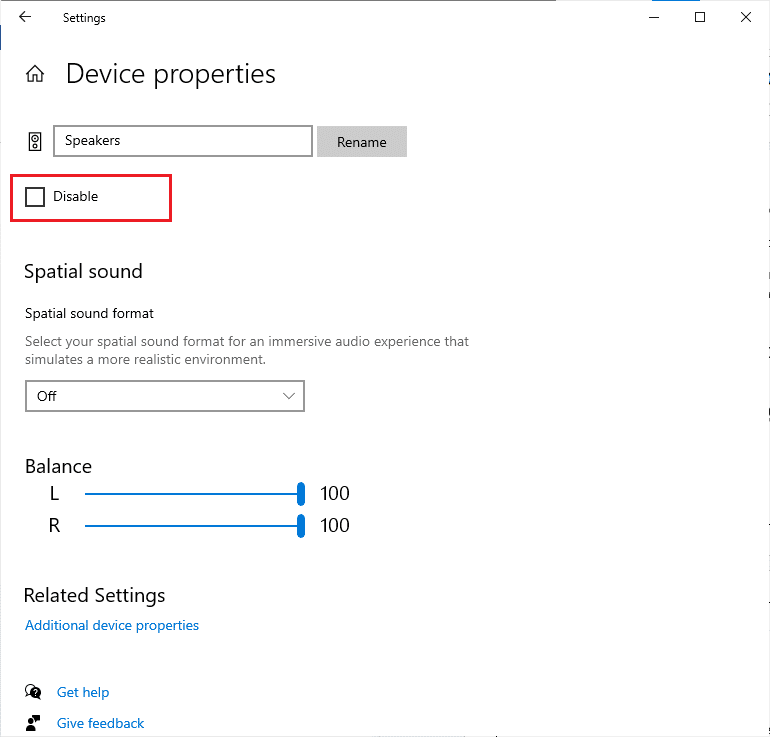
7. Repeat Steps 5-6 for input devices as depicted.
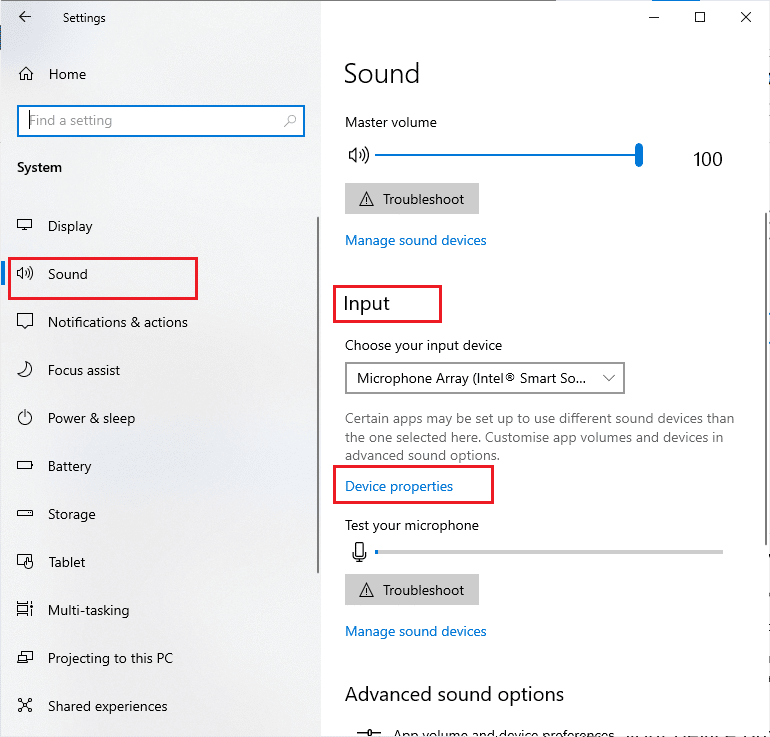
Now, check if you have fixed Windows 10 Logitech G533 microphone audio issues.
اقرأ أيضا: إصلاح مشكلة عدم وجود صوت في Firefox على نظام التشغيل Windows 10
1D. Repair System Files
For perfect audio quality services, a few essential files and programs must be functioning on your PC. But, if they are corrupt or misconfigured, you will face Logitech headset mic not working issue. Fortunately, all these corrupt misconfigured files can be repaired by using the inbuilt utilities of your Windows 10 PC namely, مدقق ملفات النظام و إدارة صورة النشر والإدارة. اقرأ دليلنا حول كيفية إصلاح ملفات النظام على نظام التشغيل Windows 10 واتبع الخطوات وفقًا للتعليمات لإصلاح جميع ملفاتك الفاسدة.
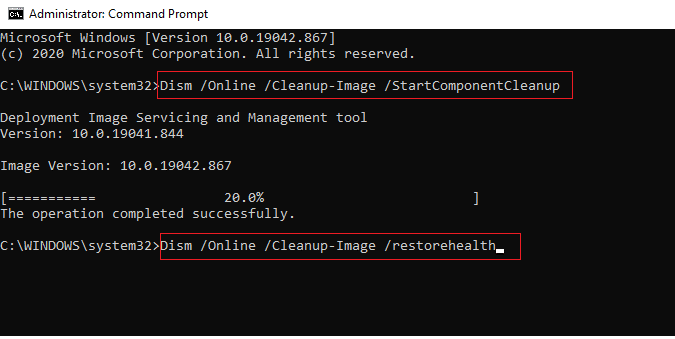
Wait for the commands to be executed and check if you have fixed Logitech G533 microphone sound not working issue.
1E. تحديث ويندوز
If there are any new Microsoft updates pending to be installed on your PC, a few bugs and problems cannot be resolved on your computer. As suggested by many users, updating Windows 10 computers will help you resolve Windows 10 audio error Logitech G533 microphone not working issue. Follow our guide How to Download and Install Windows 10 Latest Update to update your Windows 10 computer.
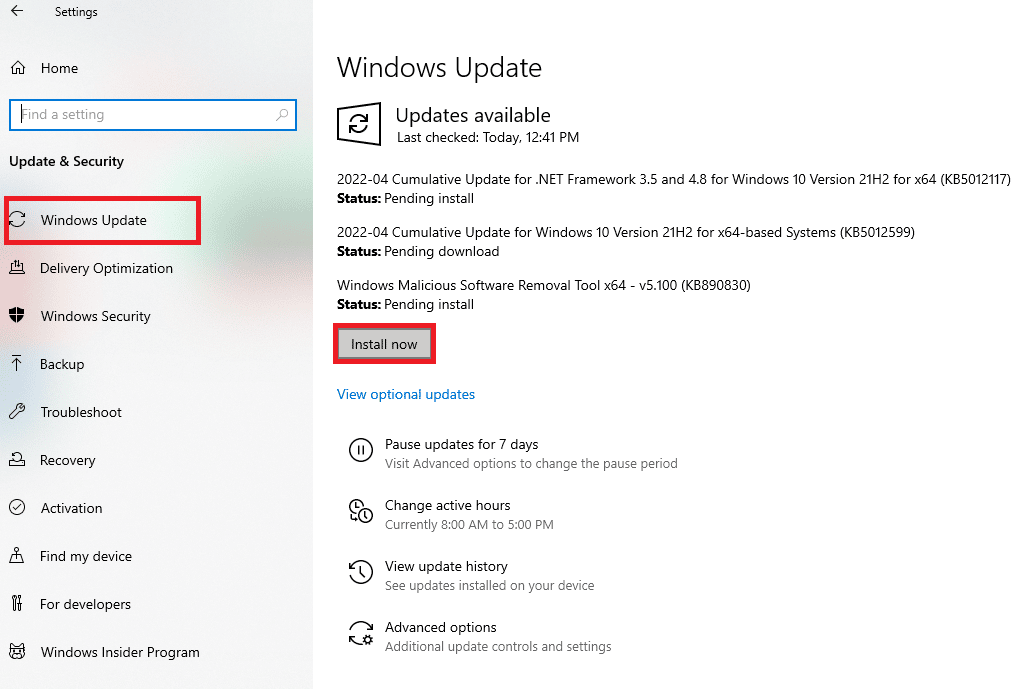
After updating your Windows Operating System, check whether you can access audio in your Windows 10 PC.
الطريقة الثالثة: تشغيل مستكشف أخطاء الصوت ومصلحها
يجب أن تكون على دراية بحقيقة أن جهاز الكمبيوتر الخاص بك يحتوي على أداة مدمجة لاستكشاف الأخطاء وإصلاحها لإصلاح أي مشكلات وأخطاء تنشأ تلقائيًا. سيتم فحص أجهزة الصوت الموصولة بجهاز الكمبيوتر الخاص بك وأجهزة الصوت المدمجة وسيتم حل المشكلات المرتبطة بالعملية تمامًا.
1. إطلاق إعدادات ويندوز.
2. انقر على التحديث والأمان الإعداد.
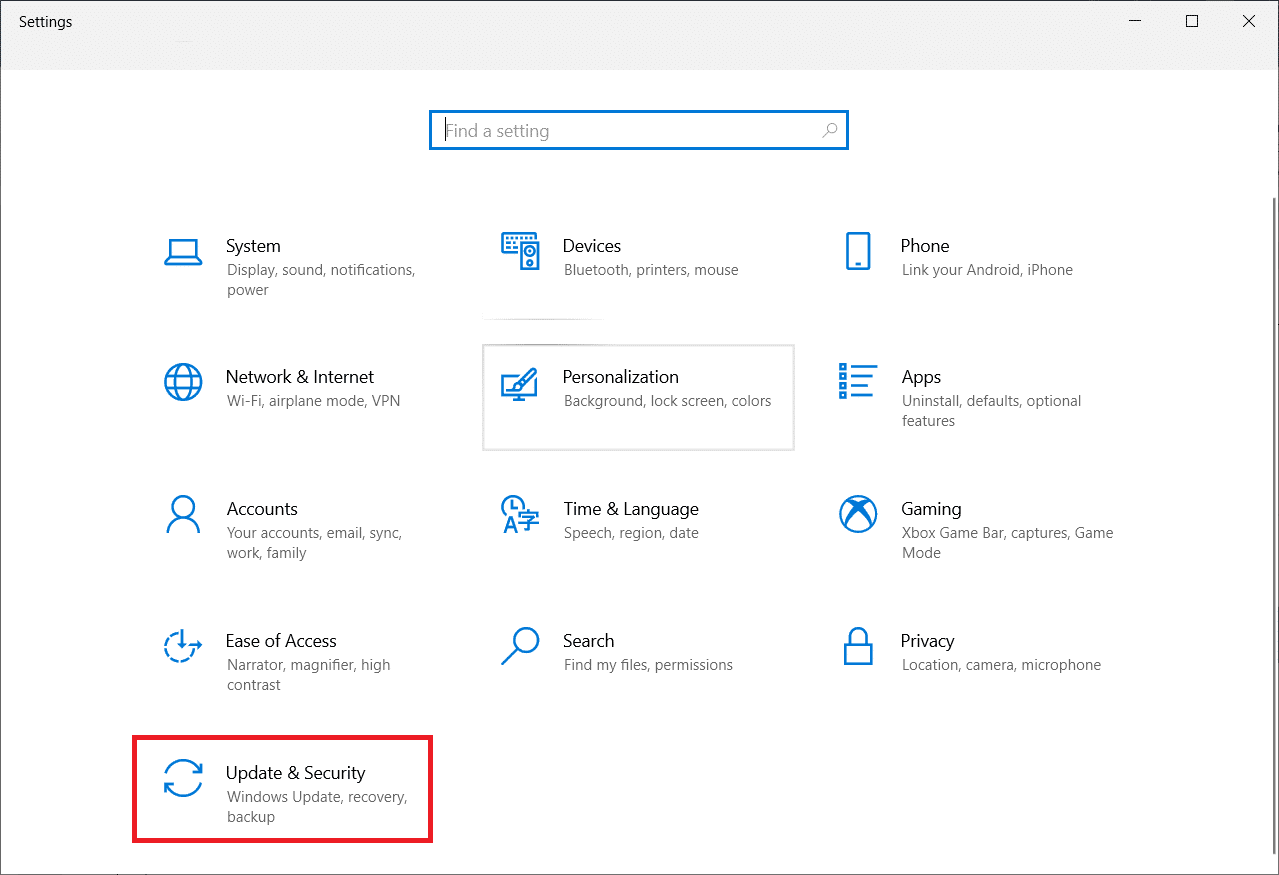
3. حدد استكشاف القائمة من الجزء الأيسر.
4. ثم حدد تشغيل الصوت وانقر على قم بتشغيل مستكشف الأخطاء ومصلحها الخيار.

5. Wait for the troubleshooter to detect problems and follow the التعليمات التي تظهر على الشاشة to apply the fix.

اقرأ أيضا: إصلاح خطأ عدم تثبيت جهاز إخراج الصوت
Method 3: Close Other Programs using Audio
When the audio utility is used by other programs on your Windows 10 PC, then you may face Logitech G533 microphone audio issues. To resolve the problem, you are advised to close all other programs or applications running in the background one by one or force them to shut down by using Task Manager. To do so, follow our guide on How to End Task in Windows 10.
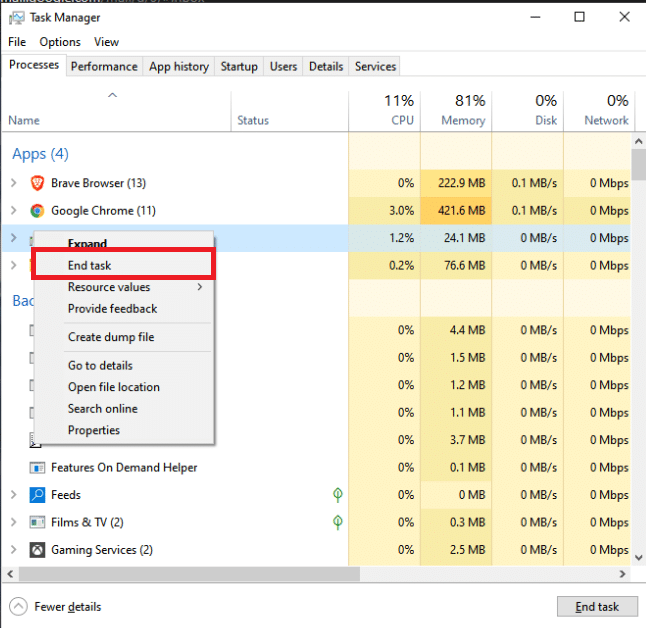
الطريقة الخامسة: إعادة تشغيل عمليات مستكشف Windows
Some users have reported that restarting Windows Explorer processes will help to resolve the Logitech G533 Mic not working issue. Follow the below-listed instructions to do the same.
1. ضرب مفاتيح Ctrl + Shift + Esc معا لفتح مهمة مدير.
2. في ال العمليات انقر فوق مستكشف ويندوز وحدد إعادة تشغيل .
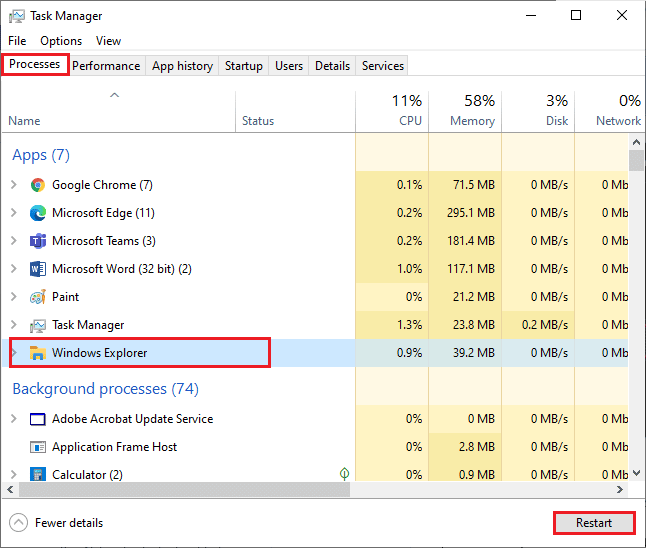
3. Now, Windows Explorer restarts and Windows 10 Logitech G533 microphone issue will be fixed now.
Method 5: Allow Audio Access for Audio Apps
There is a list of applications and programs on your computer that will have access for using audio devices. If your Logitech G533 microphone application is not on the list, you cannot hear any audio content contributing to the discussed error. Therefore, ensure the audio settings are enabled for your game on your PC by following the below-mentioned steps.
1. إطلاق إعدادات ويندوز عن طريق الضغط على مفاتيح Windows + I معا.
2. الآن ، انقر فوق سياسة الإعداد.
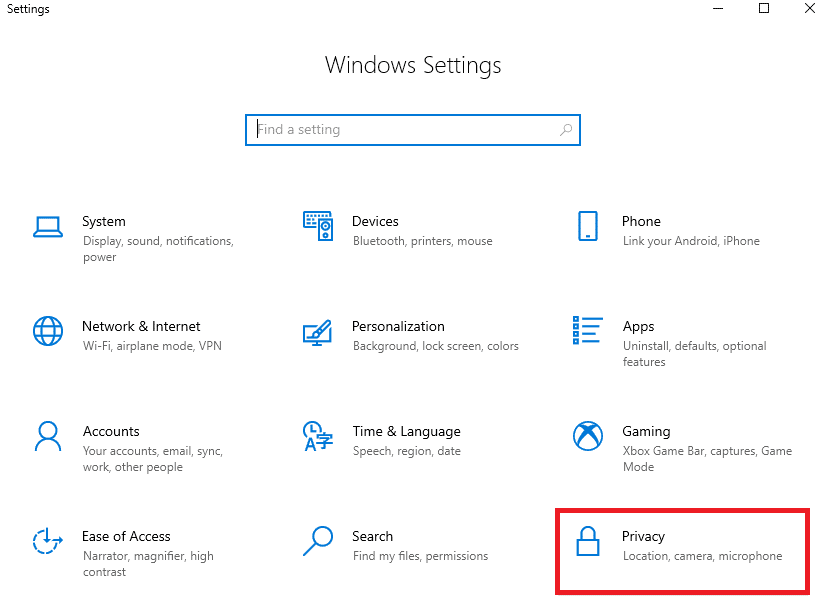
3. Here, scroll down left pane and click the ميكروفون خيار. يضمن السماح للتطبيقات بالوصول إلى الميكروفون option are enabled as shown.
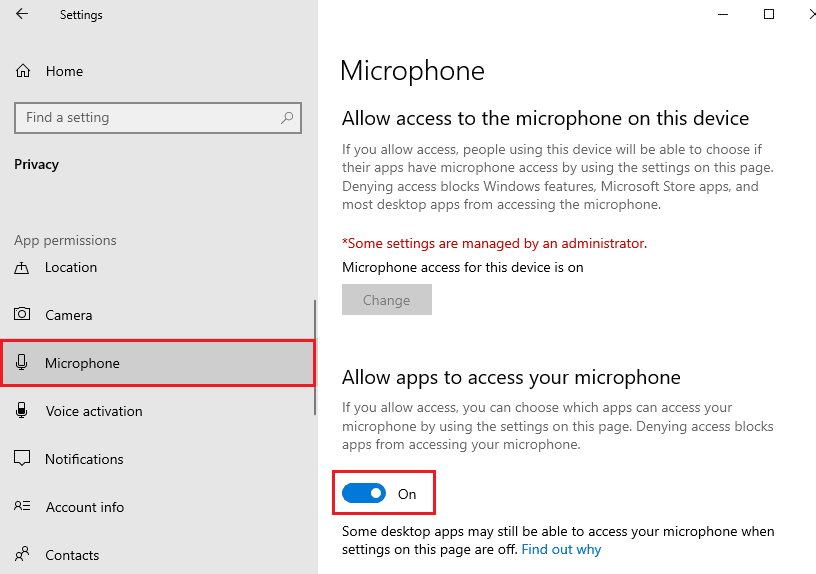
ملحوظة: إطلاق إعدادات الصوت from the search menu and select the correct input device (Microphone (2 High-Definition Audio Device)) as default.
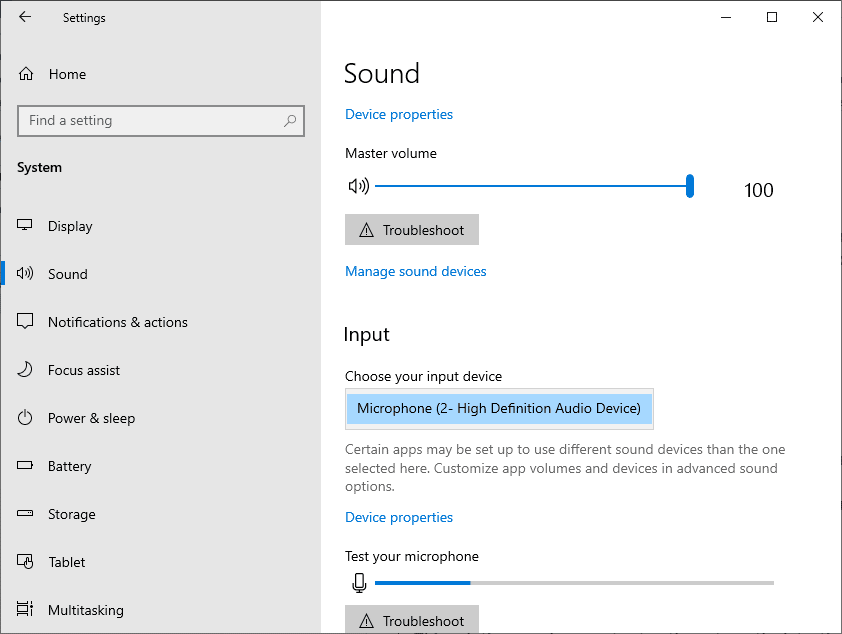
Then, check if you have fixed Logitech G533 microphone sound not working issue.
اقرأ أيضا: ما هو جهاز الصوت الافتراضي NVIDIA Wave القابل للتوسعة؟
الطريقة السابعة: تعيين جهاز الصوت كجهاز افتراضي
If you are using an audio device like Logitech G533 microphone or speakers, you must ensure whether it is set as a default device or not. Let us assume a case of connecting an external monitor (that does not have built-in speakers) to your PC. If this monitor is set as a default output device, you cannot hear any audio. You have to set your audio device as the default device as instructed below to fix Logitech G533 Mic not working issue.
1. انقر بزر الماوس الأيمن متحدثاً icon at the bottom right corner of the screen and select الأصوات الخيار.
![]()
2. Then, switch to تشغيل علامة التبويب وانقر بزر الماوس الأيمن على جهاز صوتي ترغب في تعيينه كخيار افتراضي.
3. الآن ، حدد تعيين كجهاز افتراضي الخيار كما هو موضح وانقر على تطبيق> موافق لحفظ التغييرات.
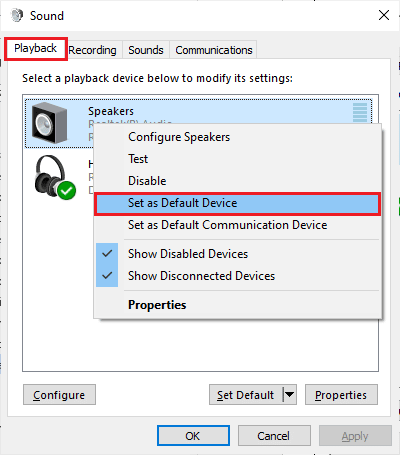
الطريقة الثامنة: إعادة تمكين بطاقة الصوت
You can easily resolve Logitech headset mic not working issue by restarting the sound card as instructed below.
1. نجاح مفتاح ويندوز ونوع مدير الجهاز، ثم انقر على ساعات العمل.
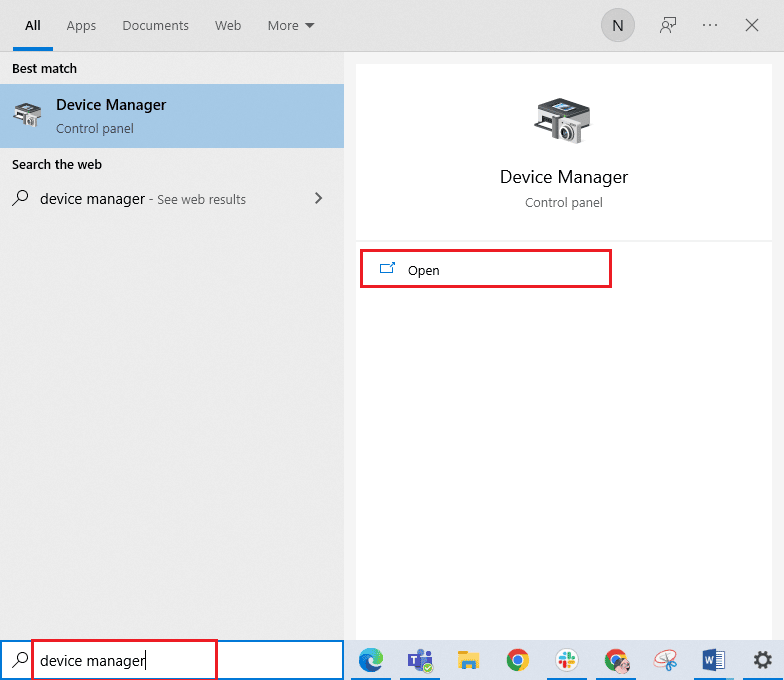
2. Then, expand أجهزة تحكم الصوت والفيديو والألعاب بالنقر المزدوج عليها.
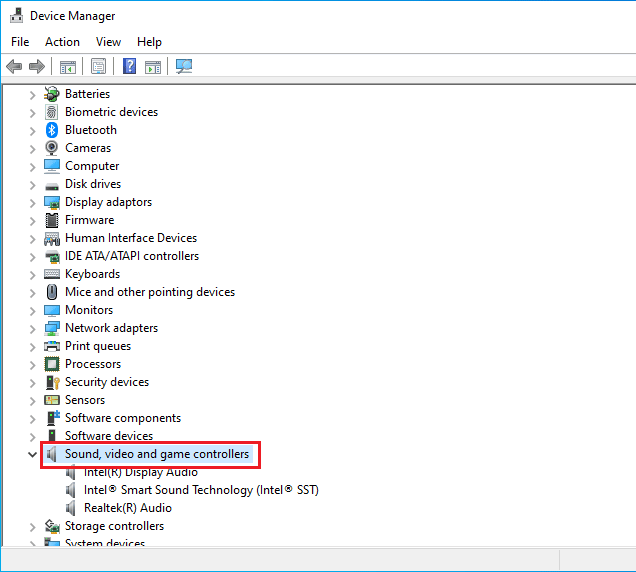
3. ثم، انقر بزر الماوس الأيمن على بطاقة الصوت وحدد تعطيل الجهاز الخيار.
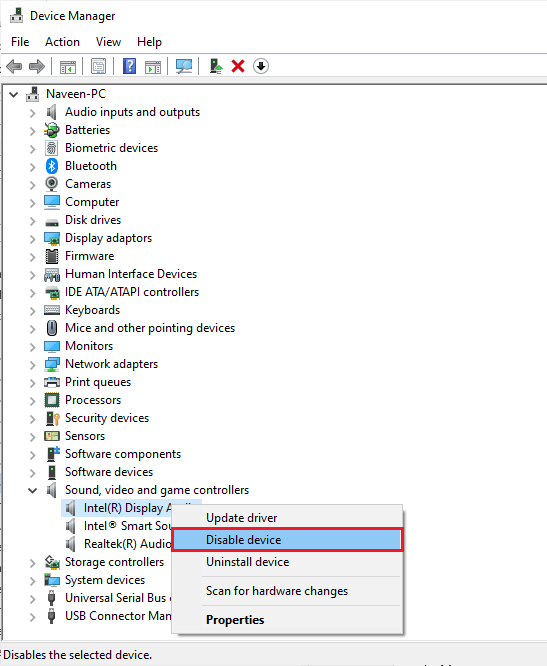
4. الآن قم بتأكيد المطالبة بالضغط على نعم و إعادة تمهيد your computer. Then, repeat Steps 1-2.
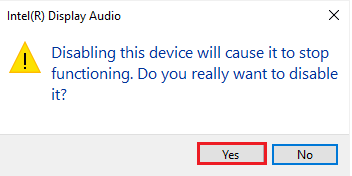
5. بعد ذلك، انقر بزر الماوس الأيمن على جهازك بطاقة الصوت وحدد تمكين الجهاز الخيار.
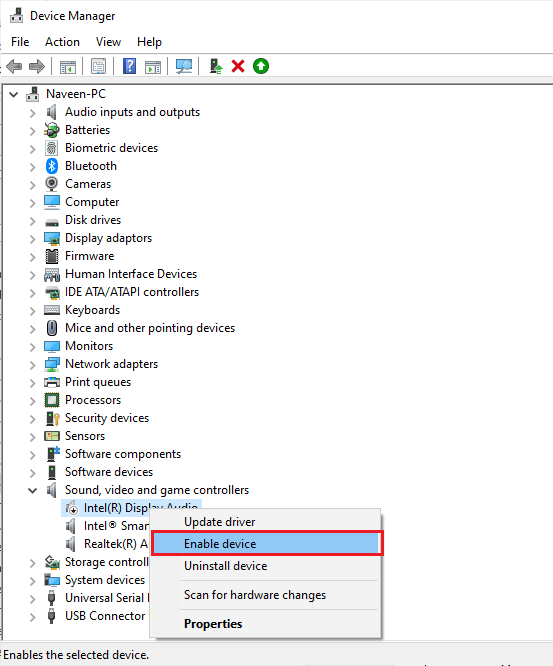
6. الآن، حاول تشغيل أي صوت في تطبيق الصوت الخاص بك وتحقق مما إذا تم حل المشكلة أم لا.
الطريقة التاسعة: تعطيل تحسينات الصوت
If you find your audio working well for other multimedia resources, but the sound seems to be of low quality or noisy in Logitech G533 Mic, you are advised to change the sample rate. A low-frequency sample rate may cause Logitech headset mic not working issue. You can select a higher frequency sample rate by following the below-mentioned steps.
1. انقر بزر الماوس الأيمن متحدثاً icon at the bottom right corner of the screen and select الأصوات الخيار.
![]()
2. Then, switch to تشغيل tab and select audio device followed by عقارات الزر كما هو موضح.
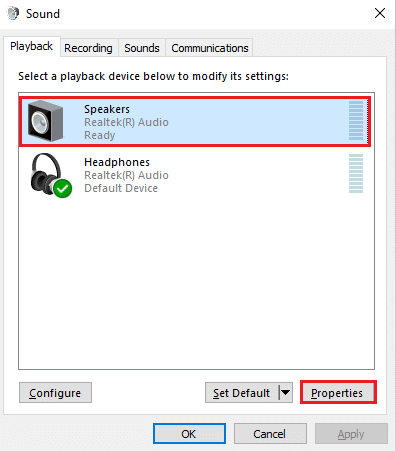
3. Then, switch to متقدم علامة التبويب ومن القائمة المنسدلة الموجودة أسفل التنسيق الافتراضي، تأكد من تحديد أعلى نطاق التردد (24-bit, 48000 Hz).
ملحوظة: تأكد تفعيل التحسينات الصوتية لم يتم تحديد الخيار تحت تحسينات الإشارة كما هو مبين.
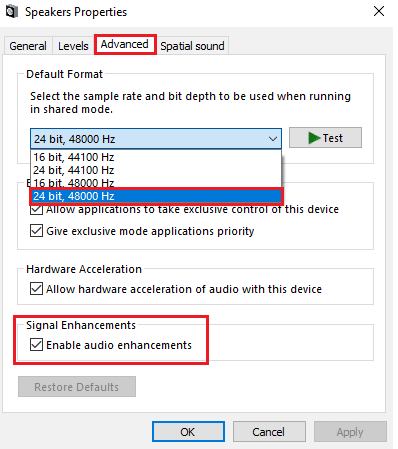
4. انقر على التقديم وثم OK لحفظ التغييرات.
Check if you face Logitech G533 Mic not working again. If so, adjust different levels of frequency ranges by repeating these steps and confirm which range solves the problem.
اقرأ أيضا: إصلاح طقطقة الصوت في نظام التشغيل Windows 10
الطريقة 9: إعادة تشغيل الخدمات الصوتية
Few essential Windows audio services will help you prevent Logitech G533 Mic not working issue. If in case, if these services are turned off, you may face several conflicts. Hence, you are advised to restart a few essential audio services as instructed below steps.
1. ضرب مفتاح ويندوز، نوع خدمات وانقر على تشغيل كمسؤول.
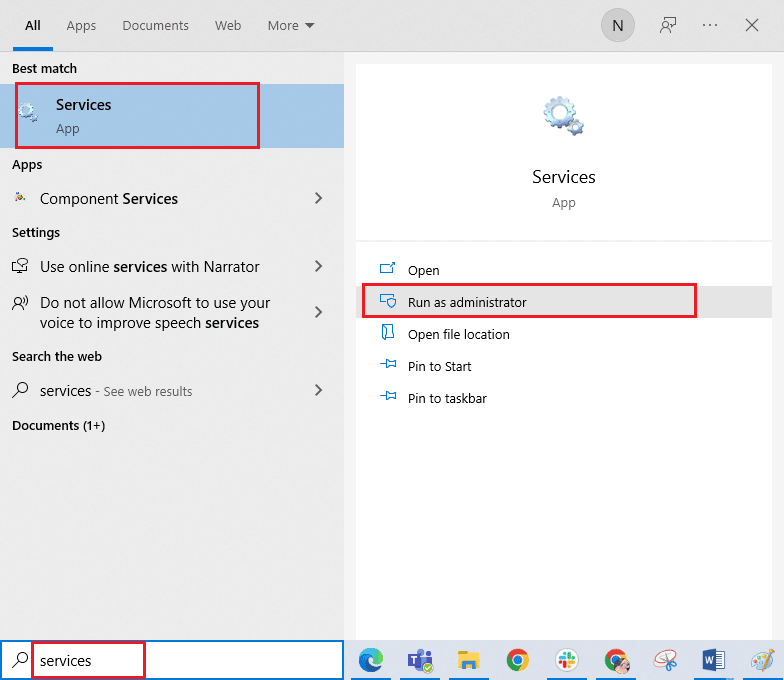
2. الآن، قم بالتمرير لأسفل وانقر نقرًا مزدوجًا فوق نوافذ الصوت خدمة.
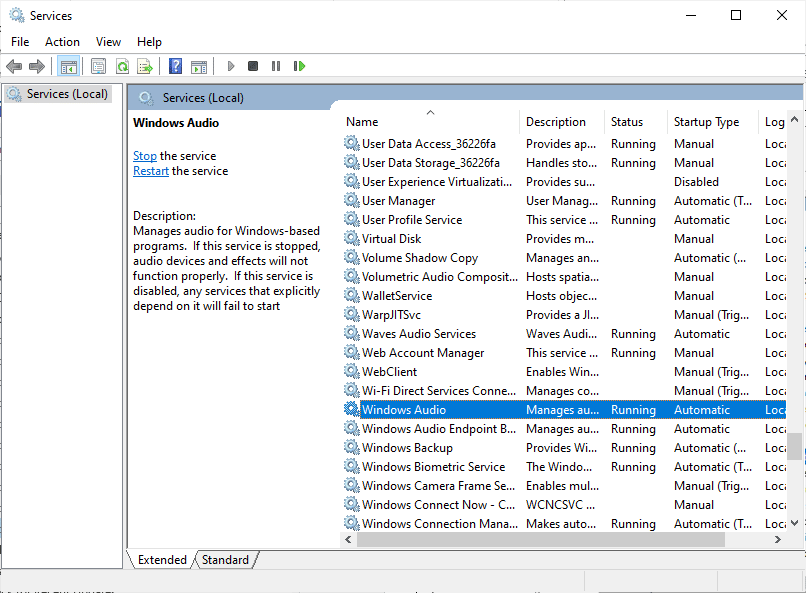
3. Now, in the new popup window, select نوع بدء التشغيل إلى أوتوماتيك، كما هو مبين.
ملحوظة: إذا كان حالة الخدمة is توقف، ثم اضغط على آبدأ زر. إذا كان حالة الخدمة is الركض، انقر فوق قلة النوم وابدأ تشغيله مرة أخرى.
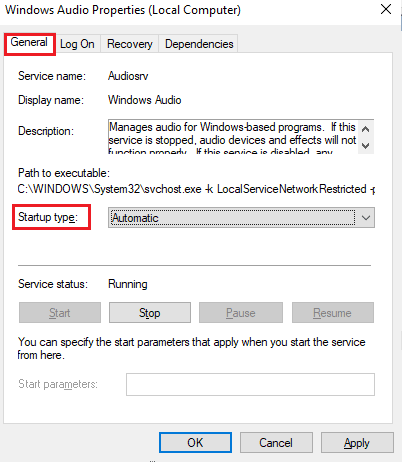
4. انقر على تطبيق> موافق لحفظ التغييرات.
5. كرر كل هذه الخطوات مع خدمات Windows الأخرى مثل ويندوز نقطة النهاية منشئ الصوت و استدعاء الإجراء البعيد (ريك) وتحقق مما إذا كنت قد أصلحت المشكلة.
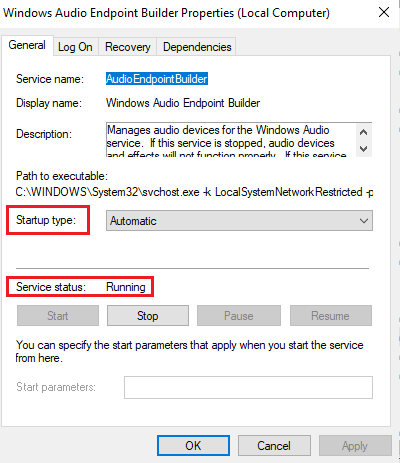
Method 10: Deny Exclusive Access for Audio Device
Still, if you are struggling with Logitech G533 microphone not working issue, then you have to ensure no other program is taking the exclusive control of your audio device. You can disable the discussed feature by following the below-mentioned steps to fix Logitech headset mic not working issue.
1. إطلاق الأصوات الإعداد.
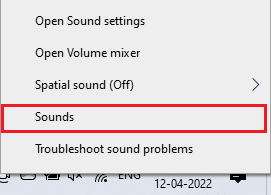
2. Then, select your audio device and click on عقارات الزر كما هو موضح.
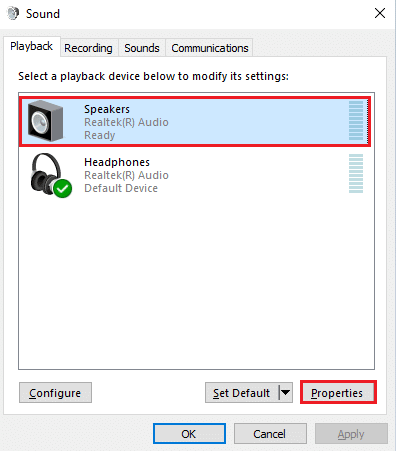
3. في ال العلاجات العامة علامة التبويب ، تأكد من أن استخدام الجهاز يتم تعيين الخيار ل استخدم هذا الجهاز (تمكين) كما هو مبين. انقر فوق تطبيق> موافق إذا قمت بإجراء أي تغييرات.
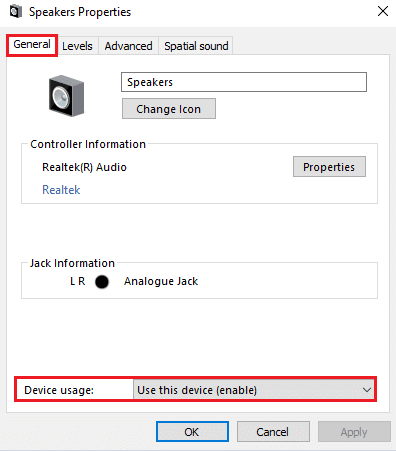
4. Now, switch to متقدم علامة التبويب وتحت الوضع الحصري القائمة، تأكد من إلغاء تحديد الخيارات التالية.
- السماح للتطبيقات بالتحكم الحصري في هذا الجهاز.
- إعطاء الأولوية لتطبيقات الوضع الحصري.
ملحوظة: بمجرد إلغاء التحديد السماح للتطبيقات بالتحكم الحصري في هذا الجهاز اختيار، give exclusive mode applications priority سيتم إلغاء تحديد الخيار تلقائيًا.
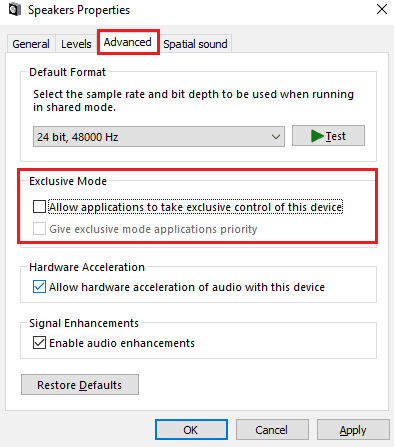
5. أخيرًا ، انقر فوق تطبيق> موافق to save the changes. Now, you would have fixed Logitech G533 microphone audio issues.
اقرأ أيضا: إصلاح مشكلة عدم وجود صوت في Firefox على نظام التشغيل Windows 10
Method 11: Update or Roll Back Audio Drivers
Follow the given steps to update or roll back audio drivers to fix Logitech headset mic not working issue.
Option I: Update Audio Drivers
Outdated and incompatible audio drivers will always result in Logitech G533 Mic not working issue. Always ensure you use an updated version of audio drivers and if your computer lacks the latest drivers, you are advised to update them as instructed in our guide How to Update Realtek HD Audio Drivers in Windows 10.
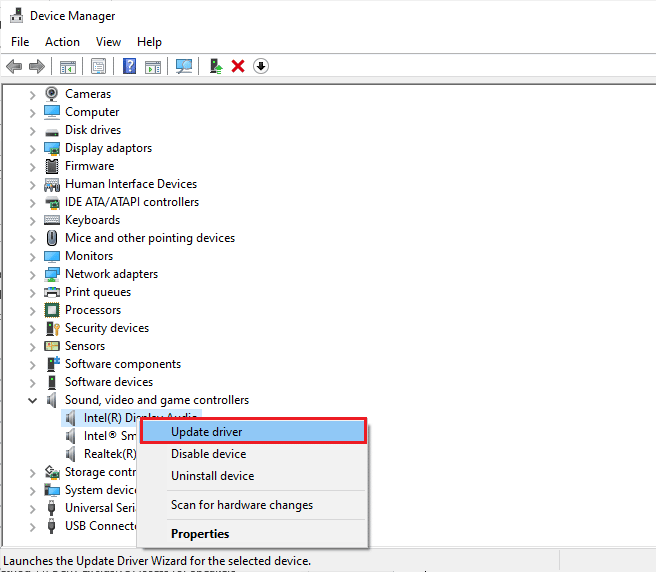
Once you have updated your audio drivers to the latest version, check if you have fixed Logitech G533 microphone audio issues.
Option II: Roll Back Audio Driver Updates
Sometimes, the current version of audio drivers may cause any Logitech G533 audio conflicts and in this case, you have to restore previous versions of installed drivers. This process is called التراجع عن السائقين ويمكنك بسهولة استعادة برامج تشغيل الكمبيوتر لديك إلى حالتها السابقة باتباع دليلنا حول كيفية استعادة برامج التشغيل على نظام التشغيل Windows 10.
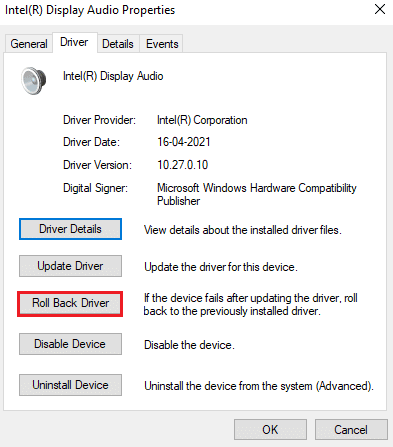
انتظر حتى يتم تثبيت الإصدارات السابقة من برامج التشغيل على جهاز الكمبيوتر الذي يعمل بنظام Windows 10. بمجرد الانتهاء من ذلك، تحقق مما إذا كنت قد أصلحت المشكلة.
الطريقة الرابعة عشرة: إعادة تثبيت برامج تشغيل الصوت
Incompatible drivers must be reinstalled to resolve all audio related problems. You are advised to reinstall device drivers only if you cannot attain any fix by updating them. Steps to reinstall drivers are very easy and you can do so by using a third-party application or by implementing the steps manually as instructed in our guide How to Uninstall and Reinstall Drivers on Windows 10
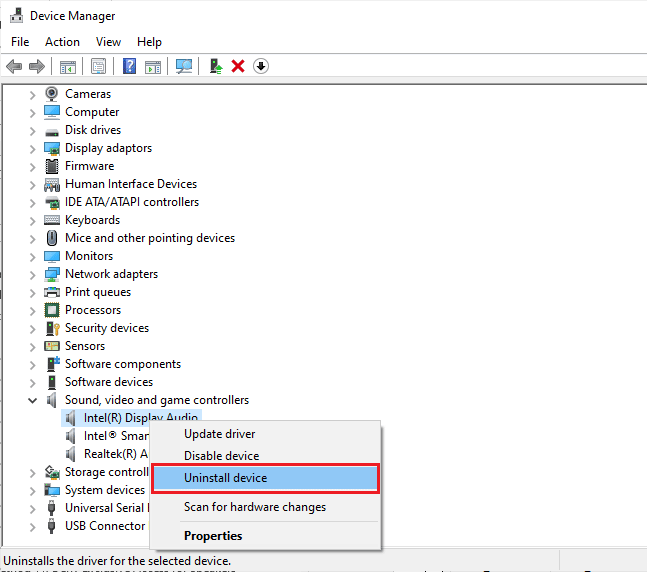
After reinstalling audio drivers, check if you can hear audio while playing them in Logitech G533 device.
اقرأ أيضا: إصلاح مشكلة عدم وجود صوت في Firefox على نظام التشغيل Windows 10
Method 13: Reinstall Logitech Gaming Software
If none of the methods have helped you to fix Logitech headset mic not working issue, then try uninstalling the Logitech Gaming software and reinstall it again. Reinstalling this Logitech program may fix the bugs with your Logitech devices like microphone. Any common glitches associated with a software program can be resolved when you uninstall the application entirely from your computer and reinstall it. Here are few steps to implement the same.
Step I: Through Control Panel
1. نجاح مفتاح ويندوز، نوع لوحة التحكم وانقر على ساعات العمل.
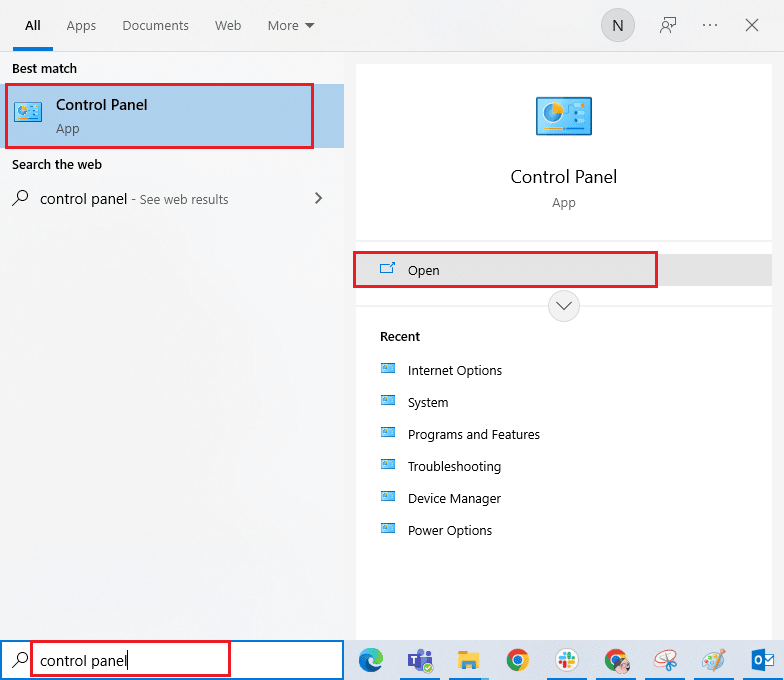
2. تعيين عرض حسب> الفئة، ثم انقر على إلغاء تثبيت البرنامج تحت البرامج القائمة كما هو موضح.
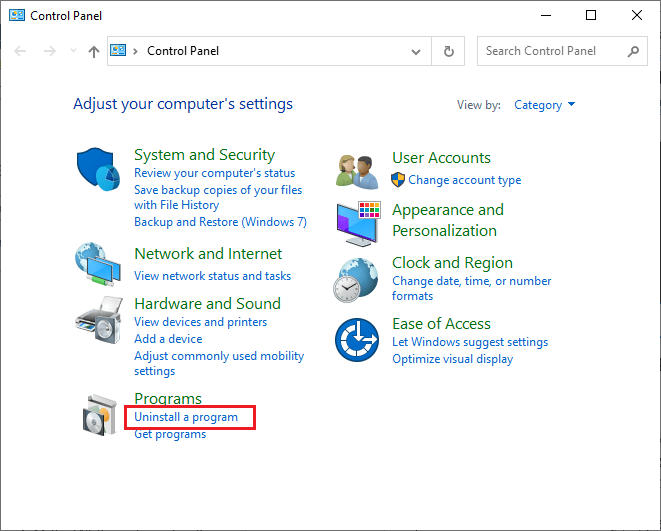
3. ال البرامج والميزات سيتم فتح الأداة المساعدة والبحث عنها الآن Logitech gaming software.
4. الآن ، انقر فوق Logitech gaming software ثم انقر إزالة التثبيت / التغيير option from top bar.
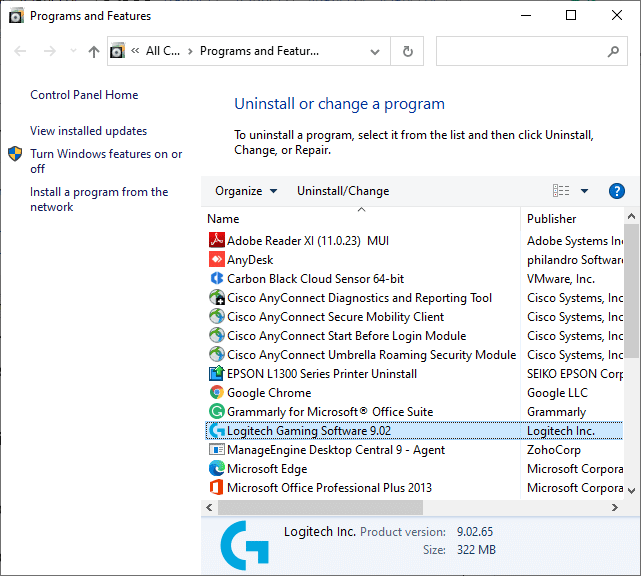
5. الآن، قم بتأكيد المطالبة Are you sure want to uninstall Logitech Gaming Software? بالضغط على نعم. Refer to the pic.
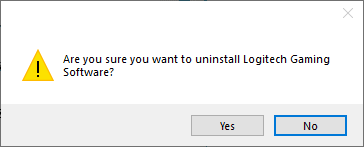
6. إعادة تشغيل the computer once you complete all the steps mentioned above.
Step II: Delete Cache Files
1. انقر مربع بحث ويندوز ونوع ٪ APPDATA٪
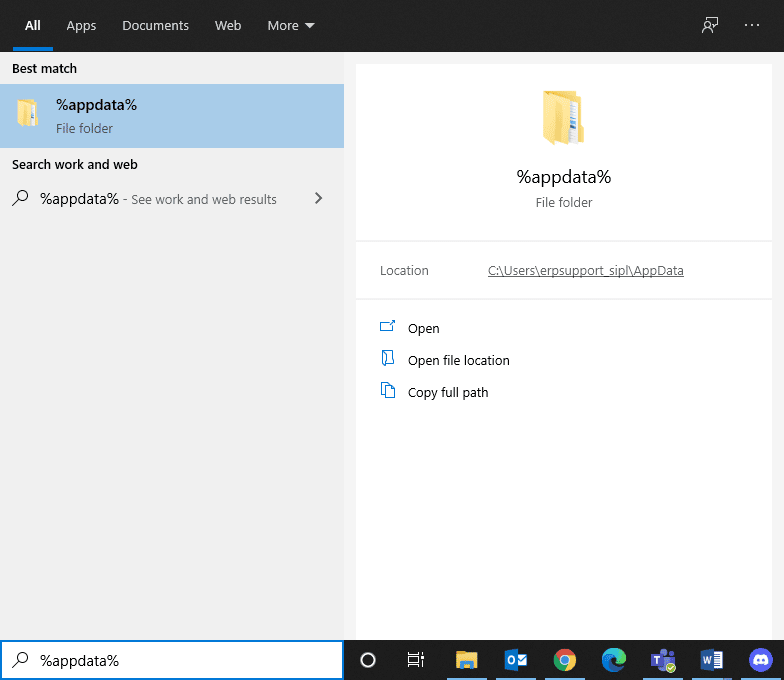
2. حدد App Data Roaming folder and navigate to the following مسار.
C:UsersUSERNAMEAppDataLocalLogitechLogitech Gaming Softwareprofiles
3. الآن، انقر بزر الماوس الأيمن و حذف هنا.
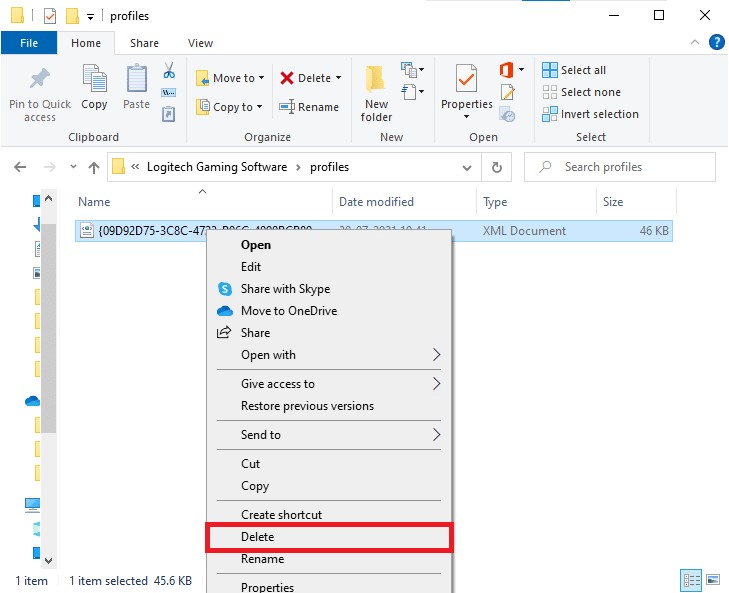
4. انقر مربع بحث ويندوز مرة أخرى واكتب ٪ LOCALAPPDATA٪
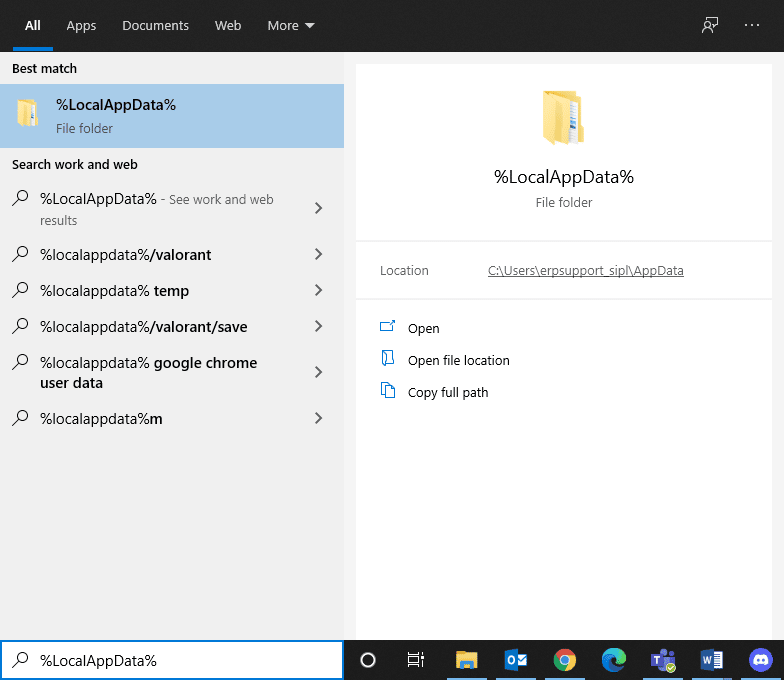
5. تجد Logitech Gaming Software folder باستخدام قائمة البحث و حذف هنا.
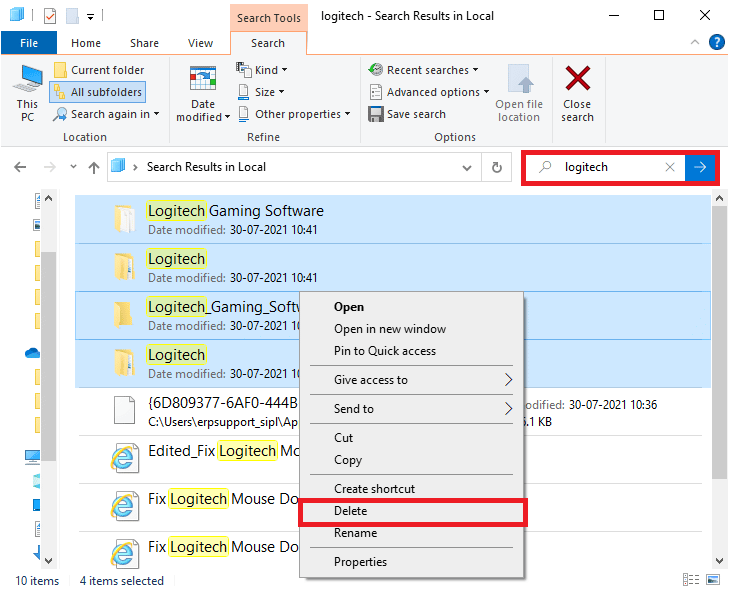
Now, you have successfully deleted Logitech gaming software from your PC. Now, follow the below steps to reinstall the same.
Step III: Reinstall Logitech Gaming Software
1. زيارة official Logitech Gaming software site إلى تثبيت البرنامج الموجود على جهاز الكمبيوتر الخاص بك.
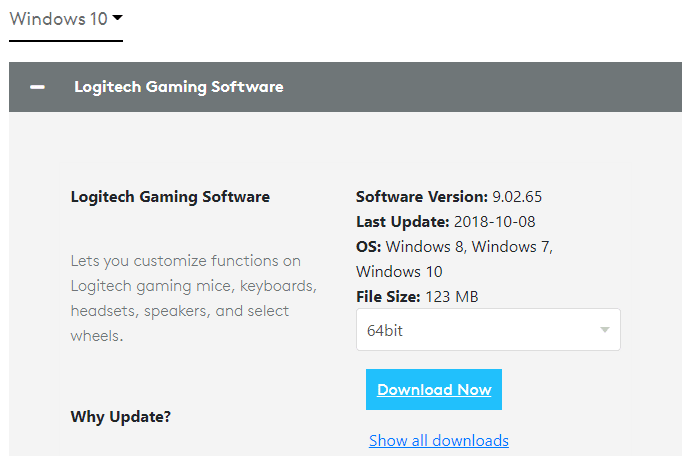
2. اذهب إلى بلدي التنزيلات وانقر نقرًا مزدوجًا فوق LGS_9.02.65_x64_Logitech (it varies according to the version you download) to open it.
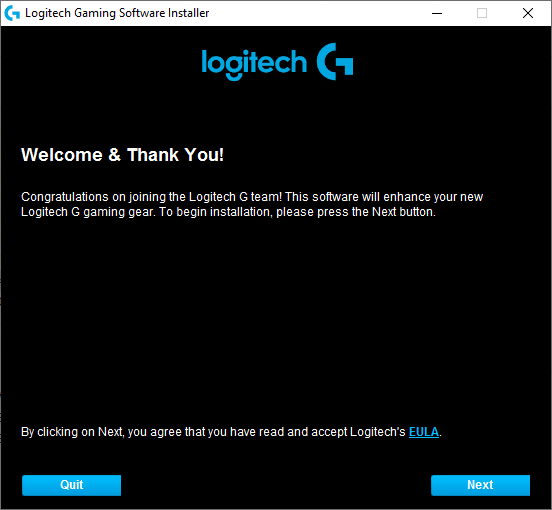
3. انقر هنا التالى button until you see the installation process on the screen.
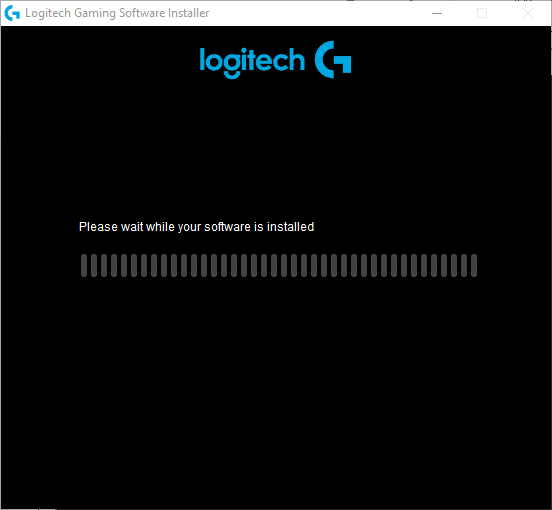
4. Now, once the software is installed, your system may undergo a restart process.
Now, you have successfully reinstalled the Logitech software program on your system. Next, check if Logitech headset mic not working is fixed on Windows PC.
اقرأ أيضا: إصلاح مشكلة Zoom Audio التي لا تعمل في نظام التشغيل Windows 10
الطريقة 14: إجراء استعادة النظام
If none of the methods have helped you, then the only option left is to restore your computer to its previous version. To do so, follow our guide on How to use System Restore on Windows 10 and implement the instructions as demonstrated in the section to perform a system restore.
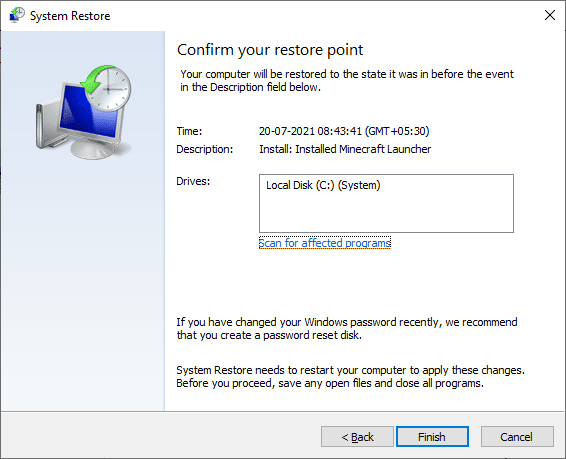
After restoring your Windows 10 PC, check if have fixed Logitech G533 microphone audio issues on your Windows 10 PC.
أوصى:
نأمل أن يكون هذا الدليل مفيدًا ويمكنك إصلاحه Logitech G533 Mic not working in your device. Feel free to reach out to us with your queries and suggestions via the comments section below.