Fix Mobile hotspot not working in Windows 10
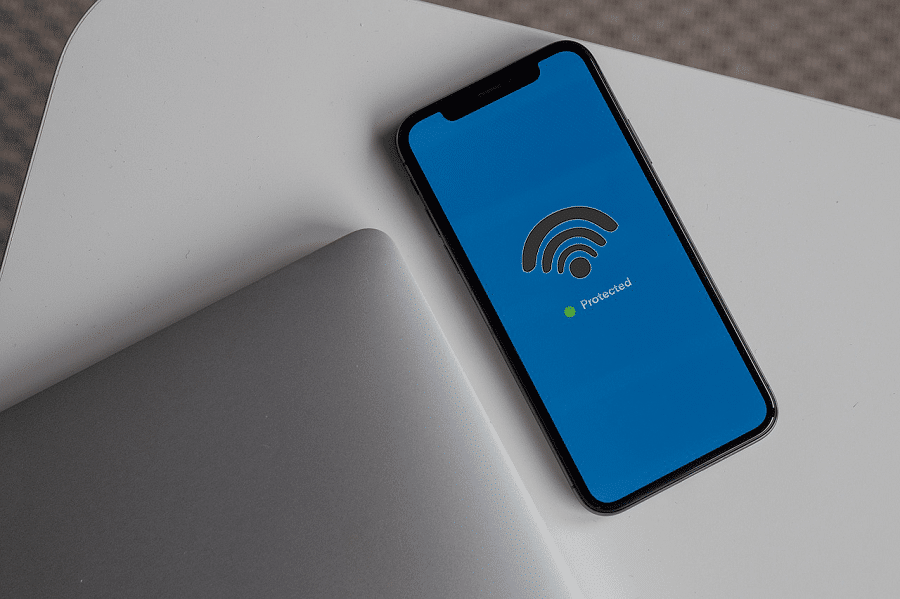
Fix Mobile hotspot not working: The Internet has become a necessity for all of us. Therefore, we always ensure that our devices are connected to the internet. However, in some cases, we need to share our internet with other devices that do not have active internet. شبكة لاسكلية من الهاتف is the technology which enables us to share our active internet connection of one device with other devices. Isn’t cool that you can connect other devices having no internet with one device which has an active connection? Yes, this feature of the نوافذ 10 operating system is certainly a great addition. However, sometimes users experience mobile hotspot not working on their devices. Here in this article, we will walk you through the most effective solutions to this problem.
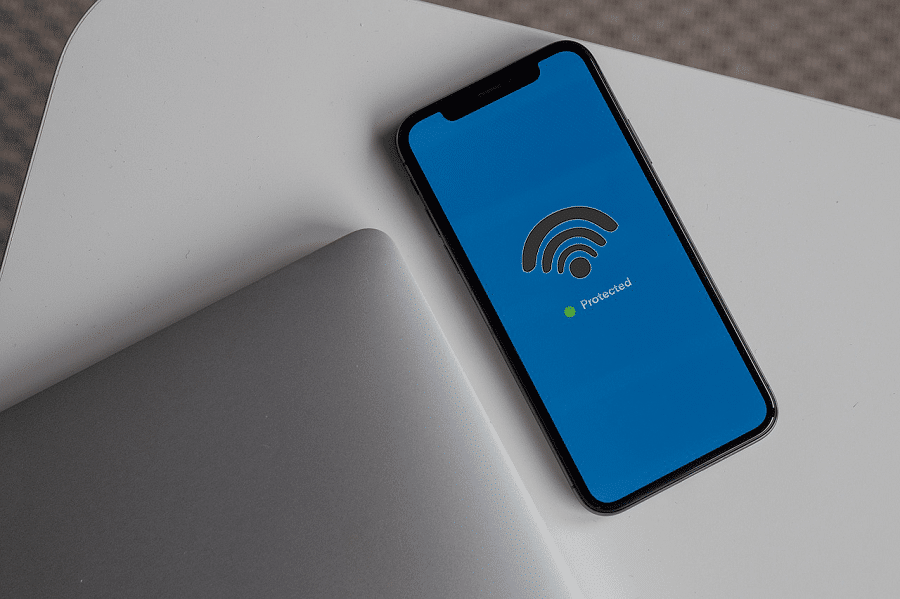
Fix Mobile hotspot not working in Windows 10
تأكد من إنشاء نقطة استعادة في حالة حدوث خطأ ما.
Method 1 – Rest Windows Firewall Settings
This security mechanism of Windows protects it from any البرمجيات الخبيثة and suspicious programs on the network. Therefore, it can be one of the causes of mobile hotspot not working problem. We can reset the Windows firewall settings to check if it fixes the problem.
1.Open الإعدادات. Type settings in the Windows search bar and click on the search result to open it.
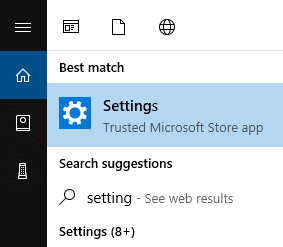
2. الآن اختر التحديث والأمان from the Windows Settings.
![]()
3.On the left panel, you need to click on نوافذ المدافع.
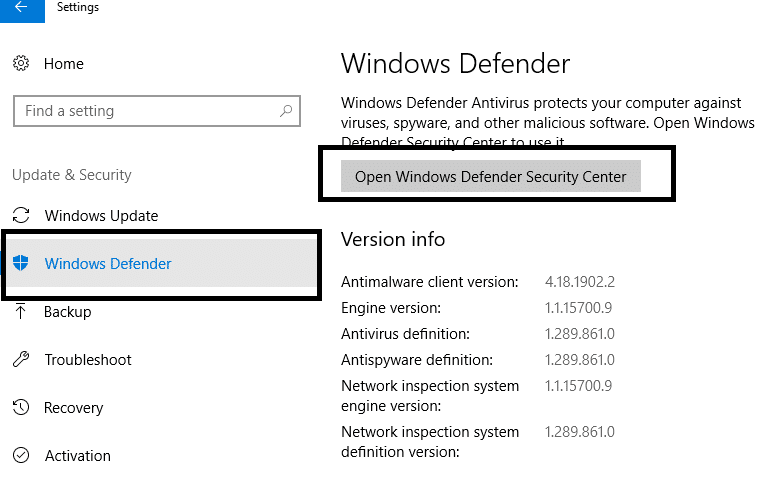
4.To access firewall settings, you need to click on “افتح Windows Defender Security Center".
5.Here you need to tap on the رمز الشبكة on the left side and scroll down to the bottom to choose Restore firewalls to default.
![]()
6.Just confirm that you want to reset the settings when Windows prompts.
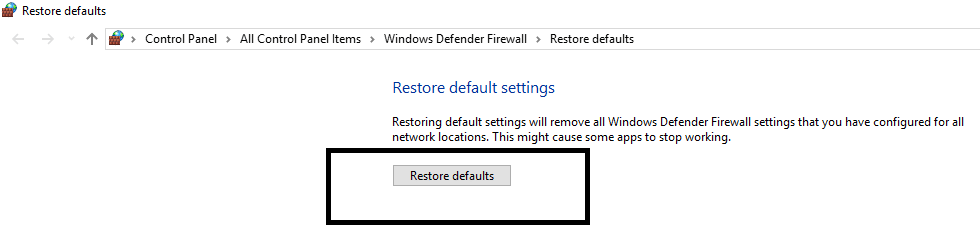
Now reboot your system and check if the mobile hotspot problem is solved or not.
Method 2 – Reset Wireless Adapters
If the above-mentioned solution did not work, you do not need to worry because we will help you with other solutions. It happens sometimes that with the latest updates of Windows, some adapters’ configuration needs to be reset or updated. We will try with resetting the adapters first and if it does not work, we will try updating the driver as well to check if the problem is solved.
1.Press Windows key + R and type devmgmt.msc واضغط على زر الإدخال لفتح "إدارة الأجهزة".
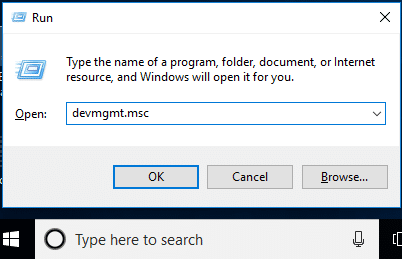
2.Here you need to double-click on “محولات الشبكة” section to expand it. Now, right-clicك على Windows Wireless Adapter واختر "تعطيل الجهاز".
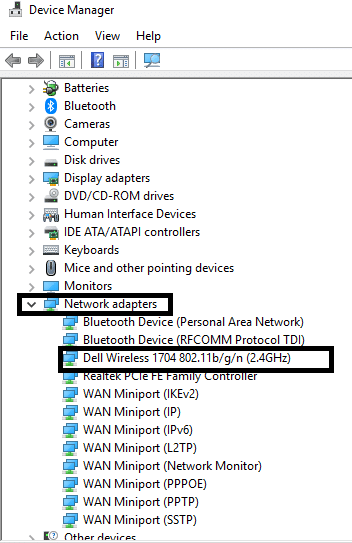
3.Ensure that the Wireless Adapter is disabled.
4.Now right-click on the Windows Wireless Adapter and choose تفعيل. Wait for few seconds to get the device enabled again.
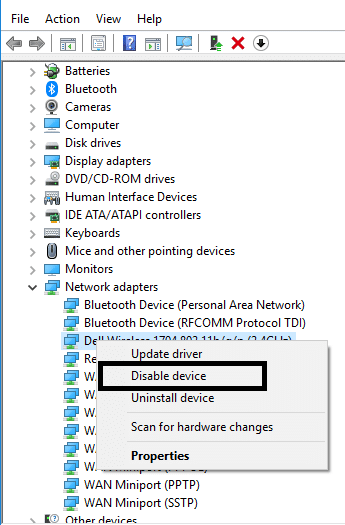
Now check if the mobile Hotspot problem is solved.
ملحوظة: You can also opt for the driver update option. Just follow step 1 and 2 but instead of selecting disable device, you need to choose Update driver option. This is another way to solve your mobile hotspot problem. If Windows fails to update the driver automatically you can download the driver from the manufacturer’s website and update it manually.
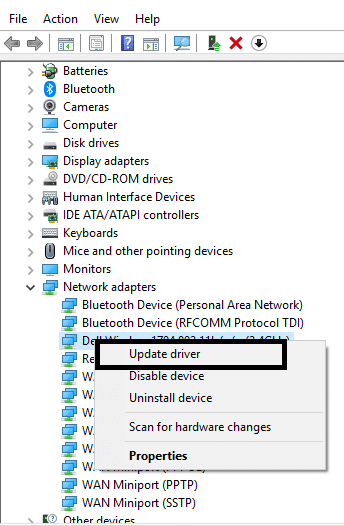
Method 3 – Run Windows Troubleshooter
One of the most interesting and useful features in Windows 10 is its Troubleshooter. Windows gives you troubleshooting of all issues that you experience on your system.
1.Type استكشاف in Windows search bar and open Troubleshooting settings.
2.Scroll down to select محول الشبكة وانقر على قم بتشغيل مستكشف الأخطاء ومصلحها.
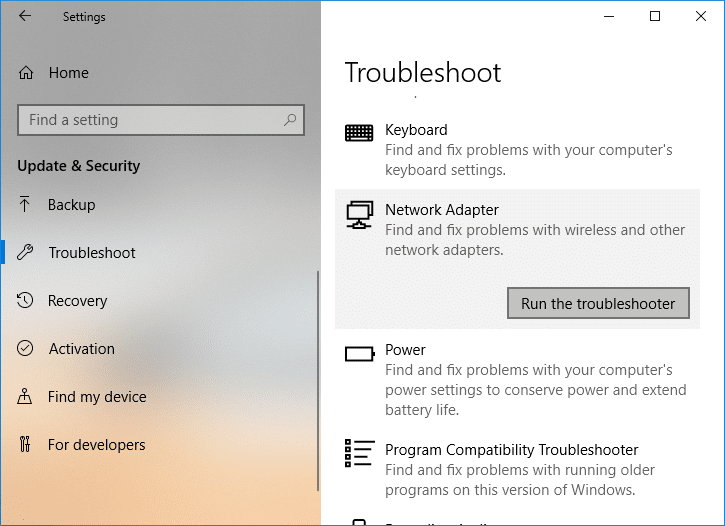
3.Now Windows will check whether all the settings and drivers of the adapter and network are working properly or not.
4.Once the process is completed, you need to restart your system and check if you’re able to fix Mobile hotspot not working in Windows 10 issue.
Method 4 – Enable Sharing of Internet Connection
If you are trying to use your Ethernet connection for the hotspot, you can also try to re-enable sharing of internet connection settings.
1.Press Windows Key + I to open settings then click on الشبكة والإنترنت.

2.اختر إتصال شبكة علامة التبويب وانقر على إيثرنت in your current connection tab.
3.Click on عقارات والقسم الخاص به.
4.Navigate to علامة التبويب مشاركة و uncheck both the options.
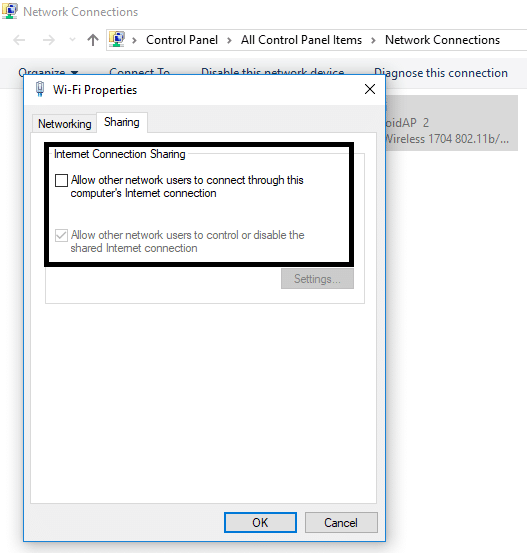
5.Now navigate to the same settings and check both the options to re-enable the settings.
Once you will save the settings, you can check whether the problem is solved or not.
Method 5 – Tبشكل مؤقت Turn Off the Firewall and Antivirus Software
Sometimes firewall settings and antivirus software stop you from connecting with your mobile hotspot setting. Therefore, you can try this method as well to check whether the problem is solved or not.
1. انقر بزر الماوس الأيمن على رمز برنامج مكافحة الفيروسات من علبة النظام وحدد تعطيل.

2. بعد ذلك، حدد الإطار الزمني الذي سيتم خلاله سيظل برنامج مكافحة الفيروسات معطلاً.

ملحوظة: Choose the smallest amount of time possible for example 15 minutes or 30 minutes.
3.Once done, again try to access Mobile hotspot and check if the error resolves or not.
4.Press Windows Key + S then type control and click on لوحة التحكم من نتيجة البحث.

5.التالي، انقر على النظام والأمن.
6. ثم انقر فوق جدار حماية Windows.

7.الآن من جزء النافذة اليسرى انقر على قم بتشغيل جدار حماية Windows أو إيقاف تشغيله.

8.حدد إيقاف تشغيل جدار حماية Windows وأعد تشغيل الكمبيوتر.
Again try to access Mobile Hotspot and see if you’re able to Fix Mobile hotspot not working in Windows 10. إذا لم تنجح الطريقة المذكورة أعلاه، فتأكد من اتباع نفس الخطوات بالضبط لتشغيل جدار الحماية لديك مرة أخرى.
Method 6 – Turn off Bluetooth
This method can also be used to solve your problem as many users find it helpful. Sometimes enabling Bluetooth can cause the problem. Therefore, if you turn it off, it may solve the problem. Navigate to Settings>Devices>Bluetooth and then turn it off.

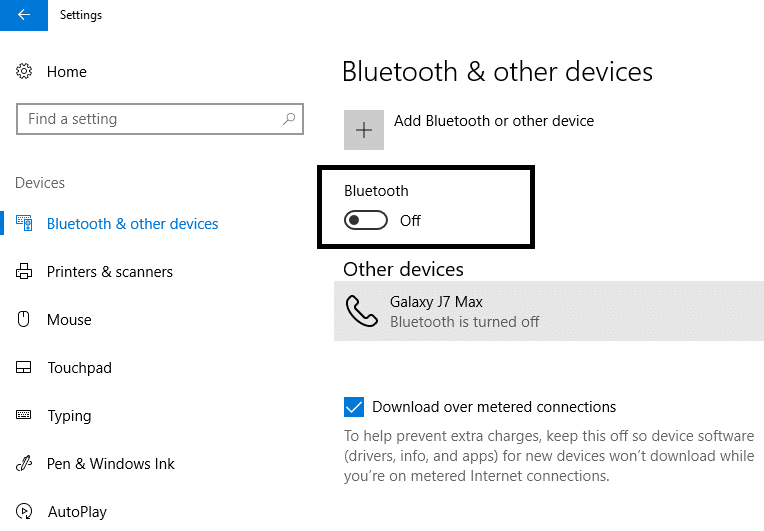
أوصى:
Hopefully, above-mentioned methods will help you to Fix Mobile hotspot not working in Windows 10. It would be good if you first determine the problems causing this error on your system so that you can apply the most effective solution. Also, if you have any questions regarding this tutorial then feel free to ask them in the comment’s section.