إصلاح بطء النقر بزر الماوس الأيمن على قائمة السياق في نظام التشغيل Windows 10

If you have recently upgraded or updated your Windows, you might be facing this issue where the right-click context menu on desktop appears to be slow, in fact, when you right-click on the desktop it takes a lot of time for the context menu to appear. In short, the right-click context menu seems to be delayed because of some reason, and that’s why it appears slow. So to fix the issue, first, you need to find the cause of the delay and then fix it.

This issue is annoying because desktop right-clicks in an important function of windows which let users quickly access settings, display settings etc. The main issue seems to be some 3rd party application which seems to be conflicting with Windows Shell extensions or a corrupt 3rd party shell extension itself. In some cases, faulty or outdated display drivers also seem to cause a right-click context menu to appear slow. So without wasting any time let’s see how to actually Fix Slow Right Click Context Menu in Windows 10 with the help of below-listed troubleshooting steps.
تاكد من إنشاء نقطة استعادة فقط في حالة حدوث خطأ ما.
الطريقة الخامسة: تحديث برامج تشغيل العرض
1. اضغط على مفتاح Windows + R ثم اكتب devmgmt.msc واضغط على زر الإدخال لفتح "إدارة الأجهزة".

2. بعد ذلك، قم بالتوسيع محولات أجهزة العرض وانقر بزر الماوس الأيمن على بطاقة الرسومات Nvidia وحدد تمكين.

3. Once you have done this again, right-click on your graphic card and select “تحديث برنامج التشغيل."

4. تحديد "ابحث تلقائيًا عن برنامج التشغيل المحدث"ودعها تنهي العملية.

5. If the above step could fix your problem, then excellent, if not then continue.
6. Again select "تحديث برنامج التشغيل" but this time on the next screen select “تصفح جهاز الكمبيوتر الخاص بي للحصول على برنامج التشغيل."

7. الآن حدد "دعني أختار من قائمة برامج تشغيل الأجهزة على جهاز الكمبيوتر الخاص بي".

8. Finally, select the compatible driver from the list for your بطاقة الجرافيك Nvidia وانقر فوق التالي.
9. دع العملية المذكورة أعلاه تنتهي وأعد تشغيل جهاز الكمبيوتر الخاص بك لحفظ التغييرات. بعد تحديث بطاقة الرسوميات، قد تتمكن من ذلك Fix Slow Right Click Context Menu in Windows 10.
Method 2: Disable 3rd party Shell Extensions
If you have a context menu with a lot of 3rd party shell extensions, then one of them may be corrupted, and that’s why it’s causing a delay in the right-click context menu. Also, many shell extensions can cause the delay, so make sure to disable all the unnecessary shell extensions.
1. Download the program from هنا and then right-click on it and select تشغيل كمسؤول (you don’t need to install it).
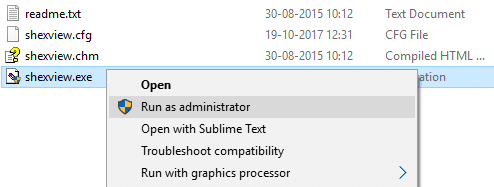
2. من القائمة، انقر على الخيارات، انقر على تصفية حسب نوع الامتداد وحدد قائمة السياق.
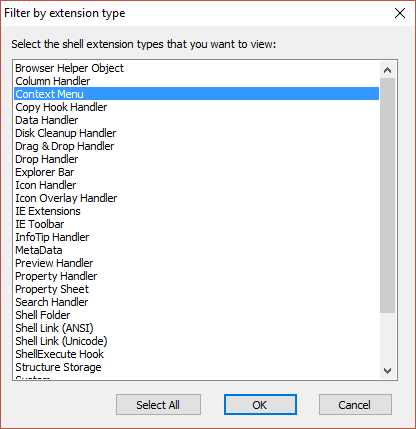
3. On the next screen, you will see a list of entries, under these the entries marked with the خلفية وردية will be installed by 3rd parties software.
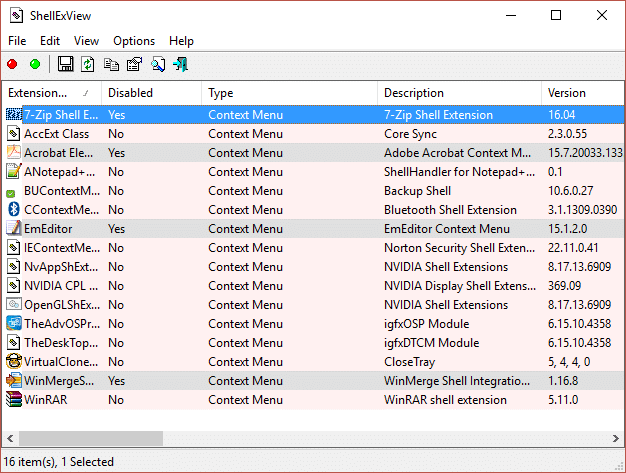
4. Hold down CTRL key and select all of the above entries marked with the pink background then انقر فوق الزر الأحمر on the top left corner to disable.
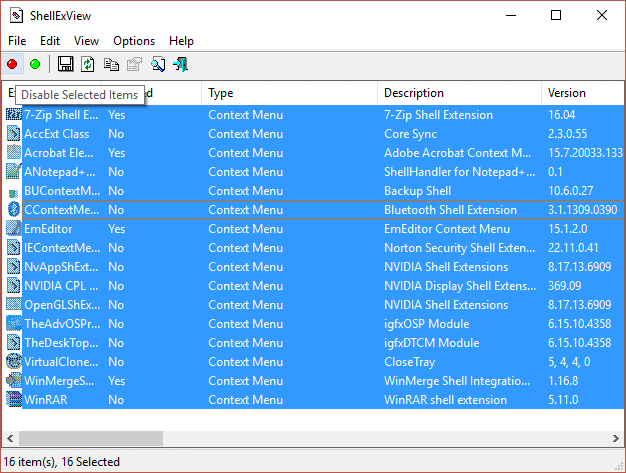
5. Reboot your PC to save changes and see if you can Fix Slow Right Click Context Menu in Windows 10.
6. If the issue is resolved, it was definitely caused by one of the shell extension and to find out which one was the culprit you could start enabling the extensions one by one until the issue occurs again.
7. disable that particular extension and then uninstall the software associated with it.
8. أعد تشغيل الكمبيوتر لحفظ التغييرات.
الطريقة الأولى: قم بإجراء تمهيد نظيف
You may put your computer in a clean boot state and check. There could be a possibility that a third-party application is conflicting and causing the issue to occur.
1. اضغط على مفتاح Windows + R زر ، ثم اكتب "مسكونفيغ" وانقر فوق موافق.

2. ضمن علامة التبويب "عام" أسفل ، تأكد "بدء تشغيل انتقائي" مفحوص.
3. قم بإلغاء التحديد 'تحميل عناصر بدء التشغيل'تحت بدء التشغيل الانتقائي.

4. حدد علامة التبويب الخدمة وحدد المربع 'اخفي كل خدمات مايكروسوفت.'
5. انقر الآن 'تعطيل الكل ل تعطيل جميع الخدمات غير الضرورية التي قد تتسبب في حدوث تعارض.

6. في علامة التبويب بدء التشغيل ، انقر فوق "نعم" "افتح مدير المهام."
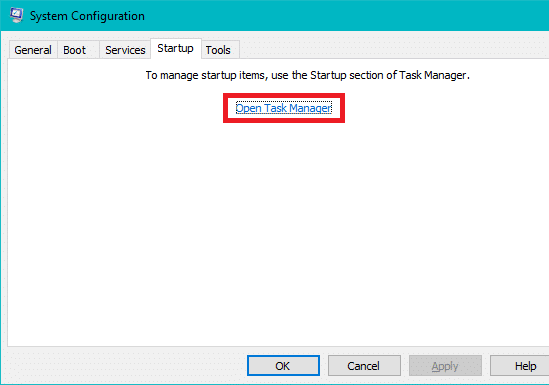
7. الآن، في علامة التبويب بدء التشغيل (داخل مدير المهام) أوقف عمل الكل عناصر بدء التشغيل التي تم تمكينها.
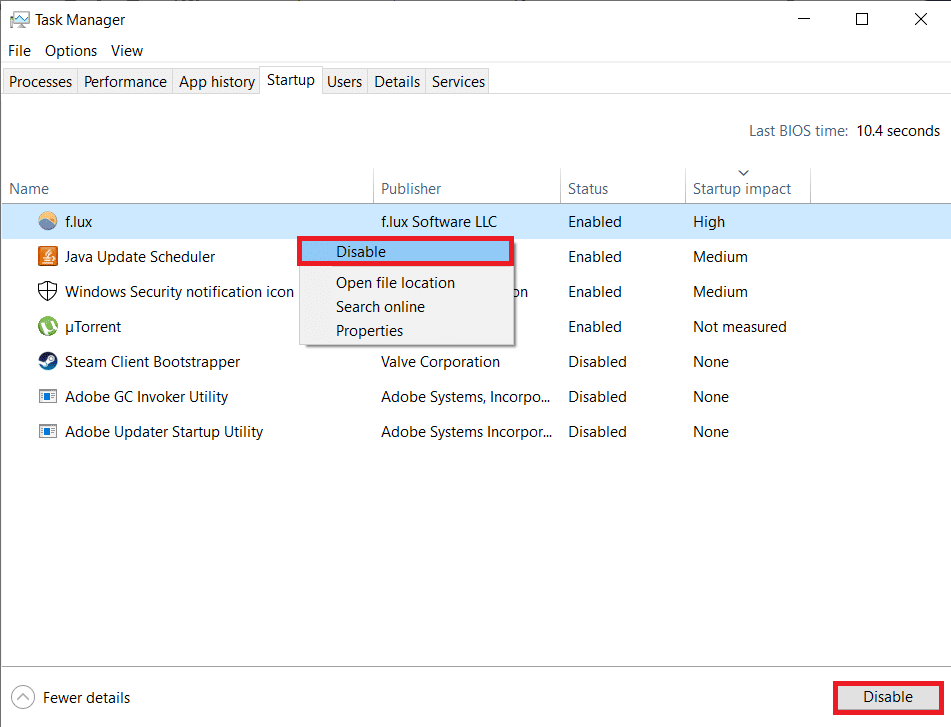
8. انقر فوق "موافق" ثم إعادة تشغيل. If the issue is resolved and you want to investigate then further follow this guide.
9. اضغط مرة أخرى على مفتاح ويندوز + R زر ونوع "مسكونفيغ" وانقر فوق موافق.
10. في علامة التبويب عام ، حدد ملف خيار بدء التشغيل العادي ثم انقر فوق "موافق".

11. عندما يُطلب منك إعادة تشغيل الكمبيوتر ، انقر فوق إعادة التشغيل. هذا سيساعدك بالتأكيد Fix Slow Right Click Context Menu in Windows 10.
الطريقة الخامسة: إصلاح التسجيل
ملحوظة: Make a backup of the registry before continuing.
1. اضغط على مفتاح Windows + R ثم اكتب رجديت واضغط على Enter لفتح محرر التسجيل.

2. انتقل إلى مفتاح التسجيل التالي:
HKEY_CLASSES_ROOTDirectoryshellexContextMenuHandlers
3.Make sure to highlight السياق and under it, several other folders will be there.
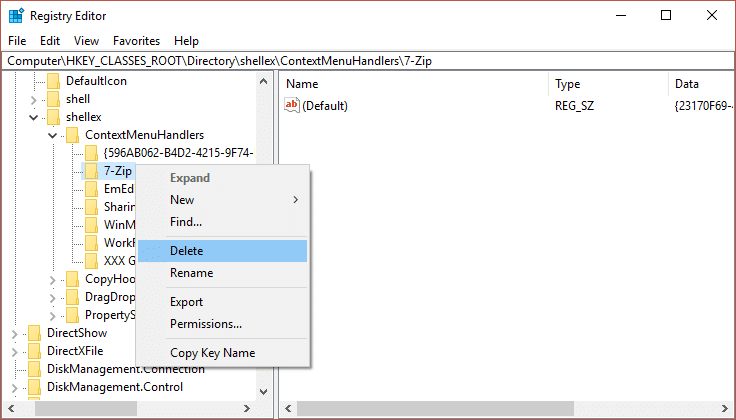
4. Right-click on each of them except New and WorkFolders وثم حدد حذف.
ملحوظة: If you don’t want to delete all the folders, you could start by deleting until the issue is resolved. But after each folder you delete, you need to restart.
5. أعد تشغيل الكمبيوتر لحفظ التغييرات.
أوصى:
هذا كل ما لديك بنجاح إصلاح بطء النقر بزر الماوس الأيمن على قائمة السياق في نظام التشغيل Windows 10 but if you still have any questions regarding the above guide then feel free to ask them in the comment’s section.