Fix WORKER_INVALID Blue Screen Error on Windows 10
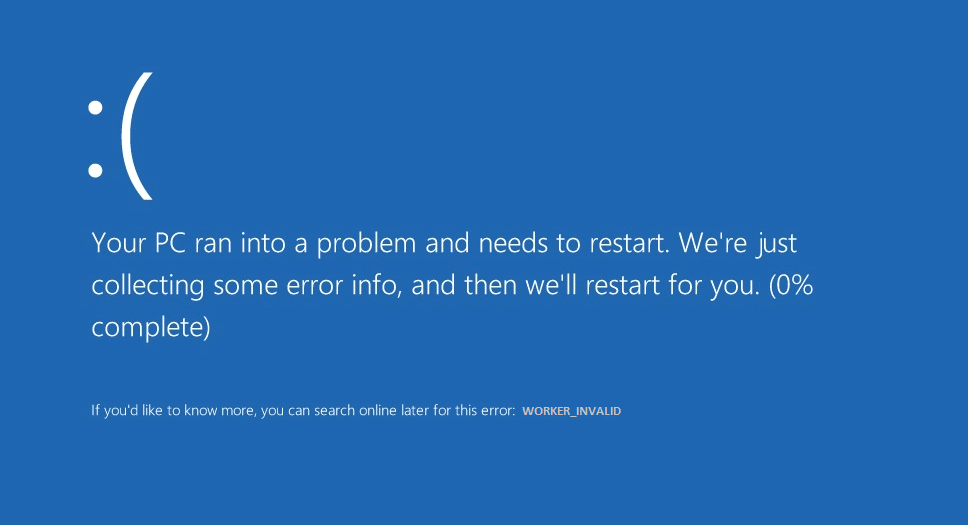
Fix WORKER_INVALID Blue Screen Error on Windows 10: If you’re facing error code 0x000000e4 with WORKER_INVALID and a Blue Screen Error of Death then it indicates that there a conflict between drivers installed on Windows 10. This error message indicates that memory should not contain an executive work item, but the problem is the memory contains such an item and because of this the currently active work item was queued.
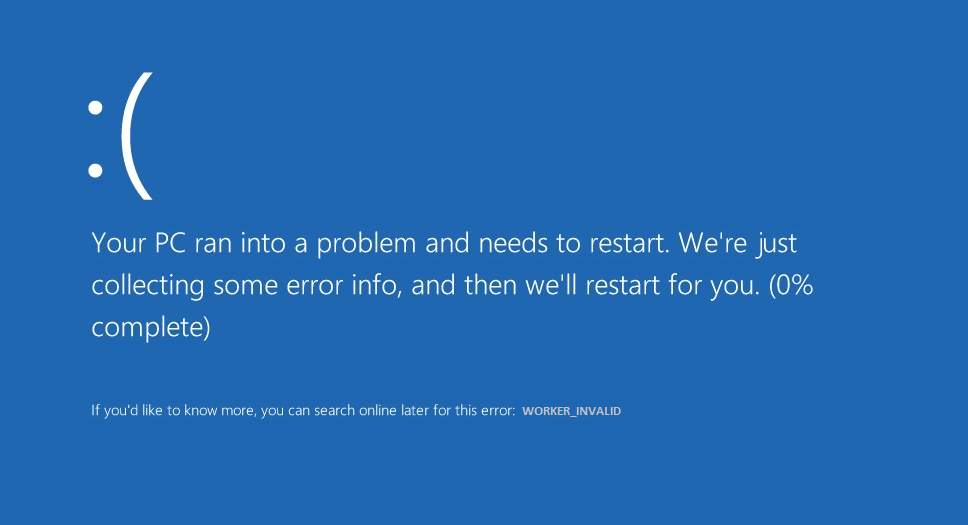
Now if you have recently installed new software or hardware then it could also cause the error and simply uninstalling or removing it may solve the issue. These are the following causes which can create this BSOD error:
- Corrupted, outdated or incompatible drivers
- عدوى الفيروسات أو البرامج الضارة
- Windows is not up to date
- Antivirus causing a conflict
- Bad Memory or Hard disk issues
In short, WORKER_INVALID blue screen errors can be caused by a variety of hardware, software, or drivers issue. So without wasting any time let’s see how to actually Fix WORKER_INVALID Blue Screen Error on Windows 10 with the help of the below-listed troubleshooting guide.
Fix WORKER_INVALID Blue Screen Error on Windows 10
تأكد من إنشاء نقطة استعادة، فقط في حالة حدوث خطأ ما.
الطريقة السابعة: تأكد من تحديث Windows
1. اضغط على مفتاح Windows + I ثم حدد التحديث والأمان.

2.التالي، انقر مرة أخرى التحقق من وجود تحديثات وتأكد من تثبيت أي تحديثات معلقة.

3. بعد تثبيت التحديثات، قم بإعادة تشغيل جهاز الكمبيوتر الخاص بك ومعرفة ما إذا كان بإمكانك القيام بذلك Fix WORKER_INVALID Blue Screen Error on Windows 10.
الطريقة الرابعة: قم بتشغيل CCleaner و Malwarebytes
1. تحميل وتثبيت سي كلينر & البرامج الضارة.
2.قم بتشغيل Malwarebytes والسماح له بفحص نظامك بحثًا عن الملفات الضارة.
3. إذا تم العثور على برامج ضارة، فسيتم إزالتها تلقائيًا.
4. تشغيل الآن سي كلينر وفي قسم "المنظف"، ضمن علامة التبويب Windows، نقترح التحقق من الاختيارات التالية المراد تنظيفها:

5. بمجرد التأكد من تحديد النقاط الصحيحة، انقر ببساطة شغل المنظف، ودع CCleaner يأخذ مجراه.
6. لتنظيف نظامك، حدد علامة التبويب "التسجيل" وتأكد من التحقق مما يلي:

7. حدد المسح بحثًا عن المشكلة واسمح لـ CCleaner بالمسح، ثم انقر فوق عالج المسائل المختارة.
8. عندما يسأل CCleaner "هل تريد إجراء نسخ احتياطي للتغييرات في التسجيل؟"اختر نعم.
9. بمجرد اكتمال عملية النسخ الاحتياطي، حدد إصلاح كافة المشكلات المحددة.
10. أعد تشغيل جهاز الكمبيوتر الخاص بك لحفظ التغييرات ومعرفة ما إذا كان بإمكانك القيام بذلك Fix WORKER_INVALID Blue Screen Error on Windows 10.
الطريقة 3: تشغيل SFC وDISM
1.اضغط على Windows Key + X ثم انقر فوق موجه الأوامر (المسؤول).

2- الآن اكتب ما يلي في cmd واضغط على Enter:
Sfc / scannow sfc / scannow / offbootdir = c: / offwindir = c: windows (إذا فشل أعلاه ، فجرب هذا)

3.انتظر حتى تنتهي العملية المذكورة أعلاه ، وبمجرد الانتهاء ، قم بإعادة تشغيل جهاز الكمبيوتر الخاص بك.
4. افتح cmd مرة أخرى واكتب الأمر التالي ثم اضغط على زر الإدخال بعد كل أمر:
أ) استبعاد / عبر الإنترنت / تنظيف-صورة / CheckHealth ب) استبعاد / عبر الإنترنت / تنظيف-صورة / ScanHealth ج) استبعاد / عبر الإنترنت / تنظيف-صورة / RestoreHealth

5. دع أمر DISM يعمل وانتظر حتى ينتهي.
6. إذا لم يعمل الأمر أعلاه، فجرّب ما يلي:
Dism / Image: C: Offline / Cleanup-Image / RestoreHealth / المصدر: c: testmountwindows Dism / Online / Cleanup-Image / RestoreHealth / المصدر: c: testmountwindows / LimitAccess
ملحوظة: استبدل C:RepairSourceWindows بموقع مصدر الإصلاح الخاص بك (قرص تثبيت Windows أو قرص الاسترداد).
7- أعد تشغيل الكمبيوتر لحفظ التغييرات ومعرفة ما إذا كنت قادرًا على ذلك Fix WORKER_INVALID Blue Screen Error on Windows 10.
الطريقة 4: إجراء استعادة النظام
1. اضغط على مفتاح Windows + R واكتب "sysdm.cplثم اضغط دخول.

2.Select حماية النظام علامة التبويب واختيار استعادة النظام.

3.انقر فوق التالي واختر المطلوب نقطة استعادة النظام.

4. اتبع التعليمات التي تظهر على الشاشة لإكمال عملية استعادة النظام.
5. بعد إعادة التشغيل، قد تتمكن من ذلك Fix WORKER_INVALID Blue Screen Error on Windows 10.
الطريقة الخامسة: تشغيل Driver Verifier
هذه الطريقة مفيدة فقط إذا كان بإمكانك تسجيل الدخول إلى نظام Windows الخاص بك بشكل غير طبيعي في الوضع الآمن. بعد ذلك ، تأكد من إنشاء نقطة استعادة النظام.

Method 6: Disable Touchpad
1.اضغط على مفتاح Windows + R ثم اكتب devmgmt.msc ثم اضغط على Enter.

2.Expand Mice and other pointing devices then right-click on your لوحة اللمس الجهاز واختر تعطيل الجهاز.
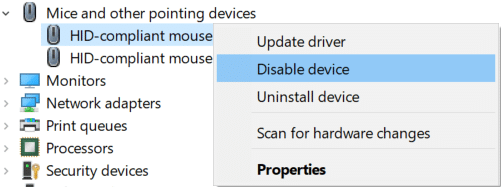
3.Close Device Manager and then reboot your PC to save changes.
إذا كنت قادرًا على ذلك Fix WORKER_INVALID Blue Screen Error on Windows 10 then the culprit is either Touchpad drivers or the touchpad itself. So make sure to download the latest available drivers of the Touchpad from manufacturer’s website.
الطريقة الثامنة: تعطيل برنامج مكافحة الفيروسات مؤقتًا
1. انقر بزر الماوس الأيمن على رمز برنامج مكافحة الفيروسات من علبة النظام وحدد تعطيل.

2. بعد ذلك، حدد الإطار الزمني الذي سيتم خلاله سيظل برنامج مكافحة الفيروسات معطلاً.

ملحوظة: اختر أصغر مقدار ممكن من الوقت، على سبيل المثال 15 دقيقة أو 30 دقيقة.
3.Once done, again try to navigate around and check if you’re able to Fix WORKER_INVALID Blue Screen Error on Windows 10.
Method 8: Remove Problematic Device Drivers
1.اضغط على مفتاح Windows + R ثم اكتب devmgmt.msc ثم اضغط على Enter.

2.Search for devices which have علامة تعجب صفراء next to it, then right-click on it and select الغاء التثبيت.

3.Chechmark “Delete device drivers"وانقر فوق التالي.
4.After uninstall, reboot your PC to save changes.
أوصى:
هذا كل ما لديك بنجاح Fix WORKER_INVALID Blue Screen Error on Windows 10 ولكن إذا كان لا يزال لديك أي أسئلة بخصوص هذا المنشور ، فلا تتردد في طرحها في قسم التعليقات.