Fix YouTube Green Screen Video Playback
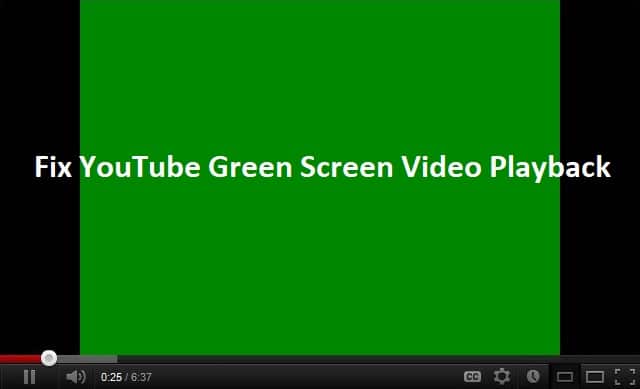
If you’re facing the green screen issue while playing a video on YouTube, don’t worry because it is caused by GPU Rendering. Now, GPU Rendering makes it possible to use your graphic card for rendering work instead of using CPU resources. All the modern browser have an option for enabling GPU Rendering, which might be enabled by default, but the problem occurs when the GPU Rendering becomes incompatible with system hardware.
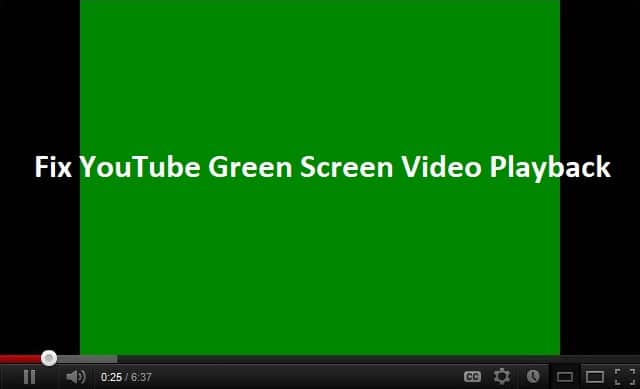
The main reason for this incompatibility can be corrupted or outdated graphic drivers, outdated flash player etc. So without wasting any time let’s see how to Fix YouTube Green Screen Video Playback with the help of below-listed troubleshooting guide.
Fix YouTube Green Screen Video Playback
ملحوظة: تأكد من إنشاء نقطة استعادة في حالة حدوث خطأ ما.
Method 1: Disable GPU Rendering
Disable GPU Rendering for Google Chrome
1. افتح جوجل كروم ثم اضغط على ثلاث نقاط في الزاوية اليمنى العليا.
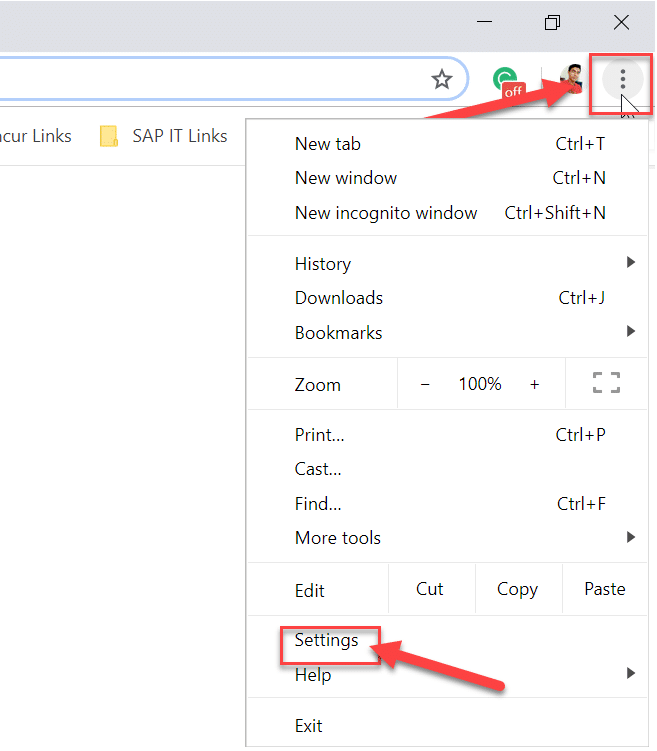
2. من القائمة، انقر على الإعدادات.
3. Scroll down, then click on متقدم to see the advanced settings.

4. Now Under System إيقاف أو تعطيل التبديل ل “Use hardware acceleration when available”.
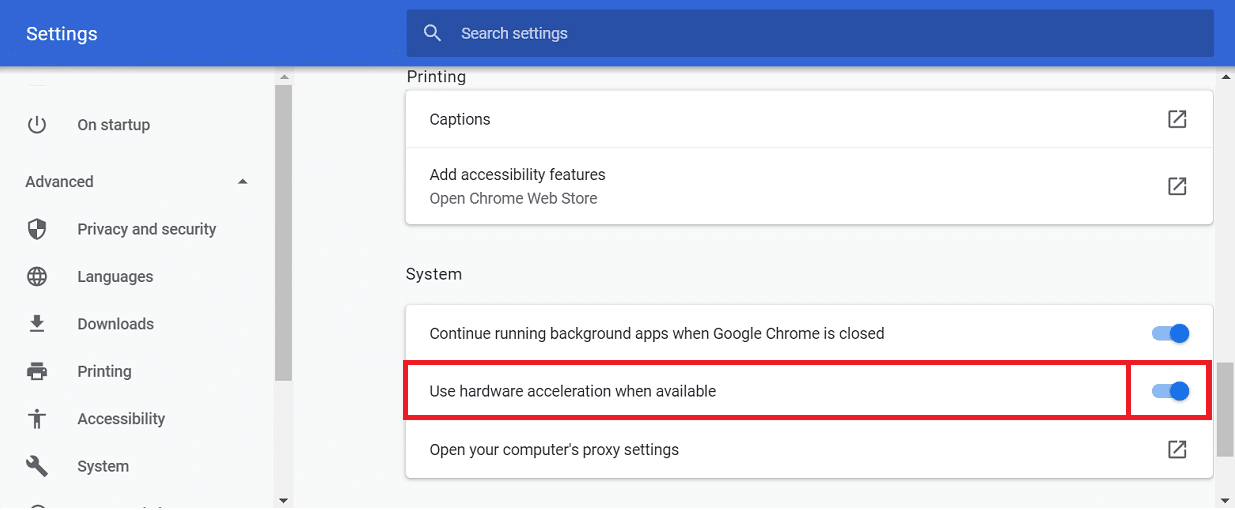
5. Restart Chrome then types الكروم://GPU/ في شريط العناوين واضغط على Enter.
6.This will display if hardware acceleration (GPU Rendering) is disabled or not.
Disable GPU Rendering for Internet Explorer
1. اضغط على مفتاح Windows + R ثم اكتب inetcpl.cpl واضغط على Enter للفتح خصائص الإنترنت.

2. Switch to Advanced tab then under Accelerated graphics checkmark “استخدام عرض البرنامج بدلاً من عرض GPU *".
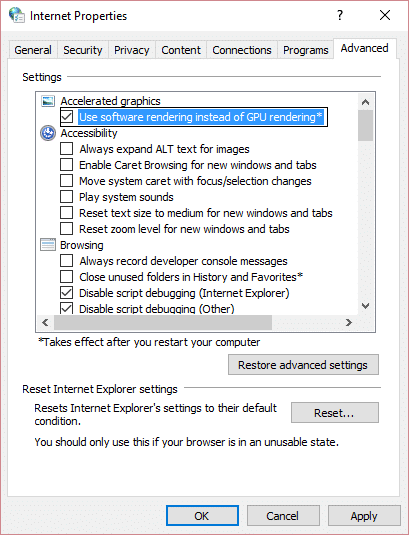
3. انقر فوق "تطبيق"، متبوعًا بـ حسنا.
4. أعد تشغيل جهاز الكمبيوتر الخاص بك لحفظ التغييرات ومعرفة ما إذا كان بإمكانك القيام بذلك Fix YouTube Green Screen Video Playback Issue.
Method 2: Update your Graphics Card Drivers
1. اضغط على مفتاح Windows + R ثم اكتب devmgmt.msc واضغط على زر الإدخال لفتح "إدارة الأجهزة".

2. بعد ذلك، قم بالتوسيع محولات أجهزة العرض وانقر بزر الماوس الأيمن على بطاقة الرسومات Nvidia وحدد تمكين.

3. Once you have done this again, right-click on your بطاقة الرسومات واختر "تحديث برنامج التشغيل."
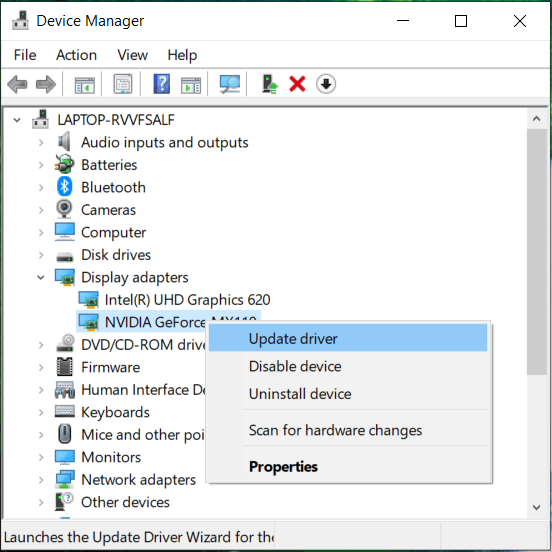
4. تحديد "ابحث تلقائيًا عن برنامج التشغيل المحدث"ودعها تنهي العملية.
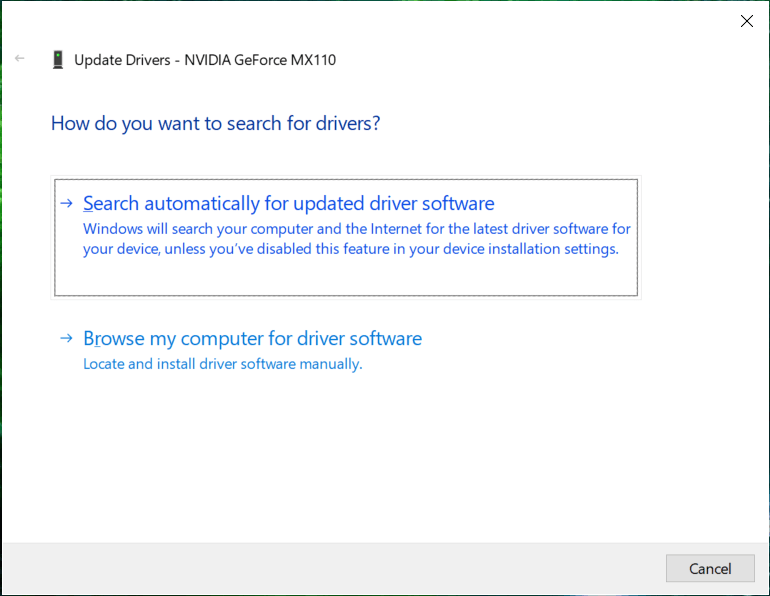
5. إذا كانت الخطوة المذكورة أعلاه يمكن أن تحل مشكلتك، فهذا جيد جدًا، وإذا لم يكن الأمر كذلك، فتابع.
6. مرة أخرى حدد "تحديث برنامج التشغيل"ولكن هذه المرة في الشاشة التالية حدد"تصفح جهاز الكمبيوتر الخاص بي للحصول على برنامج التشغيل."
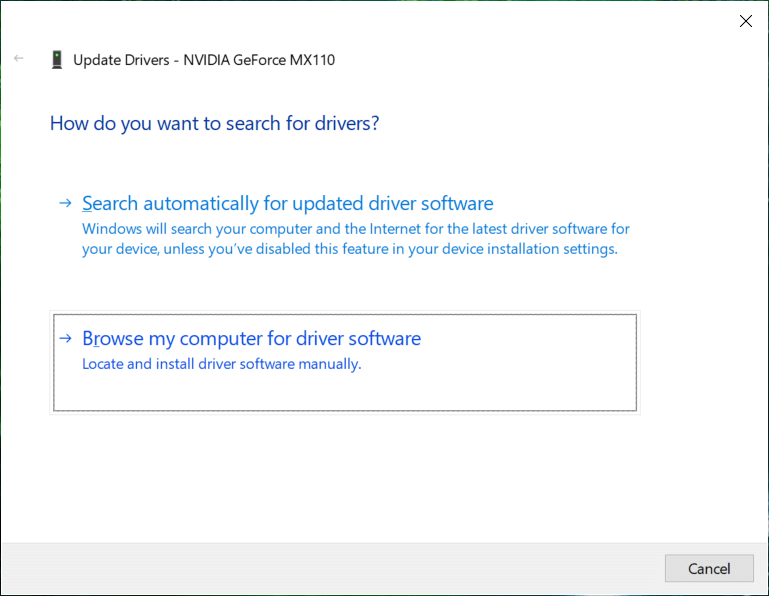
7. الآن حدد “Let me pick from a list of device drivers on my computer.”
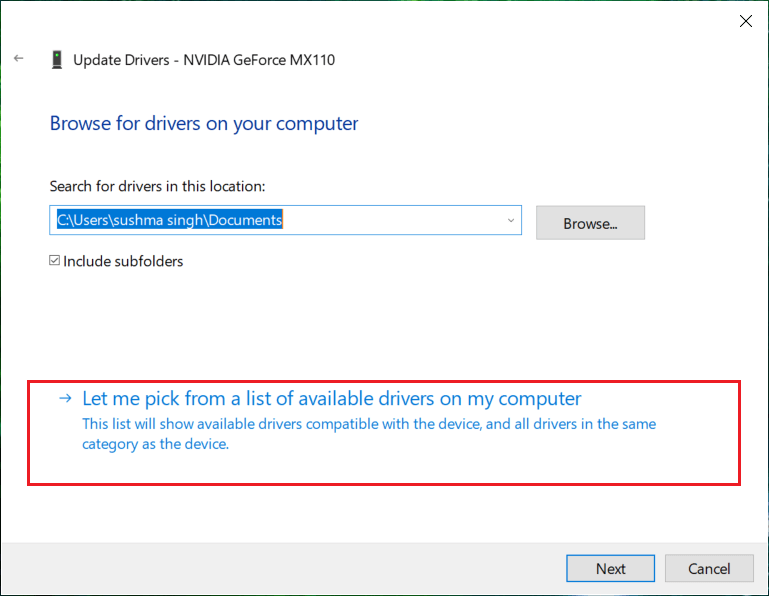
8. أخيرًا، حدد برنامج التشغيل المتوافق من جهازك بطاقة الجرافيك Nvidia القائمة ثم انقر فوق التالي.
9. دع العملية المذكورة أعلاه تنتهي وأعد تشغيل جهاز الكمبيوتر الخاص بك لحفظ التغييرات.
أوصى:
هذا كل ما لديك بنجاح Fix YouTube Green Screen Video Playback ولكن إذا كان لا يزال لديك أي أسئلة بخصوص هذا الدليل فلا تتردد في طرحها في قسم التعليقات.