كيفية توسيع قسم محرك أقراص النظام (C :) في نظام التشغيل Windows 10

لنفترض أنك تواجه نقصًا في مساحة القرص على محرك أقراص النظام (C :)، فقد تحتاج إلى توسيع هذا القسم حتى يعمل Windows بسلاسة. بينما يمكنك دائمًا إضافة محرك أقراص ثابتة أكبر وأفضل، ولكن إذا كنت لا ترغب في إنفاق الأموال على الأجهزة، فيمكنك توسيع محرك الأقراص C: (قسم النظام) لزيادة مساحة القرص.

المشكلة الرئيسية التي تواجهها عند امتلاء محرك أقراص النظام هي أن جهاز الكمبيوتر يصبح بطيئًا بشكل مؤلم، وهي مشكلة مزعجة للغاية. سوف تتعطل معظم البرامج لأنه لن يكون هناك أي مساحة متبقية للترحيل، وعندما تنفد ذاكرة النوافذ، لن يكون هناك أي ذاكرة وصول عشوائي (RAM) متاحة لتخصيصها لكافة البرامج. لذلك، دون إضاعة أي وقت، دعونا نرى كيفية توسيع قسم محرك أقراص النظام (C:) في نظام التشغيل Windows 10 بمساعدة الدليل المدرج أدناه.
كيفية توسيع قسم محرك أقراص النظام (C :) في نظام التشغيل Windows 10
تأكد من إنشاء نقطة استعادة فقط في حالة حدوث خطأ ما.
الطريقة الأولى: استخدام أداة إدارة أقراص Windows
1. اضغط على مفتاح Windows + R ثم اكتب diskmgmt.msc واضغط على Enter للفتح إدارة القرص.

2. تأكد من توفر بعض المساحة غير المخصصة لديك، وإذا لم يكن الأمر كذلك، فاتبع الخطوات التالية.
3. انقر بزر الماوس الأيمن محرك آخر، لنفترض Drive (E :) وحدد تقليص حجم.
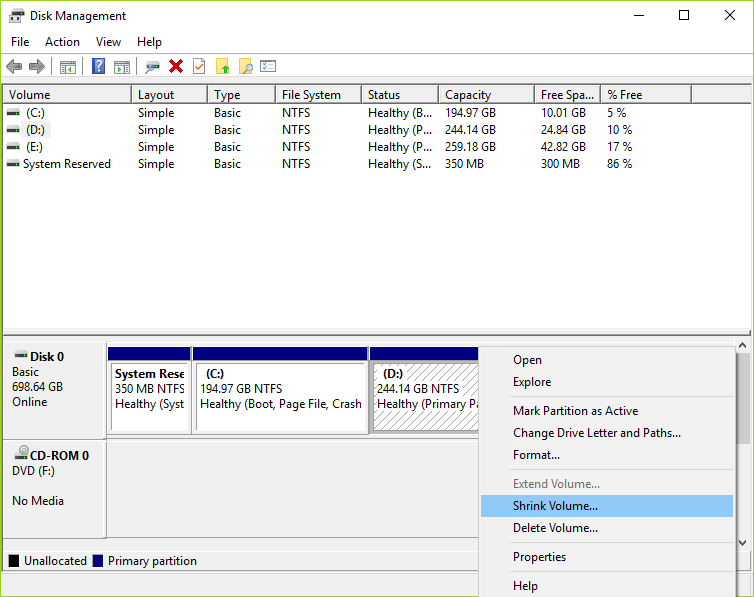
4. أدخل مقدار المساحة بالميجابايت التي تريد تقليصها وانقر فوقها إنكمش.
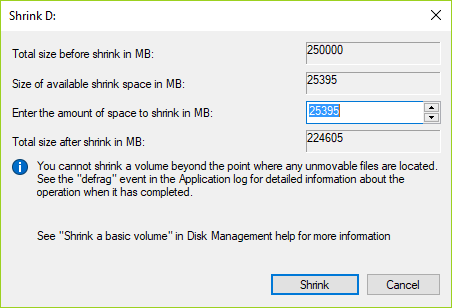
5. الآن، سيؤدي هذا إلى تحرير بعض المساحة، وستحصل على قدر كبير من المساحة غير المخصصة.
6. لتخصيص هذه المساحة لمحرك الأقراص C:، انقر بزر الماوس الأيمن فوق محرك الأقراص C: ثم حدد توسيع الحجم.
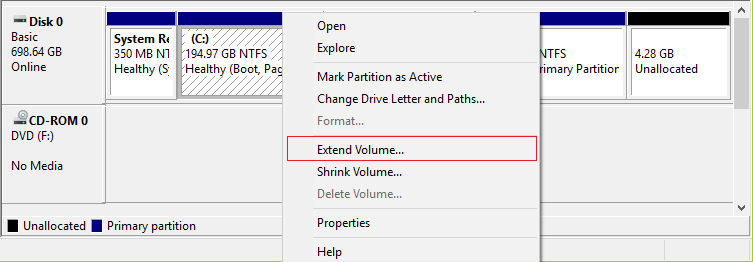
7. حدد مقدار المساحة بالميجابايت التي تريد استخدامها من القسم غير المخصص لتوسيع محرك الأقراص C: قسم محرك الأقراص.
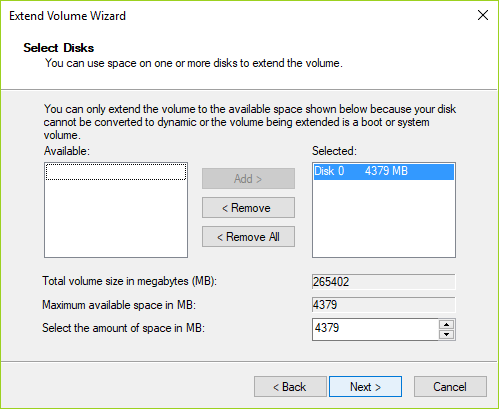
8. انقر فوق "التالي" ثم انقر فوق "إنهاء" بمجرد اكتمال العملية.
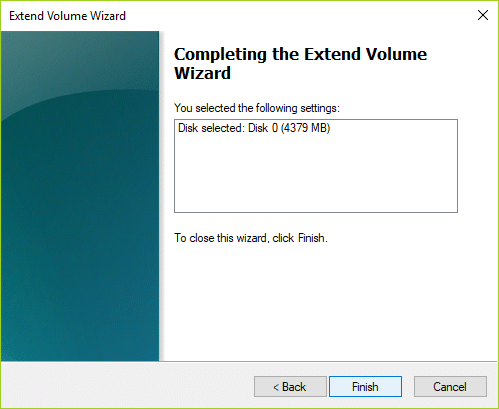
9. أغلق كل شيء وأعد تشغيل جهاز الكمبيوتر الخاص بك لحفظ التغييرات.
الطريقة الثانية: استخدام برامج الطرف الثالث لتوسيع محرك الأقراص C:
برنامج EASEUS Partition Master (مجاني)
يتضمن مدير التقسيم، ومعالج نسخ القرص والتقسيم، ومعالج استرداد الأقسام لنظام التشغيل Windows 10/8/7. فهو يسمح للمستخدمين بتغيير حجم/نقل القسم، وتوسيع محرك أقراص النظام، ونسخ القرص والتقسيم، ودمج القسم، وتقسيم القسم، وإعادة توزيع المساحة الحرة، وتحويل القرص الديناميكي، واسترداد القسم، والمزيد. كن حذرًا، فعادةً ما يكون تغيير حجم الأقسام أمرًا آمنًا، ولكن يمكن أن تحدث أخطاء، وقم دائمًا بعمل نسخة احتياطية لأي شيء مهم قبل تعديل الأقسام على محرك الأقراص الثابتة لديك.
برنامج جيد لإجراء تغييرات عامة على أقسام القرص الصلب أثناء تشغيل Windows. قم بإنشاء الأقسام وحذفها وتنسيقها وتغيير حجمها باستخدام هذا البرنامج. يمكنه أيضًا إلغاء التجزئة والتحقق من سلامة نظام الملفات والمزيد. كن حذرًا، فعادةً ما يكون تغيير حجم الأقسام أمرًا آمنًا، ولكن يمكن أن تحدث أخطاء، وقم دائمًا بعمل نسخة احتياطية لأي شيء مهم قبل تعديل الأقسام على محرك الأقراص الثابتة لديك.
أوصى:
هذا إذا كنت قد تعلمت بنجاح كيفية توسيع قسم محرك أقراص النظام (C :) في نظام التشغيل Windows 10 ولكن إذا كان لا يزال لديك أي استفسارات بخصوص هذه المقالة، فلا تتردد في طرحها في قسم التعليقات.