Stop Apps from running in the background on Windows 10
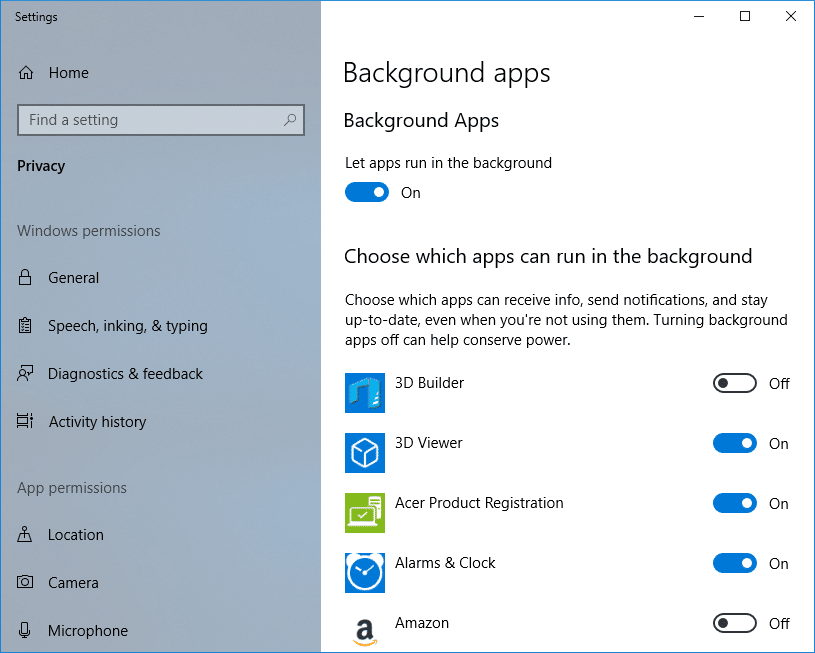
Your Windows OS lets some apps and processes run in the background, without you even touching the app. Your نظام التشغيل does this to improve system performance. There are many such apps, and they run without your knowledge. While this feature of your OS might be handy for your system performance and keeps your apps up to date, but there may be some apps that you don’t really need. And these apps sit in the background, eating up all your device battery and other system resources. Also, disabling these background apps can even make the system work faster. Now that’s something you really need. Disabling an app from running in the background will mean that after you close the app, all the processes related to it will be terminated until you relaunch it. Here are a few ways that you can use to stop a few or all of the apps from running in the background.
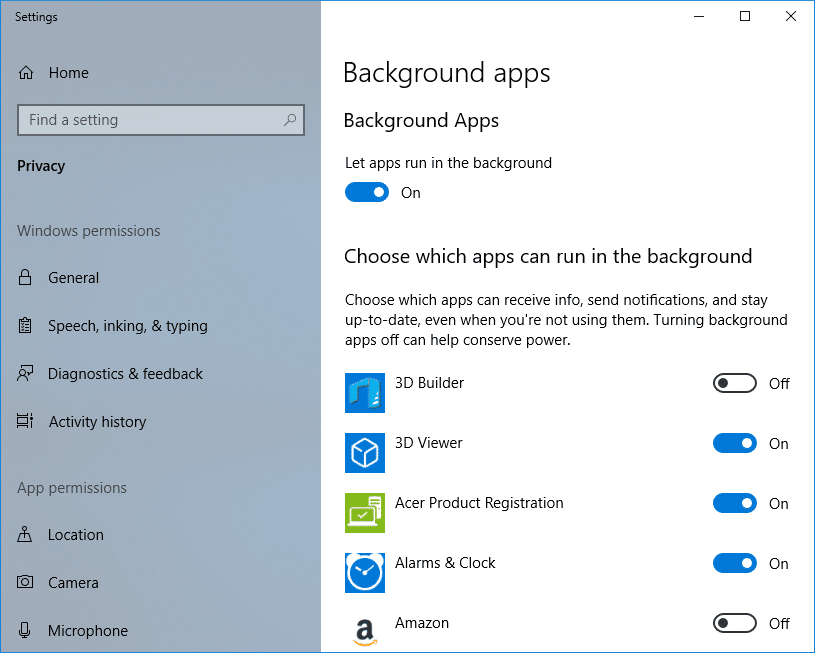
Stop Apps from running in the background on Windows 10
تأكد من إنشاء نقطة استعادة في حالة حدوث خطأ ما.
#1. If You Want to Stop Specific Background Apps
Disabling background apps can save you a lot of battery and might enhance your system speed. This gives you enough reason to disable background apps. The catch here is that you can’t just blindly disable every app from running in the background. Some apps need to keep running in the background to perform their functions. For example, an app that notifies you about your new messages or emails will not send notifications if you disable it from the background. So you have to be sure that the app’s or your system’s working or functionality is not hampered by doing so.
Now, suppose you have a few particular apps that you want to disable from the background while keeping the rest untouched, you can do so using privacy settings. Follow the given steps:
1. انقر على آبدأ أيقونة على شريط المهام الخاص بك.
2. ثم انقر على علامة الترس فوقه لفتح الإعدادات.
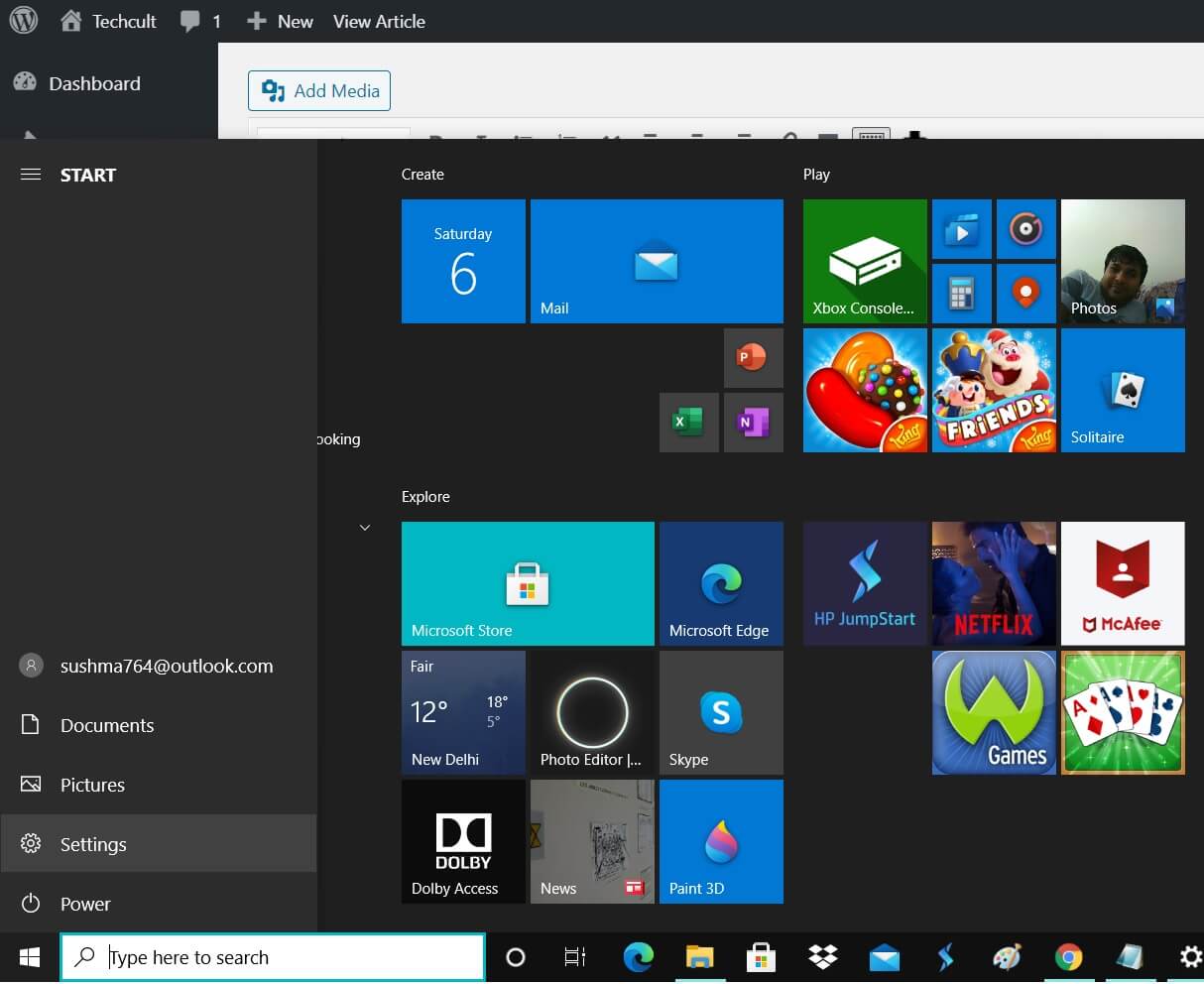
3. From the settings window, click on the سياسة الرمز.

4. حدد "تطبيقات الخلفية"من الجزء الأيسر.
5. You will see ‘دع التطبيقات تعمل في الخلفية’ toggle, make sure to قم بتشغيله.
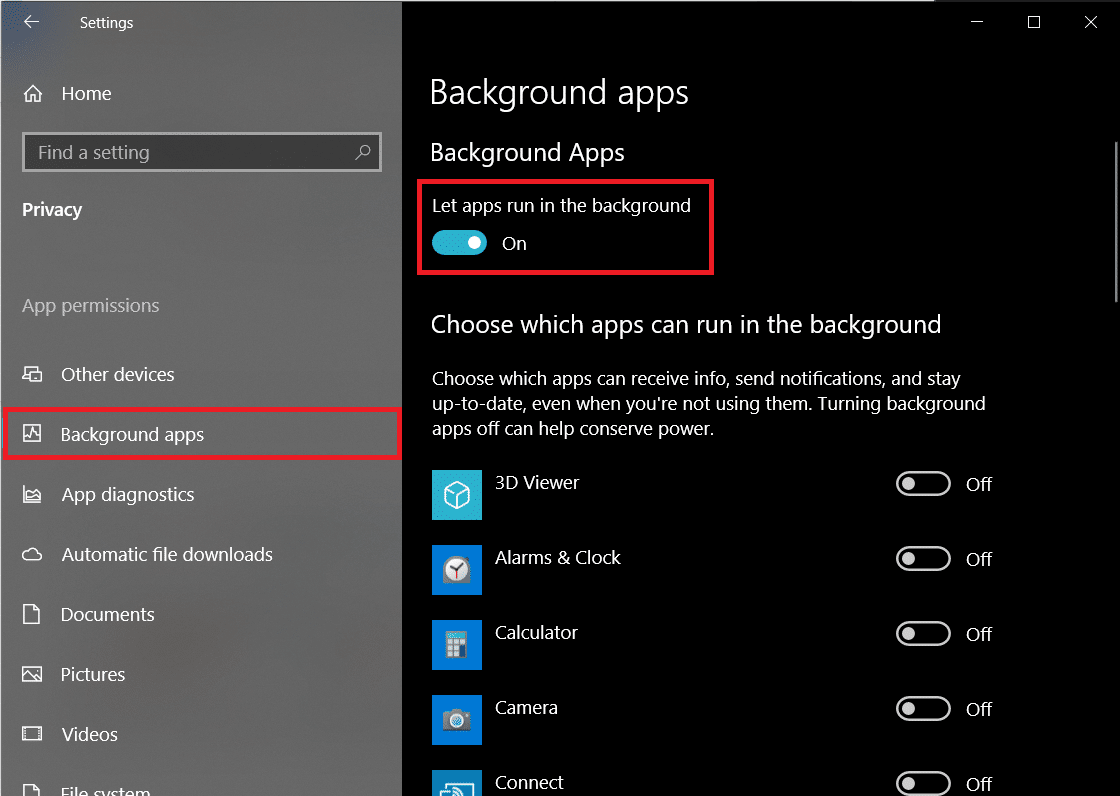
6. Now, in the ‘اختر التطبيقات التي يمكن تشغيلها في الخلفية’ list, turn off the toggle switch for the app that you want to restrict.
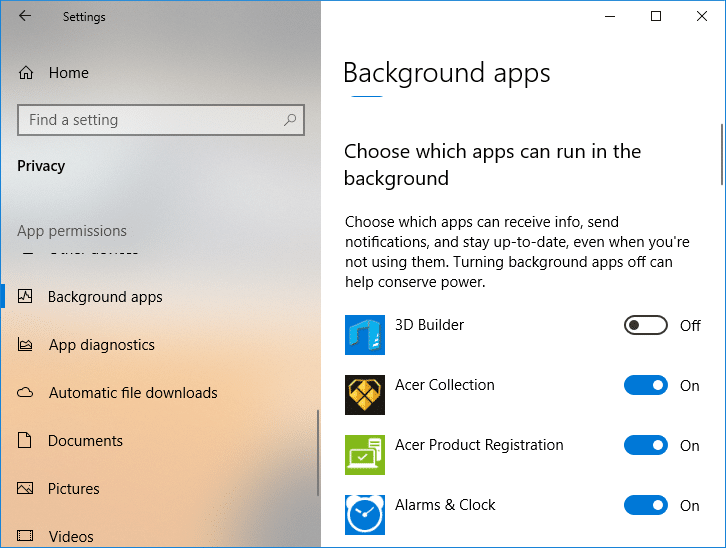
7. However, if for some reason, you want to restrict every app from running in the background, أوقف 'دع التطبيقات تعمل في الخلفية'.
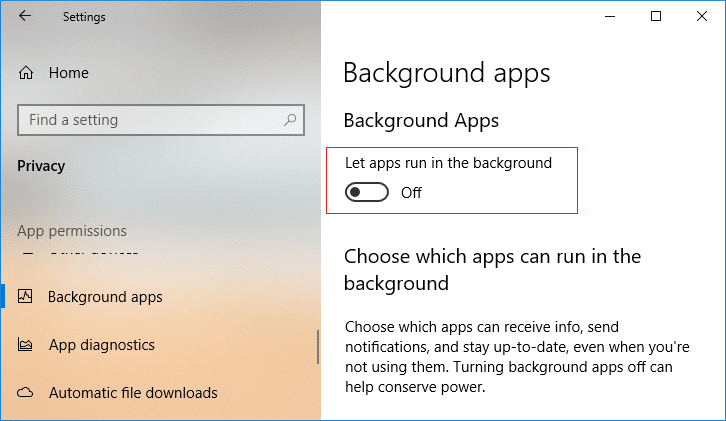
This is how you stop apps from running in the background on Windows 10 but if you are looking for another method, then don’t worry, just follow the next one.
#2. If You Want to Stop All Background Apps
What do you do when your system is running out of battery? Turn on battery saver, right? Battery saver saves the battery from draining out quickly by disabling apps from running in the background (unless specifically allowed). You can utilize this feature of battery saver to stop all background apps easily. Also, enabling the background apps again will not be tough too.
Though the battery saver mode turns on automatically when your battery falls below a specified percentage, which by default is 20%, you can decide to turn it on manually whenever you want. To turn on battery saver mode,
1. انقر على رمز البطارية on your taskbar and then select ‘البطارية التوقف'.
2. For a more recent version of Windows 10, you have an option to set the battery life vs best performance trade-off. To enable battery saver mode, click on the battery icon on your taskbar and drag the ‘وضع الطاقة’ slider to its extreme left.
![]()
3. Another way to enable battery saver mode is from notifications icon on the taskbar. In the Action Center (Windows Key + A), you can directly click on the ‘حافظ البطاريةزر.
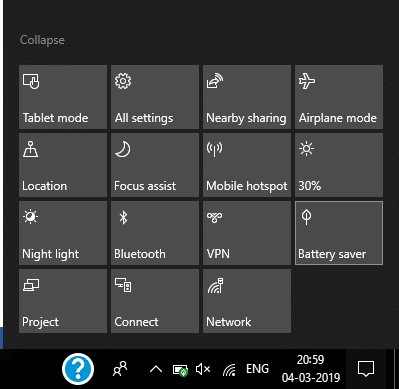
Another way of enabling battery saver is from settings.
- Open settings and go to ‘System'.
- أختار بطارية من الجزء الأيسر.
- شغله 'حالة توفير البطارية حتى الشحن التالي’ toggle switch to enable battery saver mode.
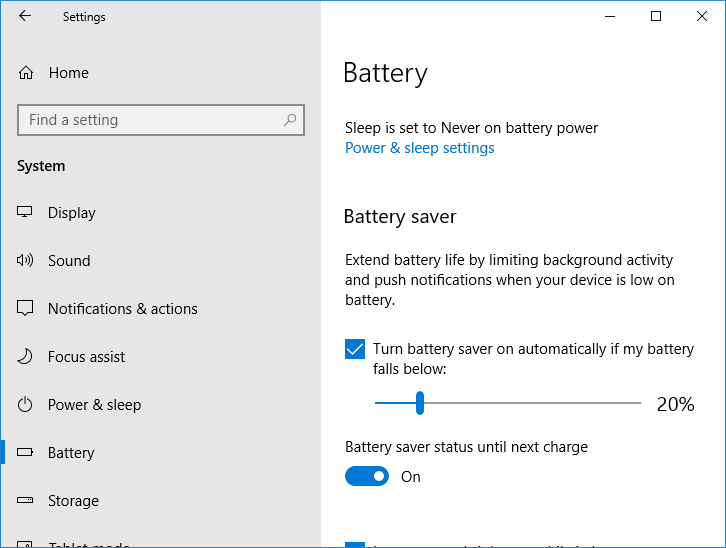
من هنا، all background apps will be restricted.
#3. Disable Desktop Apps from Running in Background
The above methods do not work for Desktop apps (those downloaded from the Internet or with some media and launched using . EXE or .DLL files). Desktop apps won’t appear in your ‘Choose which apps can run in the background’ list and are not affected by the ‘Let apps run in the background’ setting. To allow or block desktop apps, you will have to use the settings in those applications. You will have to close those apps when you aren’t using them and also ensure to close them from your system tray. You can do so by
1. Click on the upward arrow in your notification area.
2. Right-click on any system tray icon and exit it.
![]()
Some apps are automatically loaded when you sign in. To stop any app from doing so,
1. Right-click on your taskbar then selects ‘مهمة مدير"من القائمة.
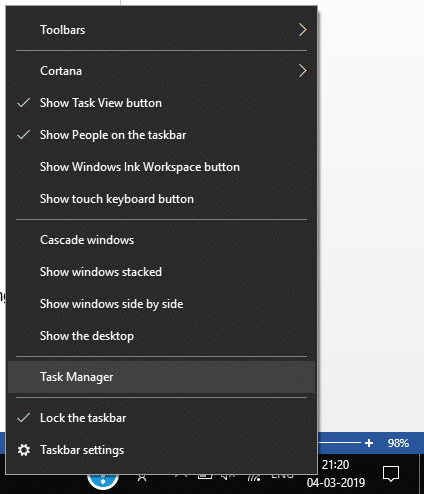
2. قم بالتبديل إلى "بدء التشغيل' التبويب.
3. Select the app you want to stop from automatically starting and click on ‘تعطيل'.
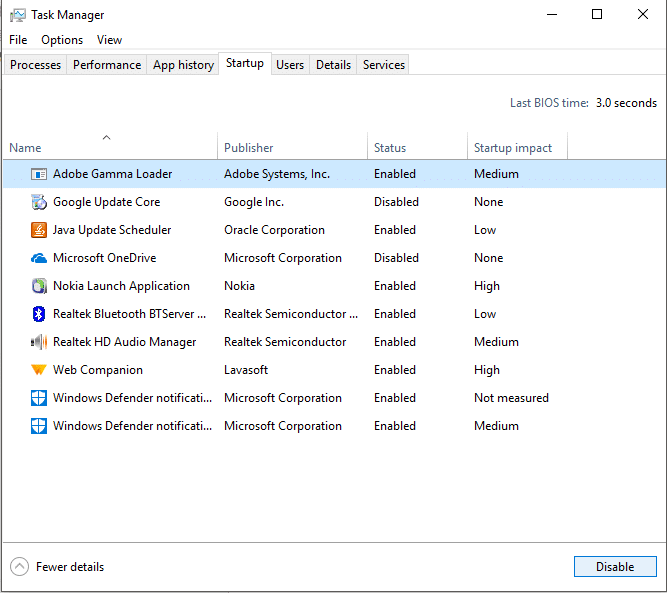
These are ways you can use to disable some or all of the apps running in the background to enhance battery life and system speed.
أوصى:
آمل أن تكون هذه المقالة مفيدة والآن يمكنك ذلك بسهولة Stop Apps from running in the background on Windows 10، ولكن إذا كان لا يزال لديك أي أسئلة بخصوص هذا البرنامج التعليمي فلا تتردد في طرحها في قسم التعليقات.