- in вокны by адміністратар
Change Compatibility Mode for Apps in Windows 10

With the introduction of Windows 10, many earlier apps are having issues with the latest operating system by Microsoft. Although Windows 10 supports a variety of apps created for an earlier version of Windows, some older apps might have a problem in the running in Windows 10. Few apps might have a problem with scaling especially if you have a high-resolution display while some other apps might not run depending on the system architecture. But don’t worry you can still run your older version of software on Windows 10 with the help of a feature called Compatibility Mode.

Compatibility mode settings in Windows 10 are specially made for this purpose: to detect and fix compatibility problems of older application built for the earlier version of Windows. Anyway without wasting any time let’s see How to Change Compatibility Mode for Apps in Windows 10 with the help of the below-listed tutorial.
Change Compatibility Mode for Apps in Windows 10
Не забудзьцеся стварыць кропку аднаўлення на той выпадак, калі нешта пойдзе не так.
But before moving forward to this tutorial, let’s see what all the compatibility options Windows 10 offers are:
Запусціце гэтую праграму ў рэжыме сумяшчальнасці для – With this option you can run your app in compatibility mode for Windows 95, Windows 98/Me, Windows XP SP2, Windows XP SP3, Windows Vista, Windows Vista SP1, Windows Vista SP2, Windows 7 and Windows 8.
Reduced colour mode – App uses a limited set of colours that might be useful for some older apps that could only run in 256 colour mode.
Працуйце ў дазволе экрана 640 × 480 – If graphics for the app appears incorrectly rendered or if you want to change the display resolution to VGA mode (Video Graphics Array).
Перавызначыць паводзіны маштабавання высокага DPI – Well you could override high DPI scaling mode which can be performed by either the Application, System, or System (Enhanced).
Адключыць поўнаэкранную аптымізацыю – Improves the compatibility of the full-screen apps.
Запусціце гэтую праграму ў якасці адміністратара – This will run the application elevated as the administrator.
Method 1: Change Compatibility Mode Settings
1. Right-click on the application then selects Ўласцівасці.
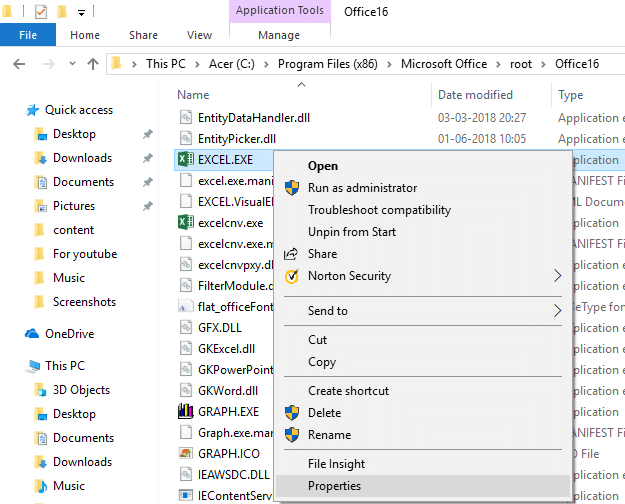
нататка: You need to right-click on the .exe file of the application.
2. Now in the Properties window switch to Сумяшчальнасць.
3. Праверка the box which says “Запусціце гэтую праграму ў рэжыме сумяшчальнасці для».
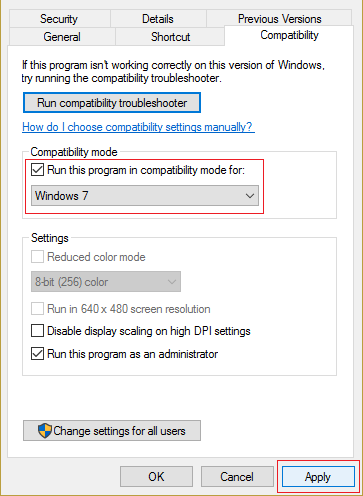
4. From the drop-down below the above box, select the Windows version you want to use for your application.
5. You could also checkmark “Запусціце гэтую праграму ў якасці адміністратара».
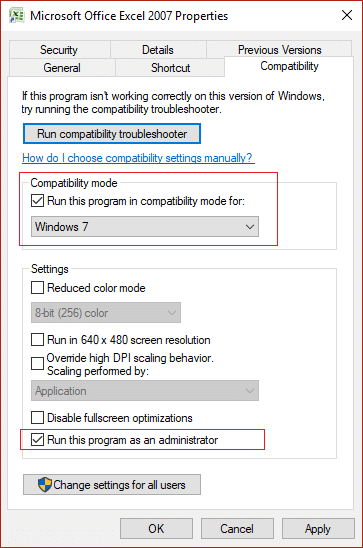
нататка: For this, you need to be signed in as administrator.
6. Націсніце Ужыць, а затым ОК.
7. See if the application works or not, also remember that all these changes will прымяняцца толькі да your personal user account.
8. If you want to apply these settings for all the user account, make sure you are signed in as administrator then click the button “Змяніць налады для ўсіх карыстальнікаў” in the property window of the application.
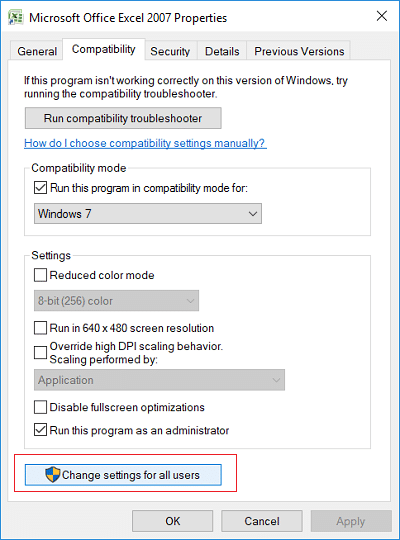
9. Next, a new property window will open, but all the changes you make here will be applied to all user accounts on your PC.
This is how you Change Compatibility Mode for Apps in Windows 10, but don’t worry if this method didn’t work out for you. Another method with which you can easily change the compatibility mode for apps using the program compatibility troubleshooter.
Спосаб 2: Запусціце інструмент ліквідацыі непаладак сумяшчальнасці праграм
1. тып “run programs made” in the Windows Search box then click on the “Run Program made for previous versions of Windows” from the search results.
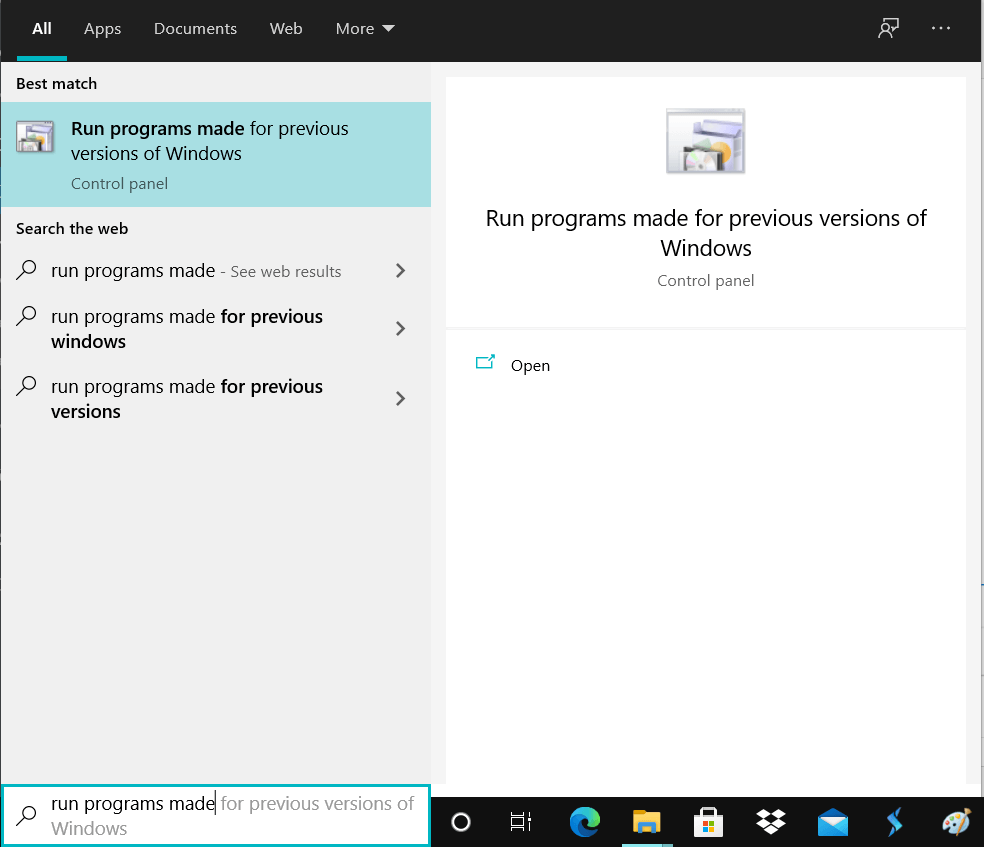
2. на Ужыванне няспраўнасцей па сумяшчальнасці праграм пстрычка акна Далей.
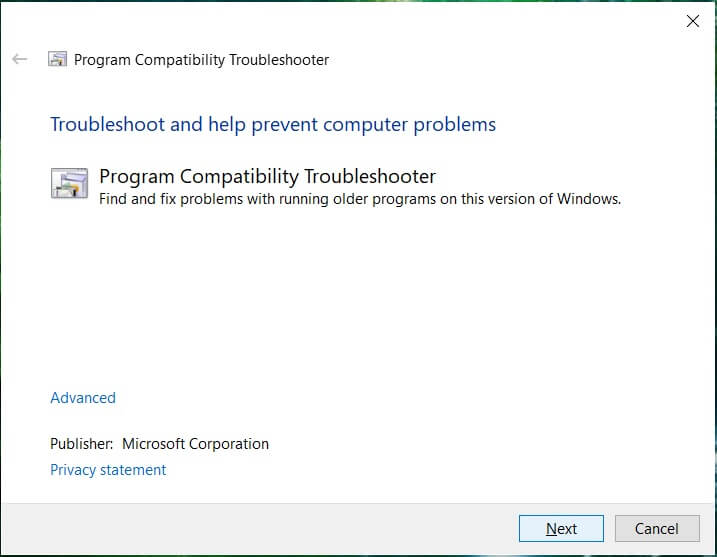
3. Now wait for a few seconds for the troubleshooter to generate a list of programs.
4. далей, select the particular program from the list, which is having the compatibility issues and then click Далей.
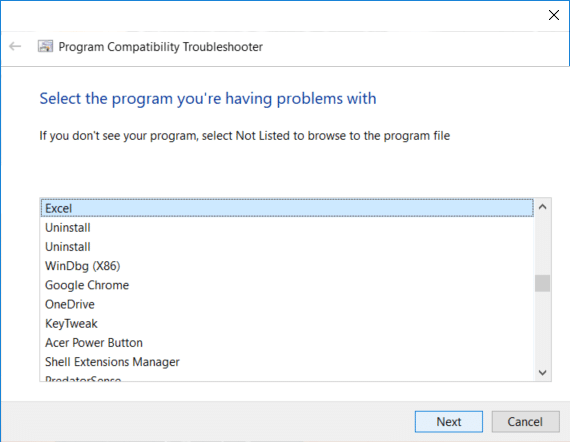
5. On the Select troubleshooting options window, click on “Паспрабуйце рэкамендаваць налады».
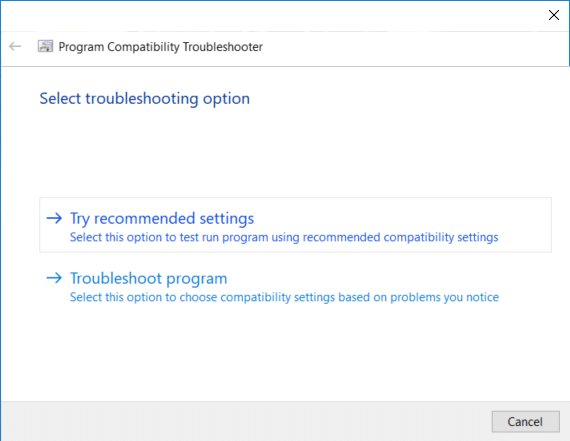
6. пстрычка Праверце праграму and if everything works well, then close the program and click Далей.
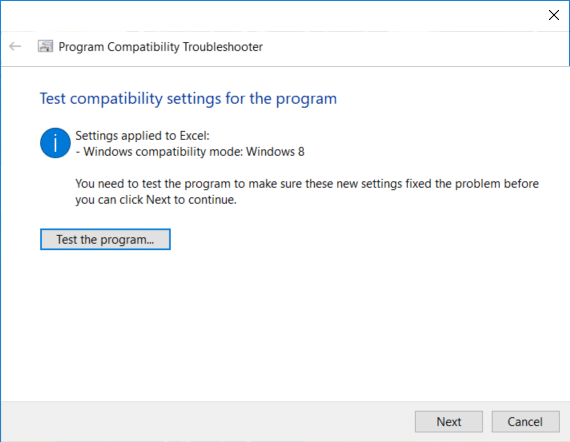
7. Finally, select “Так, захавайце гэтыя налады для гэтай праграмы” but if the program didn’t run correctly, select “Не, паспрабуйце зноў, выкарыстоўваючы розныя налады».
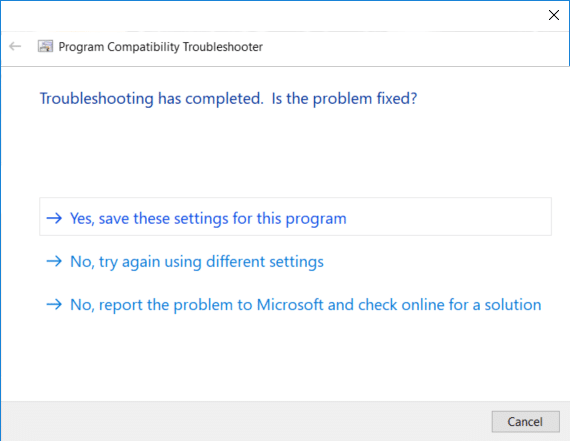
8. After you select “Не, паспрабуйце зноў, выкарыстоўваючы розныя налады” you would be taken to “What problem do you notice” window. If you would have chosen “Праграма для ліквідацыі непаладак” in Select troubleshooting option window, you would see the same window: “What problem do you notice».
9. у цяперашні час choose one of the four options that fit your situation and then follow the on-screen instructions to let Window collect enough information to start troubleshooting the compatibility issue.
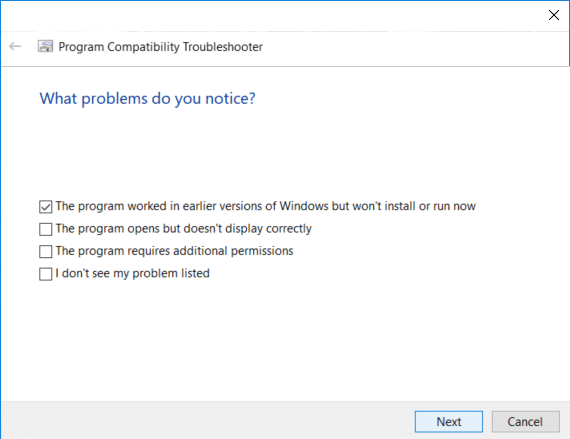
10. If you have more than one program facing the incompatibility problem, you need to repeat all the above steps for that program.
Рэкамендуецца:
Вось і ўсё, вы паспяхова навучыліся How to Change Compatibility Mode for Apps in Windows 10, але калі ў вас ёсць якія-небудзь пытанні адносна гэтага падручніка, не саромейцеся задаваць іх у раздзеле каментарыяў.