- in вокны by адміністратар
Выпраўце спробу Outlook падключыцца да сервера ў Windows 10

Outlook is a Microsoft software that acts as a personal information manager. It is a file service where you can use email, calendar, and applications such as Word, PowerPoint, and Excel. This convenient one-stop for all work-related programs has been on the market for a long time now. Not just that but Outlook also allows users to surf the internet. However, Outlook members have been facing issues like Outlook not connecting to server on Windows 10 frequently. If you are also someone facing the same issue, then you are at the right place because we are here with our ultimate guide on how to fix Outlook trying to connect to server. So, let us get into the solutions but let us first get a brief detail about why exactly this issue emerges for most Outlook users.

How to Fix Outlook Trying to Connect to Server on Windows 10
Прагноз is not only an online app but it works well offline too. Its offline feature allows a user to download and use files on the system when required. But this can be a flop-show in case Outlook 2016 not connecting to server issue comes up. This error is brought up for many reasons which are given below:
- Слабае інтэрнэт-злучэнне
- Third-party add-ins in Outlook
- Corrupt Outlook account
- Уключаны пазасеткавы рэжым
- Outdated Outlook version
- Пашкоджаныя файлы
- Corrupt installation of Microsoft Office
- Windows error
Irrespective of what reason is behind causing Outlook trying to connect to server error on Windows 10, there are methods that can help you out in resolving it. The following stated 12 solutions are in order of their effectiveness and complexity, thereby performing them in the given sequence.
Нататка: The methods below are performed on the latest version of Outlook on Windows 10.
Method 1: Power Cycle PC
The first and foremost method to try before you move on to another is to try power cycling for your system. There is a possibility that Outlook is acting up because of an unknown shutdown and therefore restarting the system can fix this issue.
1. If you are using a працоўны стол, Turn off your router.
2. Then, power off the CPU.
3. After about 3-5 хвілін, switch on your PC again and check if Outlook is now working properly.
4. In case you are using a laptop, close all the programs and закрываць сістэма.
5. Once done, after 3-5 minutes, press the кнопка харчавання again and turn the system on.

6. Now, run Прагноз каб убачыць, ці вырашана праблема.
Спосаб 2: Вырашэнне праблем з падключэннем да Інтэрнэту
If restarting the system didn’t work for you then checking the internet connection might be of help in solving Outlook server connecting issues. If your internet network is too weak or not stable, it can be a hindrance while working online in Outlook. Hence, to make sure everything is alright with your internet, follow the steps below:
1. Connect a separate device на тая ж сетка. Install Outlook on that device and try to run the app.
2. Запусціце браўзэр on your system, open your mail or browse something to check if the internet is working.
3. Пераключыцеся на a private internet connection to run your program without any problem.
4. Follow our guide to reboot the router.
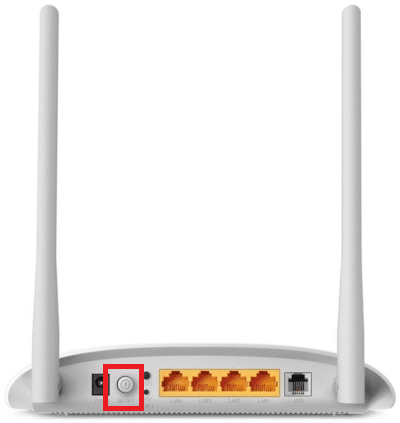
Чытайце таксама: Як уключыць пасведчанне аб прачытанні электроннай пошты Outlook
Method 3: Modify Account Security Setting
This might not be the first thing to cross your mind while confronting Outlook cannot find email server error on your system but sometimes wrong credentials can also be a reason why this error shows up on your screen every time you try to run Outlook. Therefore, make sure all the account information filled in the app is correct, you can ensure this with the help of the following mentioned steps:
1. націсніце ключ для Windows, тып Прагноз і націсніце на кнопку адкрыты.

2. Націсніце на свой значок імя at the upper right corner of the outlook page.
![]()
3. Затым націсніце Прагляд ўліковага запісу.
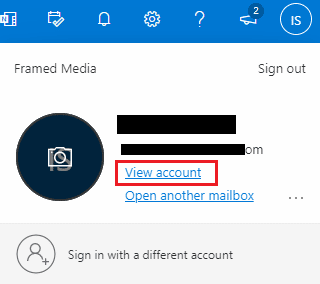
4. выбраць UPDATE INFO.
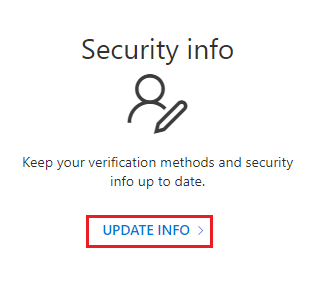
5. пстрычка Мяняць or Выдаляць to add new credentials.
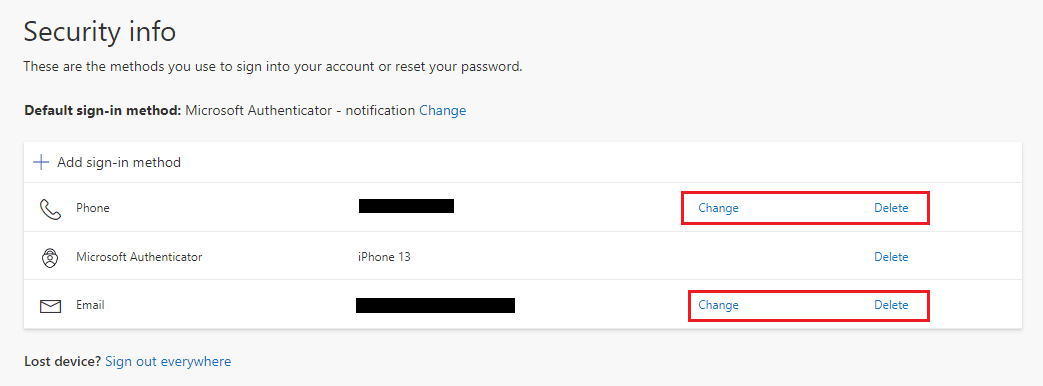
Once the steps are performed, run the Outlook app again and check if the server connection error is resolved.
Спосаб 4: Адключэнне пашырэнняў
There is a possibility that some extensions might not be working properly and causing conflicts with Outlook Settings which is why the users have been seeing Outlook cannot find email server error. In this case, it is suggested to disable extensions and try to connect again.
1. Адкрыта Прагноз і націсніце на кнопку Размовы ўкладкі.

2. Тут націсніце опцыі.
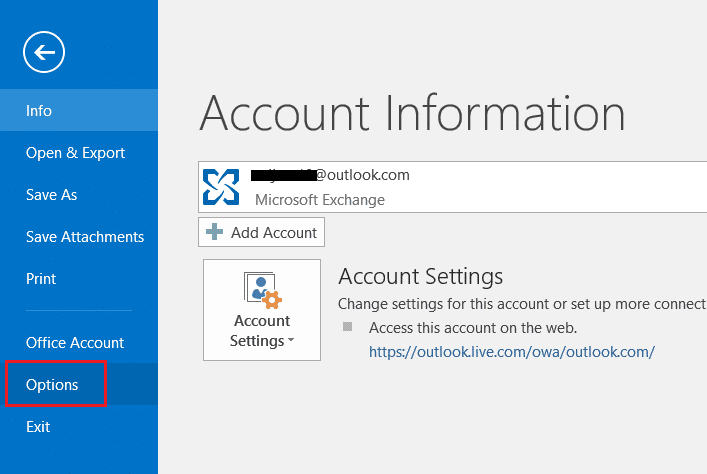
3. выбраць надбудоў з бакавога меню.
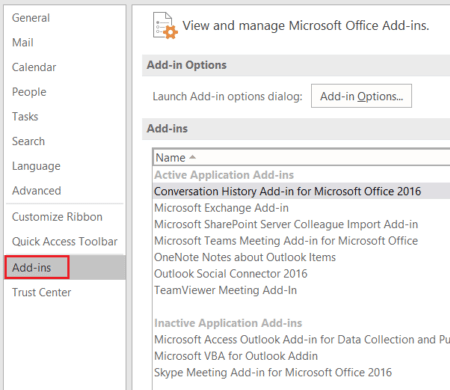
4. націсніце на Ідзі… кнопкі.
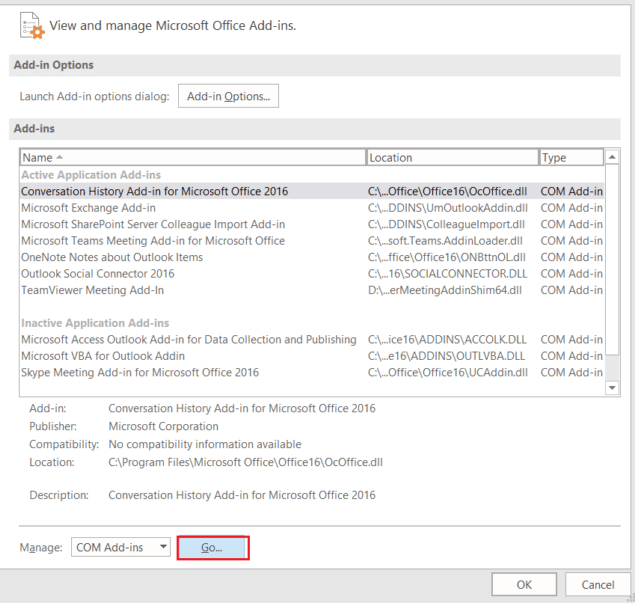
5. Here, uncheck the boxes for all the Пашырэння і націсніце OK.
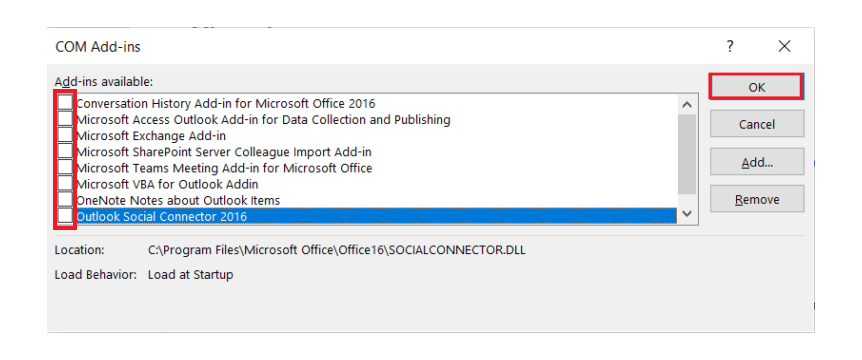
6. Цяпер запусціце Outlook application again and see if the server issue is resolved.
Чытайце таксама: Выпраўце паўторнае з'яўленне запыту пароля Outlook
Method 5: Repair .pst and .ost Files
Repairing damaged or corrupt .pst and .ost files come in handy in getting rid of connection to server issues in Outlook. If you are looking forward to doing so, check our guide on How to Fix Corrupt Outlook .ost and .pst Data Files and perform the same on your system.
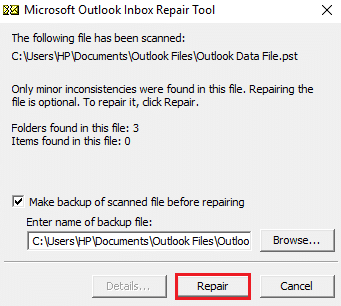
Method 6: Repair MS Outlook App
If nothing has worked for you till now then repairing the MS Outlook app can be of help for you. Due to viruses or bugs, the Outlook app can get corrupt causing network connection issues. Hence, it becomes crucial that you fix it by repairing it on your system. You can follow the steps below for the same.
1. націсніце ключ для Windows, тып панэль кіравання, І націсніце адкрыты.
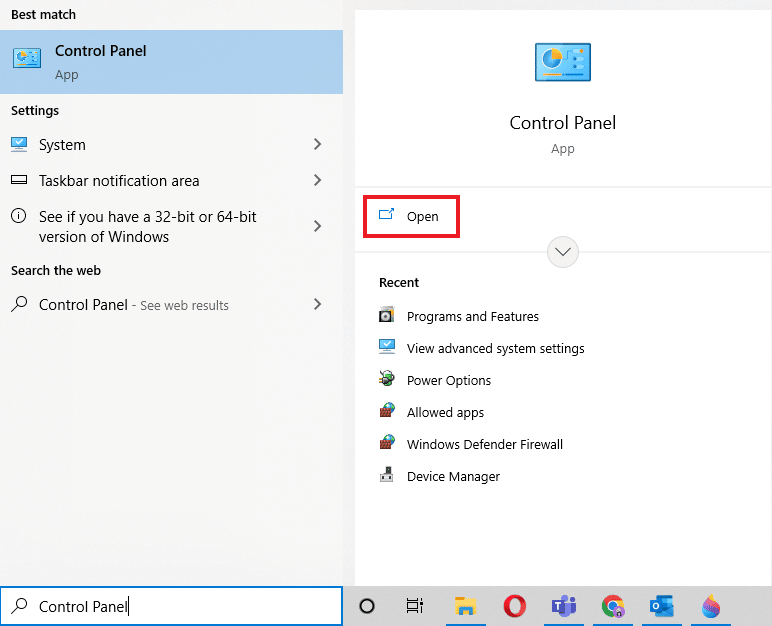
2. ўсталяваць Прагляд па > вялікія абразкі, А затым націсніце на Праграмы і кампаненты.

3. Пстрыкніце правай кнопкай мышы Microsoft Office і абярыце Мяняць варыянт.
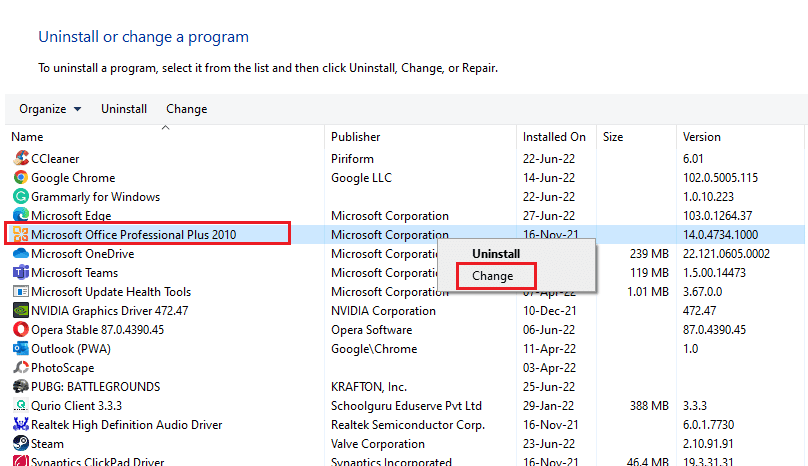
4. выбраць рамонт і націсніце на кнопку Працягваць.
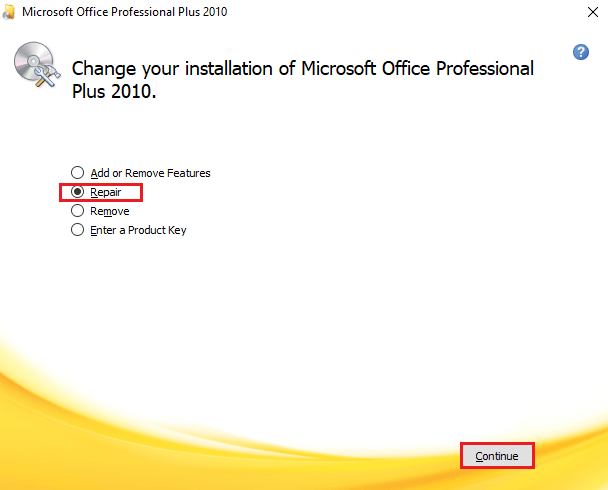
Follow the instructions on the screen to complete the repair process and once it is done, relaunch the Outlook app.
Чытайце таксама: Як уключыць цёмны рэжым Microsoft Outlook
Method 7: Repair Outlook Account
If the problem of Outlook trying to connect to server on Windows 10 still exists after repairing the app, then the issue is with your account and repairing is one of the solutions to fix it.
Нататка: The Repair option is not available for Outlook 2016.
1. запусціце Прагноз і націсніце на Размовы ўкладкі.
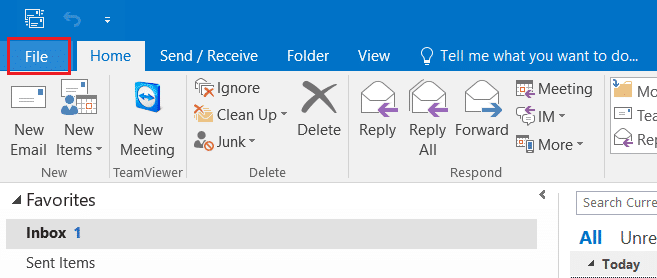
2. Выберыце Налады ўліковага запісу… option from the menu under Account Settings.
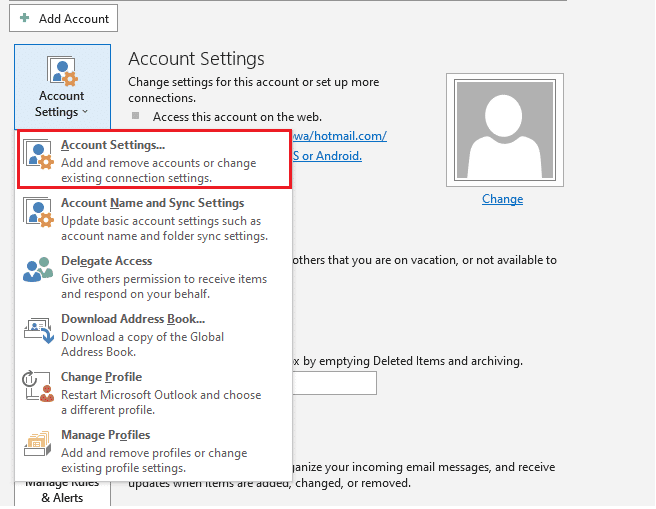
3. у Электронная пошта Ўкладка, абярыце рамонт.
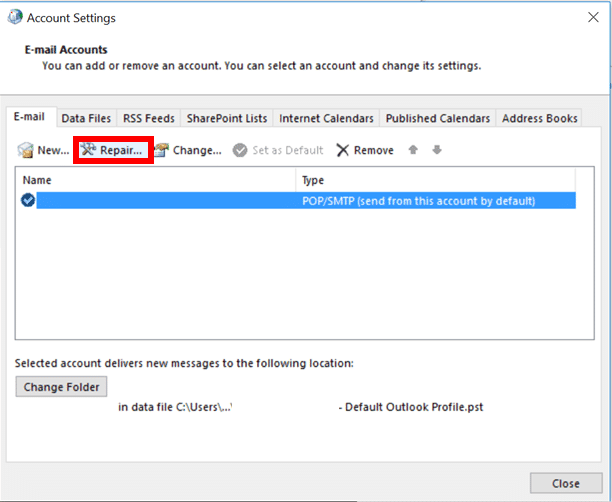
4. Выконвайце інструкцыі на экране and complete the repair method.
Чытайце таксама: Выпраўце, што праграма Outlook не адкрываецца ў Windows 10
Спосаб 8: Стварыце новы ўліковы запіс
If nothing else has worked for you then the last option that you have is to create a new Outlook account. This method helps you to resolve issues of any type related to your Outlook account, so, follow the instructions below and add a new account:
1. прэс Клавішы Windows + R адначасова адкрыць прагон дыялогавае акно.
2. тып Прагноз / сейф і націсніце Увядзіце ключ , Каб адкрыць Microsoft Outlook Startup у бяспечным рэжыме.
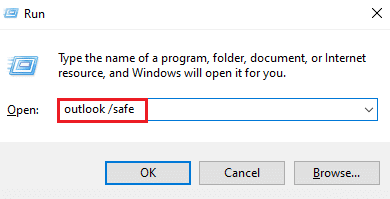
3. Тут націсніце наступны варыянт.
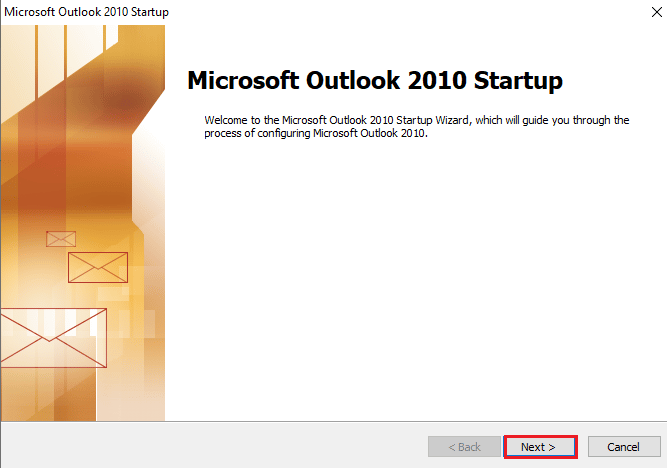
4. выбраць ды from the options given and click наступны.
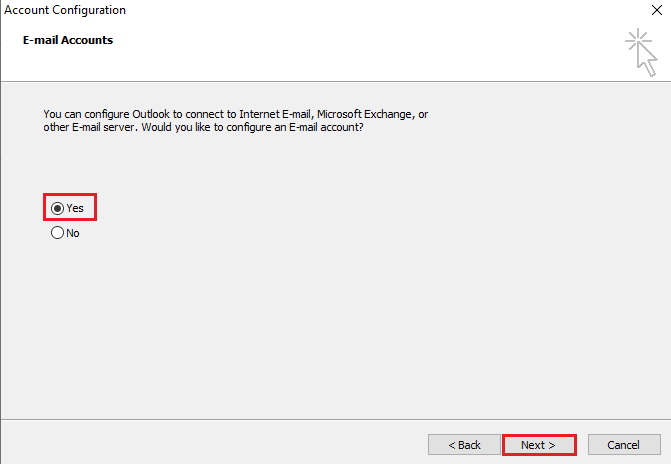
5. Дадайце новы ўліковы запіс by filling in the credentials and click наступны.
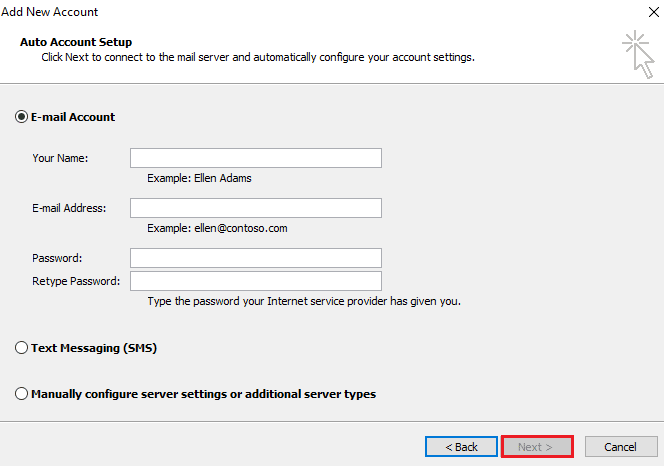
6. Once the profile is set up, launch the пульт кіравання.
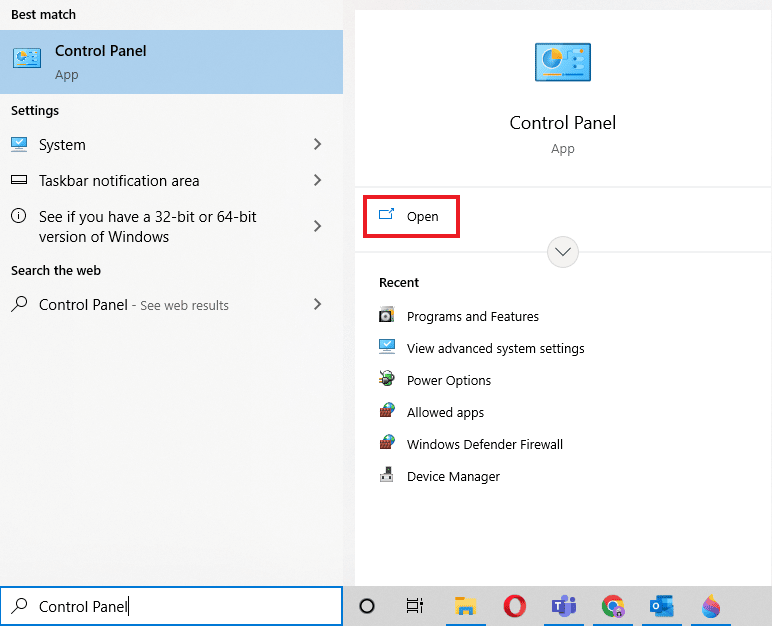
7. ўсталяваць Прагляд па> Вялікія значкі, А затым выберыце пошта ўстаноўка.
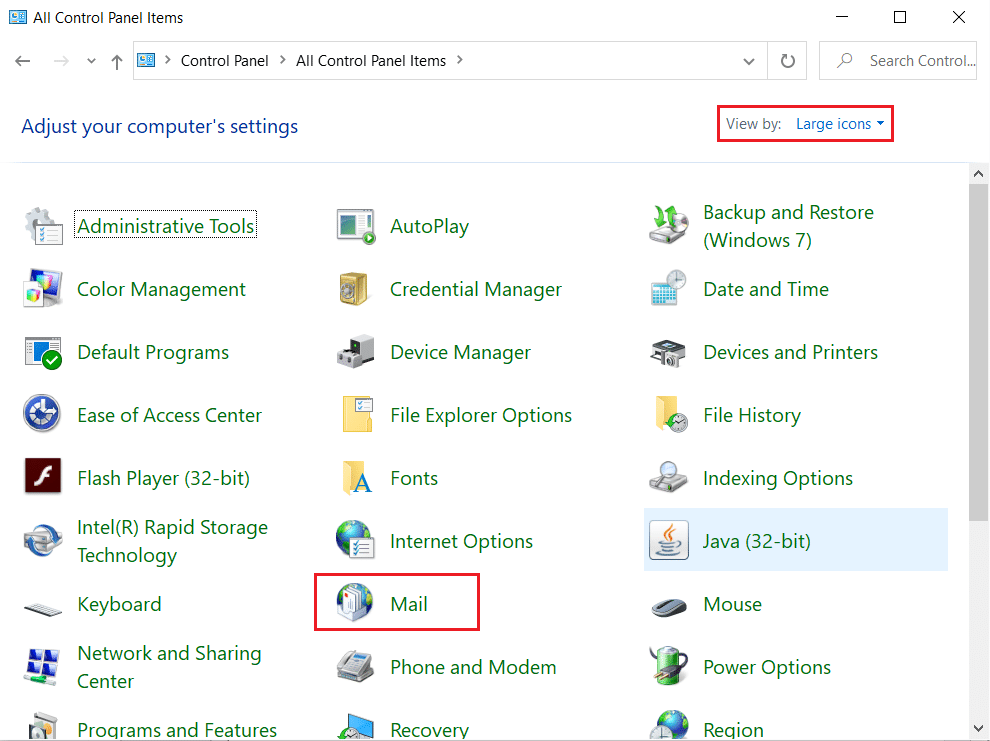
8. Select your new коштвыберыце Заўсёды выкарыстоўвайце гэты профіль і націсніце OK.
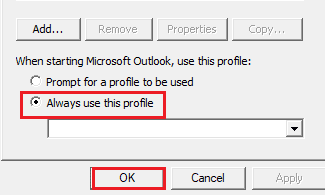
Часта задаюць пытанні (FAQ)
Q1. Why is my Outlook not connecting to the server?
Адк. There can be many reasons lying behind why your Outlook is not connecting to the server but the prominent ones are Пашырэння і дапаўненні that hinder the working of Outlook and result in an error.
Q2. Can I save files on Outlook even when I am offline?
Адказ так, the Outlook application can be used offline. You can access mail and files while not being connected to the internet.
Q3. How can I fix the connecting to server error on my Outlook?
Адк. In-built utilities available in the Outlook app can help you in fixing the connecting to a server error. You would need to access Налады ўліковага запісу ў Размовы Ўкладка і абярыце рамонт для вырашэння пытання.
Q4. How can I reconnect to the server in Outlook?
Адк. Reconnecting to the server in Outlook is possible by opening the Send / Receive tab and then clicking on the аўтаномная праца варыянт у ім.
Q5. How can I save emails offline on Outlook?
Адк. Saving emails offline is possible on Outlook by accessing Gmail offline settings і ўключаецца Enable offline mail.
Рэкамендуецца:
It is safe to say that Outlook indeed is an impressive software application by Microsoft which enables the use of multiple programs on a single platform. But this is not it, Outlook also comes with many errors, one of which is its inability to connect to the server due to various reasons. We hope that this guide helped you know about how to fix Outlook trying to connect to server. Let us know which one of our methods was the most helpful to you. For any further queries or suggestions, contact us in the comments section below.