- in вокны by адміністратар
Fix YouTube Green Screen Video Playback
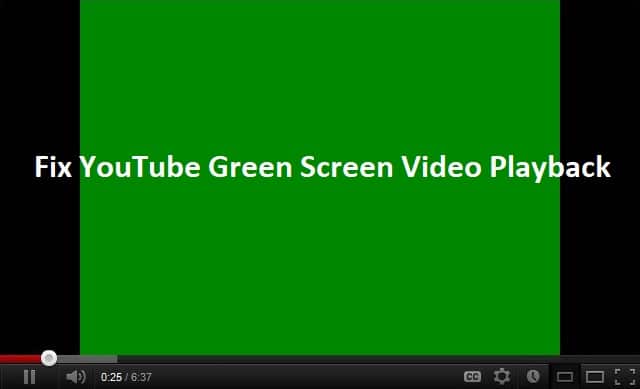
If you’re facing the green screen issue while playing a video on YouTube, don’t worry because it is caused by GPU Rendering. Now, GPU Rendering makes it possible to use your graphic card for rendering work instead of using CPU resources. All the modern browser have an option for enabling GPU Rendering, which might be enabled by default, but the problem occurs when the GPU Rendering becomes incompatible with system hardware.
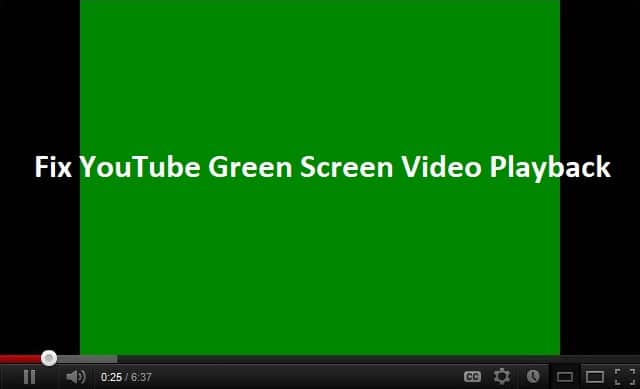
The main reason for this incompatibility can be corrupted or outdated graphic drivers, outdated flash player etc. So without wasting any time let’s see how to Fix YouTube Green Screen Video Playback with the help of below-listed troubleshooting guide.
Fix YouTube Green Screen Video Playback
нататка: Не забудзьцеся стварыць кропку аднаўлення на той выпадак, калі нешта пойдзе не так.
Method 1: Disable GPU Rendering
Disable GPU Rendering for Google Chrome
1. Open Google Chrome then click on the шматкроп'е у правым верхнім куце.
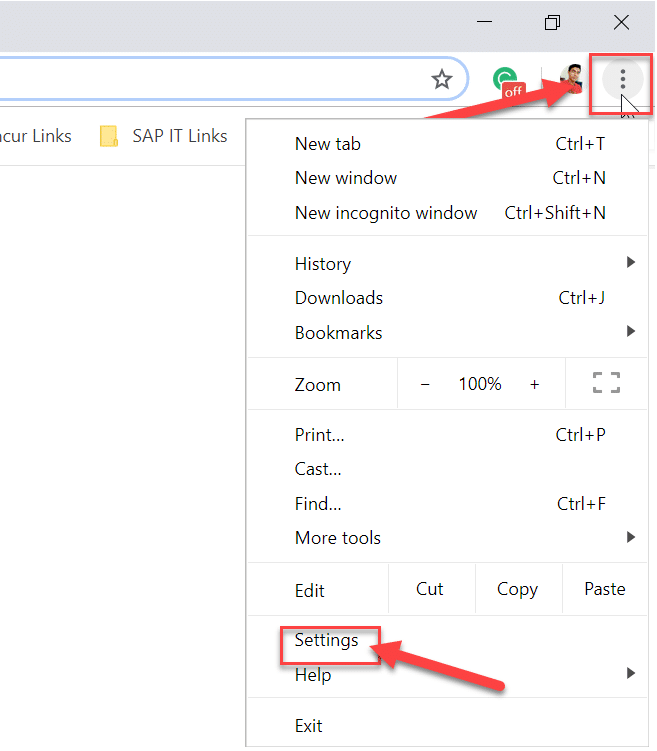
2. У меню націсніце Налады.
3. Scroll down, then click on прасунуты to see the advanced settings.

4. Now Under System выключыць або адключыць перамыкач для “Use hardware acceleration when available”.
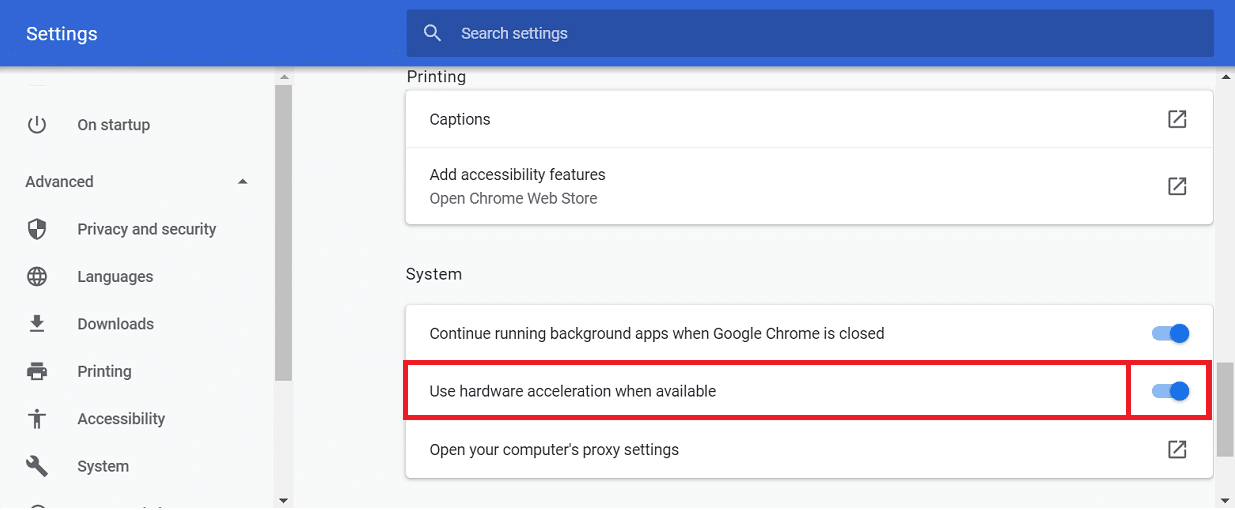
5. Restart Chrome then types хром://gpu/ у адраснай радку і націсніце Enter.
6.This will display if hardware acceleration (GPU Rendering) is disabled or not.
Disable GPU Rendering for Internet Explorer
1. Націсніце клавішу Windows + R, затым увядзіце inetcpl.cpl і націсніце Enter, каб адкрыць Інтэрнэт-ўласцівасці.

2. Switch to Advanced tab then under Accelerated graphics checkmark “Use software rendering instead of GPU rendering*».
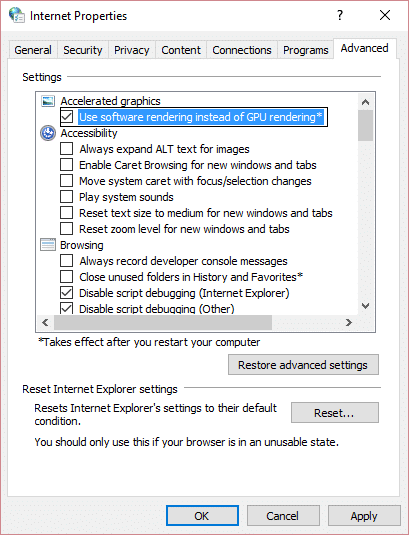
3. Націсніце Ужыць, а затым ОК.
4. Перазагрузіце кампутар, каб захаваць змены, і паглядзіце, ці зможаце вы гэта зрабіць Fix YouTube Green Screen Video Playback Issue.
Method 2: Update your Graphics Card Drivers
1. Націсніце клавішу Windows + R, затым увядзіце devmgmt.msc і націсніце Enter, каб адкрыць дыспетчар прылад.

2. Далей разгарніце відэаадптары пстрыкніце правай кнопкай мышы на графічнай карце Nvidia і абярыце Уключыць.

3. Once you have done this again, right-click on your графічная карта і абярыце "Абнавіце праграмнае забеспячэнне драйвера."
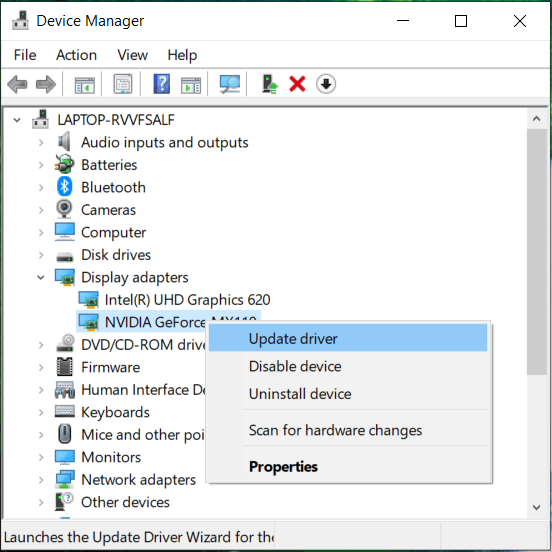
4. Выберыце "Аўтаматычны пошук абноўленых драйвераў»і дазвольце скончыць працэс.
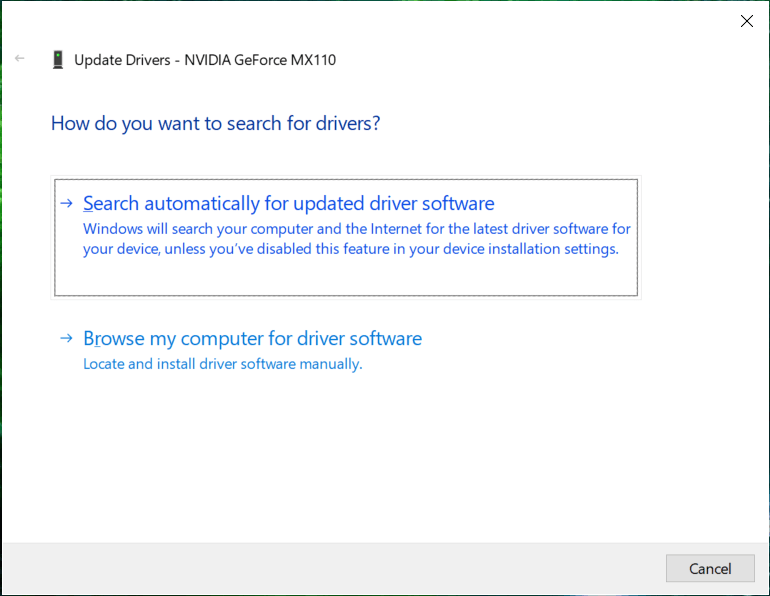
5. Калі апісаны вышэй крок можа вырашыць вашу праблему, то вельмі добра, калі не, працягвайце.
6. Зноў абярыце «Абнаўленне праграмнага забеспячэння драйвера», але на гэты раз на наступным экране выберыце «Агляд майго кампутара праграмнае забеспячэнне драйвера."
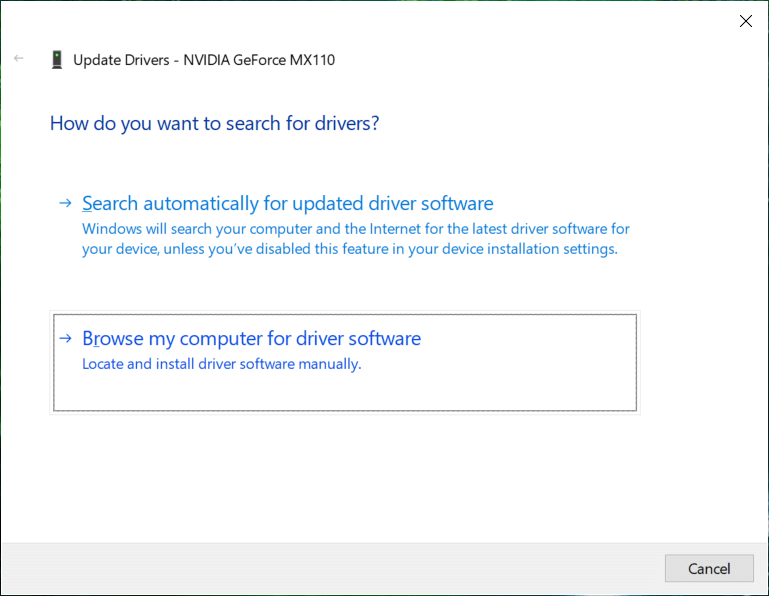
7. Зараз абярыце “Let me pick from a list of device drivers on my computer.”
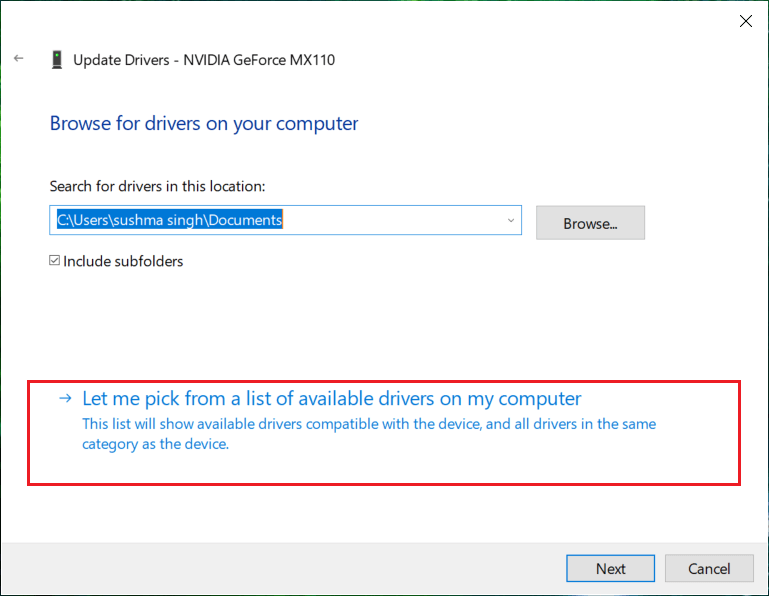
8. Нарэшце, абярыце сумяшчальны драйвер з вашага Графічная карта Nvidia спіс і націсніце Далей.
9. Дайце працэсу скончыцца і перазагрузіце кампутар, каб захаваць змены.
Рэкамендуецца:
Вось і ўсё ў вас атрымалася Fix YouTube Green Screen Video Playback але калі ў вас ёсць якія-небудзь пытанні адносна гэтага кіраўніцтва, не саромейцеся задаваць іх у раздзеле каментарыяў.