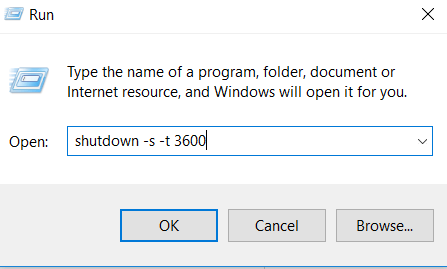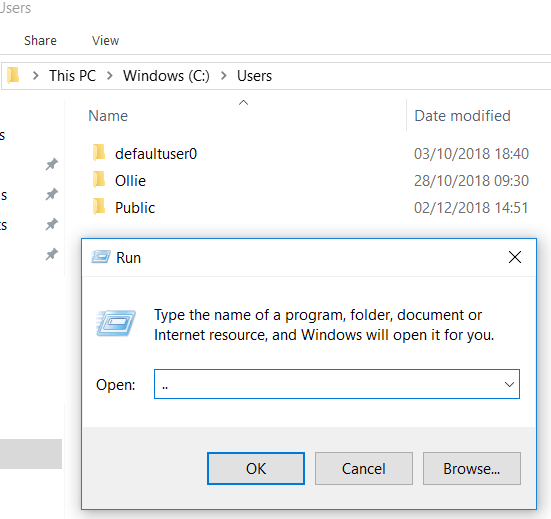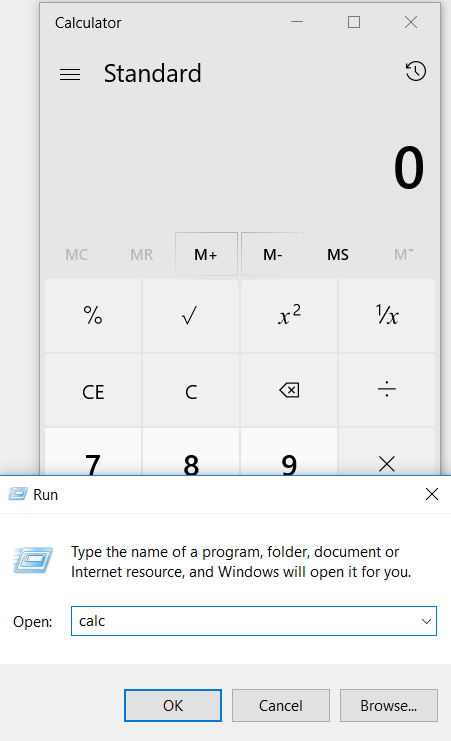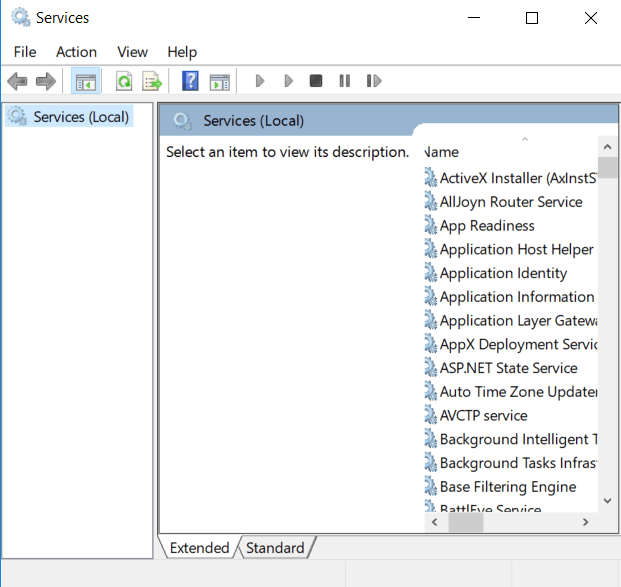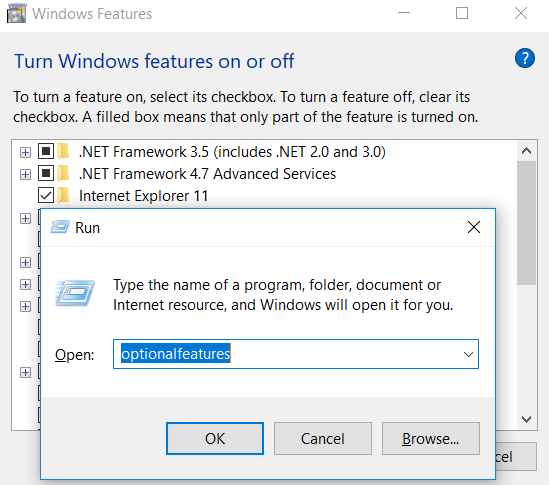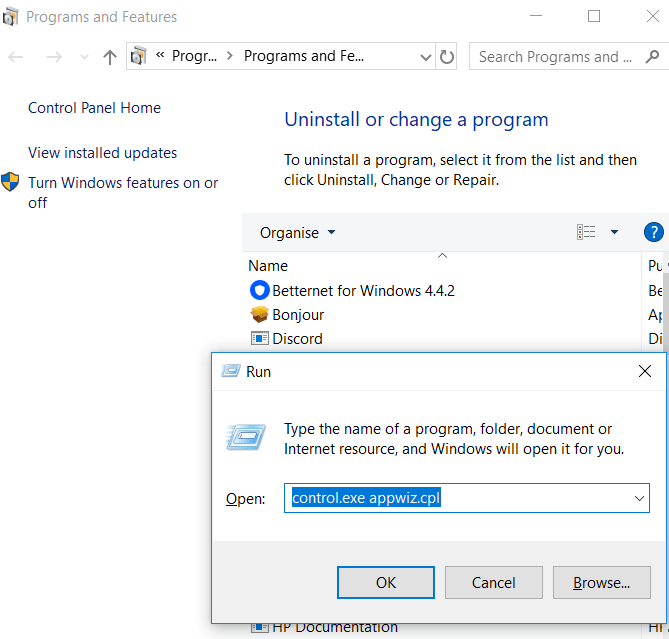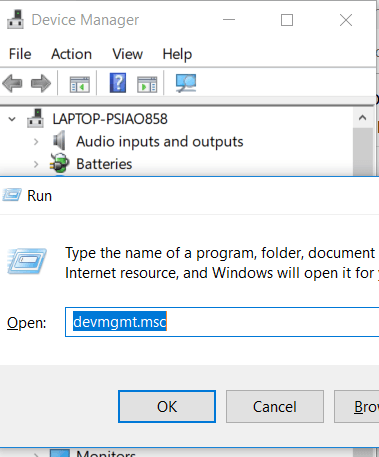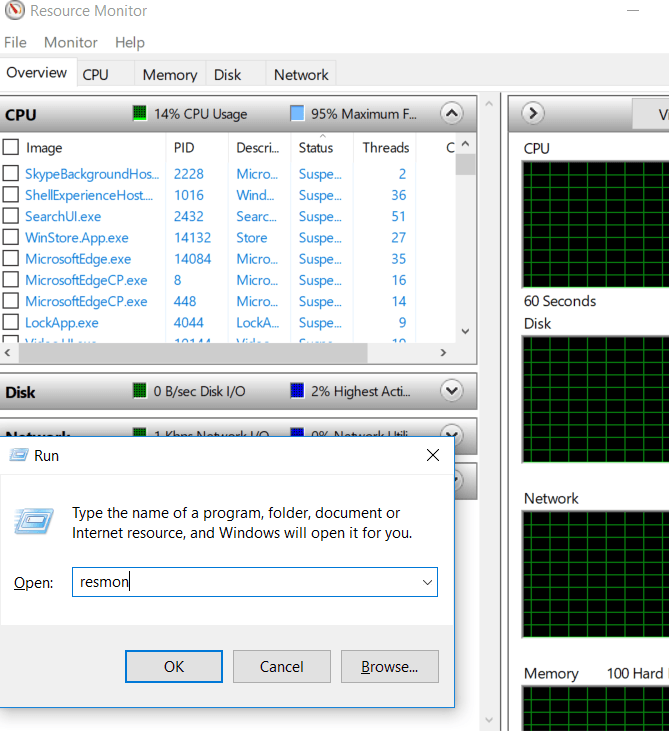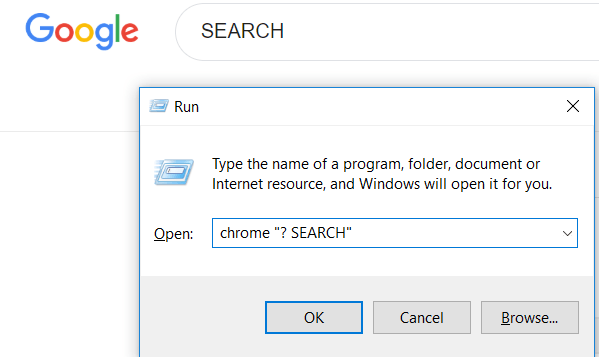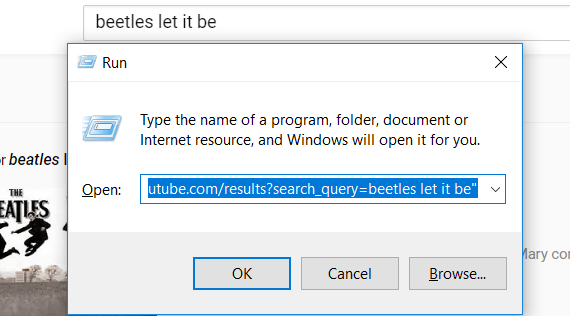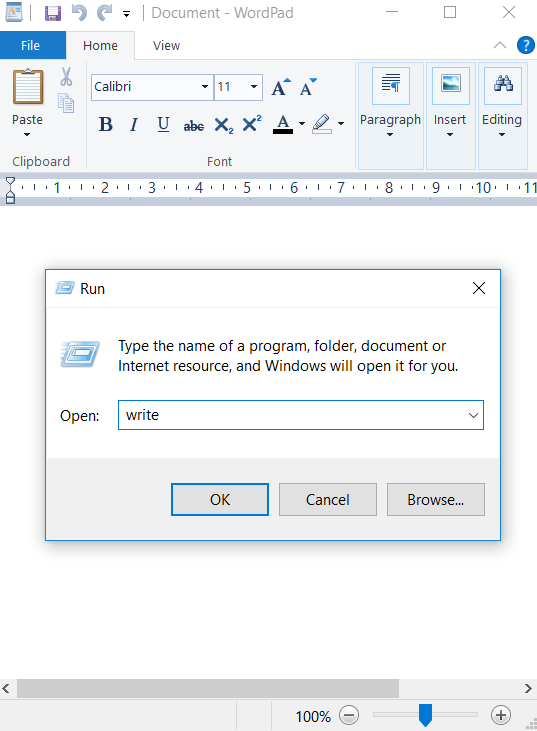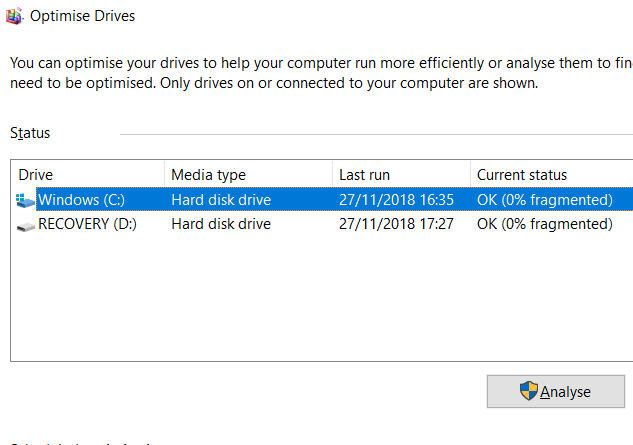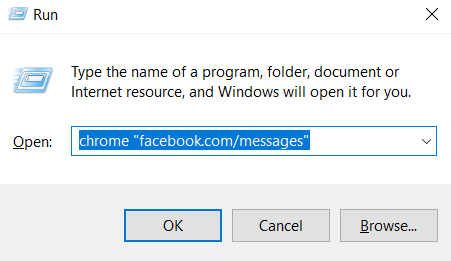- in Windows 10 by Admin
15 команди за изпълнение на Windows 10, които всеки трябва да научи
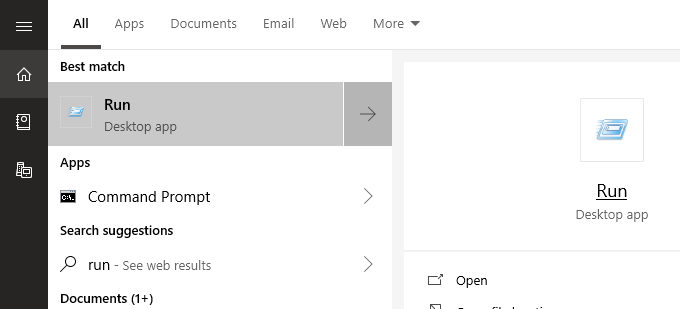
Windows 10 Run box е златна мина от тайни команди, от които много хора не се възползват напълно. Въпреки че полето Run обикновено е бърз метод за отваряне на програми, то може да бъде начин за намиране на бърз достъп до функции на Windows и достъп до уникални команди.
Ето преглед на някои от най-добрите команди за стартиране на Windows 10, за които всеки трябва да знае.
Как да отворите Run Box на Windows 10
За да използвате някоя от командите за изпълнение в тази статия, ще трябва да използвате полето за изпълнение. Можете да отворите полето за изпълнение в Windows 10, като натиснете Windows клавиш + R. Това веднага ще отвори полето Run.
Можете също да щракнете, за да отворите менюто "Старт", въведете бягане и след това кликнете върху стартирайте настолно приложение пряк път, който се появява в резултатите от търсенето. Първият вариант обаче е много по-бърз.
След като отворите полето за изпълнение, можете да следвате всички предложения по-долу за полезни команди за изпълнение. За да улесня, поставих всички команди в кавички – не забравяйте да ги премахнете, преди да опитате сами командите.
#1 – Стартирайте таймера за изключване
Ако искате да започнете обратно броене, за да изключите компютъра си, отворете кутията за изпълнение намлява напишете 'run -s -t xxx'. Заменете x-овете с произволно число. Това число ще представлява колко секунди искате да работи таймерът, преди компютърът ви да се изключи.
Например 3600 секунди биха били един час, а 600 секунди биха били 10 минути. Можете също да замените '-s' в тази команда с '-r', за да зададете таймер за рестартиране.
#2 – Отворете C устройството
Искате бърз достъп до вашия C диск, за да намерите файлове и папки? Просто отворете Тичам кутия намлява Тип '' и след това натиснете enter. Ще се отвори нов раздел на Windows Explorer със съдържанието на вашия C диск.
#3 – Отворете папката „Потребител“.
Друга подобна команда на опцията C Drive по-горе включва въвеждане ".." в полето Изпълнение. Това ще ви отведе до потребителската папка на вашия компютър с Windows 10. От тук можете бързо да получите достъп до конкретни потребителски файлове.
#4 – Отворете калкулатора
Ако искате бързо да отворите калкулатора, можете просто да въведете "calc" в полето за изпълнение и след това натиснете enter. Натискането на клавиша Windows+R, след което след това с calc е много по-бързо от отварянето на стартовото меню, въвеждането на калкулатор и щракването върху приложението.
Ако използвате приложението калкулатор често, за да правите бързи изчисления, този бърз съвет със сигурност ще ви спести много време през годините.
#5 – Бърз достъп до услугите на Windows
Ако искате бързо да получите достъп до всички услуги на Windows, работещи на вашия компютър, и да направите промени, просто отворете полето за изпълнение и въведете 'services.msc' След това натиснете Enter.
Преди съм говорил за това, че може да е лоша идея да се опитвате деактивирайте услуга на Windows за целите на производителността, но понякога трябва, за да отстраните проблем.
#6 – Бързо включване/изключване на функциите на Windows
Ако по някаква причина трябва да включите или изключите функции или компоненти на Windows, можете бързо да получите достъп до това, като напишете "опционални функции" в полето Run и след това натиснете enter.
#7 – Бързо добавяне или премахване на програми
Можете бързо да получите достъп до Функции на програмата страница от контролния панел, като използвате 'control.exe appwiz.cpl' в полето Изпълнение.
Можете да използвате тази страница, за да намерите програми, които не използвате редовно, и това е един от най-добрите методи за освобождаване на място на вашето устройство за съхранение.
#8 – Отворете диспечера на устройствата
Вероятно ще влизате и излизате от диспечера на устройства от време на време, така че запомнете командата 'devmgmt.msc' за полето Run.
Използването на това ще ви отведе направо в диспечера на устройствата, спестявайки време, като избягвате навигацията през контролния панел или менюто "Старт".
#9 – Проверете за проблеми с производителността
Забелязвате проблеми с производителността или искате бързо да проверите как компютърът ви управлява ресурсите? Използвайте командата "resmon" в полето Изпълнение, за да отворите бързо Resource Manager.
От тук ще видите информация за това как вашият процесор, диск, памет и мрежа се използват от програмите и услугите, инсталирани на вашия компютър.
#10 – Незабавно извършване на търсене през вашия браузър
Искате бързо да търсите нещо в Google, без да се налага да отваряте браузъра си? Можете да направите това, като отворите Run Box и напишете хром“? ТЪРСЕНЕ". Просто заменете думата ТЪРСЕНЕ с фразата, която искате да търсите в Google.
Натиснете enter и незабавно ще бъдете отведени до резултатите от търсенето с Google. Не използвате Chrome? Няма проблем, заменете „chrome“ с името на вашия браузър.
За Microsoft Edge използвайте 'microsoft-edge:', за firefox, използвайте "firefox". За Internet Explorer използвайте „iexplore“.
#11 – Търсете в YouTube бързо
Може да се спори дали това ще ускори процеса или не, но все пак е добър трик, който да опитате.
Можете бързо да търсите в YouTube, като отворите полето Run и напишете chrome „youtube.com/results?search_query=SEARCH“ – заменете ТЪРСЕНЕ с думата за търсене, която искате да търсите, и заменете chrome с избрания от вас браузър.
#12 – Отворете Microsoft Apps
Ако искате бързо да запишете нещо, можете да използвате полето Run и напишете 'write'. След, просто натиснете Enter и ще бъдете отведени до WordPad.
Искате други приложения? Вижте този списък с команди за бързо изпълнение по-долу.
- боядисване – 'mspaint'
- Лепящи бележки - "stikynot"
- Командния ред - „cmd“
- Бележник – "бележник"
- Медиен плейър – "wmplayer"
#13 – Управлявайте диска си, почиствайте го и го дефрагментирайте
За този следващ раздел имаме няколко команди за управление на вашия диск.
- За бърз достъп до почистване на диска използвайте командата 'cleanmgr'.
- Ако имате твърд диск, можете да отворите програмата за дефрагментиране на диска с командата "dfrgui"
- За управление на диска използвайте командата 'diskmgmt.msc'.
#14 – Регулирайте настройките на мишката
С командата "main.cpl' от полето за изпълнение можете да получите достъп до настройките за вашата мишка.
Настройките, които можете да регулирате тук, включват скоростта на показалеца на мишката, скоростта на двойно щракване, курсора на мишката по подразбиране, настройките на колелото на мишката и много други.
#15 – Отворете Facebook съобщения
Искате бързо да видите вашите съобщения във Facebook? Използвайте командата chrome “facebook.com/messages” и незабавно ще бъдете отведени до вашите съобщения. Ако не сте влезли във Facebook, ще трябва първо да влезете.
Имайте предвид, че трябва да замените „chrome“ с браузъра, който използвате.
Oбобщение
Намирате ли някоя от тези команди за изпълнение на Windows 10 полезна? Кои ще използвате най-много? Кажи ми.
Ако имате други полезни команди, които искате да споделите, не се колебайте да ги оставите в секцията за коментари по-долу. Наслади се!