- in Windows 10 by Admin
Ръководство за отстраняване на неизправности със синия екран на смъртта за Windows 10
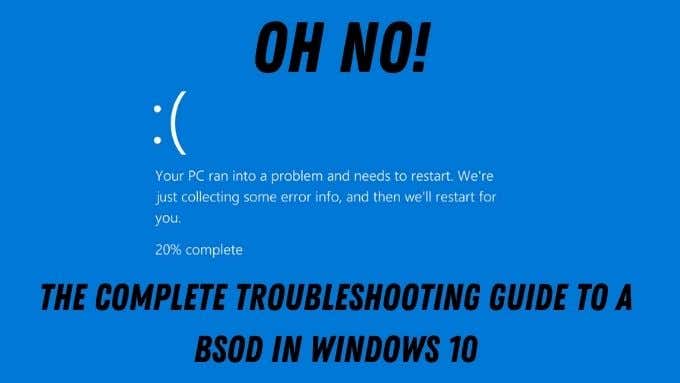
Страховитият BSOD или син екран на смъртта съществува от представянето на Windows 95. Това е страшен екран за грешка, който изскача с малко или никакво предупреждение, като ви уведомява, че нещата на компютъра ви са се объркали толкова много, че сте стигнали до края на пътя.
Често проблемът изчезва завинаги след обикновено рестартиране, но периодичните или честите BSOD могат да показват всичко - от сериозна грешка в софтуера до проблеми с действителния компютърен хардуер. BSOD обаче не са причина за паника. Компютърът ви няма да избухне, просто трябва да анализирате съдържанието на BSOD грешката и след това да отстраните потенциални решения.
Какво точно представлява BSOD в Windows 10?
Вероятно сте разбрали, че самата Microsoft официално не нарича тази грешка Син екран на смъртта. Това е името, което общността на потребителите е дала на проблема през годините. Правилният термин за тази грешка е „стоп грешка“ или „изключение грешка“. И двата вида са фатални системни грешки. По-известен като системен срив.
Когато се случи фатална грешка на приложение, работещо на компютъра, то обикновено извежда съобщение за грешка и след това се затваря. Но какво ще стане, ако грешката или проблемът, причиняващ такава сериозна грешка, се случи в самата операционна система? Това е BSOD и компютърът трябва да се рестартира.

Ако не бяха стоп грешки като тези, бихте рискували сериозна повреда или загуба на данни. Следователно BSOD са начин да защитите компютъра си от повреда.
Първо, направете снимка!
Тъй като цялата ви операционна система по същество е спряла, когато се появи BSOD, добра идея е да направите бърза снимка на екрана с вашия смартфон. Както ще видите, свързан с интернет смартфон наистина е най-добрият ви приятел при отстраняване на проблеми с BSOD, тъй като в много случаи е вероятно да нямате достъп до интернет на самия засегнат компютър.
Microsoft всъщност промени начина, по който изглеждат сините екрани на Windows 10 в потвърждение на този факт. След минута ще разберете какво имаме предвид под това, но най-добре е да погледнете анатомията на Windows 10 Първо BSOD като цяло.
Често срещани BSOD грешки
Има много потенциални BSOD грешки. Някои обаче са много по-често срещани от други. Така че си струва поне бегло да се запознаете с най-често срещаните стоп кодове, които ще видите като нормален потребител на Windows:

- PAGE_FAULT_IN_NON_PAGED_AREA – Windows не може да намери критични данни в защитената част на RAM, която не е част от файла на страницата. Това може да е дефектна RAM памет, повреда на файл на Windows или измамно приложение, което пише в местоположения в паметта, което не трябва да бъде.
- IRQL_NOT_LESS_OR_EQUAL – Това обикновено е проблем с драйвера. Върнете наскоро инсталираните драйвери, преинсталирайте текущите или инсталирайте най-новите.
- NTFS_FILE_SYSTEM или FAT_FILE_SYSTEM – Сканирайте вашите твърди дискове за грешки, вероятни проблеми с устройството или повреда на критични данни на устройството.
- OUT_OF_MEMORY – Тествайте вашата RAM памет, това може да означава неизправност. Като алтернатива може да се дължи на проблем в управлението на паметта.
- BAD_POOL_CALLER – Нещо има достъп до паметта без правилните разрешения. Най-вероятно лош шофьор.
- UNABLE_TO_LOAD_DEVICE_DRIVER – Един от драйверите на вашата система е лош. Инсталирайте най-новата версия или върнете системата си към предишния драйвер.
- KMODE_EXCEPTION_NOT_HANDLED – Лошо работещият софтуер наложи принудително изключване на Windows. Деинсталирайте скорошен софтуер или актуализирайте текущия софтуер до най-новата версия. Ако тази грешка показва .sys файл като виновник, ще искате да стартирате проверката на системните файлове.
Тази шепа често срещани BSOD грешки също служат като добър пример за това как изглеждат BSOD грешките и видовете проблеми и решения, които всяка от тях включва. В крайна сметка наистина има само четири основни причини за BSOD:
- Лош хардуер
- Повредени инсталации на Windows
- Лоши шофьори
- Измамни софтуерни приложения с грешки
Истинският трик е да разбереш кое кое е!
Редки, но специфични BSOD
Често срещаните BSOD очевидно имат много корекции и съвети, налични в мрежата. Въпреки това има няколко сравнително редки, които може да се окажат трудни за коригиране. Добрата новина е, че вече си направихме труда да напишем ръководства за по-отвратителните.
Грешките в системната памет са доста често срещани, главно защото има малка толерантност към грешки в RAM хардуера и самата Windows има безсмислен подход към софтуера, който се забърква с паметта по начини, по които не би трябвало. BSOD за управление на паметта обаче не се появява толкова често. Разгледайте нашите Как да коригирате BSOD за управление на паметта за стоп код на Windows ръководство за справяне с доста рядка версия на този проблем.

Друга доста рядка грешка е неочакваната грешка при изключение на магазина. Въпреки името на тази грешка, действителната причина обикновено е хардуерен срив. Можете да научите всичко за него (и как да го поправите), като проверите Как да коригирате неочаквана грешка при изключение на магазина в Windows 10.
Последният рядък, но все още фатален код за спиране на System Service Exception е труден, защото има толкова много потенциални причини. Как да поправите кода за спиране на изключението на системната услуга в Windows 10 ще ви помогне да откриете истинския виновник.
Последният BSOD, който никой не иска да види, е грешката Critical Process Died. Това е доста неспецифично, но ако проверите Как да коригирате код за спиране. Критичен процес, починал BSOD ще го разбереш с малко късмет.
Изхвърляния на BSOD памет
Понякога ще трябва да се обадите на експертна помощ, за да разберете какво точно се е объркало, когато се появи BSOD. За щастие в повечето случаи Windows създава дъмп на това, което е в паметта ви, когато възникне стоп грешка. Те обикновено се записват като „.DMP“ файлове. По подразбиране ще ги намерите в папката на Windows.
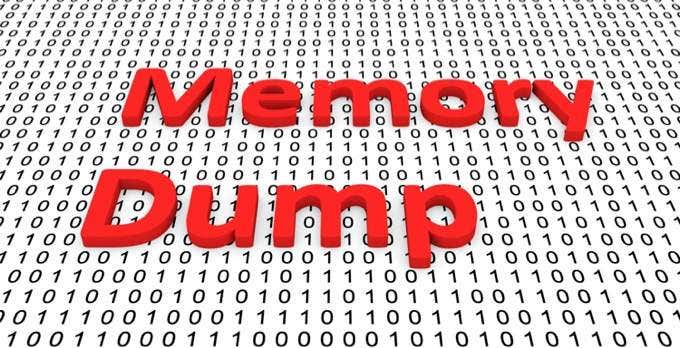
Ако успеете да заредите отново Windows или да получите достъп до системното устройство по някакъв друг начин, струва си да запазите тези дъмп файлове на нещо като USB флаш устройство и след това да ги запазите, в случай че проблемът се случи отново. Microsoft, доставчиците на хардуер и разработчиците на софтуер могат да използват тези сметки като начин да видят какво се случва, когато нещата се объркат.
Основни корекции на BSOD в Windows 10
Това е много информация за нещо, което всички се надяваме да избегнем напълно. Особено след като понякога може да се почувства, че BSOD са нещо от миналото. В крайна сметка те се случват толкова рядко в наши дни. Въпреки това, ако се взирате в такъв, струва си да обмислите основния общ процес за отстраняване на неизправности, за да върнете компютъра си в работно състояние:

- Направете снимка на BSOD с телефона си, в случай че трябва да я изпратите или да потърсите информация за нея.
- Потърсете в Google кода за стоп грешка или всякакви специфични файлове, които са споменати в BSOD.
- Ако търсенето ви изведе конкретни корекции, първо ги следвайте.
- Ако грешката е свързана с обща област на вашия компютър (като RAM), тогава първо насочете отстраняването на неизправности там.
- Ако нещо наскоро се е променило на вашия компютър, отменете тези промени.
- Използвайте опции за възстановяване на Windows, като напр възстановяване на системата or нулиране на системата. В най-лошия случай може да се наложи да форматирате напълно системния си диск.
- Изключете всички ненужни устройства от вашия компютър, за да видите дали това е разрешило проблема.
- Актуализирайте софтуера на всички хардуерни устройства, които са свързани с кода за грешка в BSOD (напр. вашия GPU).
- Ако изглежда, че нищо не е наред по отношение на софтуера и използвате настолна система, помислете дали да проверите дали всичко вътре в компютъра е правилно свързано и поставено.
- Ако ти си овърклок или по друг начин имате настройки на BIOS, които биха могли да причинят нестабилност, нулирайте BIOS до настройките по подразбиране за целите на отстраняване на неизправности.
Когато всичко друго се провали, не се страхувайте да потърсите помощ от професионалист или да се обърнете за помощ към технически форуми. Често е по-добре да похарчите малко пари за техническа поддръжка, отколкото да прекарвате часове и часове от ценното си време, опитвайки се да разберете какво причинява привидно случаен BSOD.