DNS сондата приключи. Няма интернет: Как да поправя
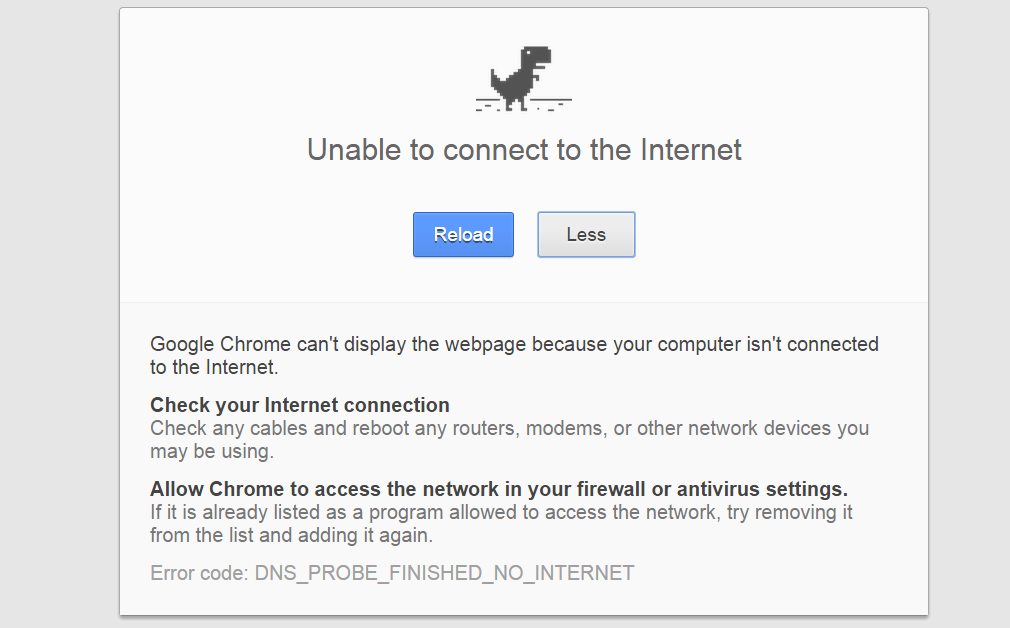
Напоследък започнах да се сблъсквам с наистина досаден проблем, който почти ме накара да деинсталирам уеб браузъра си Chrome и да разбия лаптопа си: непрекъснато получавах съобщение за грешка DNS Probe Finished No Internet.
Ето какво се случи в детайли:
Докато браузвах в интернет нормално – на моя лаптоп, използвайки браузъра Chrome, в горния ляв ъгъл се появи черна икона на динозавър, докато прозорецът на уеб браузъра ми беше зелен и гласеше:
"Тази страница не е налична." DNS_PROBE_FINISHED_NO_INTERNET беше написано по-долу като код за грешка и имах опцията да презаредя страницата, но не проработи.
Съвсем очевидно е, че обичаме динозаврите тук в Techosaurus Rex, но не е забавно да ги накараме да объркват работата ни или сърфирането. За щастие, това беше само малък проблем, който беше свързан с малка неправилна конфигурация от наша страна – което най-вероятно е причината и за вашия проблем.
Затова сме тук, за да ви кажем как лесно да коригирате грешката Dns_Probe_Finished_No_Internet и да продължите да се наслаждавате на уебсайтовете, които обичате да разглеждате онлайн.
DNS сондата приключи. Няма корекция в интернет
Преди да преминете към нашата препоръчана корекция по-долу, просто се уверете, че вашият интернет наистина работи правилно. Опитайте да нулирате вашия рутер – ако е свързан с рутера, проблемът ще изчезне с просто рестартиране! лесно!
Но най-вероятно проблемът е причинен от факта, че не използвате конкретен адрес на DNS сървър в настройките на вашата мрежа. И това е, което трябва да промените, за да се отървете от тази досадна грешка.
Ето стъпка по стъпка информация как да го направите:
1. Щракнете с десния бутон върху иконата на вашата мрежа в долната дясна част на екрана (която може да има червен X в момента) и изберете „Отворете центъра за мрежи и споделяне“ или „Отворете настройките за мрежа и интернет“ (в зависимост от вашата работа система)
2. Щракнете върху вашата интернет връзка (Local Area Connection или Wireless Network Connection – последното се появява, очевидно, ако сте на лаптоп и сте свързани безжично към интернет). Щракнете върху раздела „Свойства“.
Алтернативно, в зависимост от операционната система, която използвате, превъртете надолу и щракнете върху „Център за мрежи и споделяне“, както се вижда по-долу:
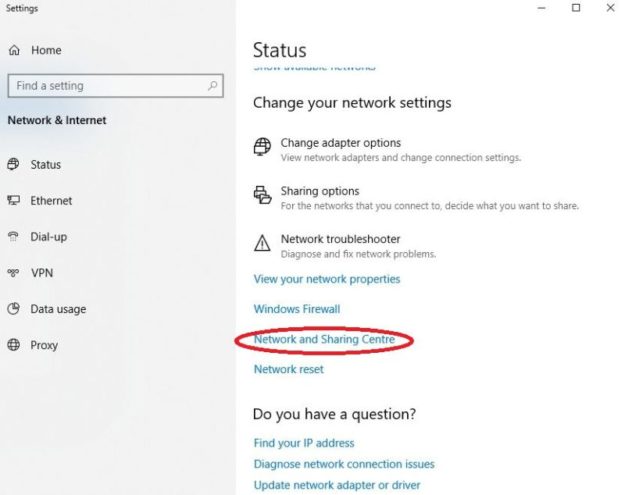
3. От лявата страна на новия прозорец щракнете върху „Промяна на настройките на адаптера“. Щракнете с десния бутон върху мрежовия адаптер и изберете Свойства.
4. Намерете „Интернет протокол версия 4 (TCP/IPv4)“ в новия прозорец, щракнете върху него (уверете се, че не премахвате отметката!) и щракнете върху Свойства под него.
4. В новия прозорец най-вероятно ще имате отметка „Получаване на адрес на DNS сървър автоматично“ под областта, която се отнася директно до IP. Отбележете опцията „Използване на следния DNS сървър“.
5. Ще трябва ръчно да въведете стойностите на OpenDNS автоматично:
В първото поле (Предпочитан DNS сървър) въведете: 208.67.222.222
Във второто поле (Алтернативен DNS сървър) въведете: 208.67.220.220
6. Поставете отметка в квадратчето „Проверка на настройките при излизане“ и натиснете бутона OK.
Това е то! Това би трябвало да реши проблема ви и DNS сондата е завършена, няма интернет, повече да не ви притеснява!
Моля, обърнете внимание: ако имате Интернет протокол версия 6 и във вашите мрежови настройки, трябва също да промените DNS стойностите там, като следвате същите стъпки като по-горе, с бележката, че на стъпка #4 трябва да изберете, за да видите свойства за интернет протокол версия 6 (TCP/IPv6).
Все още ли имате проблеми, след като изпробвате предложеното от нас решение? Уведомете ни, като коментирате по-долу и ние ще направим всичко възможно, за да ви помогнем!