Коригиране на грешка при липсващи изтеглени файлове в Steam
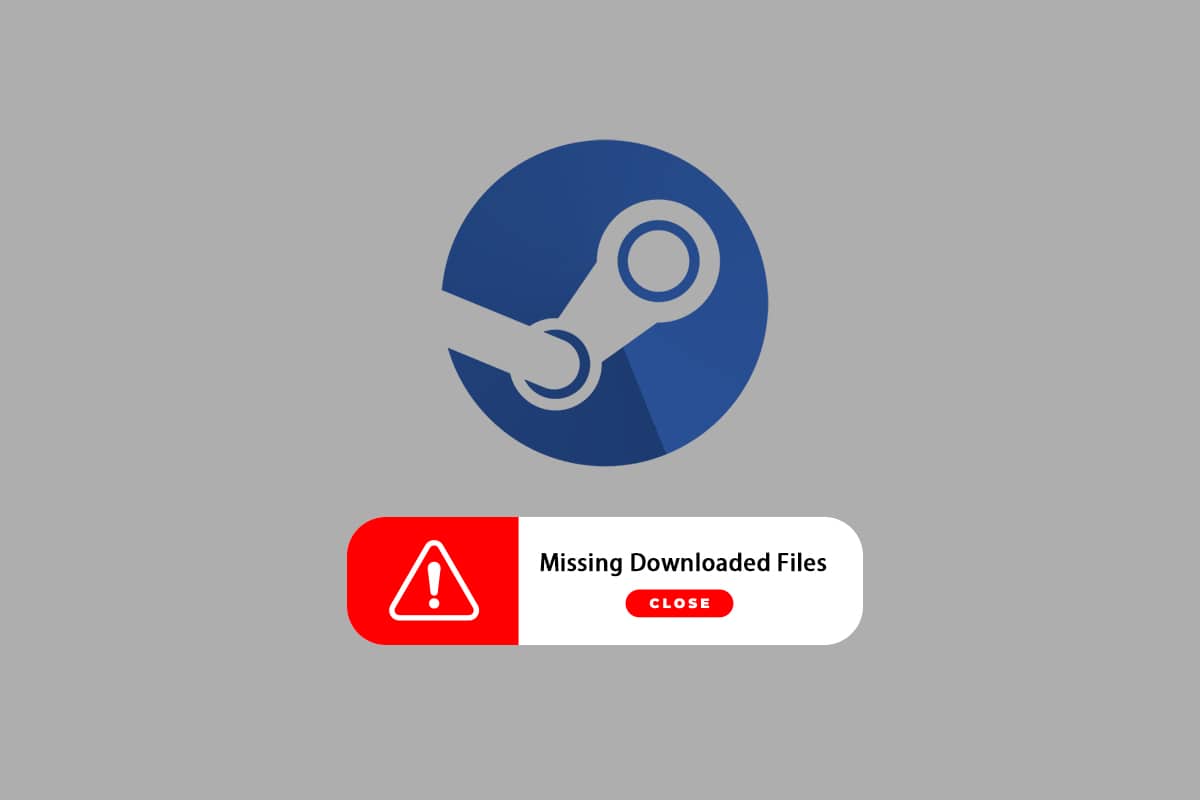
Steam is a very popular platform to download, install and play video games. It also provides game streaming and social networking services on the platform itself. Several gamers use this platform to play games and communicate with the other gamers and communities to augment the gaming experience altogether. However, sometimes you may have noticed missing downloaded files on Steam. There are numerous reasons why the downloaded steam files will go missing, and you will get the fix missing downloaded files error on Steam error. In this article, you will find solutions to this problem and also get to know how to restore missing downloaded files on Steam. Keep reading further to understand and implement the given methods correctly to fix these issues.
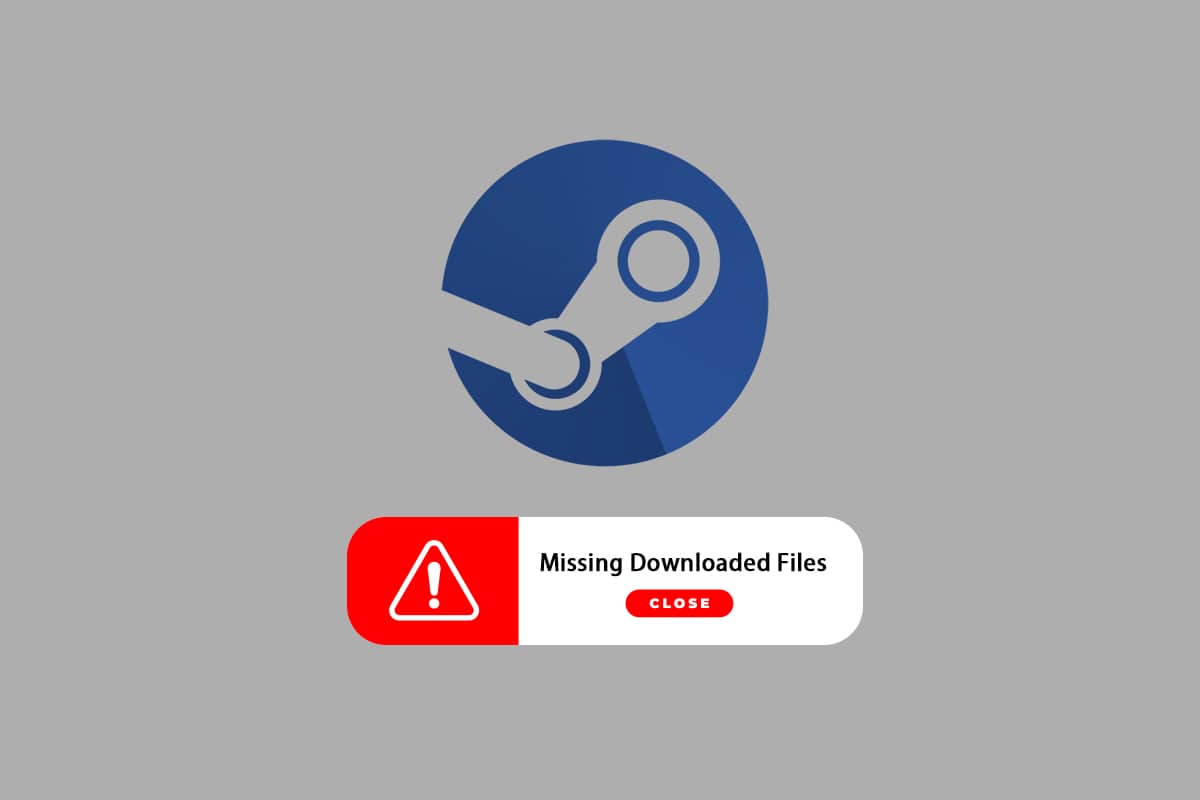
How to Fix Missing Downloaded Files Error on Steam in Windows 10
Some of the reasons for missing downloaded files Steam error to occur on your system are:
- Изтегленото game files might get corrupted by the Windows Defender.
- Also, this error can occur if the files are corrupted due to any kind of зловреден софтуер или вируси на вашата система.
- От време на време Antivirus installed on a system can exempt some downloaded files, which can eventually get missing.
- Ако вашият system got turned off during the download or installation процес, then you may find this error appearing on your system afterward.
As you read, these reasons, amongst other several ones, may create complications and present you with the error. Read on to resolve this fix missing downloaded files error on Steam error by following methods.
Метод 1: Стартирайте Steam като администратор
С бягане Пара as an administrator, you will allow it to download, write, and modify the Steam files on your system. It will result in Steam having enough privileges to access files that aren’t accessible without an administrator. Follow the steps below to do the same.
1. Щракнете с десния бутон върху steam.exe файл и изберете Имоти.
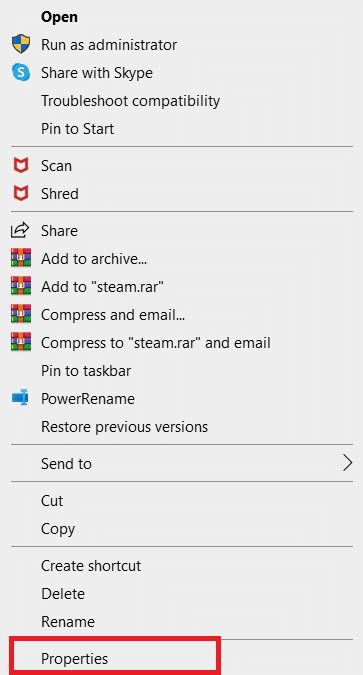
2. Отиди в Съвместимост и проверете Стартирай тази програма като администратор опция.
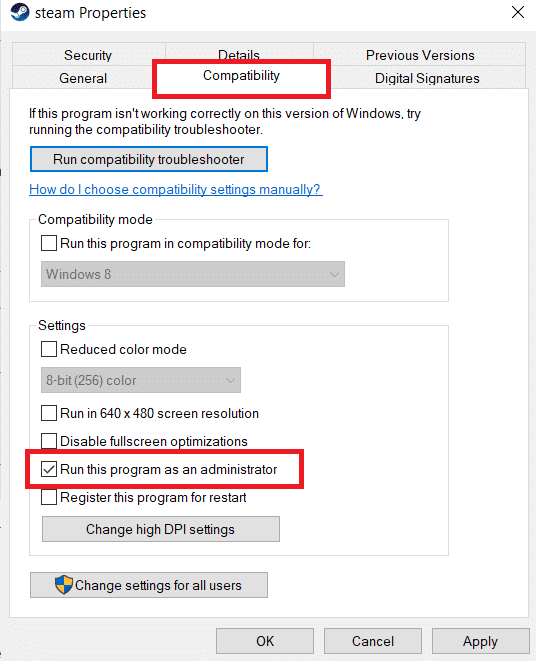
3. Накрая кликнете върху Добавете Обява > OK за да запазите промените.
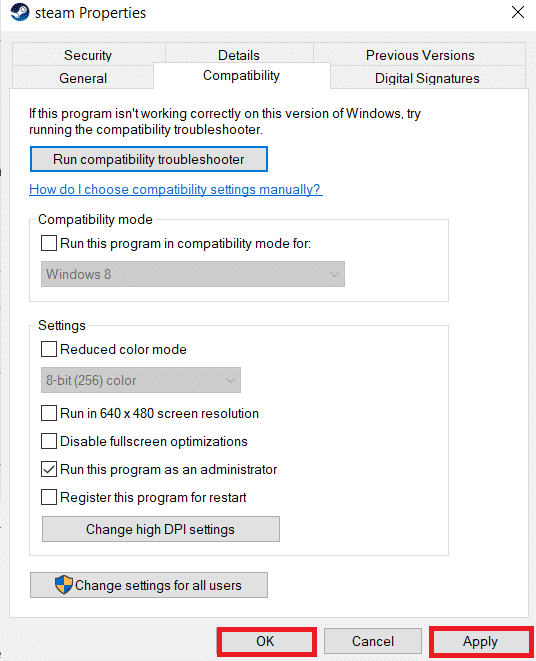
Също прочетено: Как да скриете активността на Steam от приятели
Метод 2: Поправете папките на библиотеката на Steam
To repair the possible corrupted files, you can try to repair the Steam library folders. It will detect the corrupted files from the library and repair them, which will eventually fix missing downloaded files error on Steam. To know how to restore missing downloaded files on Steam, read and follow the steps below carefully.
1. Натиснете бутона Windows клавиша, Тип Пара, и кликнете върху отворено.

2. Щракнете върху Пара опция от горния ляв ъгъл, както е показано по-долу.
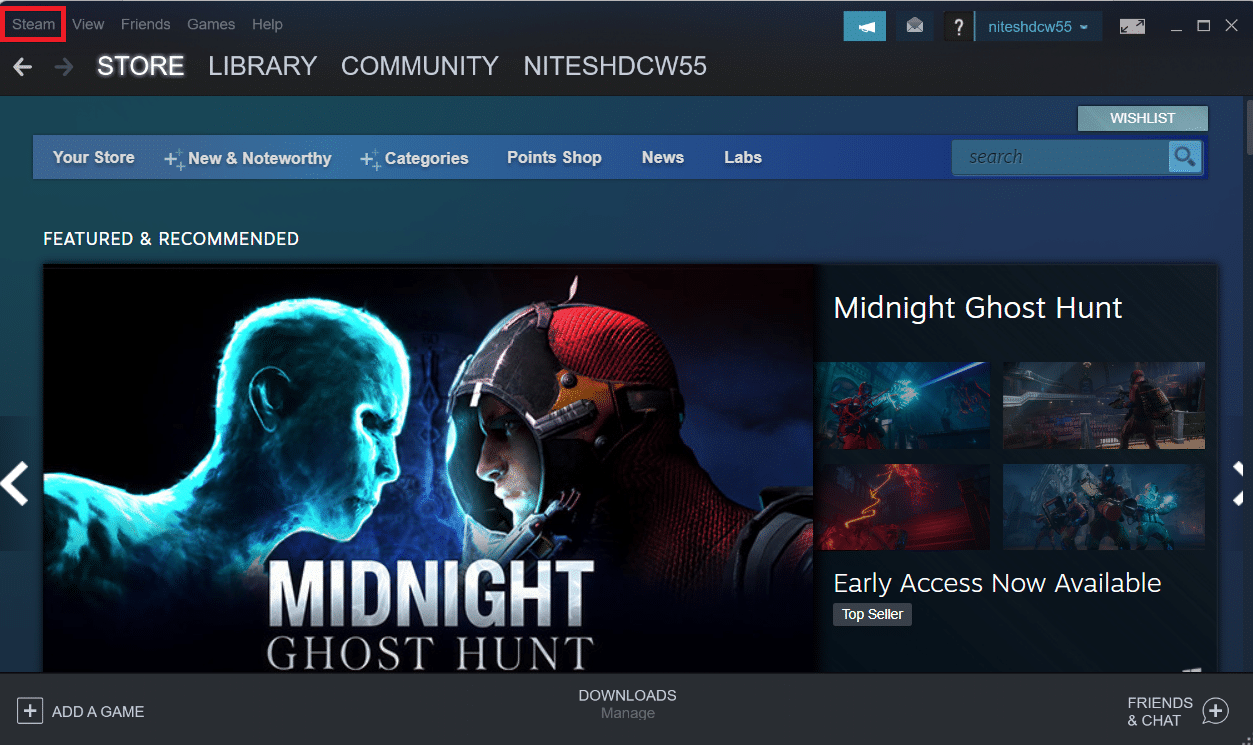
3. Кликнете върху Настройки от опциите на менюто.
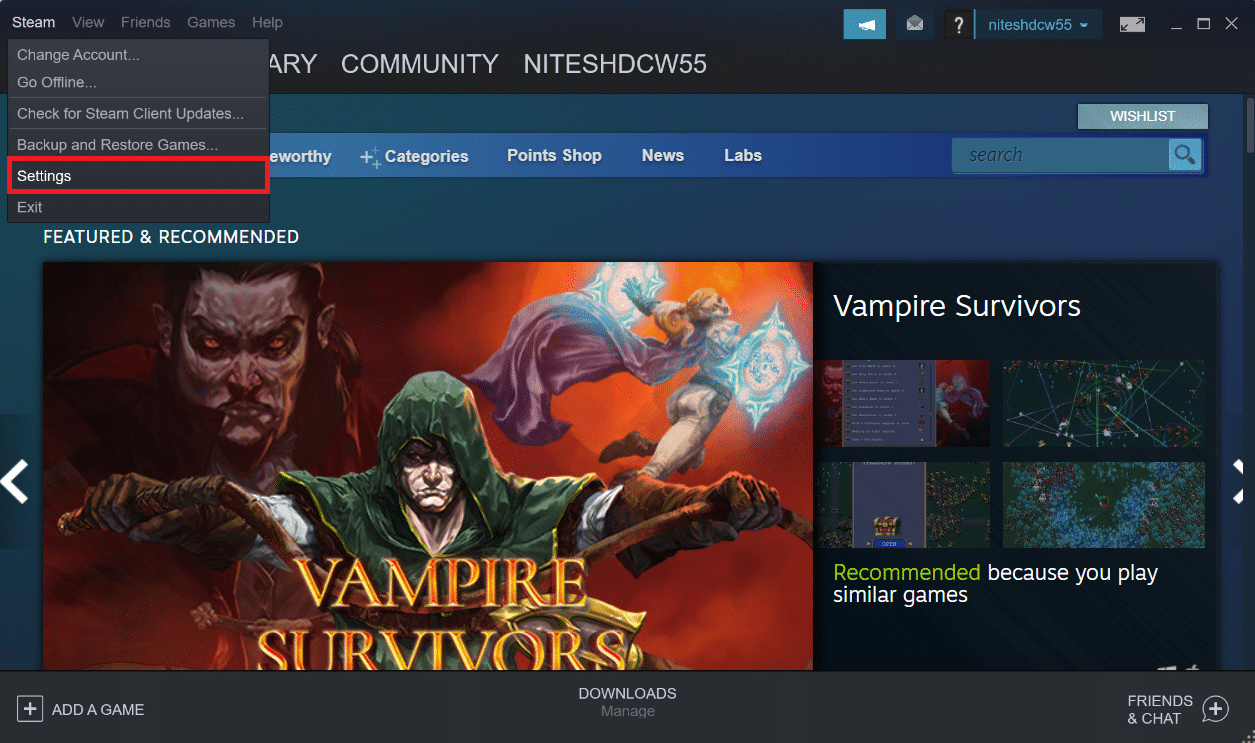
4. От Настройки прозорец, кликнете Downloads > STEAM LIBRARY FOLDERS под Библиотеки със съдържание раздел, както е показано по-долу.
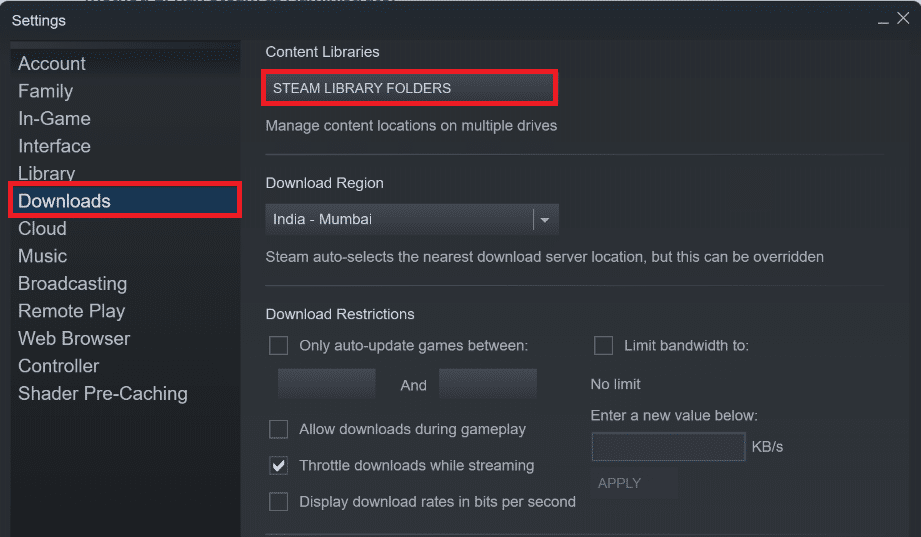
5. В Storage Manager кликнете върху икона с три точки next to the Steam folder, as shown below.
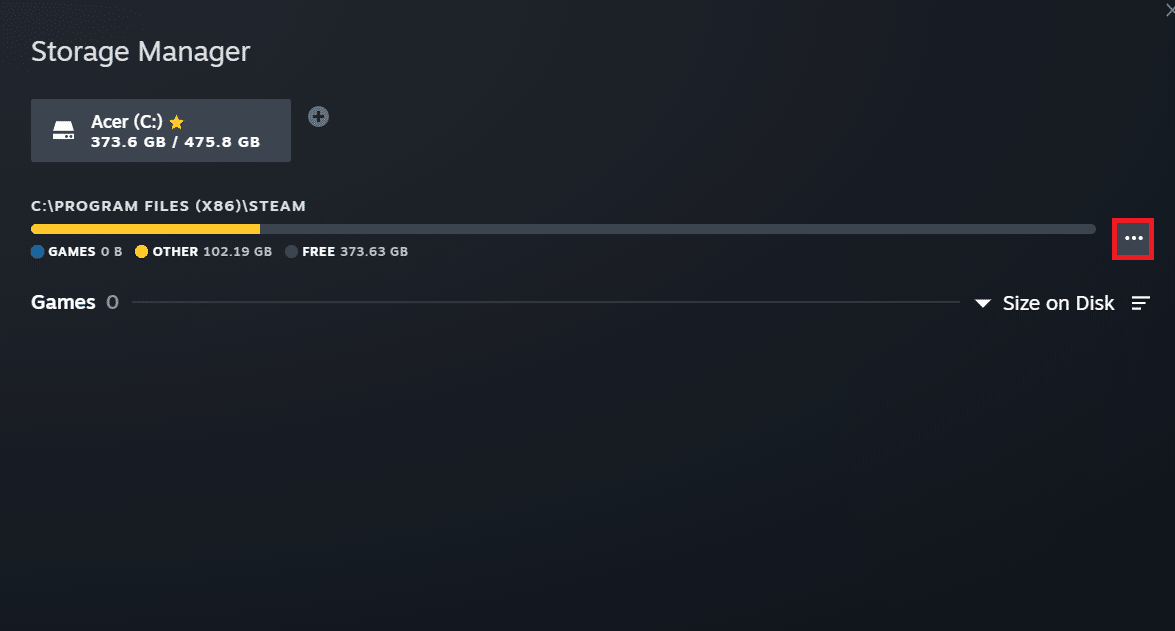
6. Щракнете върху Папка за поправка опция.
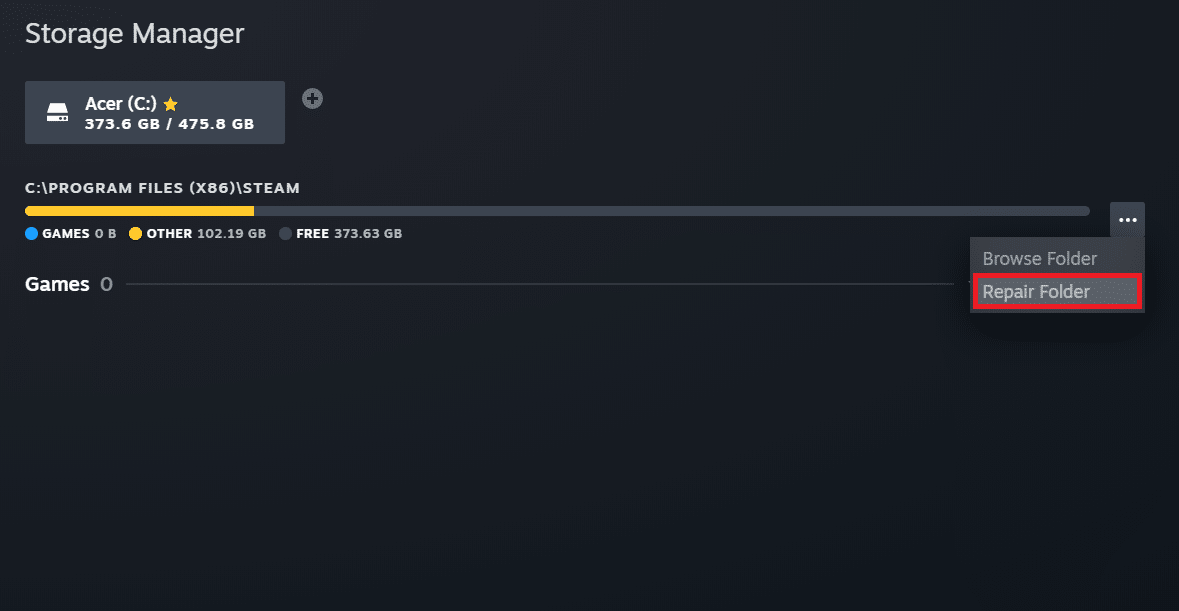
7. В Контролът на потребителските акаунти pop-up will emerge on your screen stating Do you want to allow this app to make changes to your device? Кликнете върху Да опция.
8. After a few moments, the Steam library folder will get repaired, then click on Близо.
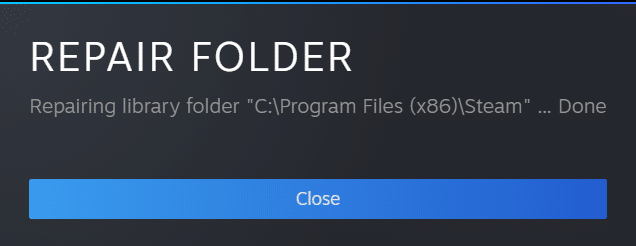
Метод 3: Изчистете кеша за изтегляне
Sometimes corrupted games after downloading leave traces in the download cache folder which causes further interruptions in updating and downloading processes. You can clear the download cache to fix the issue.
1. Отвори Пара приложение и отидете на Настройки както е показано в Метод 2.
2. В Downloads , кликнете върху ИЗЧИСТВАНЕ НА КЕША ЗА ИЗТЕГЛЯНЕ опция.
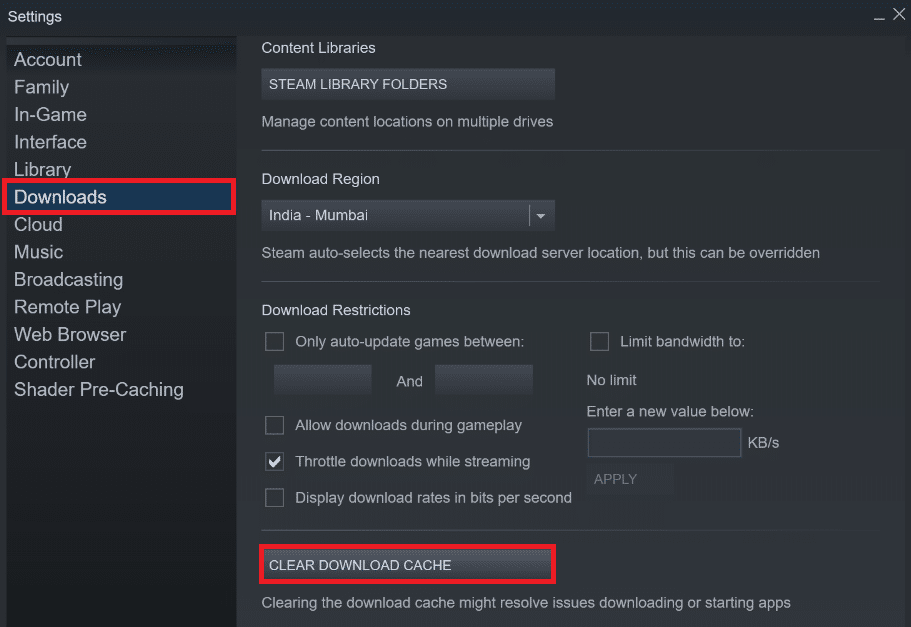
3. кликване OK in the following pop-up as shown below to complete the process.
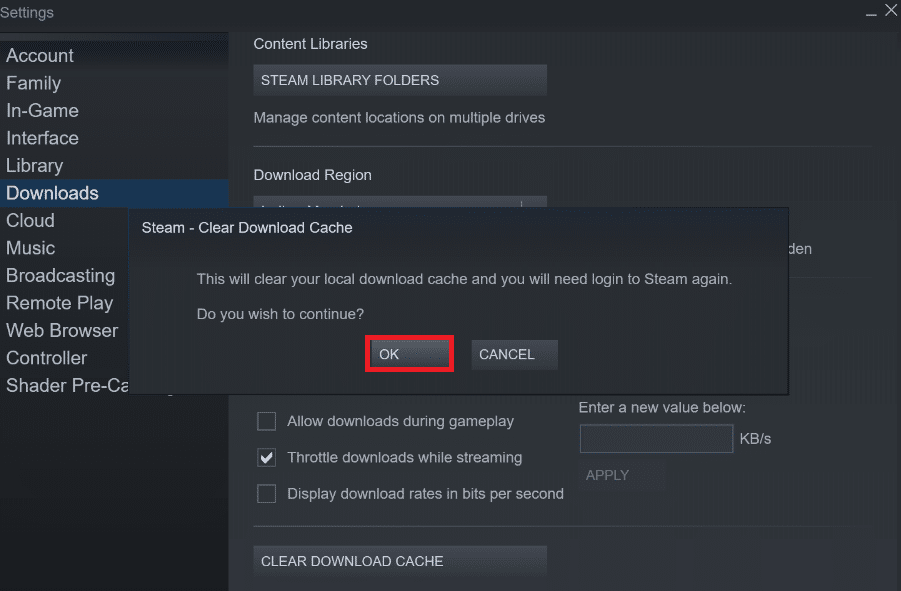
Също прочетено: 12 начина за коригиране на проблема, който Steam не отваря
Метод 4: Деактивирайте временно антивирусната програма (ако е приложимо)
Sometimes, the antivirus installed on your system may identify the downloaded steam game files as a threat. And this will lead to it quarantining, modifying, or even deleting the file from the system to prevent further damage. As an antivirus software can detect the unknown game files and term them as a threat, you will have to check if those files are on the quarantine list or you can disable the antivirus temporarily to find the root of the cause. To do that, read our guide on How to Disable Antivirus Temporarily on Windows 10. By reading this, you will know how to disable the antivirus on your device for a short period and get the missing downloaded files Steam error fixed.
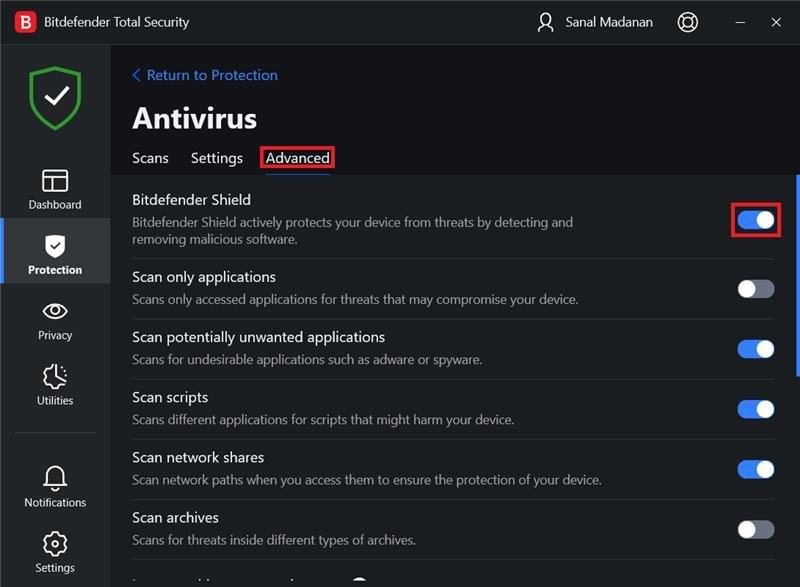
Method 5: Verify Integrity of Game File
If the download process gets interrupted for any reason, the files may get corrupted and you get the missing downloaded files Steam error. To verify the integrity of the file that you have downloaded to make sure the download was successful, follow the step below carefully:
1. Стартирайте Пара приложение от Windows Search.
2. Кликнете върху БИБЛИОТЕКА опция, както е подчертано по-долу.
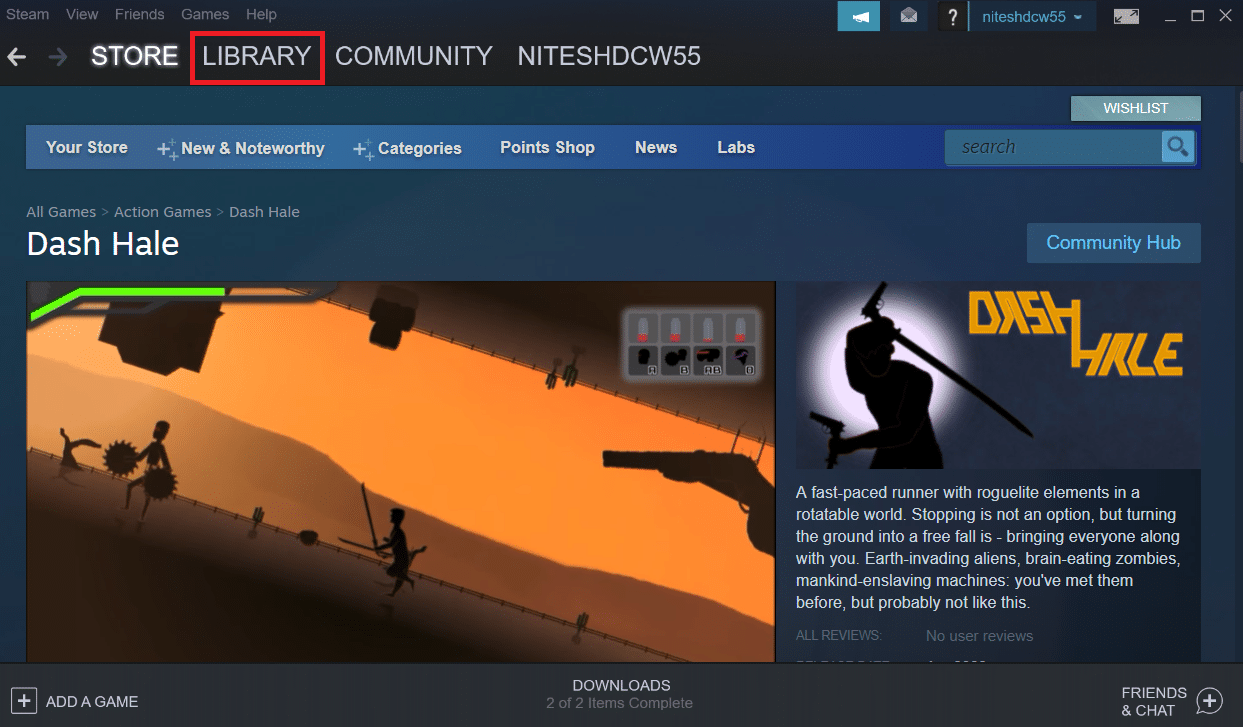
3. Изберете и щракнете с десния бутон върху желаната игра от левия панел, както е показано по-долу, и щракнете върху Имоти опция.
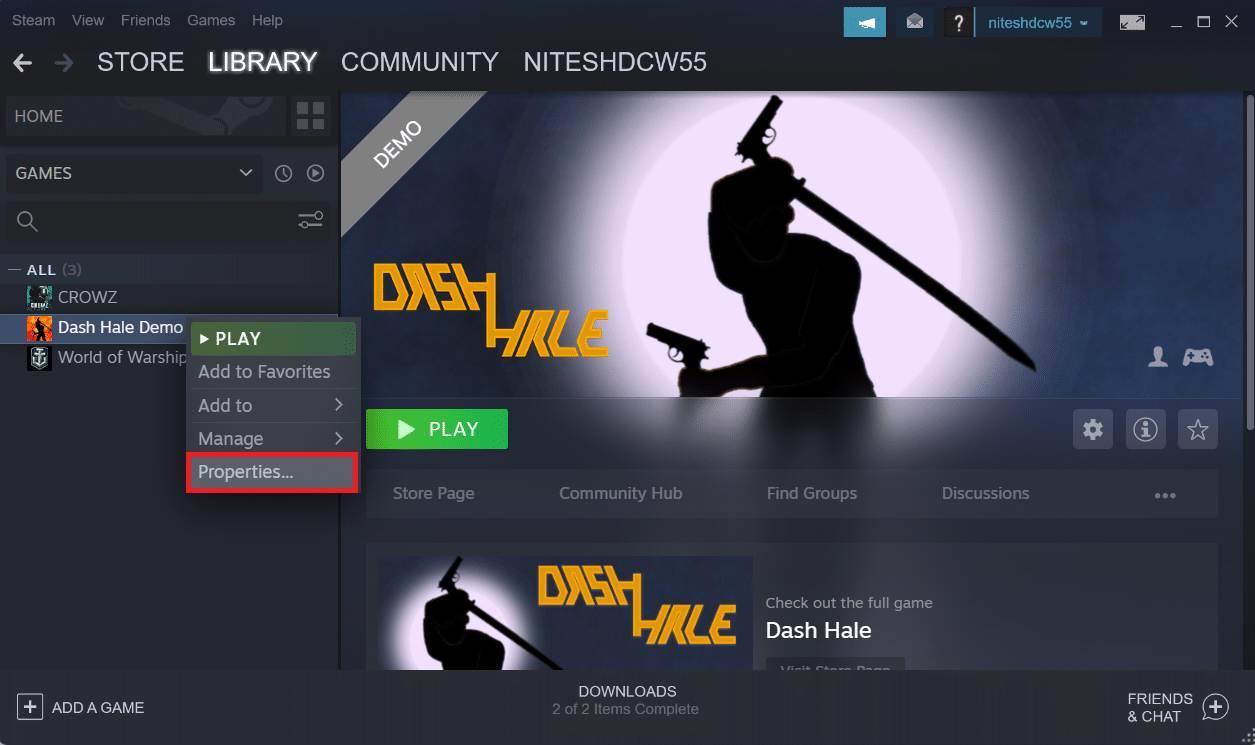
4. Сега щракнете върху ЛОКАЛНИ ФАЙЛОВЕ опция от левия панел, както е показано по-долу.
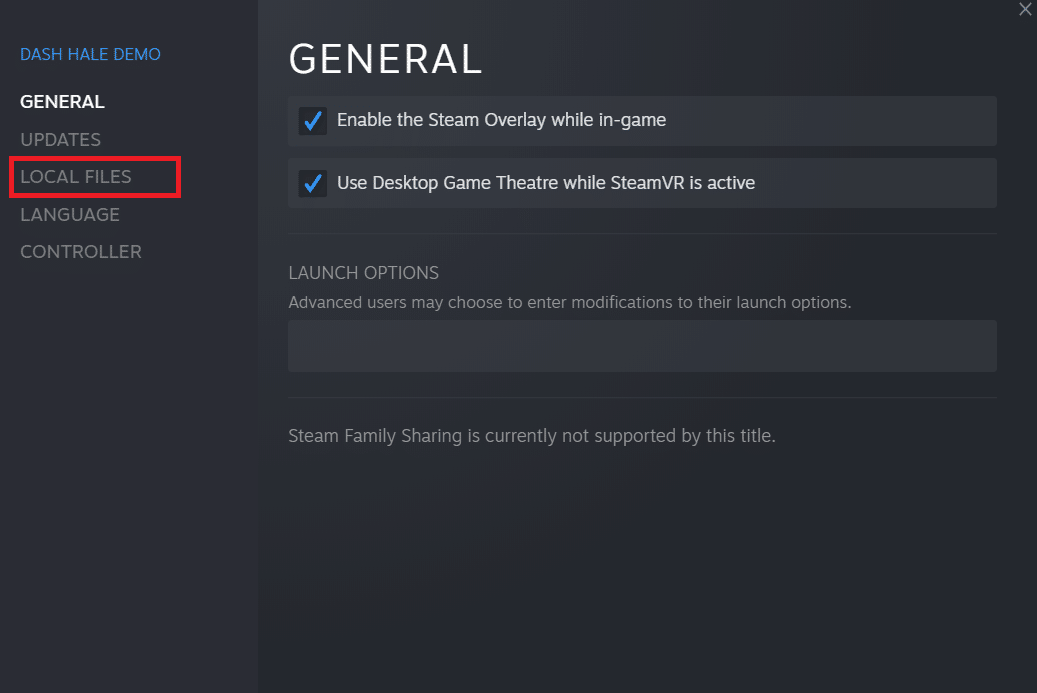
5. Кликнете върху Проверете целостта на демонстрационните файлове... както е показано по-долу.
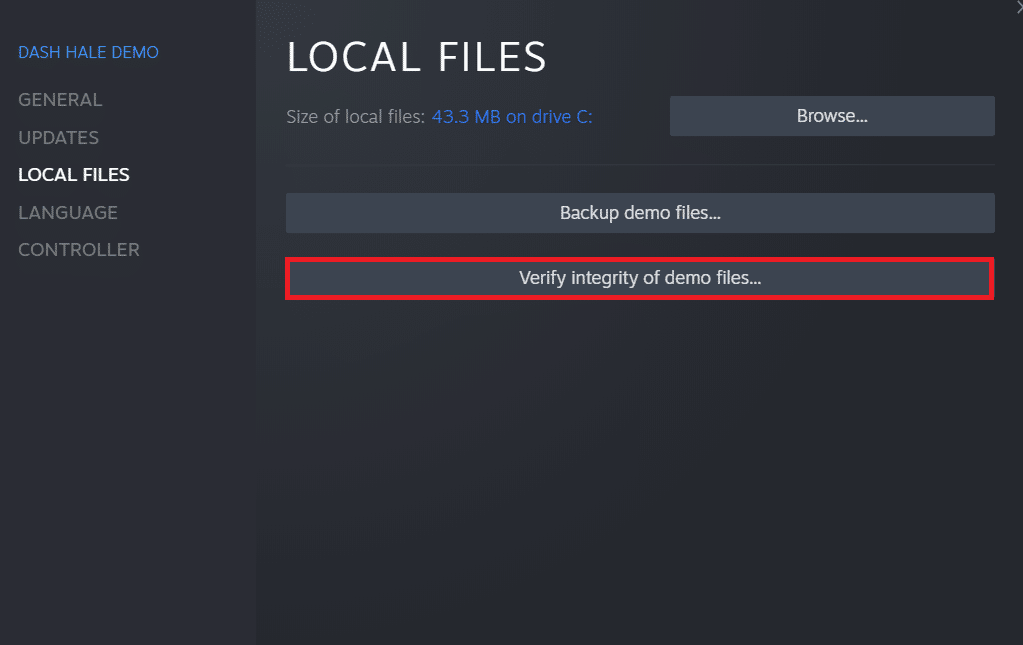
6. След няколко минути ще получите файловете на играта успешно валидиран indicating that the downloaded file is intact and not corrupted.
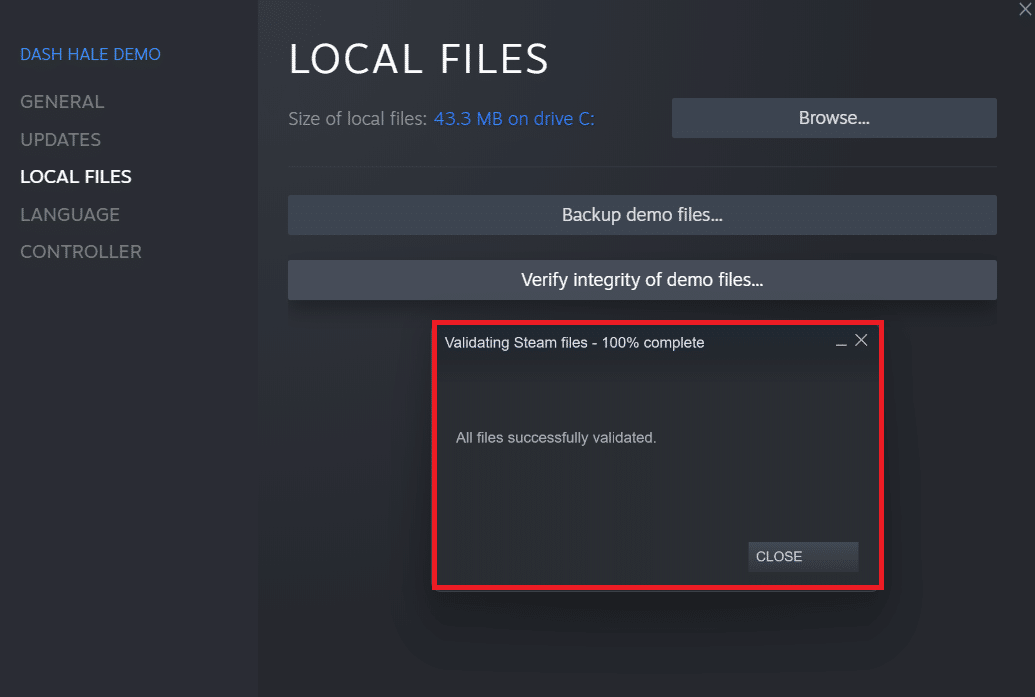
Също прочетено: 5 начина за коригиране на проблема, който Steam смята, че играта работи
Метод 6: Преинсталирайте играта
If you still couldn’t fix missing downloaded files error on Steam, then consider reinstalling the game whose files are missing. Follow the upcoming steps to perform this method:
1. Отиди в БИБЛИОТЕКА в Пара application as shown in Метод 5.
2. Right-click on the desired game from the left pane and click Manage > Uninstall както е показано по-долу.
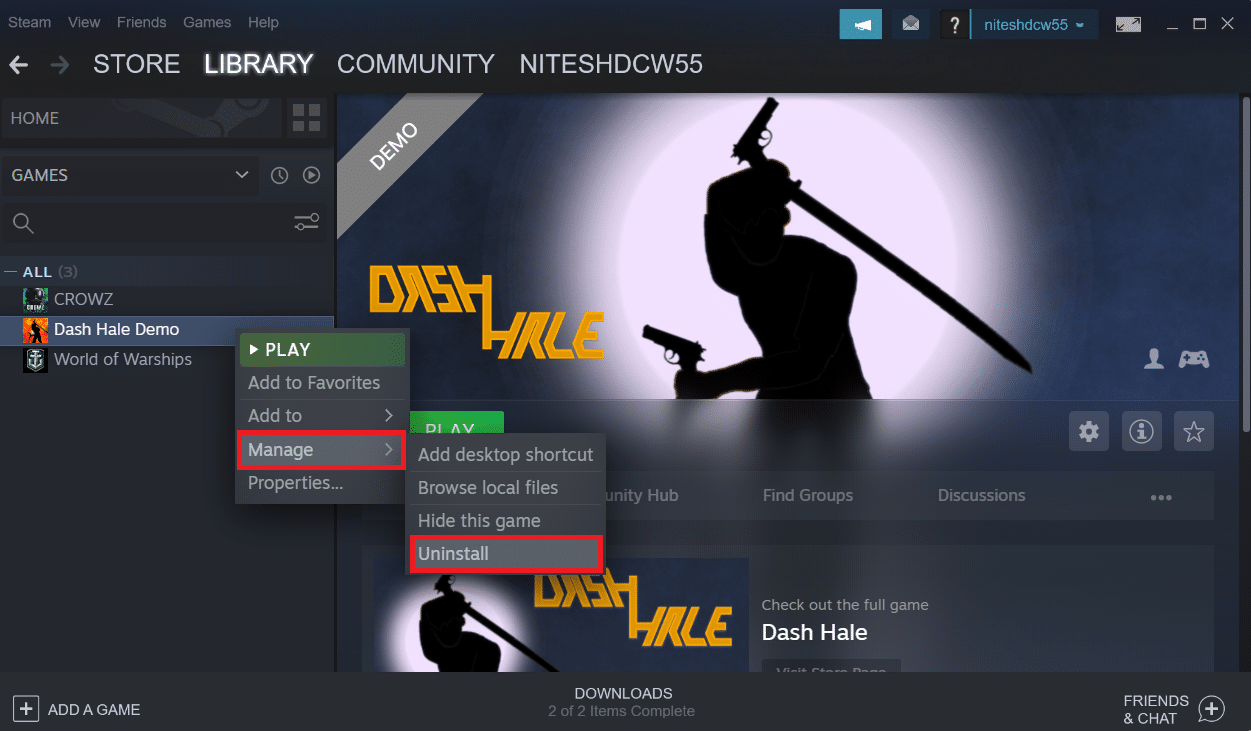 Uninstall “>
Uninstall “>
3. Confirm the pop-up window by clicking Uninstall още веднъж.
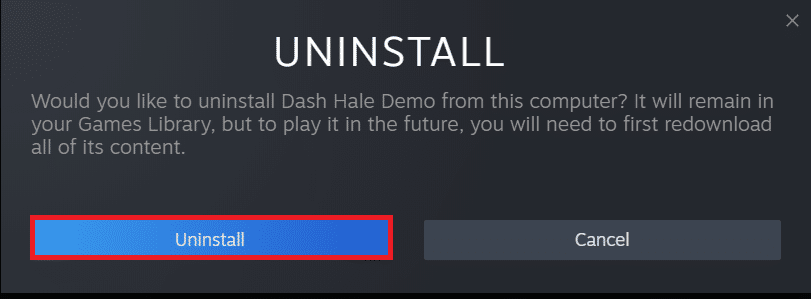
Any of the above-mentioned methods may work for you and resolve the missing downloaded files Steam error.
Препоръчва се:
So, these were the methods to fix missing downloaded files error on Steam. We hope you were able to learn how to restore missing downloaded files on Steam with the help of the steps mentioned. Feel free to reach out to us with your queries and suggestions via the comments section below.