Fix YouTube Green Screen Video Playback
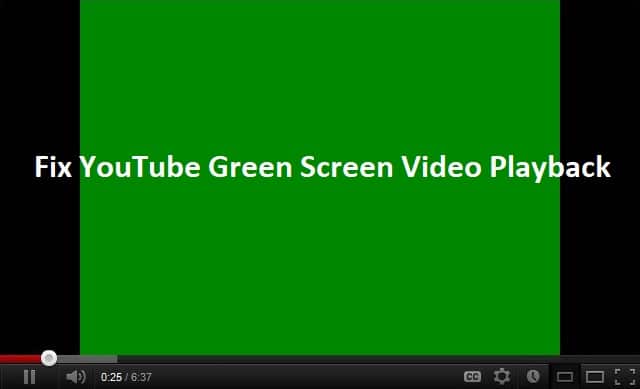
If you’re facing the green screen issue while playing a video on YouTube, don’t worry because it is caused by GPU Rendering. Now, GPU Rendering makes it possible to use your graphic card for rendering work instead of using CPU resources. All the modern browser have an option for enabling GPU Rendering, which might be enabled by default, but the problem occurs when the GPU Rendering becomes incompatible with system hardware.
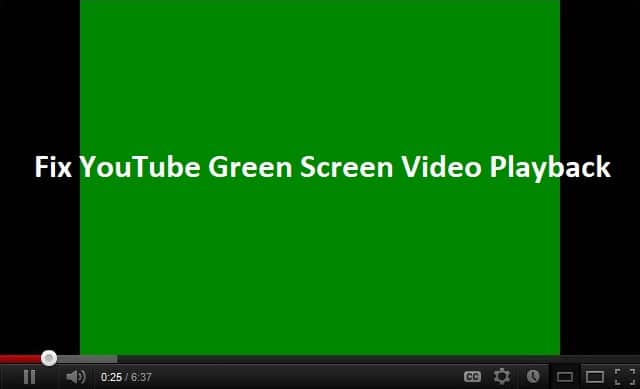
The main reason for this incompatibility can be corrupted or outdated graphic drivers, outdated flash player etc. So without wasting any time let’s see how to Fix YouTube Green Screen Video Playback with the help of below-listed troubleshooting guide.
Fix YouTube Green Screen Video Playback
Забележка: Не забравяйте да създадете точка за възстановяване, в случай че нещо се обърка.
Method 1: Disable GPU Rendering
Disable GPU Rendering for Google Chrome
1. Отворете Google Chrome, след което щракнете върху три точки в горния десен ъгъл.
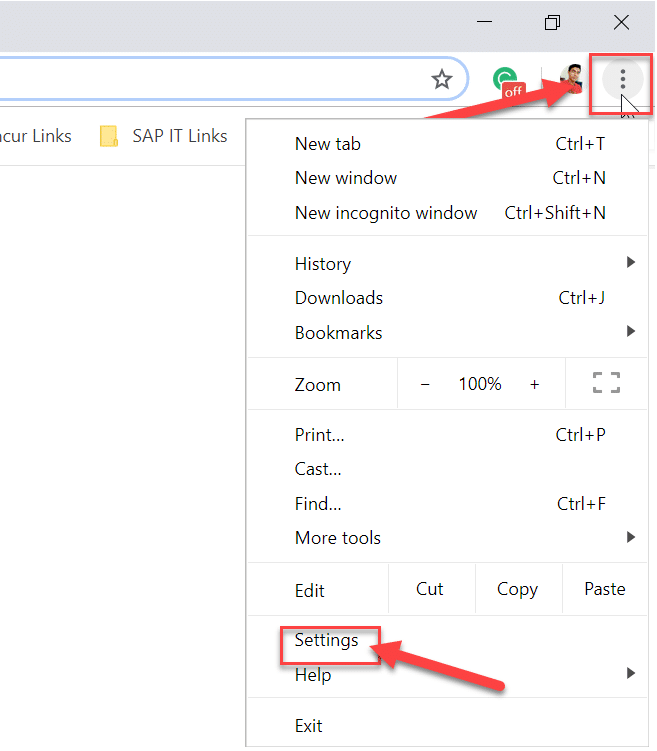
2. От менюто щракнете върху Настройки.
3. Scroll down, then click on Подробно to see the advanced settings.

4. Now Under System изключете или забранете превключвателят за “Use hardware acceleration when available”.
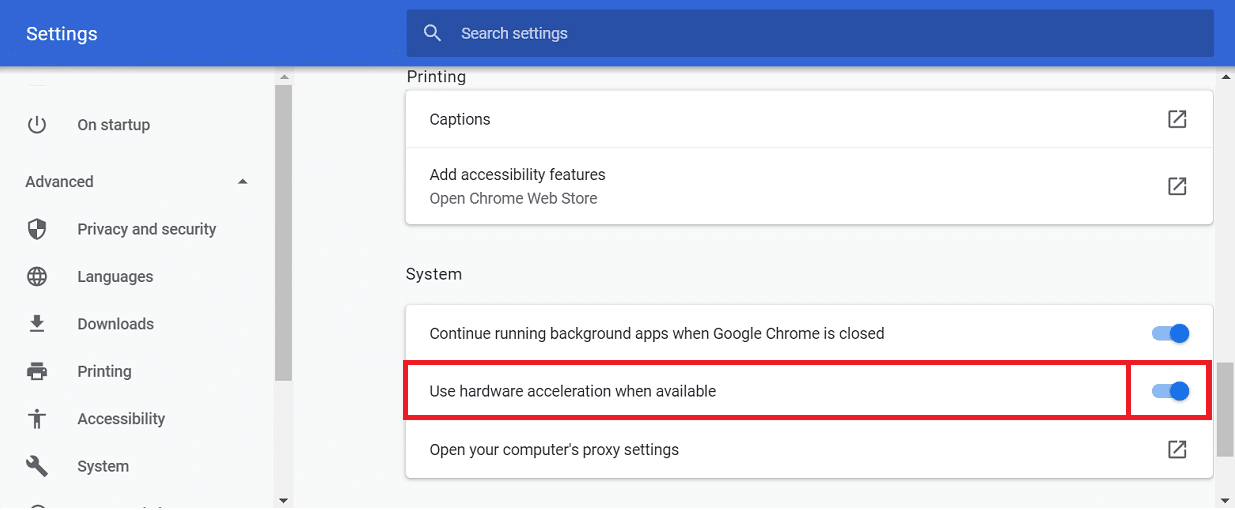
5. Restart Chrome then types chrome://gpu/ в адресната лента и натиснете Enter.
6.This will display if hardware acceleration (GPU Rendering) is disabled or not.
Disable GPU Rendering for Internet Explorer
1. Натиснете клавиша Windows + R, след което въведете inetcpl.cpl и натиснете Enter, за да отворите Интернет свойства.

2. Switch to Advanced tab then under Accelerated graphics checkmark “Use software rendering instead of GPU rendering*".
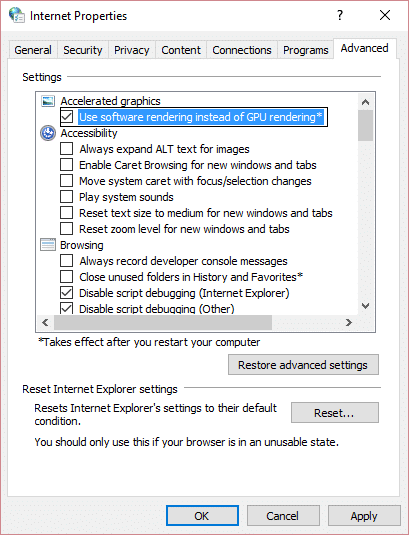
3. Щракнете върху Прилагане, последвано от OK.
4. Рестартирайте компютъра си, за да запазите промените и вижте дали можете Fix YouTube Green Screen Video Playback Issue.
Method 2: Update your Graphics Card Drivers
1. Натиснете клавиша Windows + R, след което въведете devmgmt.msc и натиснете enter, за да отворите диспечера на устройствата.

2. След това разгънете Дисплейни адаптери и щракнете с десния бутон върху вашата Nvidia графична карта и изберете Активиране.

3. Once you have done this again, right-click on your графична карта и изберете „Актуализирайте софтуера на драйвера."
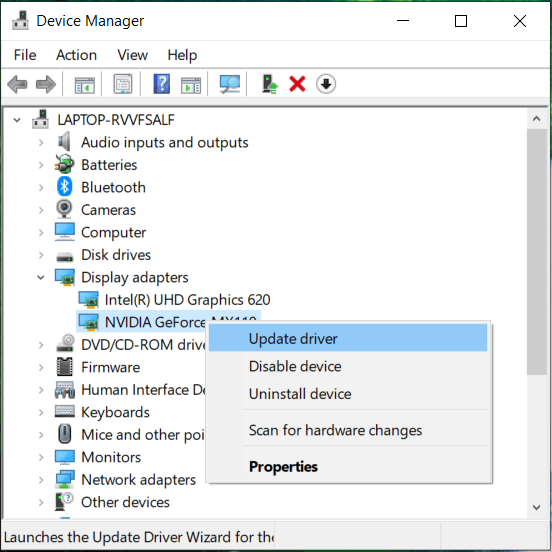
4. Изберете „Търсене автоматично за актуализиран софтуер на драйвера” и го оставете да завърши процеса.
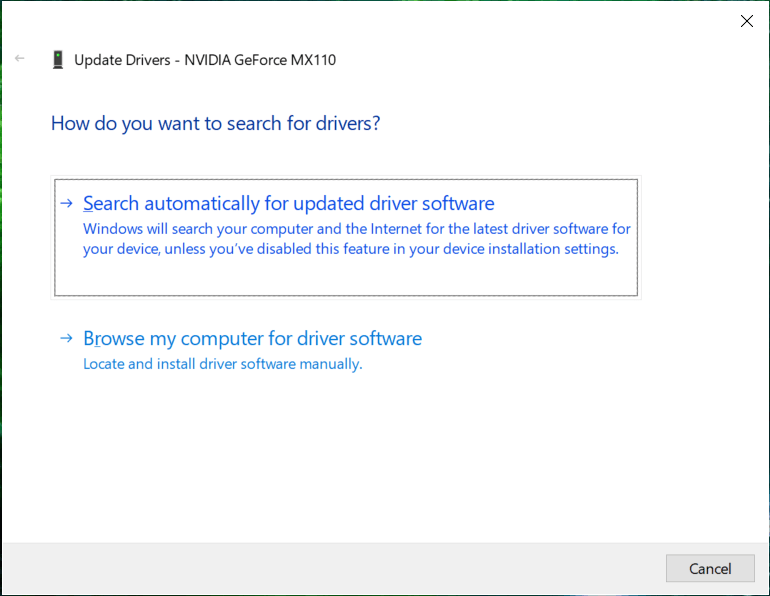
5. If the above step could fix your problem, then very good, if not then continue.
6. Again select “Колар Update Software”, но този път на следващия екран изберете „Разгледайте компютъра ми за софтуер за драйвери."
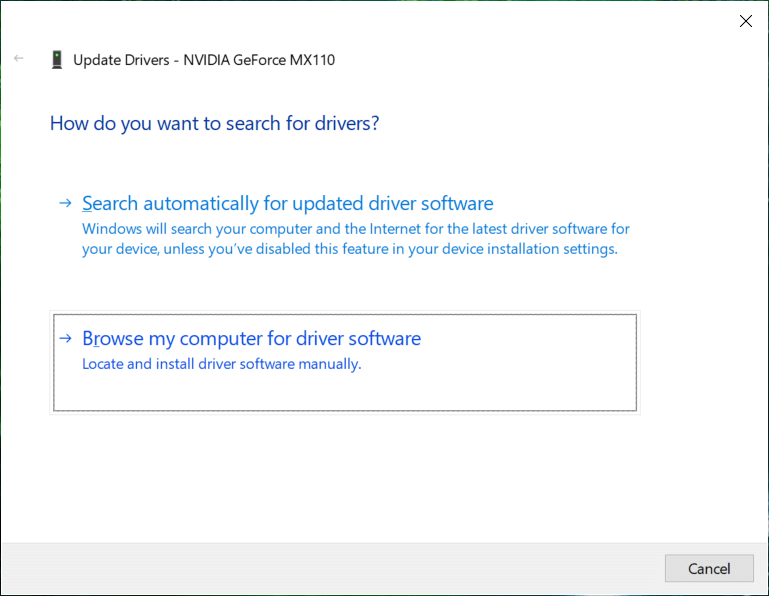
7. Сега изберете “Let me pick from a list of device drivers on my computer.”
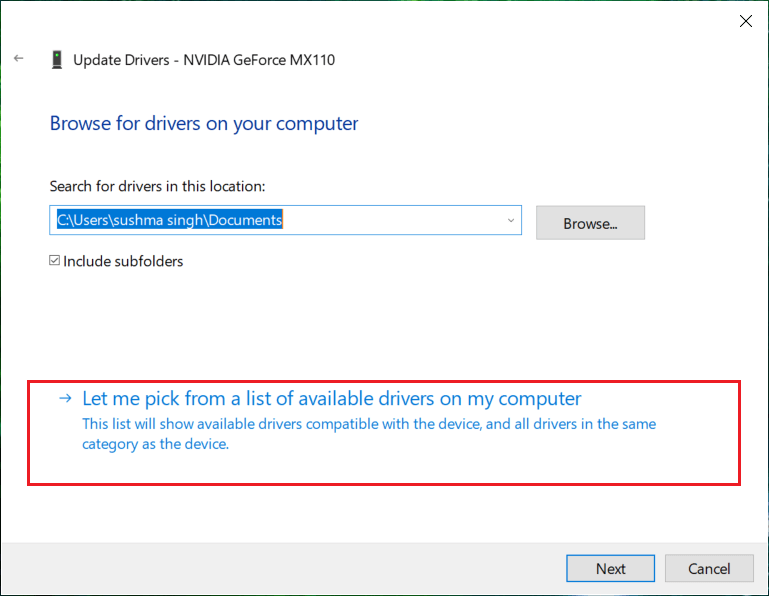
8. Finally, select the compatible driver from your Nvidia графична карта list and click Next.
9. Оставете горния процес да завърши и рестартирайте компютъра си, за да запазите промените.
Препоръчва се:
Това е, което имате успешно Fix YouTube Green Screen Video Playback но ако все още имате въпроси относно това ръководство, не се колебайте да ги зададете в секцията за коментари.