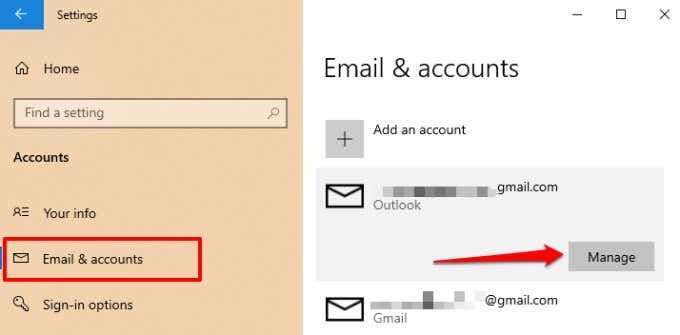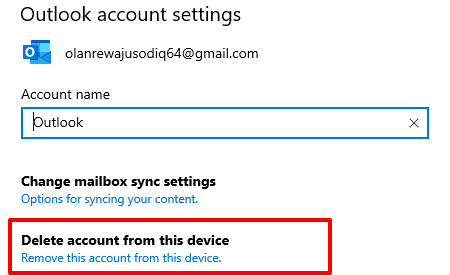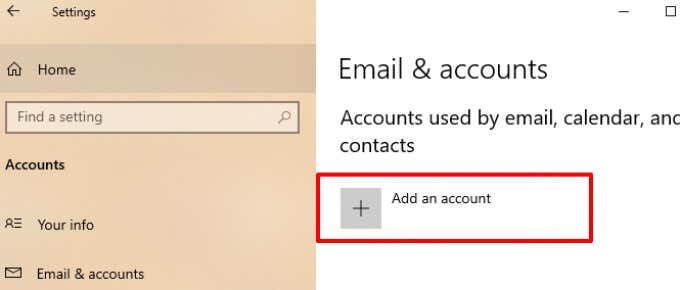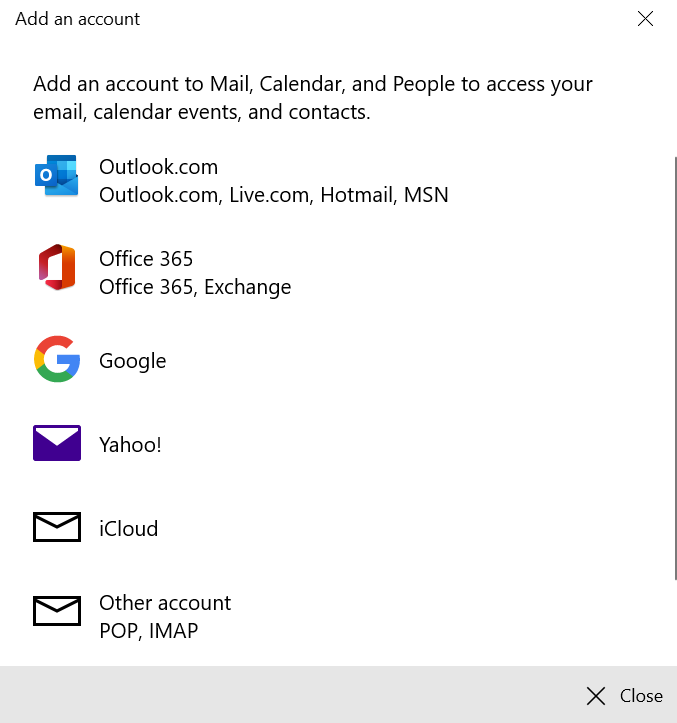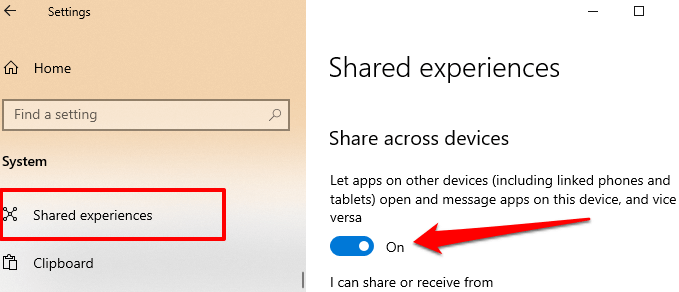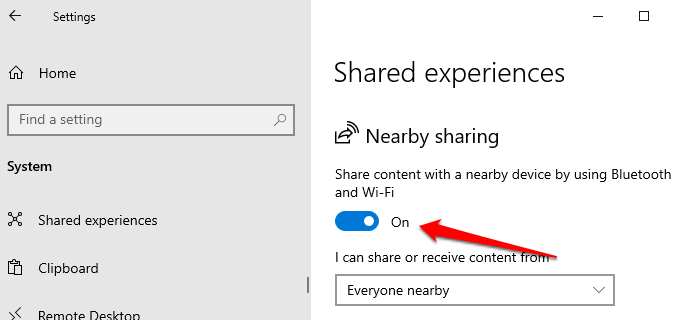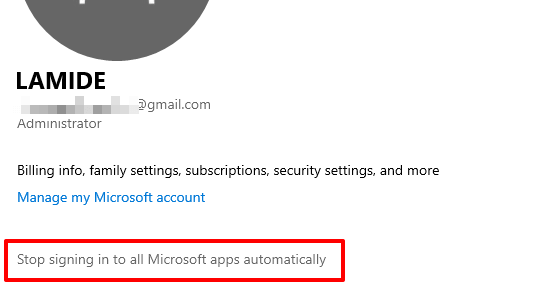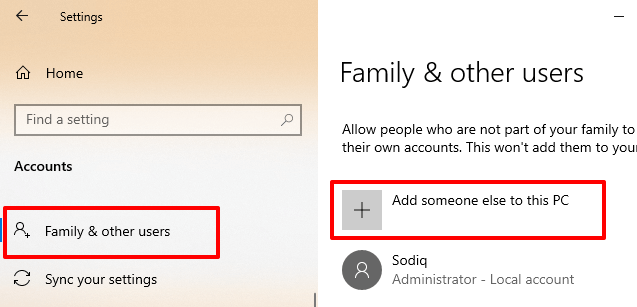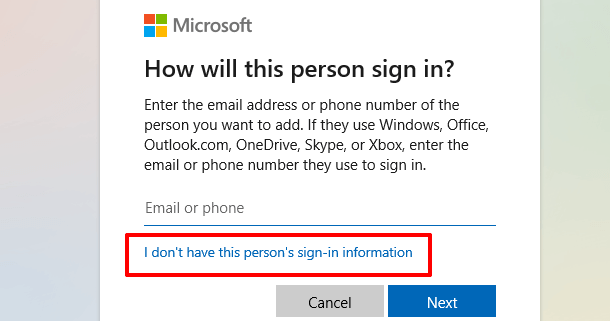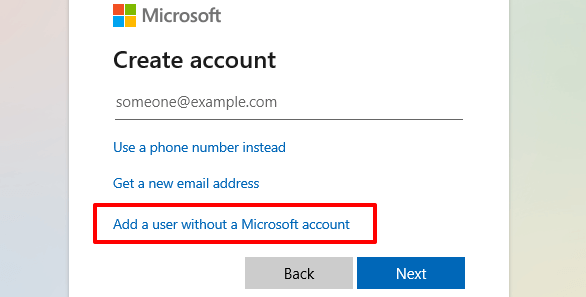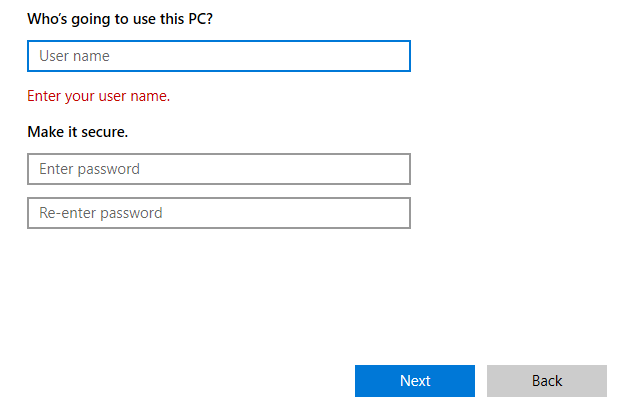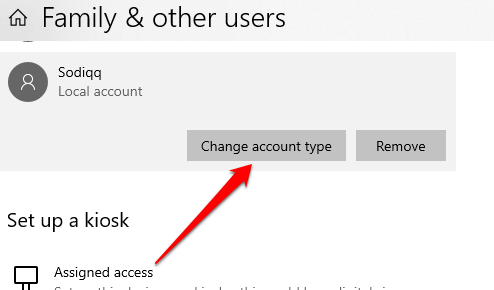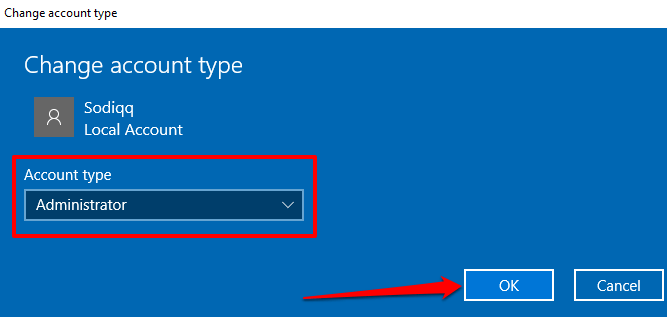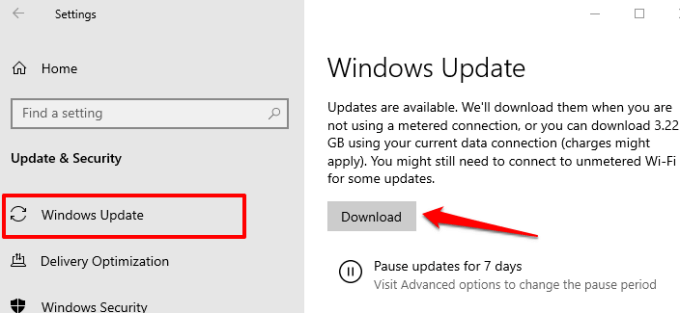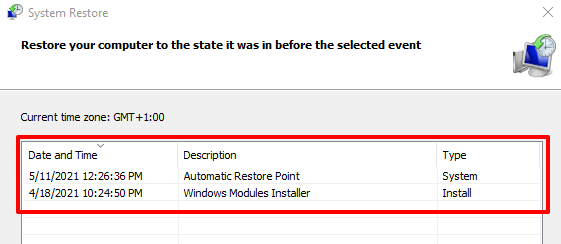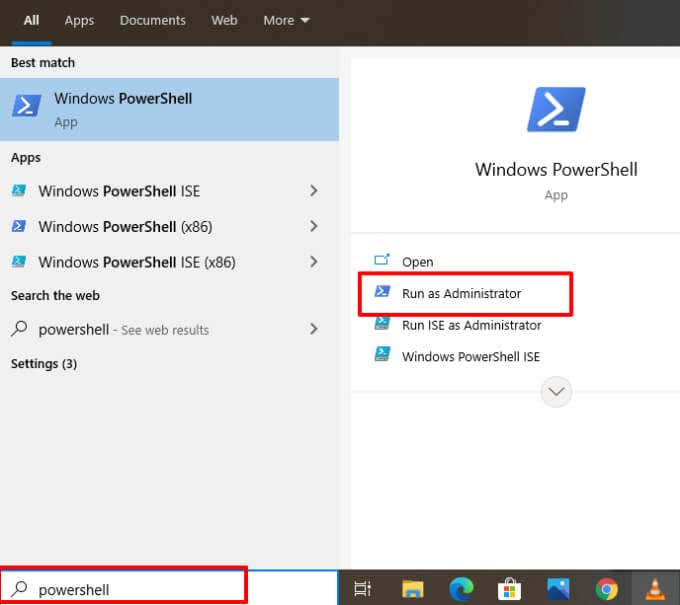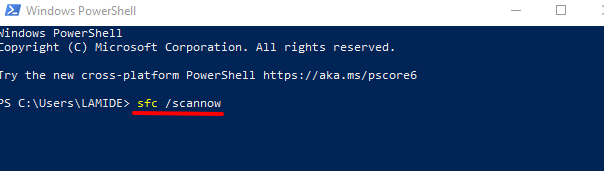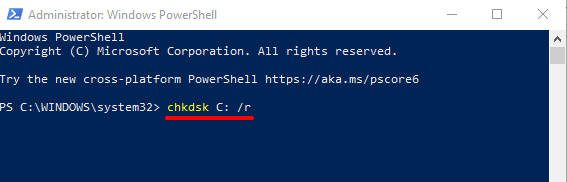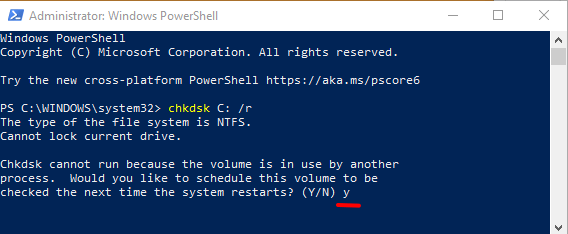- in Windows 10 by Admin
Получавате „Трябва да поправим вашия акаунт в Microsoft“ в Windows 10? Как да разрешим

Получавате ли „Проблем с акаунта на Microsoft. Трябва да коригираме вашия акаунт в Microsoft” известие всеки път, когато влезете във вашия компютър с Windows? Или съобщението за грешка изскача на произволни интервали, когато използвате компютъра си?
Най-вероятно получавате тази грешка, защото има проблем с настройките на Windows 10 „Споделени преживявания“, функция, която ви позволява лесно споделяйте файлове между множество Windows устройства. Windows може също така да покаже грешката „Проблем с акаунта на Microsoft“ поради повреда на файловата система или ако вашият компютър не може да синхронизира информацията за вашия акаунт със сървъра на Microsoft.
Въпреки че тази грешка често се появява след скорошна промяна на паролата, възможно е да срещнете проблема дори без да променяте паролата на акаунта си. Обърнете се към решенията за отстраняване на неизправности по-долу, за да коригирате проблема.
Премахване на неизползвани или неизвестни акаунти
Отидете в менюто на акаунта в Windows и се уверете, че идентификационните данни на вашия акаунт са правилни. Трябва също така да премахнете всички неизползвани или неразпознати акаунти, свързани с вашето устройство.
- Отиди Настройки > Сметки > Имейл и акаунти и се уверете, че акаунтите в секцията „Акаунти, използвани от имейл, календар и контакти“ са правилни.
- За да премахнете неразпознат акаунт, изберете акаунта и изберете Управление бутон.
- В прозорците с настройки на акаунта изберете Изтриване на акаунт от това устройство И изберете Изтрий икона на следващата страница, за да продължите.
Ако засегнатият акаунт е ваш, премахването и повторното добавяне на акаунта може да реши проблема.
Как да добавите отново акаунт в Windows 10
Препоръчваме да рестартирате компютъра си, преди да добавите отново акаунт, който току-що сте премахнали. Когато вашият компютър се включи отново, следвайте стъпките по-долу, за да добавите отново своя акаунт.
1. Отидете Настройки > Акаунт > Имейл и акаунти и кликнете Добавете профил.
2. Изберете вашия доставчик на акаунт, за да продължите.
3. Въведете идентификационните данни на акаунта си в предоставения диалогов прозорец и предоставете друга подходяща информация, за да свържете отново акаунта си.
Изключете Споделените преживявания
Деактивирането на функцията „Споделен опит“ е един лесен начин да се отървете от грешката „Трябва да коригираме вашия акаунт в Microsoft“. Ако не притежавате или използвате няколко устройства с Windows, не е необходимо да активирате функцията.
1. Отворете настройките на Windows, изберете Системаизберете Споделени преживявания на страничната лента и изключете Споделено между устройства опция.
2. Трябва също да изключите Споделяне в близост.
Windows вече не трябва да показва грешката, когато влезете с вашия локален или Microsoft акаунт.
Превключете към локален акаунт
Няколко потребители на Windows успяха да сложат край на този проблем, като попречиха на Windows да влиза автоматично във всички приложения на Microsoft. Това означава да влезете във вашия компютър, като използвате локален акаунт (т.е. офлайн акаунт), вместо вашия акаунт в Microsoft. За да прекъснете връзката с вашия акаунт в Microsoft като опция за влизане, отидете на Настройки > Сметки > Вашият Info и кликнете Спрете автоматичното влизане във всички приложения на Microsoft.
В някои компилации/версии на Windows 10 тази опция е обозначена Вместо това влезте с локален акаунт. Ако нямате локален акаунт на вашия компютър, Windows ще ви подкани да създадете такъв.
Създаване на локален акаунт в Windows 10
Ние препоръчваме създаване на локален акаунт преди да изключите акаунта в Microsoft от опциите за влизане. Следвайте стъпките по-долу, за да го направите.
1. Отидете Настройки > Сметки > Семейство и други потребители и изберете Добавете някой друг към този компютър в секцията „Други потребители“.
2. В страницата за настройка на Microsoft акаунт изберете Нямам информация за вход на този човек.
3. На следващата страница изберете Добавете потребител без акаунт в Microsoft.
4. Въведете идентификационните данни на акаунта (потребителско име и парола) и изберете Напред за да продължите.
5. Трябва също да се уверите, че акаунтът има администраторски достъп. Щракнете върху акаунта и изберете Променете типа на профила.
6. Щракнете върху падащото меню Тип акаунт, изберете администратор, и изберете OK.
Рестартирайте компютъра си, влезте с локалния акаунт и проверете дали това спира известието за грешка „Трябва да коригираме вашия акаунт в Microsoft“.
Актуализирайте Windows
Уверете се, че имате инсталирана най-новата версия на Windows 10 на вашия компютър. Остаряла, нестабилна или изпълнена с грешки версия на Windows може да причини неизправност на някои функции. Отвори Настройки приложение, изберете Актуализация и сигурностизберете Windows Updateи инсталирайте всички чакащи актуализации на страницата.
Извършете възстановяване на системата
Обратно, ако известията за грешка се появят след инсталиране на актуализация на Windows или извършване на някои промени в настройките на вашия акаунт, върнете компютъра си към предишно състояние без грешки. Можете да направите това чрез функцията за възстановяване на системата - инструмент за защита на системата, който създава резервно копие на настройките на вашия компютър, системните файлове, драйверите, файловете в регистъра и т.н.
If Възстановяването на системата е активирано на вашия компютър, Windows автоматично ще архивира вашите настройки и ще създава точка за възстановяване всяка седмица. Насочете се към менюто за защита на системата на Windows (Контролния панел > Система > System Protection > System Restore) и изберете най-новата точка за възстановяване, преди да възникне проблемът „Трябва да поправим вашия акаунт в Microsoft“.
Това ще отмени настройките или грешката, която причинява досадното известие за грешка. Препоръчай на това ръководство за създаване и използване на System Restore в Windows 10 за да научите повече за използването на точки за възстановяване за отмяна на упорити системни проблеми.
Проверете за повреда на системния файл
Също така си струва да споменем, че Windows може постоянно да показва известието „Трябва да коригираме вашия акаунт в Microsoft“ на екрана ви, ако някои файлове, захранващи Microsoft Store, OneDrive и други приложения, свързани с вашия акаунт в Microsoft, са повредени или липсват.
Няма начин да разберете със сигурност дали файловете са повредени или не. Можете обаче да използвате вградения инструмент за проверка на системни файлове (SFC), за да проверите целостта на системните файлове. Помощната програма може също да помогне за коригиране и поправяне на повредени системни файлове. Ако сте опитали техниките за отстраняване на неизправности по-горе и грешката продължава, следвайте стъпките по-долу, за да стартирате проверката на системните файлове.
1. Тип PowerShell в лентата за търсене на Windows и изберете Изпълни като администратор в панела с резултати.
Това ще стартира повишена версия на конзолата PowerShell с администраторски привилегии.
2. Напишете или поставете SFC / SCANNOW в конзолата и натиснете Въведете.
Командата ще подкани програмата за проверка на системни файлове да сканира файловата система на вашия компютър и да коригира повредената файлова система. След това използвайте Помощна програма за проверка на диска (CHKDSK). за да намерите и поправите лоши сектори на вашия твърд диск.
3. Напишете или поставете chkdsk C: / r в повишената конзола на PowerShell и натиснете Въведете.
4. Най-вероятно ще бъдете подканени да планирате сканирането на диска за проверка, ако вашето устройство се използва. Натиснете y на клавиатурата натиснете Въведете и рестартирайте компютъра.
Рестартирайте компютъра си, когато сканирането приключи, и проверете дали това спира съобщението за грешка „Трябва да коригираме вашия акаунт в Microsoft“.
Инструментът за обслужване и управление на изображения за разполагане (DISM) е друг вграден инструмент за поправка на повредени системни файлове. Прочетете това ръководство използване на DISM (и други системни инструменти) за коригиране на повредени файлове и накарайте компютъра си да работи отново нормално. Кажете ни коя от тези техники или инструменти помогна за разрешаването на проблема.