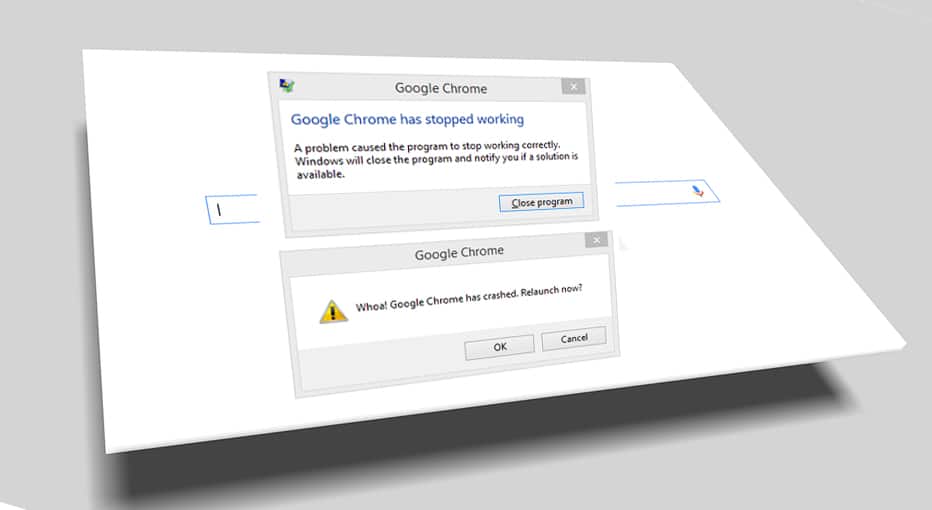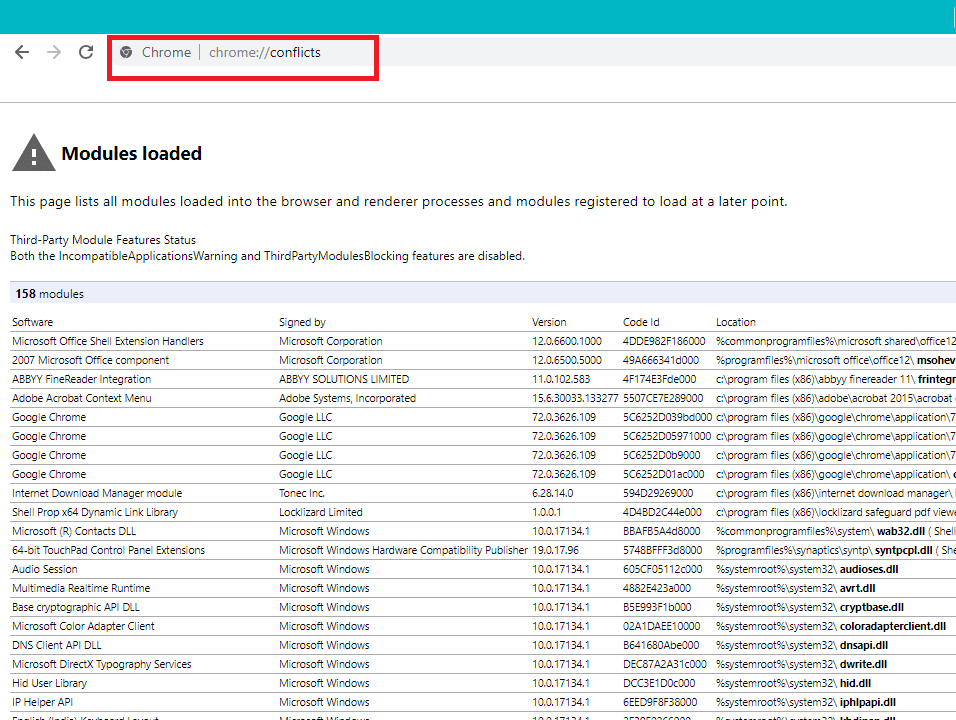Google Chrome се срива? 8 лесни начина да го поправите!
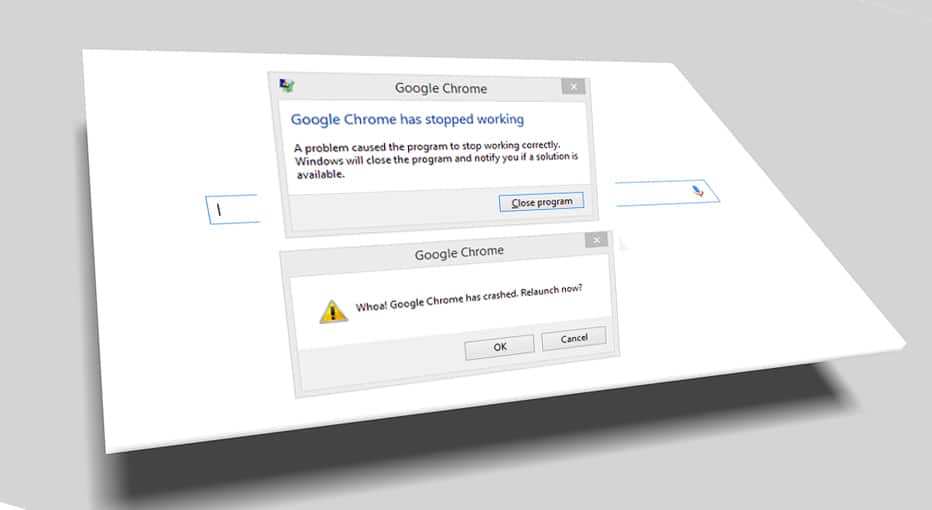
Коригиране на сривове на Google Chrome: Ако се сблъскате с проблема Google Chrome да се срине и получавате „Уау! Google Chrome се е сринал“, тогава вашият компютър и/или браузърът ви имат свързан проблем, който се нуждае от незабавно отстраняване. Ако сривът е случаен, тогава може да се случи поради прекалено много отворени раздели или множество програми, работещи паралелно. Но ако такива сривове са редовни, тогава вероятно трябва да направите нещо, за да го поправите. В случай, че сте любопитни да знаете колко пъти на ден вашият chrome се срива, можете просто да посетите този URL адрес „chrome://crashes“ в адресната лента и да натиснете Enter. Това ще ви предостави списък, който да ви покаже всички сривове, които са се случили. И така, тази статия ще говори за различни методи за това как да коригирате този проблем със срив на Chrome.
„Уау! Google Chrome се срина”
Google Chrome се срива? 8 лесни начина да го поправите!
Не забравяйте да създадете точка за възстановяване, в случай че нещо се обърка.
Метод 1: Стартирайте инструмента за почистване на Google Chrome
Официалният Инструмент за почистване на Google Chrome помага при сканиране и премахване на софтуер, който може да причини проблема с chrome, като сривове, необичайни стартиращи страници или ленти с инструменти, неочаквани реклами, от които не можете да се отървете, или по друг начин променящи изживяването ви при сърфиране.

Метод 2: Потвърдете за всеки конфликтен софтуер
Може да има някакъв софтуер на вашия компютър или приложения, инсталирани на вашата система, които могат да причинят сблъсък с Google Chrome и да доведат до срив на браузъра. Това може да включва злонамерени програми или системен софтуер, свързан с мрежата, който не е съвместим с Google Chrome. Но има начин да проверите това. Google Chrome има скрита помощна страница за проверка на подобни проблеми.
За достъп до списъка с конфликти, открити от Google Chrome, посетете: „chrome://conflicts“ в адресната лента на Chrome.
Освен това можете също да проверите Уеб страница на Google за намиране на списъка с приложения, който може да е причината за срива на вашия браузър Chrome. В случай че откриете конфликтен софтуер, свързан с този проблем и сриващ браузъра ви, трябва да актуализирате тези приложения до най-новата версия или можете деактивирайте го или деинсталирайте ако актуализирането на това приложение няма да работи.
Метод 3: Затваряне на други раздели
Може да сте забелязали, че когато отворите твърде много раздели в браузъра си chrome, движението на мишката и сърфирането се забавят, тъй като паметта на браузъра ви Chrome може да изчерпи паметта и поради тази причина браузърът се срива. Така че, за да се спасим от този проблем –
- Затворете всички отворени в момента раздели в Chrome.
- След това затворете браузъра си и рестартирайте Chrome.
- Отворете отново браузъра и започнете да използвате няколко раздела един по един бавно, за да проверите дали работи или не.
Метод 4: Деактивирайте ненужните или нежелани разширения
Друг метод може да бъде деактивирането на добавки/разширения които сте инсталирали във вашия браузър Chrome. Разширенията са много полезна функция в chrome за разширяване на неговата функционалност, но трябва да знаете, че тези разширения заемат системни ресурси, докато работят във фонов режим. Накратко, въпреки че конкретното разширение не се използва, то все още ще използва вашите системни ресурси. Така че е добра идея да премахнете всички нежелани/нежелани разширения за Chrome, които може да сте инсталирали по-рано. И работи, ако просто деактивирате разширението за Chrome, което не използвате, ще стане спестете огромна RAM памет, което ще доведе до увеличаване на скоростта на браузъра Chrome.
1. Отворете Google Chrome, след което въведете хром: // разширения в адреса и натиснете Enter.

2. Сега деактивирайте всички нежелани разширения от изключване на превключвателя свързани с всяко разширение.
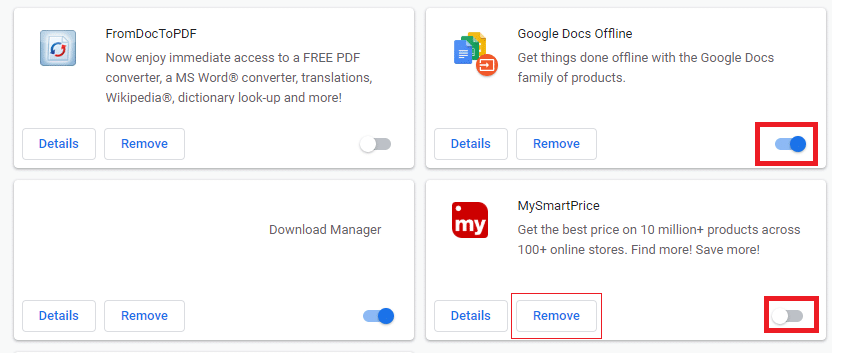
3. След това изтрийте тези разширения, които не се използват, като щракнете върху Бутон за премахване.
4. Рестартирайте Chrome и вижте дали можете Коригирайте проблема със сривове в Google Chrome.
Метод 5: Сканирайте за злонамерен софтуер във вашата система
Злонамереният софтуер също може да е причината за проблема със срива в Google Chrome. В случай, че изпитвате редовен срив на браузъра, тогава трябва да сканирате системата си с помощта на актуализирания анти-злонамерен софтуер или антивирусен софтуер като Microsoft Security Essential (която е безплатна и официална антивирусна програма от Microsoft). В противен случай, ако имате друга антивирусна програма или скенери за злонамерен софтуер, можете също да ги използвате, за да премахнете злонамерени програми от вашата система.
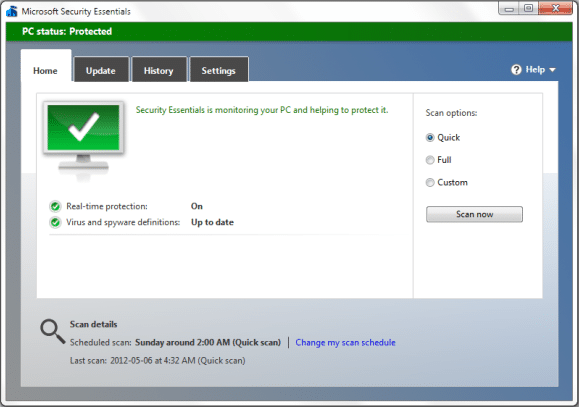
Метод 6: Стартирайте CCleaner и Malwarebytes
1. Изтеглете и инсталирайте Ccleaner & Malwarebytes.
2.Стартирайте Malwarebytes и го оставете да сканира вашата система за вредни файлове.
3.Ако бъде намерен зловреден софтуер, той автоматично ще ги премахне.
4. Сега бягайте Ccleaner и в секцията „Почистване“, под раздела Windows, предлагаме да поставите отметка върху следните селекции, които да бъдат почистени:

5. След като се уверите, че правилните точки са отметнати, просто щракнете Стартирайте Cleaner, и оставете CCleaner да си върви.
6. За да почистите допълнително системата си, изберете раздела Регистър и се уверете, че следното е отметнато:

7. Изберете Сканиране за проблем и оставете CCleaner да сканира, след което щракнете Коригиране на избрани проблеми.
8. Когато CCleaner попита „Искате ли резервни промени в системния регистър?” изберете Да.
9. След като архивирането приключи, изберете Коригиране на всички избрани проблеми.
10. Рестартирайте компютъра си, за да запазите промените и това ще стане Коригирайте проблема със сривове в Google Chrome.
Метод 7: Превключете към нов потребителски профил в Chrome
Може да се сблъскате с проблем със сривовете на Google Chrome, ако профилът на браузъра ви е повреден. Обикновено потребителите влизат в браузъра chrome със своя имейл акаунт, за да запазят своите данни за сърфиране и отметки запазени. Но ако редовно срещате сривове в браузъра си, това може да се дължи на повредения ви профил, с който сте влезли. Така че, за да избегнете това, трябва преминете към нов профил (като влезете с нов имейл акаунт) и вижте дали можете да коригирате проблема със срива на Google Chrome.
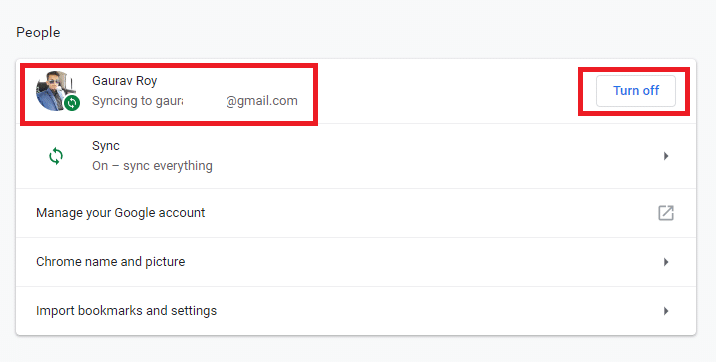
Метод 8: Стартирайте SFC и проверете диска
Google обикновено препоръчва на потребителите да стартират SFC.EXE /SCANNOW за проверка на системните файлове за коригирането им. Тези файлове може да са защитени системни файлове, които са свързани с вашата операционна система Windows, което може да причини сривове. За да разрешите това, стъпките са –
1. Натиснете клавиша Windows + X, след което щракнете върху Команден ред (администратор).

2. Сега въведете следното в cmd и натиснете enter:
Sfc /scannow sfc /scannow /offbootdir=c: /offwindir=c:windows (Ако горното не успее, опитайте това)

3.Изчакайте горният процес да приключи и след като приключите, рестартирайте компютъра си.
4. След това стартирайте CHKDSK от тук Коригирайте грешки на файловата система с помощната програма за проверка на диска (CHKDSK).
5. Оставете горния процес да завърши и отново рестартирайте компютъра си, за да запазите промените.
Препоръчва се:
Надявам се, че тази статия е била полезна и вече можете лесно Коригирайте проблема със сривове в Google Chrome, но ако все още имате въпроси относно този урок, не се колебайте да ги зададете в секцията за коментари.