Как да проверите DPI на мишката в Windows 10 и как да го промените

DPI на мишката се използва за измерване на нейната чувствителност. DPI идва от „точки на инч“. По-високият DPI дава по-добра реакция на движенията на мишката, които правите.
В днешната статия ще ви кажем как да проверите DPI на мишката си в Windows 10, но също и как да го промените и настроите, така че да отговаря на вашите нужди въз основа на дейностите, които извършвате.
Така че нека не губим нито секунда и вместо това нека да започнем!
Как да проверя на какъв DPI е мишката ми
Обикновено всички съвременни мишки предлагат поне няколко DPI настройки, но обикновено повече. Това означава, че можете лесно да ги регулирате – понякога само с натискане на бутон – така че да се чувстват добре, когато движите мишката.
Но ако искате да знаете точно какъв DPI използва вашата мишка, имате няколко налични опции.
1. Потърсете вашия модел мишка онлайн

Компютърните мишки не са известни със споделянето на името си върху самия продукт, така че в повечето случаи няма да можете да намерите модела на вашата мишка, ако вече не го знаете.
Но ако инвестирате в топ мишка – като една от нашите препоръчани мишки за игри – тогава вероятно вече знаете марката и модела.
Ако сте закупили мишката онлайн, можете да проверите поръчките си, за да намерите вашия модел.
И след това, това е само едно просто търсене в Google. Просто потърсете „модел на мишката DPI“ и ще намерите необходимата информация.
Както казах, в повечето случаи няма да знаете какъв модел е вашата мишка, така че ще трябва да използваме един от другите методи по-долу, за да намерим DPI на вашата мишка.
Но познаването на модела и проверката на официалните спецификации е най-добрият начин да намерите DPI на вашата мишка.
2. Проверете DPI на мишката, като инсталирате драйвери
Повечето обикновени компютърни мишки са plug and play, като използват общ драйвер, предоставен от Windows. Те просто работят, без да знаете каква марка са и какъв е рейтингът им на чувствителност.
Отидете до диспечера на устройства на Windows (напишете „Диспечер на устройства“ в лентата за търсене и щракнете върху резултата), след което щракнете върху „Мишки и други посочващи устройства, както се вижда на екранната снимка по-долу“:
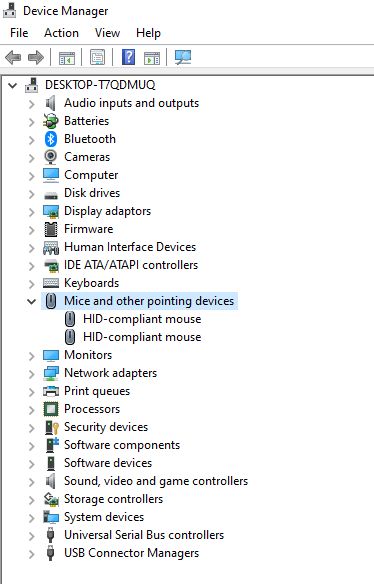
В повечето случаи ще видите резултати, подобни на тези по-горе, като мишката понякога се описва като „генерична мишка“ или нещо подобно.
За да намерите точния DPI на вашата мишка, ще трябва да инсталирате подходящ драйвер. За да разберете това, ще трябва да инсталирате подходящ драйвер от производителя на мишката.
За да направите това, просто потърсете марката на вашата мишка в Google и добавете „Драйвер“ в края на низа за търсене. Не забравяйте да посетите официалния уебсайт на този производител и да инсталирате съответния драйвер.
След това ще ви покаже точно каква мишка използвате и можете да я потърсите онлайн, за да намерите официалните спецификации и следователно стойностите на DPI.
3. Използвайте онлайн калкулатор, за да намерите своя DPI
Ако искате да отидете малко по-технически, можете да използвате онлайн калкулатор, за да намерите DPI на вашата мишка. Това е малко прекалено много работа, ако питате мен, но можете да го направите.
Като за начало ще трябва да отидете на онлайн калкулатор като DPI анализатор които ще свършат тежката работа вместо вас.
След това изчислете колко ще преместите самата мишка на бюрото си. Вървете с движение от два инча, тъй като това е най-лесният начин за броене. Използвайте линийка за това.
След като вече знаете колко са два инча на бюрото ви, поставете курсора на мишката върху червената мишена на виртуалната линийка на DPI анализатора, след което плъзнете мишката надясно за 2 инча.
Ще получите своя DPI резултат:
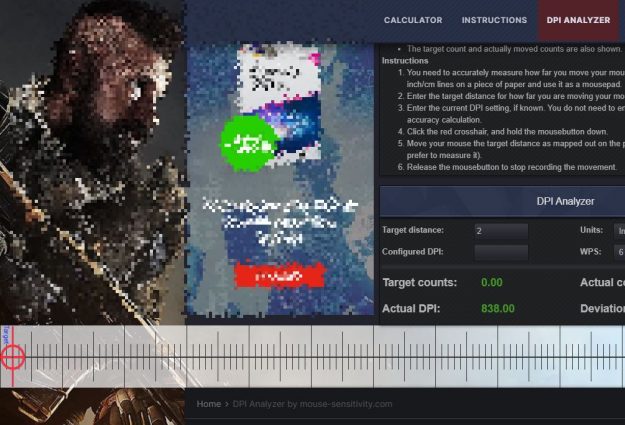
Направете това няколко пъти, за да получите по-добра стойност, която е по-близо до реалността, но имайте предвид, че това е само приблизителна оценка, а не точно число.
4. Използвайте Paint за измерване на DPI
Използването на добрия стар Paint в Windows 10 може да ви помогне да оцените DPI на мишката. Наистина е лесно да се направи. Ето стъпките, които трябва да следвате:
1. Потърсете „Paint“ в лентата за търсене и го стартирайте.
2. Поставете курсора на мишката в най-лявата страна на изображението в рисуване (като се уверите, че нивото на увеличение, показано в долния десен ъгъл, е 100%).
Също така се уверете, че курсорът на мишката е възможно най-близо до 0 пиксела от лявата страна (проверете числата в долния ляв ъгъл – трябва да е между 0 – 5)
3. Задръжте левия бутон на мишката натиснат и плъзнете линия, като преместите мишката върху бюрото на разстояние 2 инча.
Ето моите резултати (DPI е стойността на пикселите, показана в долния ляв ъгъл в края на линията, която сте начертали):
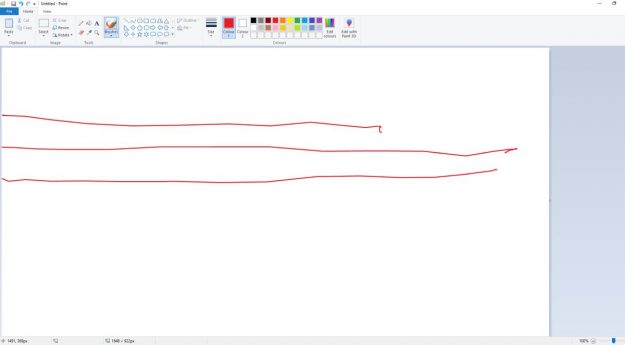
В този случай DPI е около 1490. Доста различни стойности в сравнение с DPI анализатора, така че отново говорим за оценки. Но е по-добро от нищо.
Как да настроите/промените DPI на мишката?
Както казах по-рано в тази статия, мишките мишки идват с различни налични DPI настройки, които обикновено могат да се променят с натискане на един бутон.
Трябва да изпробвате различни настройки, за да намерите най-добрата чувствителност за вас. Докато високата чувствителност е от съществено значение за геймърите, тъй като предлага подобрена прецизност и по-бързи движения, трябва да изпробвате различни настройки, за да намерите кое работи най-добре за вас.
За да регулирате DPI на мишката, просто трябва да натиснете определения бутон. Разположението на този бутон варира от мишка до мишка.
При повечето модели ще намерите бутона DPI, разположен под или над колелото за превъртане. Това е сравнително малък бутон и повечето модели също ще имат надпис „DPI“.
При други бутонът ще бъде поставен в долната част на мишката, за да не го натиснете по погрешка. Ако мишката ви няма DPI бутон под или над колелото за превъртане, проверете долната част.
Някои модели обаче ще имат DPI бутона от едната или другата страна, обикновено над палеца.
С други думи, бутонът DPI на мишката може да бъде навсякъде, в зависимост от модела. Но е лесно да видите дали сте го намерили или не: просто го натиснете и вижте как се движи мишката ви.
Ако движението на курсора на екрана е по-бързо или по-бавно, това означава, че сте намерили бутона DPI. Натиснете го няколко пъти и тествайте чувствителността на мишката си, докато намерите тази, която ви харесва.
Заключение
Вече знаете как да намерите какъв DPI използва мишката ви и също как да го коригирате, ако е необходимо. Не забравяйте в крайна сметка, че обикновено е по-добра идея да се съсредоточите върху промяната на чувствителността към нещо, което ви е удобно и да не ви пука по-малко за числата.
И ако искате да прочетете повече за компютърните мишки, ние ще ви покрием. Вече публикувахме интересно ръководство за как да се определи мишка заеква и подскача наоколо.