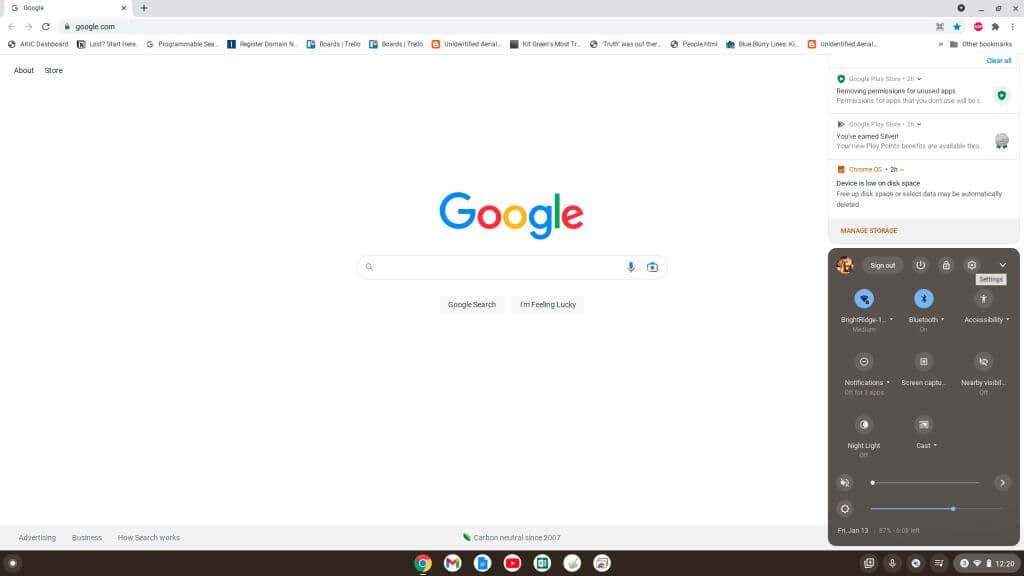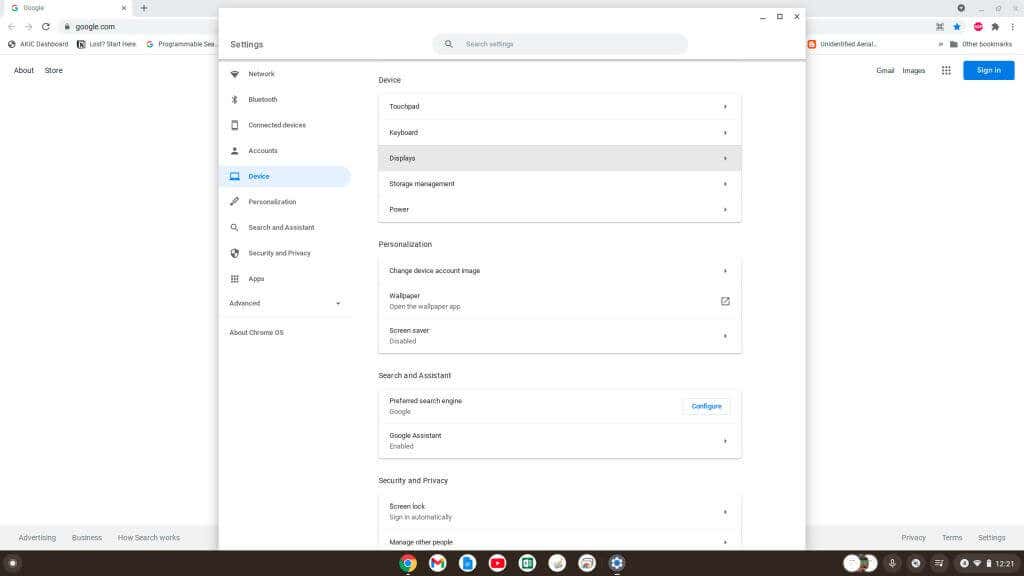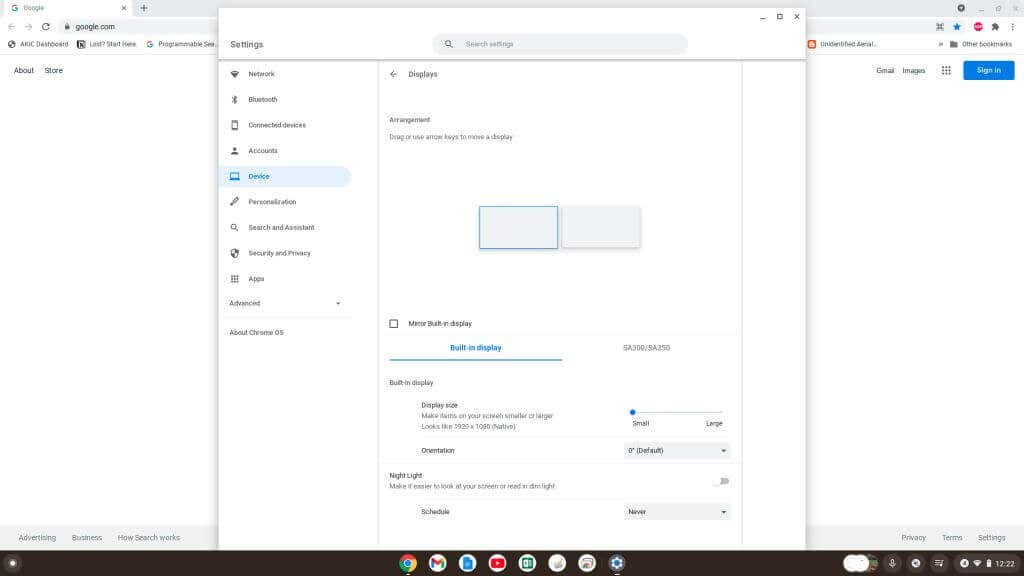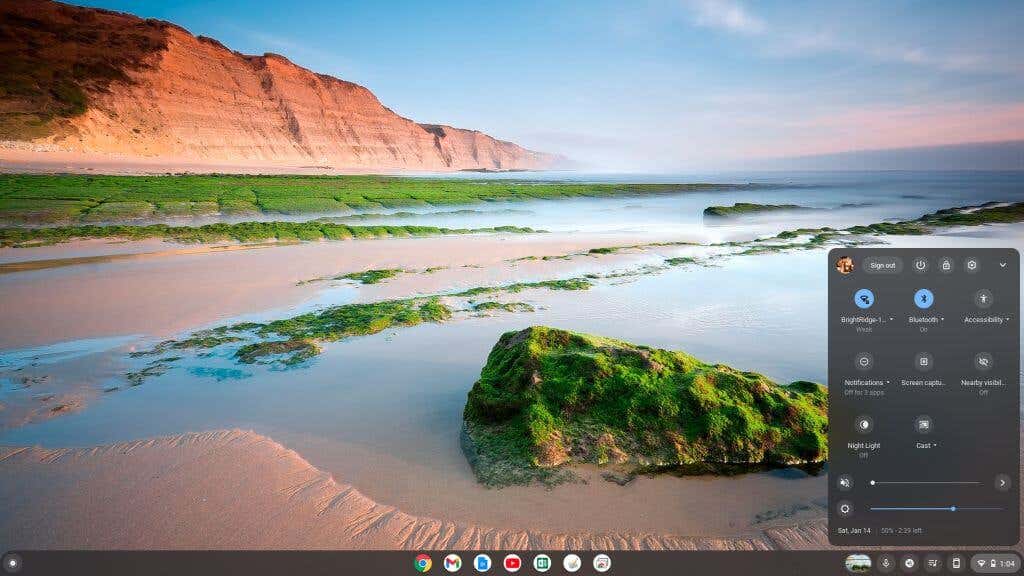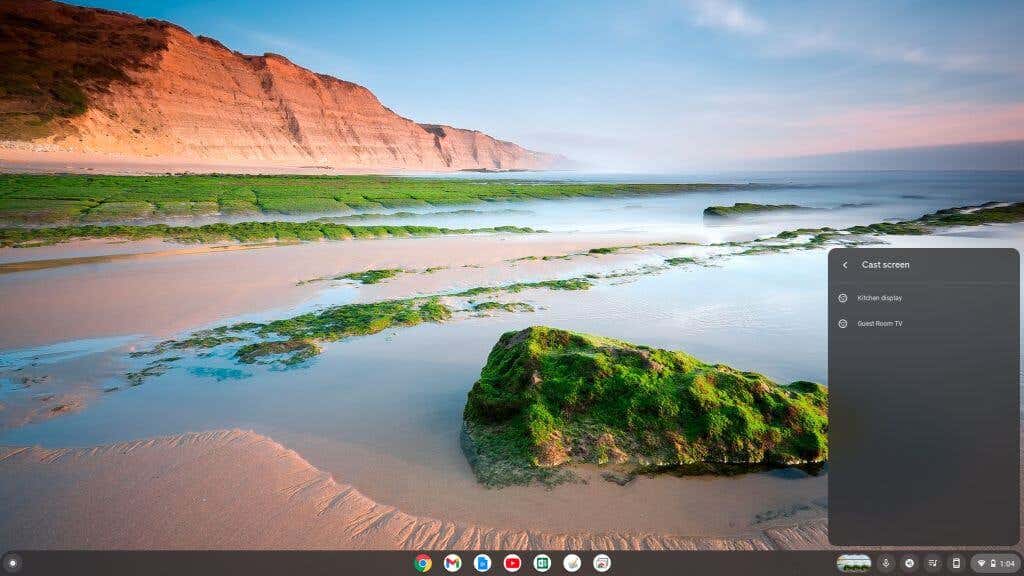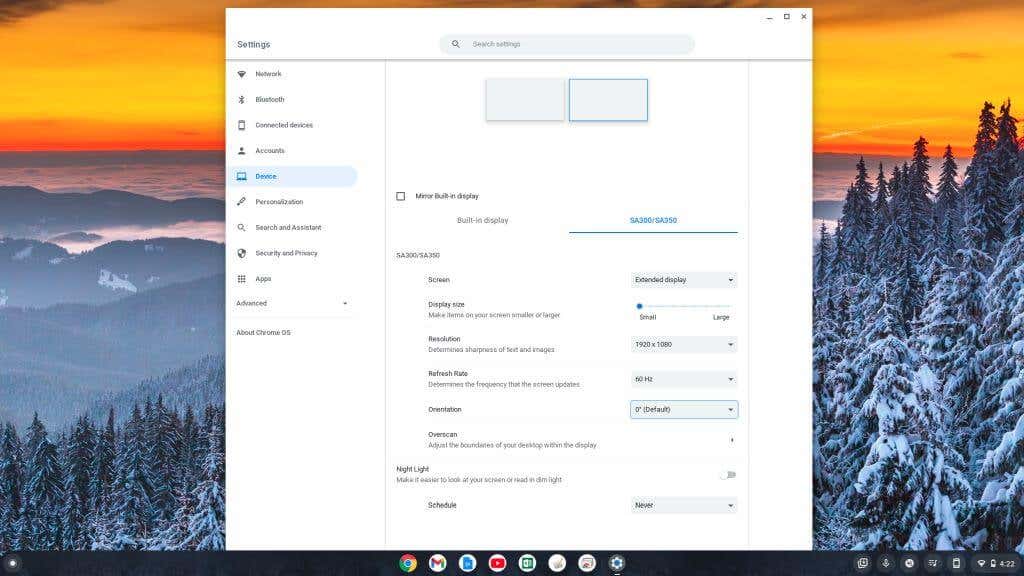Как да свържете вашия Chromebook към външен монитор

Ако притежавате Chromebook, знаете колко удобен може да бъде. Няма нужда да инсталирате софтуер или да се притеснявате за актуализиране на вашата операционна система. Докато имате интернет връзка и акаунт в Google, Chromebook ви позволява да правите всичко, което повечето потребители трябва да правят с компютър.
Chromebook има някои ограничения, като малко локално хранилище и невъзможност за инсталиране на локален софтуер. Вие обаче сте не се ограничава до един компютърен монитор когато използвате Chromebook.
В тази статия ще научите как да добавите външен монитор към своя Chromebook.
HDMI кабел
Най-бързият и лесен начин да свържете своя Chromebook към външен монитор е като свържете монитор към своя Chromebook с помощта на HDMI кабел.
Просто включете единия край на HDMI кабела в HDMI порта на вашия Chromebook, а другия - към външния монитор.
След като се свържете, можете веднага да започнете да използвате външния монитор с вашия Chromebook. Ще трябва обаче да коригирате няколко настройки на дисплея.
Когато включите външен монитор чрез HDMI кабел, ще видите настройките на дисплея да се показват автоматично. За да стигнете до тези настройки:
- Изберете долния ляв ъгъл на лентата на задачите за изскачащо меню. Изберете иконата за настройки на зъбно колело в горната част на това меню.
- Изберете Приспособление в лявото меню и Показва в десния панел.
- Това ще отвори страницата с настройки на дисплеите. Ако сте свързали HDMI кабел от вашия Chromebook към външен монитор, можете да изберете този външен дисплей в горната част на прозореца, за да видите настройките му. Тук можете да регулирате разделителната способност и други настройки на дисплея специално за този дисплей.
Същият процес се прилага за достъп до настройките на дисплея в другите опции за свързване, описани по-долу.
USB към HDMI адаптер
Повечето устройства Chromebook включват няколко USB порта. Можете да се възползвате от това, като закупите USB-към-HDMI адаптер за свързване на външен монитор.
Тези адаптери ви позволяват да преобразувате USB порта на своя Chromebook в HDMI порт. Свързването на HDMI кабел от кабела USB към HDMI ще се държи като свързване директно към HDMI порт на вашия Chromebook.
USB-към-DisplayPort адаптер
Ако се опитвате да се свържете към външен монитор само с DisplayPort вход, ще трябва вместо това да закупите USB-към-DisplayPort адаптер.
Това ще преобразува USB порта на вашия Chromebook в DisplayPort порт. Всичко, от което се нуждаете, е DisplayPort кабел за свързване от адаптера към входа на вашия външен монитор.
Всички настройки и функционалност на дисплея работят по същия начин като HDMI монитор, както е описано в първия раздел на тази статия.
Забележка: В допълнение към HDMI или DisplayPort адаптери, има и налични адаптери за свързване към други дисплеи, които изискват DVI, VGA или други видео протоколи.
Използване на адаптери: Пазете се от софтуера
Когато пазарувате адаптери от Amazon или друг онлайн ресурс, проверете дали е необходим допълнителен драйверен софтуер, за да работи драйверът.
Ако трябва да инсталирате софтуера на драйвера, той няма да работи на вашия Chromebook. Това е така, защото не можете да инсталирате софтуер на своя Chromebook. Това е уеб базиран лаптоп, при който не се изпълнява локален софтуер на машината освен Chrome OS.
Въпреки това, ако търсите някакъв „plug-and-play“ адаптер, който не изисква инсталиране на софтуерен драйвер, той трябва да работи с вашия Chromebook.
Свържете се чрез вашия USB-C порт
По-новите Chromebook може да имат наличен USB-C порт, който можете да използвате за свързване към външен монитор.
Ще трябва да закупите a USB-C към HDMI адаптер или USB-C към DisplayPort адаптер за да се свържете с този монитор. Тази опция обаче оставя другите ви USB портове недостъпни за други цели.
Имайте предвид, че когато купувате своя USB-C кабел, се уверете, че той има рейтинг на производителност SuperSpeed USB 5 Gbps или по-висок или може да видите съобщението за грешка: „Кабелът може да не поддържа дисплеи“.
Използвайте устройство Chromecast чрез Wi-Fi
Едно от най-простите решения за свързване на Chromebook към външен монитор е да използвате съществуващо устройство Chromecast.
Може да не се налага да купувате кабели или адаптери, ако вече притежавате устройство Chromecast, свързано към съществуващ телевизор или монитор.
Докато устройството Chromecast и вашият Chromebook са свързани към една и съща Wi-Fi мрежа, можете да предавате екрана на своя Chromebook към външния монитор.
За да предавате към Chromecast с вашия Chromebook, изпълнете следните стъпки:
1. Изберете долния десен ъгъл на лентата на задачите и изберете Дай бутон.
2. Изберете Chromecast от списъка, към който искате да прехвърлите екрана си.
След като направите това, ще видите вашия работен плот Chromecast да се появява на отдалечения дисплей.
Как да коригирате настройките на дисплея на Chromebook
Независимо от подхода ви за дистанционно показване на вашия екран на външен монитор, ще искате да коригирате настройките за този дисплей за изображение с най-високо качество.
Регулирането на дисплей на външен екран е много лесно на Chromebook. Използвайте описаната по-горе процедура за достъп до настройките на дисплея в менюто с настройки на Chromebook.
След като отворите настройките на дисплея, превъртете надолу до долната част на десния панел и ще видите всички опции на дисплея. Уверете се, че сте избрали изображението на дисплея за външния монитор, към който сте свързани.
Тези настройки включват:
- Размер на дисплея: Колко големи неща като икони се появяват на екрана.
- Резолюция: Колко резки изглеждат нещата на дисплея. (Съгласете това с най-добрата възможна резолюция на свързания дисплей).
- Честота на опресняване: Колко бързо екранът „прерисува“ картините. Това обикновено остава на 60 Hz за повечето дисплеи.
- Ориентация: Независимо дали използвате хоризонтален или вертикален дисплей.
- Overscan: Позволява ви да регулирате границите на вашия работен плот, така че да пасва на краищата на вашия дисплей.
- Нощна светлина: Задайте графика, когато искате „нощна светлина“ (намаляване на синята светлина) да се активира на този дисплей.
Както можете да видите, свързването на втори монитор към вашия Chromebook е също толкова лесно, ако не и по-лесно от свързване към компютър, Mac лаптоп или настолен компютър. Знаете ли обаче, че можете също използвайте самия си Chromebook като втори монитор?
Не позволявайте фактът, че използвате Chromebook, да ви накара да мислите, че сте блокирани, като използвате само един екран. Добавете този външен екран и започнете да ставате по-продуктивни!