- in Windows 10 by Admin
Как да създадете дял от свободно пространство на Windows Drive

Има много причини, поради които може да искате да създадете дял от свободното пространство на вашия Windows диск. Най-честата причина обикновено е да инсталирате различна операционна система (като Linux), за да можете да стартирате двойно компютъра си.
Други причини може да включват създаване на нов твърд диск, отделен от вашия C: диск, предназначен само за данни. Или може да искате да създадете криптиран дял, до който никой няма достъп без правилните ключове за сигурност.
Независимо от причината, не трябва веднага да се впускате в процеса. Има няколко неща, които трябва да направите, за да сте сигурни, че сте оразмерили правилно новия дял и че имате резервен план, ако нещата се объркат.
Създайте резервно копие на Windows 10
Ако възнамерявате да създадете дял със същия твърд диск, където е инсталирана вашата основна операционна система Windows 10, трябва да го направите безопасно.
Първата ви стъпка винаги трябва да бъде да направите резервно копие на вашия твърд диск. За щастие това е много лесен процес за стартиране, но отнема известно време, за да завършите. Отделете около час, за да завършите този процес.
1. За да стартирате архивирането на Windows, отворете контролния панел и изберете Архивиране и възстановяване (Windows 7). Изберете Създайте изображение система от лявото меню.
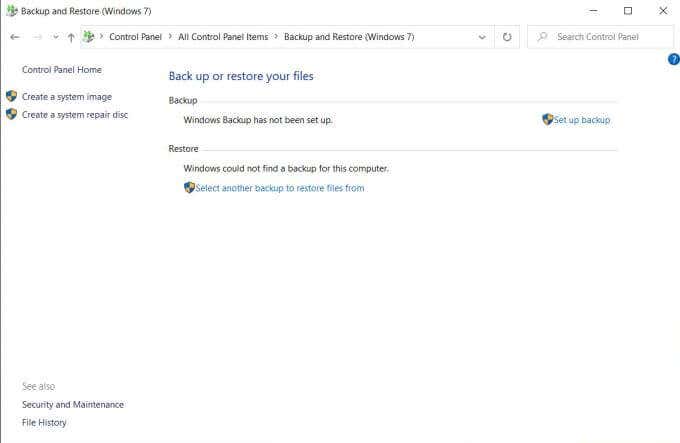
2. Това ще отвори нов прозорец, където можете да изберете къде искате да съхраните архива. Имайте предвид, че вашето резервно хранилище трябва да има налично пространство, което е толкова голямо, колкото пространството, което използвате в момента на вашия компютър с Windows 10. Изберете Напред да продължи.
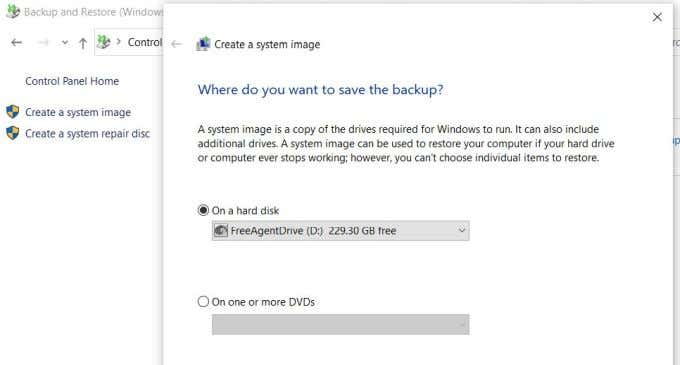
3. Процесът на архивиране ще отнеме от 15 минути до един час в зависимост от това колко голямо е вашето устройство. Когато приключи, се извиква ново устройство WindowsImageBackup ще се появи там, където сте избрали да съхранявате резервното си копие.
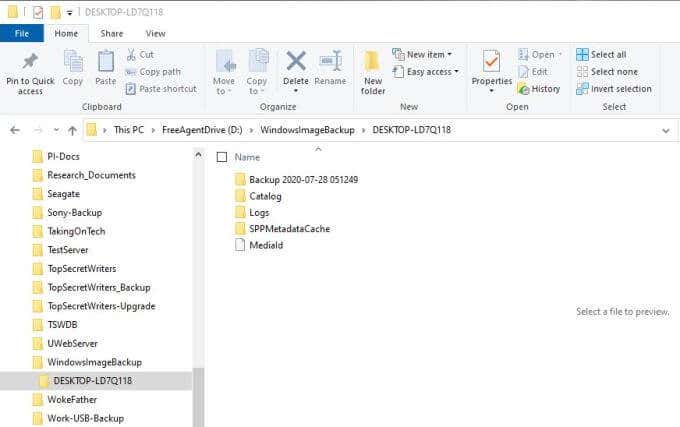
Може да забележите, че не можете да видите съдържанието на тази директория. Ако случаят е такъв, изберете Старт, въведете Explorer.exe, щракнете с десния бутон върху Команда за изпълнение на Explorer.exe и изберете Изпълнявай като администратор.
Сега можете да отидете до папката за архивиране и да видите, че архивирането на Windows 10 е завършено успешно. Вече сте готови да разпределите свободно компютърно пространство от вашия основен дял към друг.
Забележка: Ако нещо се обърка и трябва да възстановите своя Windows 10, можете да го направите, като отворите контролния панел и изберете Архивиране и възстановяване (Windows 7), Изберете си Изберете друг архив, от който да възстановите файловете за да изберете вашето архивиране и възстановяване на вашата система.
Прочетете нашето подробно ръководство за как да създадете резервно копие на системно изображение на Windows 10.
Разпределете свободно пространство за създаване на дял
За да създадете дял от свободното пространство на вашия диск, трябва да знаете колко свободно място можете да отделите. Ако използвате Windows 10 на един твърд диск, където само един основен дял е разпределен за операционната система Windows 10 и всички файлове с данни, ще трябва да се уверите, че все още имате много място, след като свиете този дял.
За да проверите това, отворете File Explorer, щракнете с десния бутон върху главното системно устройство (в този пример това е C :) и изберете Имоти.
Тук ще видите както Използвано пространство, така и Свободно пространство.
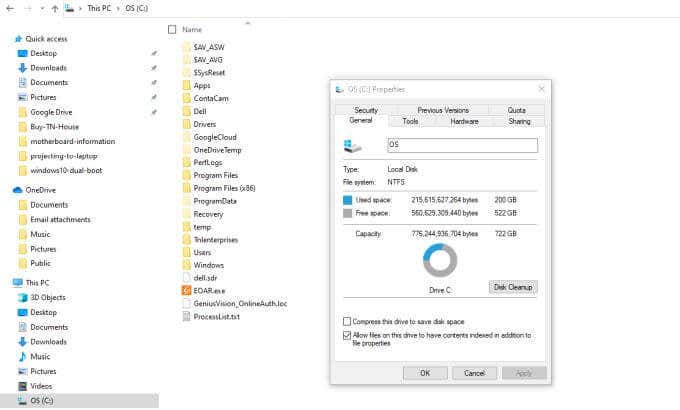
Ако се надявате да заредите двойно вашия компютър с нова операционна система като Ubuntu Linux, уверете се, че свободното пространство може да поеме минималните изисквания на новата операционна система.
Например Ubuntu изисква поне 25 GB. За да оставите място за данни, ще искате да отделите около 100 GB за дял на Ubuntu OS.
След като изчислите колко искате да свиете основния дял, за да освободите място за новия, сте готови да създадете своя нов дял.
1. Изберете менюто "Старт" и въведете Административен, Изберете Приложение за административни инструменти на Windows. След като се отвори прозорецът с административни инструменти, изберете Управление на компютъра. В прозореца за управление на компютъра изберете Disk Management от лявото меню. Тук ще видите дяла на устройството C: и общия му размер.
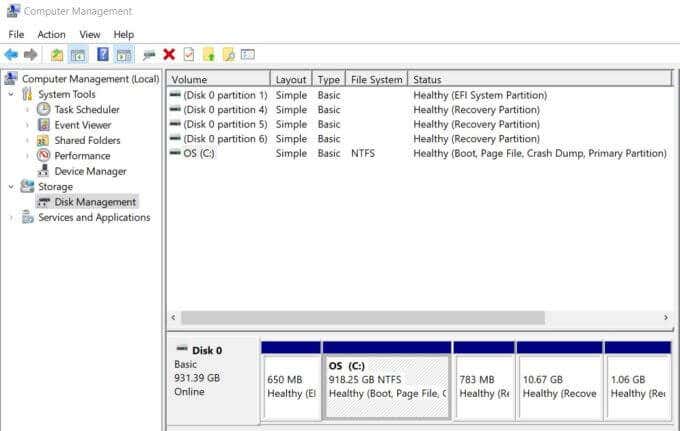
2. Щракнете с десния бутон върху дяла C: и изберете Shrink Volume от падащия списък.

3. Ще се появи прозорец, където можете да въведете количеството пространство, за да свиете избрания от вас дял. В полето за Въведете размера на пространството, да се свие в MB, ще трябва да въведете размера на новия дял, който искате. Например, ако искате новият дял да бъде 200 GB, ще въведете 200000. Изберете Свиване когато сте готови.
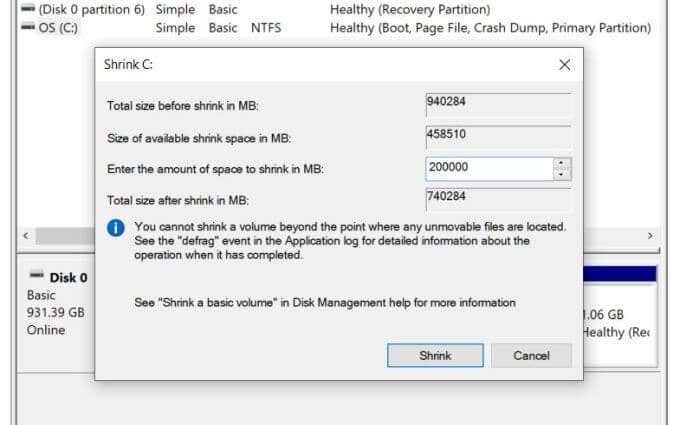
4. След като операцията по свиване приключи, ще видите нов дял, посочен като „Неразпределена".
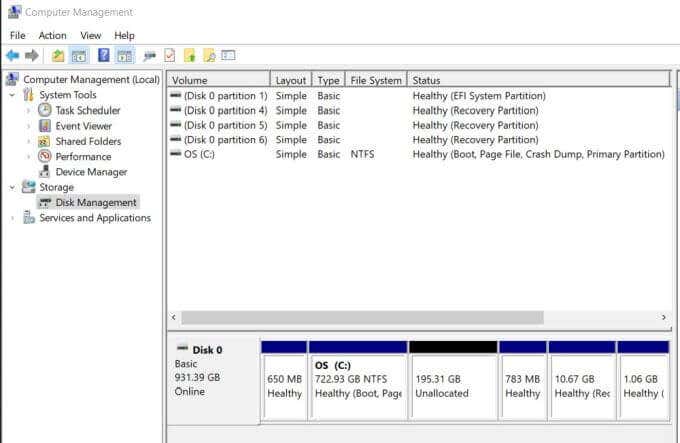
Сега, след като сте разпределили свободно пространство от един дял в друг, вие сте готови да го използвате за каквато цел го искате.
Използване на вашия новоразпределен дял
Ще боравите с това неразпределено пространство по различен начин в зависимост от това за какво искате да го използвате. Ако се интересувате само от използването му като ново място за съхранение на данни, просто щракнете с десния бутон върху дяла и изберете New Simple Volume.
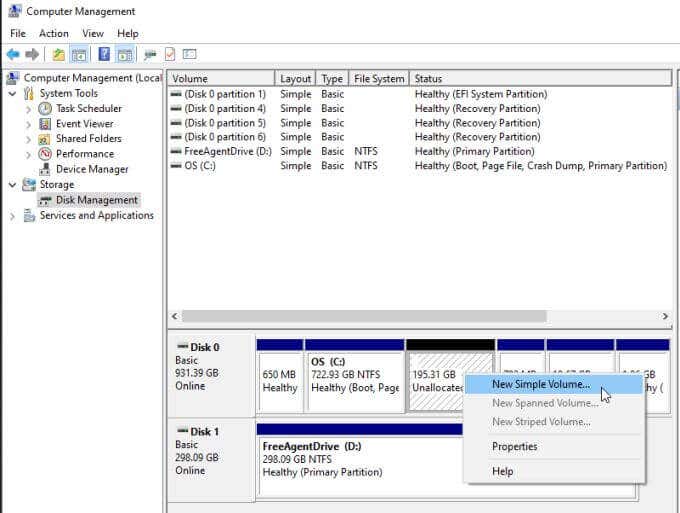
Можете да направете това разширен дял за съхраняване на данни.
Ако се интересувате от използването му за двойно зареждане на вашия компютър с Windows 10 с Linux OS като Ubuntu, можете да преминете през нашето ръководство за двойно зареждане на Windows 10 с Ubuntu. Или следвайте нашето ръководство за двойно зареждане на Windows 10 с Mint.
Можете също да направите и двете. Ако създадете система с двойно зареждане, като инсталирате Linux в новоразпределен дял, можете да повторите процеса по-горе, за да създадете трети дял, който може да служи като споделено хранилище на данни за двете системи.
Как ще решите да използвате вашия новоразпределен дял зависи изцяло от вас.