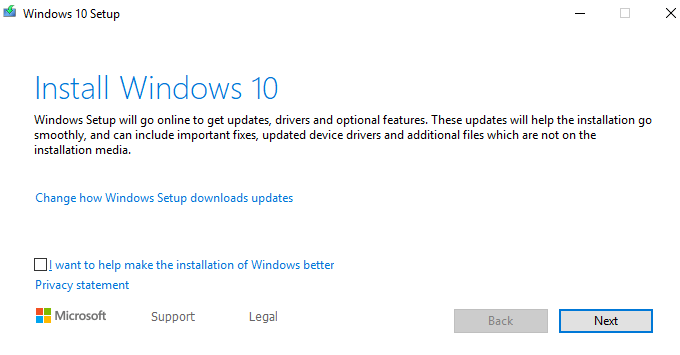- in Windows 10 by Admin
Как да създадете USB стик за инсталиране на Windows 10

Още през март писах за създаване на инсталатор на MacOS на USB памет. Но може да не сте наясно, че е напълно възможно да направите същото с Windows 10 (или каквато и да е текущата версия на Windows).
Windows се доставя предварително инсталиран с всеки компютър, но има моменти, когато USB версията става безценна. Единият е, когато имате проблеми с инсталирането на актуализации на операционната система по нормалния начин (което ми се случи миналата година). Второто е, ако си изкарвате прехраната с почистване и обновяване на използвани компютри. Имайки a USB версия на най-новата версия на Windows прави повторното инсталиране на системата абсурдно лесно.
Очевидно Windows е
не е безплатно, така че заедно с USB инсталатора ще ви трябва и валиден законен лиценз
ключ. Очевидно не можем да ви помогнем с това. Но инсталаторът? Няма проблем. Прочети
на.
Създаване на USB стик за инсталиране на Windows
Преди да започнем, така е
Струва си да се отбележи, че каквато и версия на Windows да поставите на вашия USB стик
ще бъде текущата версия, която Microsoft предлага. Това означава, че всяка
следващите пачове и актуализации няма да бъдат включени, тъй като USB паметта ще го направи
очевидно не се актуализира автоматично.

Така че след като имате
инсталиран Windows чрез USB метод, ще трябва да проверявате редовно, за да видите
ако Windows е актуализиран. Ако е така, ще трябва да изтриете версията на
стик и го заменете с новата версия. Целият процес, за който се занимавам
описването не отнема много време, така че не е голяма работа.
Избършете USB паметта
Първата стъпка е да
уверете се, че USB паметта е напълно празна. Ако току-що сте го купили, то
вече ще бъде празен. Но ако това е използван стик, трябва да го форматирате. Правене
така че ще изтрие цялото съдържание. Стикът се нуждае от поне 8GB място за
инсталаторът да бъде изграден правилно.
За да форматирате стика,
щракнете с десния бутон върху него в Windows Explorer и щракнете върху „Форматиране“.
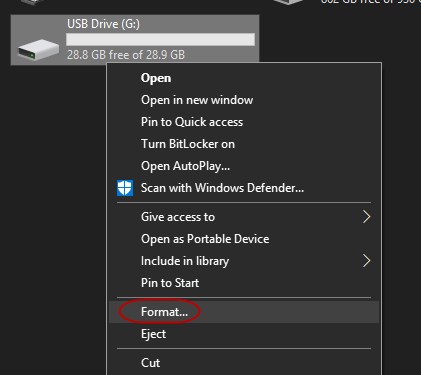
В кутията, която идва
нагоре, щракнете върху „Старт“, за да започнете процеса на форматиране.
Колко дълго ще отнеме
зависи от това колко е използван стикът и колко данни вече има на него.
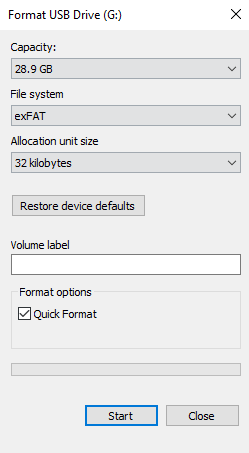
Изтеглете „Инструмента за създаване на мултимедия“ от Microsoft
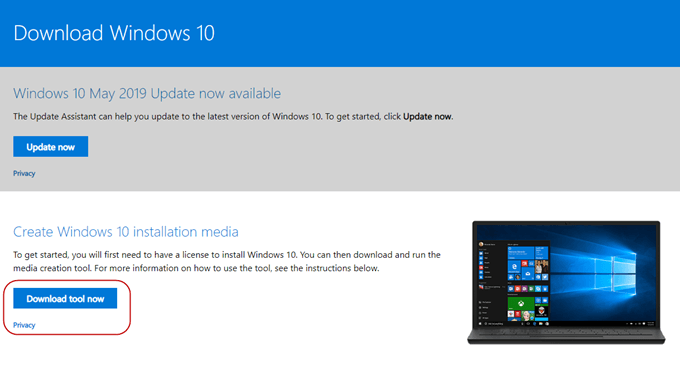
След това отидете на уебсайта на Microsoft и изтеглете „Инструмент за създаване на мултимедия“. Това е преносимо приложение, така че не е необходима инсталация. Просто изтеглете файла, след което щракнете двукратно, за да започнете.
Изберете вашия формат за инсталиране
След като сканирате вашия
компютър, за да види какво е необходимо и ви моли да се преструвате, че сте прочели Условията
& условия, инсталаторът сега ще ви попита какво искате да направите.
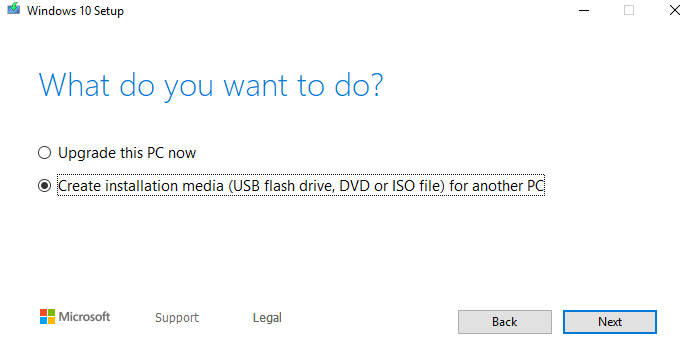
Видяло е, че аз
все още не съм инсталирал най-новата корекция, така че ми предложи това. Но аз искам
направете инсталационен USB, така че втората опция е тази, която искам. Можете също да поставите
Windows 10 на DVD или ISO файл и аз ще обсъждам ISO файловете в следващия си
статия. Що се отнася до DVD-тата, аз ги виждам като непрактични и скъпи за нещо
по този начин.
След това ще ви помоли да го направите
изберете езика, изданието на Windows и дали сте 32-битов или 64-битов
изискват. Той ще го постави на това, което смята за „препоръчителните опции“, но ако
не сте съгласни с някой от тях, просто махнете отметката от квадратчето и изберете това, което искате.
Но освен ако нямате
много добра причина и знаете какво правите, най-добре е да се придържате към
препоръчани опции.
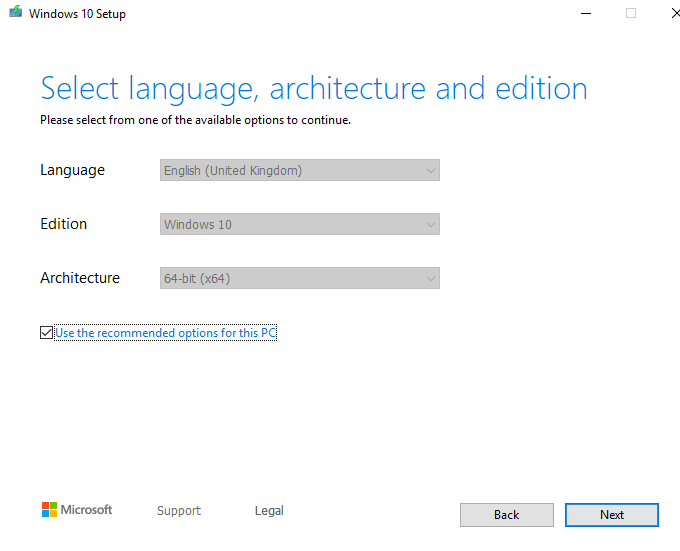
Запомнете, не избирайте
версия на Windows, за която нямате валиден лицензен ключ!
Сега потвърдете, че вие
искате USB опция, а не ISO файл.
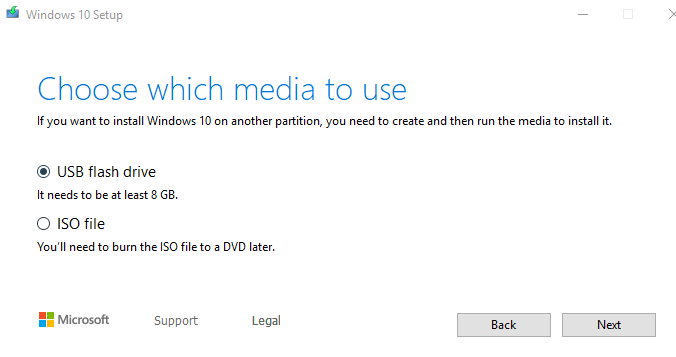
Кликнете върху USB паметта
на който искате да го инсталирате. Ако не го виждате в списъка, щракнете върху „опресняване
списък с дискове”.
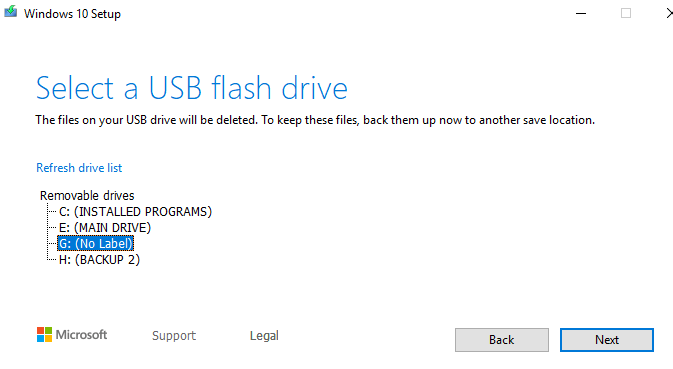
Бъдете изключително внимателни
че сте избрали правилното USB устройство. Почти избрах своя резервен преносим твърд диск
което щеше да е катастрофа.
Сега седнете и изчакайте...
Вашата програма за инсталиране
сега ще започне да се прехвърля на USB паметта. Както ще покаже екранът за напредък
да речем, можете да продължите да използвате компютъра си, докато чакате. Но моят опит беше такъв
PC-то се забави доста при направата на инсталатора.
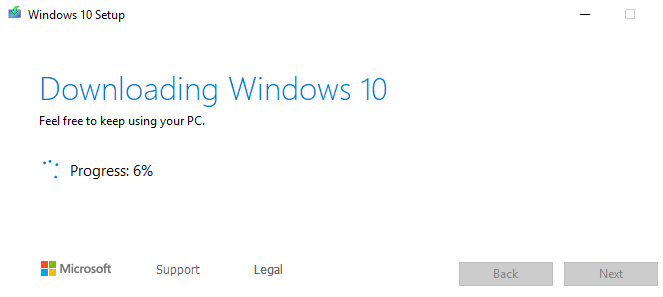
Така или иначе, взе
около 15 минути, за да завърши.
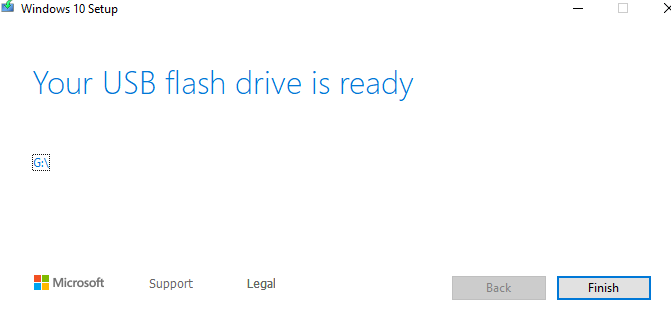
Как изглежда USB паметта сега
Сега, когато щракнете върху USB паметта в Windows
Explorer, това е, което ще видите.

Единственият файл, от който се нуждаете
за да се занимавате е файлът „setup.exe“. Когато щракнете върху това, то
ще отвори прозорец за инсталиране на Windows, след което ще бъдете подканени
за вашия лицензен ключ.