Как да активирате и настроите BitLocker криптиране на Windows 10

Напоследък всеки обръща особено внимание на поверителността си и информацията, която споделя в интернет. Това се разшири и в офлайн света и потребителите започнаха да внимават кой има достъп до личните им файлове. Служителите в офиса искат да пазят работните си файлове далеч от любопитните си колеги или да защитят поверителна информация, докато учениците и тийнейджърите искат да попречат на родителите си да проверяват действителното съдържание на така наречената папка „домашна работа“. За щастие, Windows има вградена функция за криптиране на диска, наречена Bitlocker, която позволява само на потребители с паролата за безопасност да преглеждат файлове.
Bitlocker беше представен за първи път в Windows Vista и неговият графичен интерфейс позволяваше на потребителите само да криптират обема на операционната система. Освен това някои от неговите функции могат да се управляват само с помощта на командния ред. Оттогава обаче това се промени и потребителите могат да криптират и други томове. Започвайки от Windows 7, можете също да използвате Bitlocker за криптиране на външни устройства за съхранение (Bitlocker To Go). Настройването на Bitlocker може да бъде малко обезсърчително, тъй като се сблъсквате със страха да се заключите от конкретен том. В тази статия ще ви преведем през стъпките за активиране на криптирането на Bitlocker в Windows 10.

Предпоставки за активиране на Bitlocker
Въпреки че е естествен, Bitlocker е наличен само в определени версии на Windows, всички от които са изброени по-долу:
- Издания Pro, Enterprise и Education на Windows 10
- Pro & Enterprise издания на Windows 8
- Издания Ultimate & Enterprise на Vista и 7 (необходим е Trusted Platform Module версия 1.2 или по-нова)
За да проверите вашата версия на Windows и да потвърдите дали имате функцията Bitlocker:
1. Стартирайте Windows File Explorer като щракнете двукратно върху иконата за бърз достъп на работния плот или като натиснете клавиша Windows + E.
2. Отидете на 'Това PC.
3. Сега или щракнете с десния бутон навсякъде върху празното пространство и изберете Имоти от контекстното меню или щракнете върху Свойства на системата присъства на лентата.
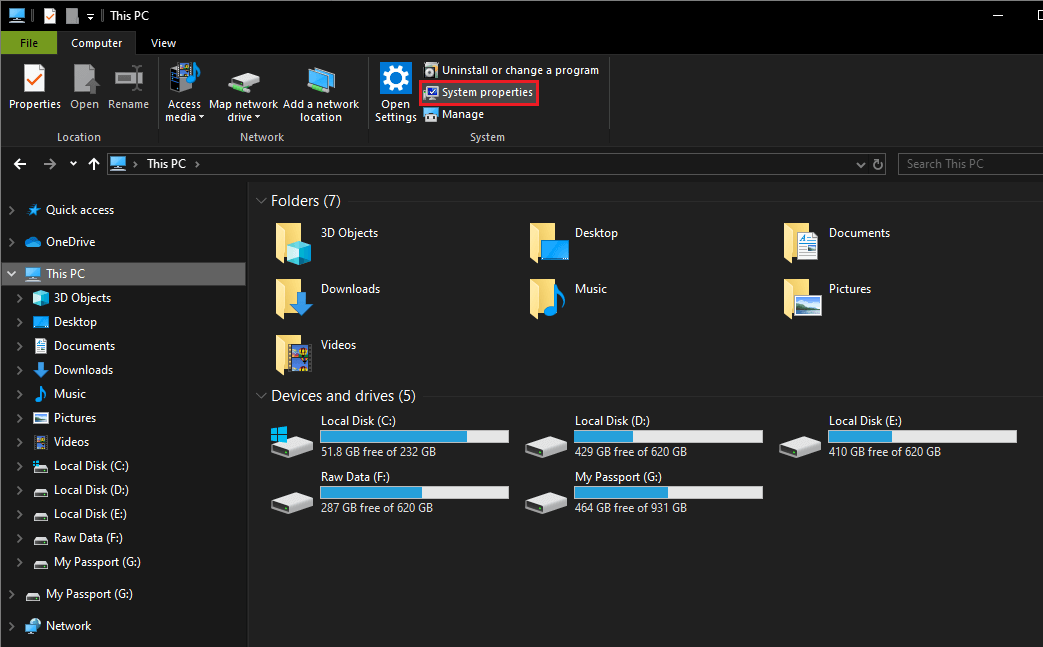
Потвърдете своето издание на Windows на следващия екран. Можете също да пишете winver (команда за изпълнение) в началната лента за търсене и натиснете клавиша enter, за да проверите вашето издание на Windows.
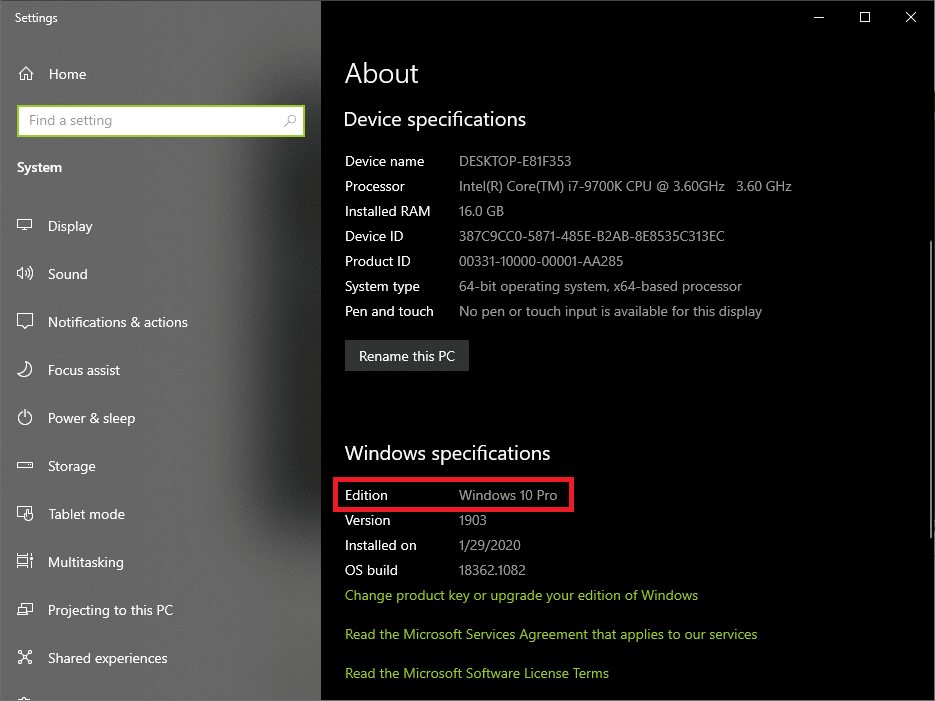
След това вашият компютър също трябва да има чип Trusted Platform Module (TPM) на дънната платка. TPM се използва от Bitlocker за генериране и съхраняване на ключа за шифроване. За да проверите дали имате TPM чип, отворете командното поле за изпълнение (клавиш Windows + R), въведете tpm.msc и натиснете enter. В следващия прозорец проверете състоянието на TPM.
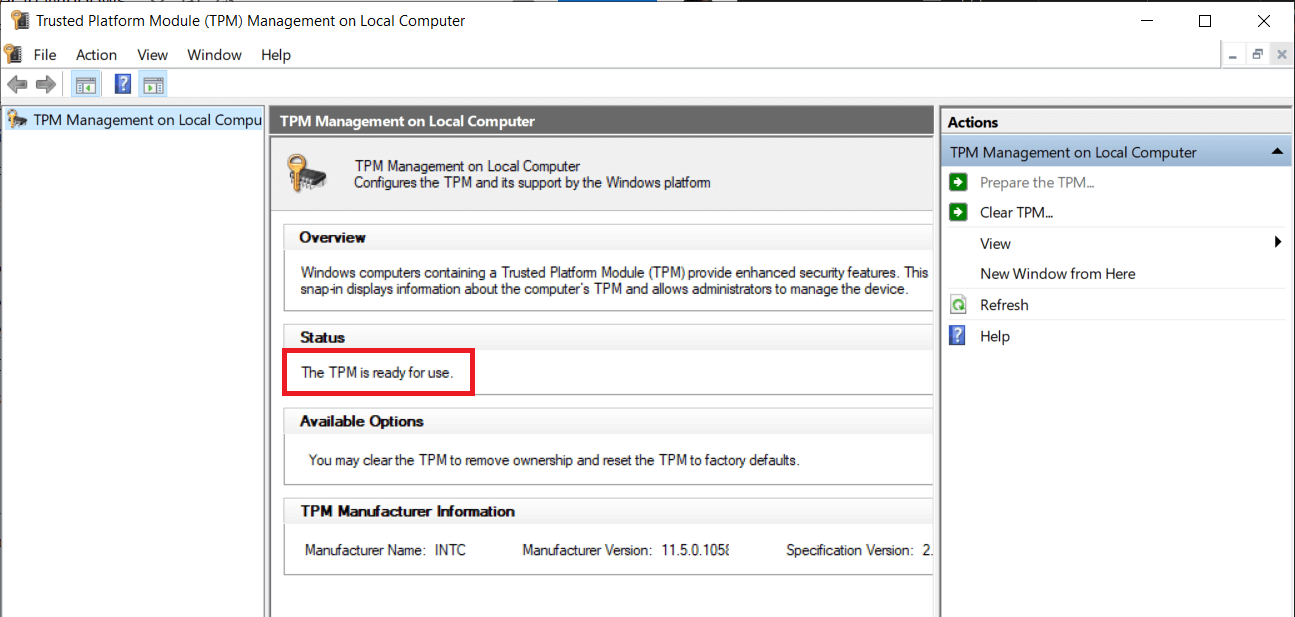
В някои системи TPM чиповете са деактивирани по подразбиране и потребителят ще трябва да активира чипа ръчно. За да активирате TPM, рестартирайте компютъра си и влезте в менюто на BIOS. Под Настройки за сигурност потърсете подраздела TPM и ще го разрешите, като поставите отметка в квадратчето до Активиране/Активиране на TPM. Ако на вашата дънна платка няма TPM чип, пак можете да активирате Bitlocker, като редактирате „Изискване на допълнително удостоверяване при стартиране“ групова политика.
Как да активирате и настроите BitLocker криптиране на Windows 10
Bitlocker може да бъде активиран с помощта на неговия графичен интерфейс, намиращ се в контролния панел, или чрез изпълнение на няколко команди в командния ред. Активирането на Bitlocker на Windows 10 от двете е много просто, но потребителите обикновено предпочитат визуалния аспект на управление на Bitlocker чрез контролния панел, а не командния ред.
Метод 1: Активирайте BitLocker през контролния панел
Настройването на Bitlocker е доста лесно. Човек трябва само да следва инструкциите на екрана, да избере предпочитания от тях метод за криптиране на том, да зададе силен ПИН, да съхрани безопасно ключа за възстановяване и да остави компютъра да си свърши работата.
1. Натиснете клавиша Windows + R, за да отворите полето Run Command, въведете контрол или контролен панел и натиснете enter, за да стартирайте контролния панел.

2. За няколко потребители, Bitlocker Drive Encryption сам ще бъде посочен като елемент от контролния панел и те могат директно да щракнат върху него. Други могат да намерят входната точка към прозореца Bitlocker Drive Encryption в System and Security.
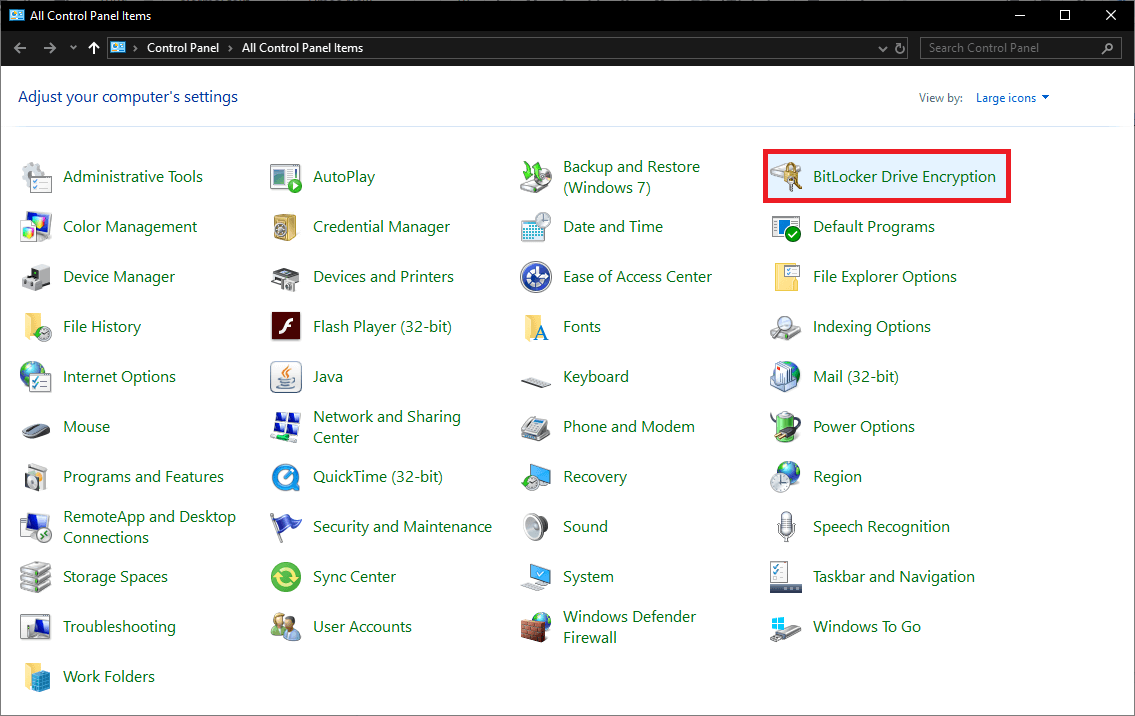
3. Разгънете устройството, върху което искате да активирате Bitlocker, за да щракнете върху него Включете Bitlocker хипервръзка. (Можете също да щракнете с десния бутон върху устройство във File Explorer и да изберете Turn On Bitlocker от контекстното меню.)
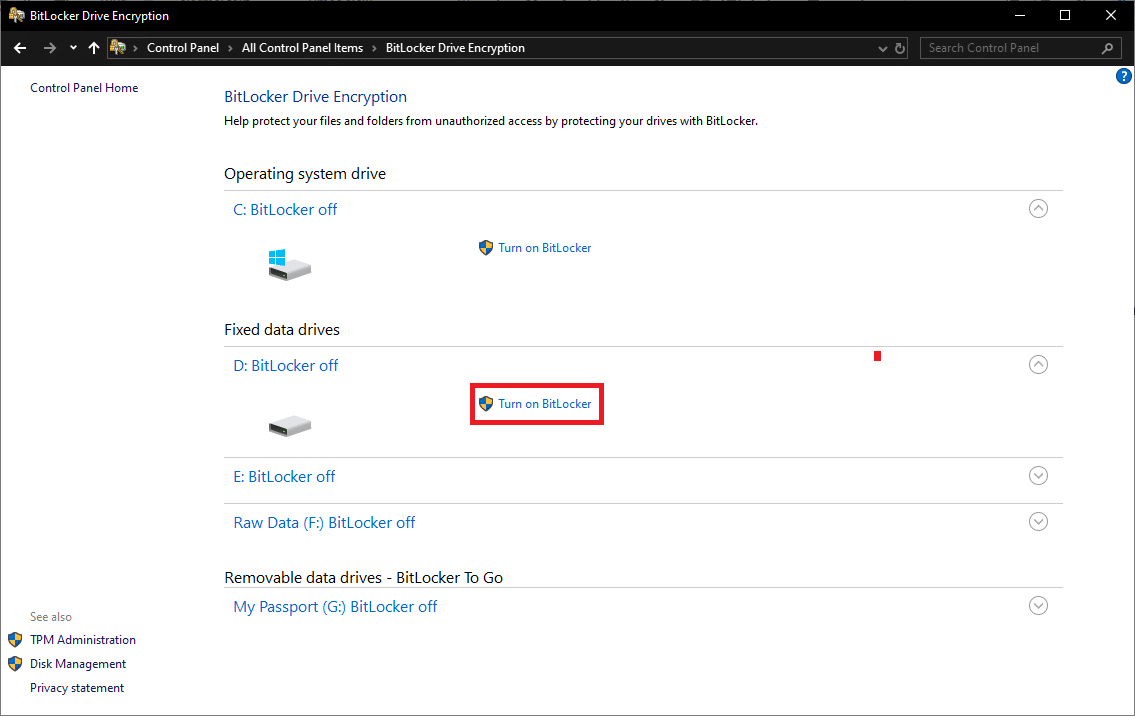
4. Ако вашият TPM вече е активиран, ще бъдете директно отведени до прозореца за избор на предпочитания за стартиране на BitLocker и можете да преминете към следващата стъпка. В противен случай ще бъдете помолени първо да подготвите компютъра си. Преминете през стартирането на Bitlocker Drive Encryption, като щракнете върху Напред.
5. Преди да изключите компютъра, за да активирате TPM, уверете се, че сте извадили всички свързани USB устройства и премахнете всички CDS/DVD дискове, които стоят неактивни в оптичното дисково устройство. Кликнете върху изключване когато сте готови да продължите.
6. Включете вашия компютър и следвайте инструкциите, които се появяват на екрана, за да активирате TPM. Активирането на модула е толкова просто, колкото натискане на желания клавиш. Ключът ще варира от производител до производител, така че внимателно прочетете съобщението за потвърждение. Компютърът най-вероятно ще се изключи отново, след като активирате TPM; включете компютъра си отново.
7. Можете да изберете да въвеждате ПИН код при всяко стартиране или да свържете USB/флаш устройство (смарт карта), съдържащо ключа за стартиране всеки път, когато искате да използвате вашия компютър. Ще зададем ПИН на нашия компютър. Ако решите да продължите с другата опция, не губете и не повредете USB устройството, носещо ключа за стартиране.
8. В следващия прозорец задайте силен ПИН и го въведете отново, за да потвърдите. ПИН кодът може да бъде между 8 и 20 знака. Кликнете върху Напред когато е направено.
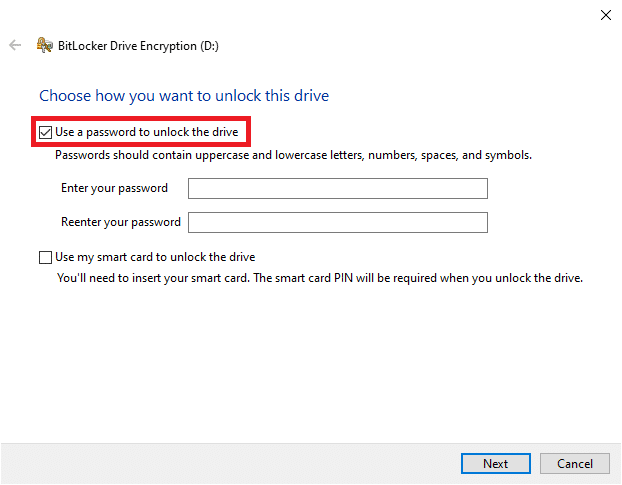
9. Сега Bitlocker ще ви попита вашите предпочитания за съхраняване на ключа за възстановяване. Ключът за възстановяване е изключително важен и ще ви помогне да получите достъп до вашите файлове на компютъра, в случай че нещо ви възпира да го направите (например – ако забравите ПИН кода за стартиране). Можете да изберете да изпратите ключа за възстановяване на вашия акаунт в Microsoft, да го запишете на външно USB устройство, да запишете файл на вашия компютър или да го отпечатате.
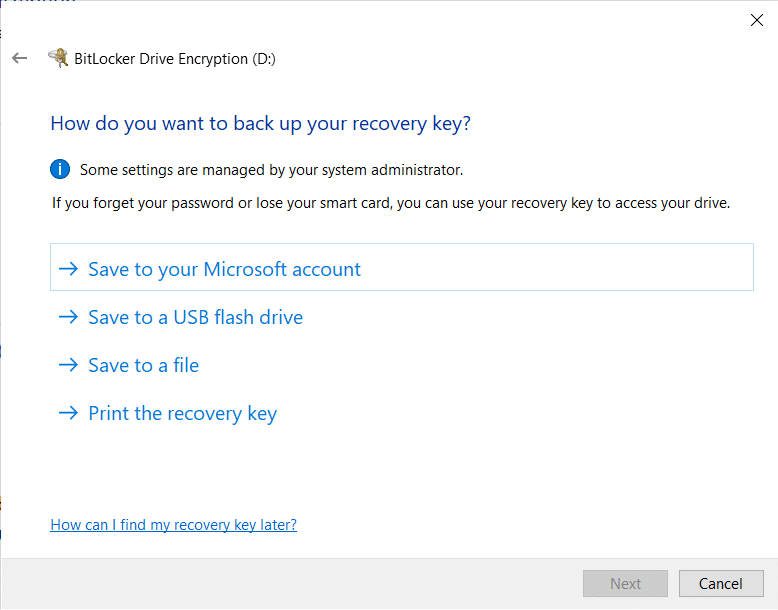
10. Препоръчваме ви да отпечатате ключа за възстановяване и да съхранявате отпечатаната хартия безопасно за бъдещи нужди. Може също да искате да щракнете върху снимка на хартията и да я съхраните на телефона си. Никога не знаете какво ще се обърка, така че е по-добре да създадете възможно най-много резервни копия. Щракнете върху Напред, за да продължите, след като сте отпечатали или изпратили ключа за възстановяване на вашия акаунт в Microsoft. (Ако изберете последното, ключът за възстановяване може да бъде намерен тук: https://onedrive.live.com/recoverykey)
11. Bitlocker ви дава възможност да шифровате целия твърд диск или само използваната част. Шифроването на цял твърд диск отнема повече време и се препоръчва за по-стари компютри и устройства, където по-голямата част от пространството за съхранение вече се използва.
12. Ако активирате Bitlocker на нов диск или нов компютър, трябва да изберете да шифровате само пространството, което в момента е запълнено с данни, тъй като е много по-бързо. Освен това Bitlocker автоматично ще шифрова всички нови данни, които добавите към диска, и ще ви спести неприятностите да го правите ръчно.
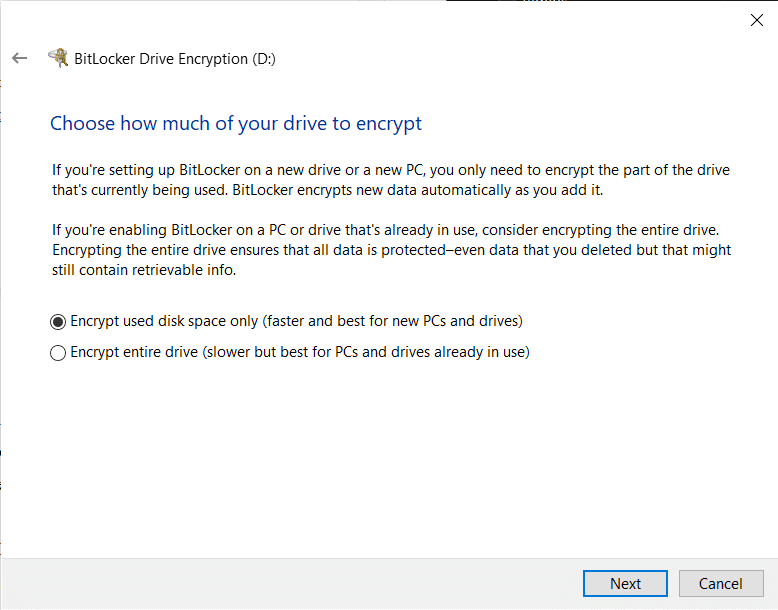
13. Изберете предпочитаната от вас опция за криптиране и щракнете върху Напред.
14. (По избор): Започвайки от Windows 10 версия 1511, Bitlocker започна да предоставя опция за избор между два различни режима на криптиране. Изберете Нов режим на криптиране ако дискът е фиксиран и съвместим режим, ако шифровате сменяем твърд диск или USB флаш устройство.
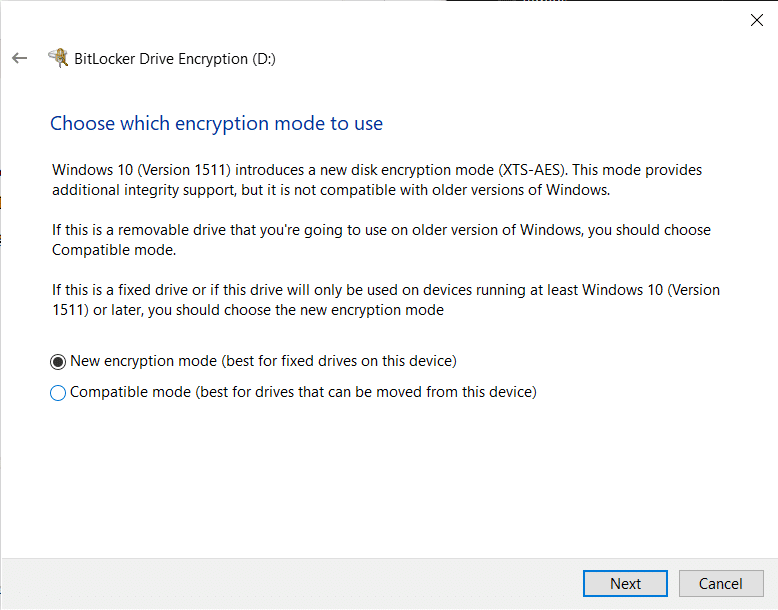
15. В последния прозорец някои системи ще трябва да отметнат квадратчето до Стартирайте проверка на системата BitLocker докато други могат директно да щракнат върху Започнете да шифровате.
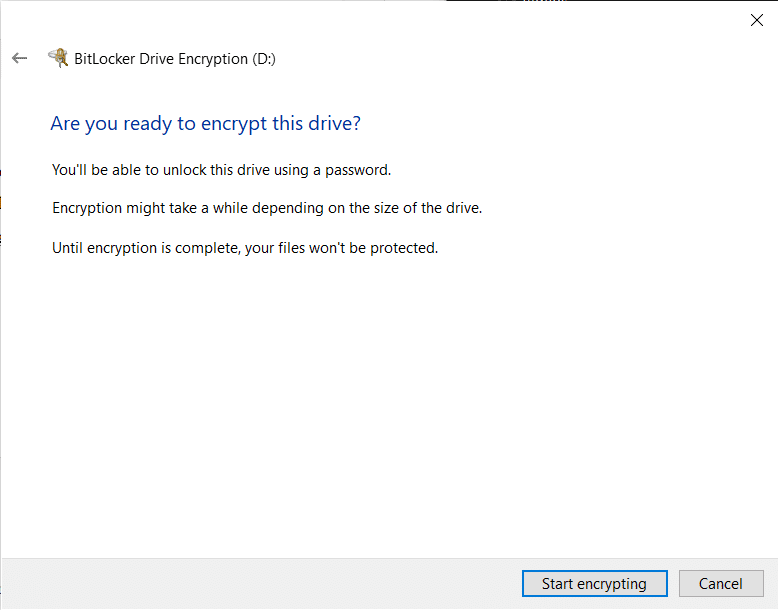
16. Ще бъдете подканени да рестартирате компютъра, за да започнете процеса на криптиране. Съобразете се с подканата и рестартиране. В зависимост от размера и броя на файловете, които трябва да бъдат шифровани, както и системните спецификации, процесът на шифроване ще отнеме от 20 минути до няколко часа, за да завърши.
Метод 2: Активирайте BitLocker с помощта на командния ред
Потребителите могат също да управляват Bitlocker чрез командния ред, като използват командния ред управлявам-бде. По-рано действия като активиране или деактивиране на автоматично заключване можеха да се извършват само от командния ред, а не от GUI.
1. Първо, уверете се, че сте сте влезли в компютъра си от администраторски акаунт.
2. Отворете командния ред с администраторски права.

Ако получите изскачащо съобщение за контрол на потребителските акаунти, изискващо разрешение да разрешите на програмата (Команден ред) да прави промени в системата, щракнете върху Да да предостави необходимия достъп и да продължи.
3. След като имате повдигнат прозорец на командния ред пред вас, въведете manage-bde.exe -? и натиснете enter, за да изпълните командата. Изпълнение на „manage-bde.exe -?“ ще ви представи списък с всички налични параметри за manage-bde.exe
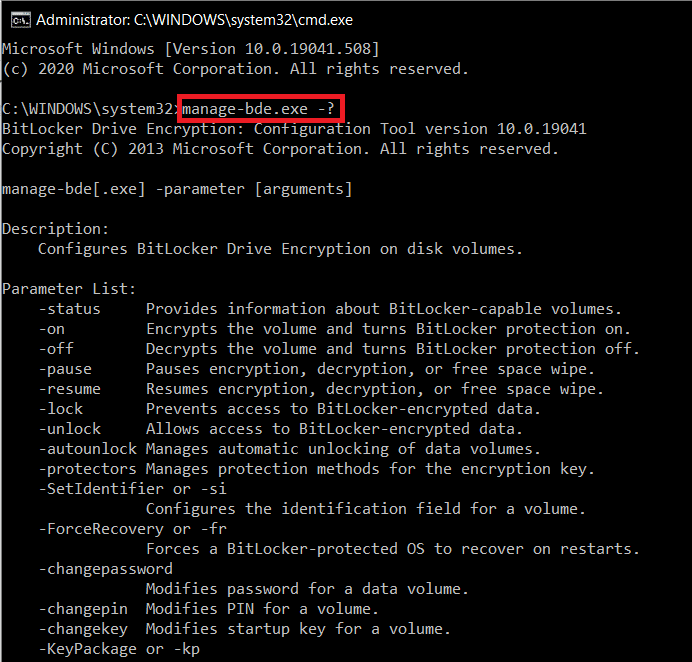
4. Проверете списъка с параметри за този, от който се нуждаете. За да шифровате том и да включите защитата на Bitlocker за него, параметърът е -on. Можете да получите допълнителна информация относно параметъра -on, като изпълните командата management-bde.exe -on -h.
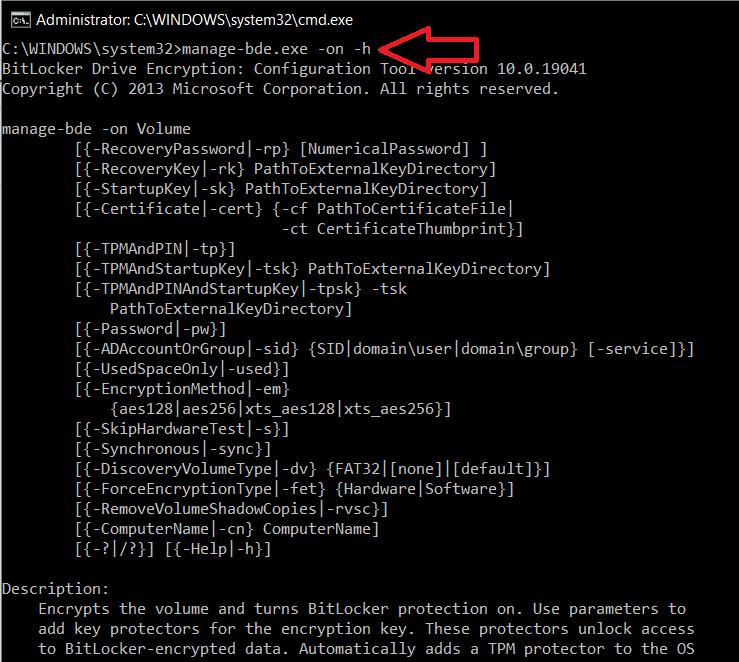
За да включите Bitlocker за определено устройство и да съхраните ключа за възстановяване на друго устройство, изпълнете management-bde.wsf -on X: -rk Y: (Заменете X с буквата на устройството, което искате да шифровате, и Y с буквата на устройството, където искате да се съхранява ключът за възстановяване).
Препоръчва се:
Сега, след като сте активирали Bitlocker на Windows 10 и сте го конфигурирали според вашите предпочитания, всеки път, когато стартирате компютъра си, ще бъдете подканени да въведете паролата, за да получите достъп до криптираните файлове.