Как да коригирате неработещите известия в Twitter (на Android и iOS)

Twitter е една от най-големите платформи за социални мрежи, в която трябва да се регистрирате, ако искате да получавате редовни актуализации за всичко, което се случва по света. Ако обаче вече имате акаунт в Twitter, тогава трябва да получавате предупреждения за известия. Тези известия ви предоставят актуализации за нови последователи, ReTweets, директни съобщения, отговори, акценти, нови туитове и т.н., така че да не пропускате най-новите тенденции и актуализации на новини. За съжаление, някои потребители се оплакаха, че не получават известия в Twitter за своите акаунти. Затова сме съставили това ръководство, за да научите как да коригирате известията в Twitter, които не работят на устройства с Android и iOS.

12 начина да коригирате неработещите известия в Twitter
Има няколко причини, поради които може да не получавате известия от Twitter на вашето устройство, като например:
- Лоша интернет връзка
- Остаряла версия на Twitter
- Неправилни настройки за уведомяване на вашето устройство
- Неправилни настройки за уведомяване в Twitter
В съответствие с основните причини, изброени по-горе, ние обяснихме няколко метода, които трябва да помогнат за коригирането на известията в Twitter, които не работят на вашите устройства с Android и/или iOS.
Така че, продължете да четете!
Вижте също:
Как да коригирате Instagram Music, който не работи
Коригирайте USB OTG, който не работи на устройства с Android
Как да изтриете научени думи от клавиатурата си на Android
Как да коригирате грешката, че приложението не е инсталирано на Android
Коригиране на произволно рестартиране на телефон с Android
Забележка: Тъй като смартфоните нямат едни и същи опции за настройки и те варират от производител до производител, уверете се, че настройките са правилни, преди да промените някоя.
Метод 1: Проверете вашата интернет връзка
Нестабилна интернет връзка може да е причината да не получавате известия от Twitter. Следователно, рестартирайте вашия Wi-Fi рутер и вашето устройство за осигуряване на правилна интернет връзка. Ако тази основна корекция не реши проблема с неработещите известия в Twitter, опитайте някой от посочените по-долу методи.
Метод 2: Активиране на насочени известия в Twitter
Понякога потребителите погрешно деактивират насочените известия в Twitter. Следователно, първото нещо, което трябва да направите, е да проверите дали насочените известия са активирани в Twitter или не.
На устройства с Android и iOS: Следвайте тези стъпки, за да коригирате известията в Twitter, които не работят, като активирате Push известия:
1. Отвори Twitter ап.
2. Докоснете бутона икона с три чертички от горния ляв ъгъл на екрана за достъп до менюто.
![]()
3. От даденото меню докоснете Настройки и поверителност.
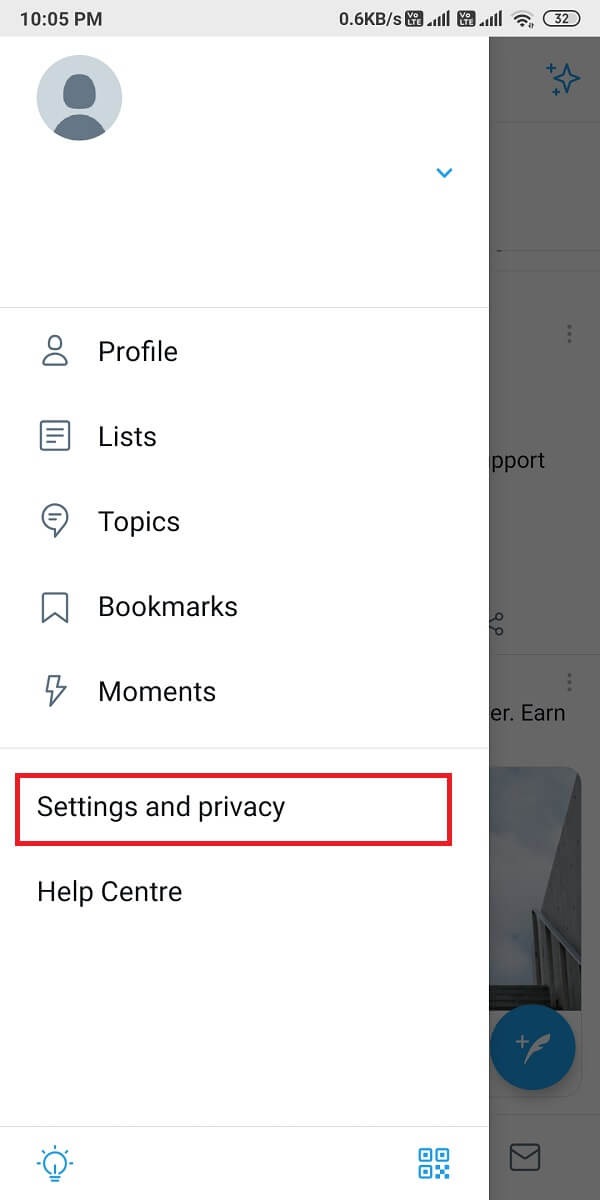
4. След това докоснете Известия, както е показано.
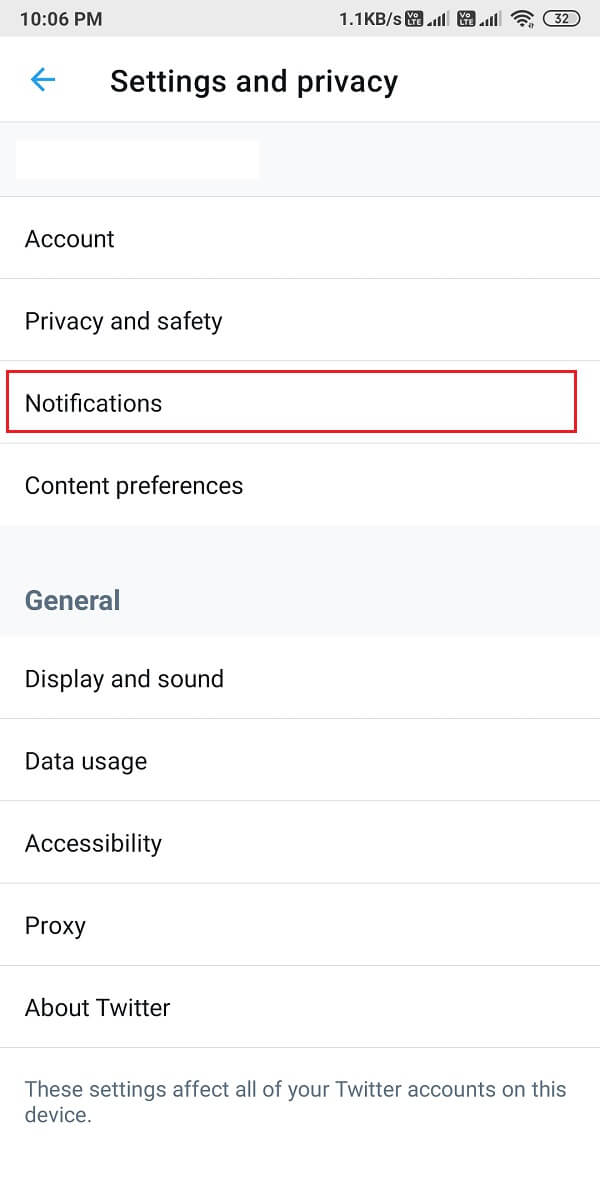
5. Сега натиснете Push известия.
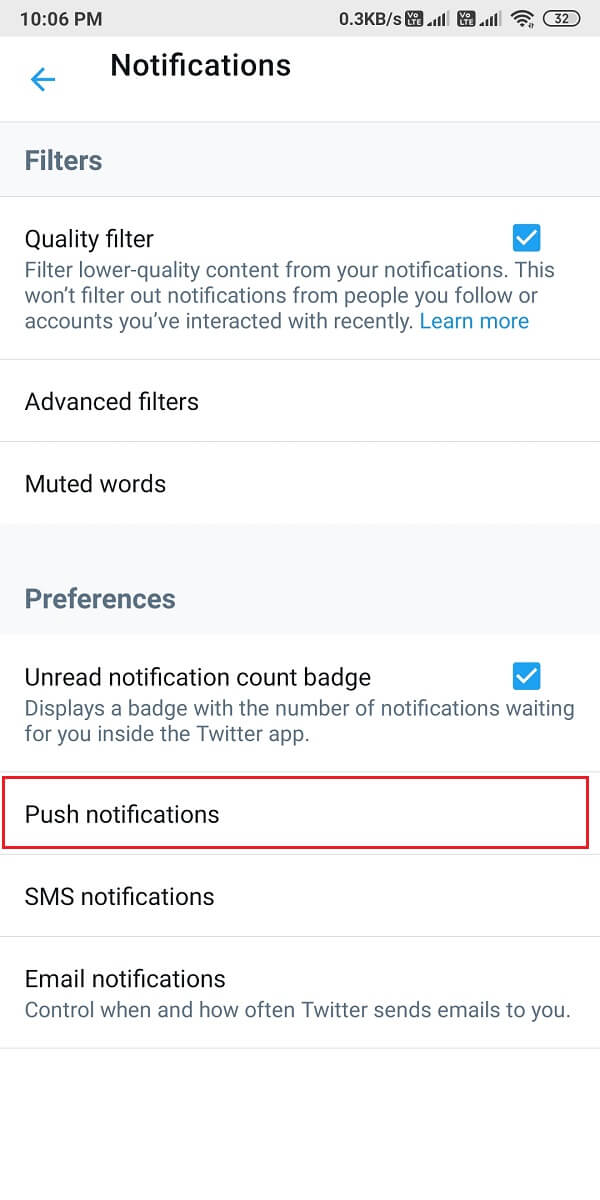
6. Завъртете превключете на ВКЛ до Push известия, както е илюстрирано по-долу.
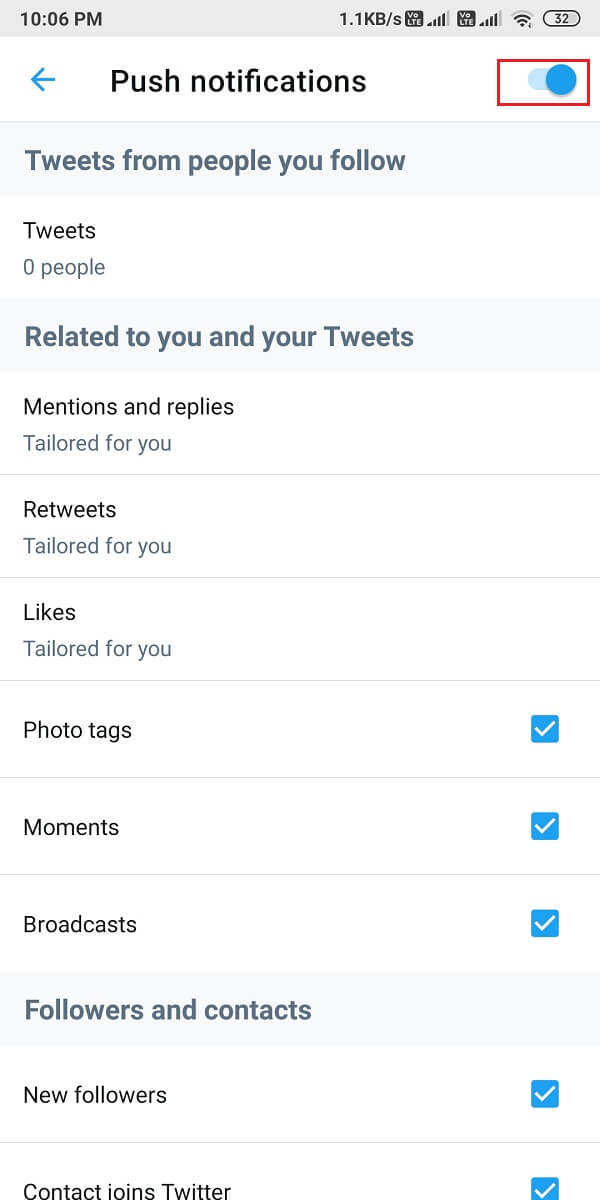
Метод 3: Деактивирайте DND или безшумен режим
Когато включите „Не безпокойте“ или „Тих режим“ на вашето устройство, няма да получавате никакви известия. Функцията DND е полезна, за да не се разсейвате, когато сте на важна среща или в клас. Възможно е да сте поставили телефона си в режим DND по-рано, но след това да сте забравили да го деактивирате.
На устройства с Android
Можете да изключите DND и безшумен режим на устройството си с Android, като изпълните следните стъпки:
1. Плъзнете надолу Панел за известия за достъп до Бързо меню.
2. Намерете и докоснете DND режим за да го деактивирате. Вижте дадената снимка за яснота.
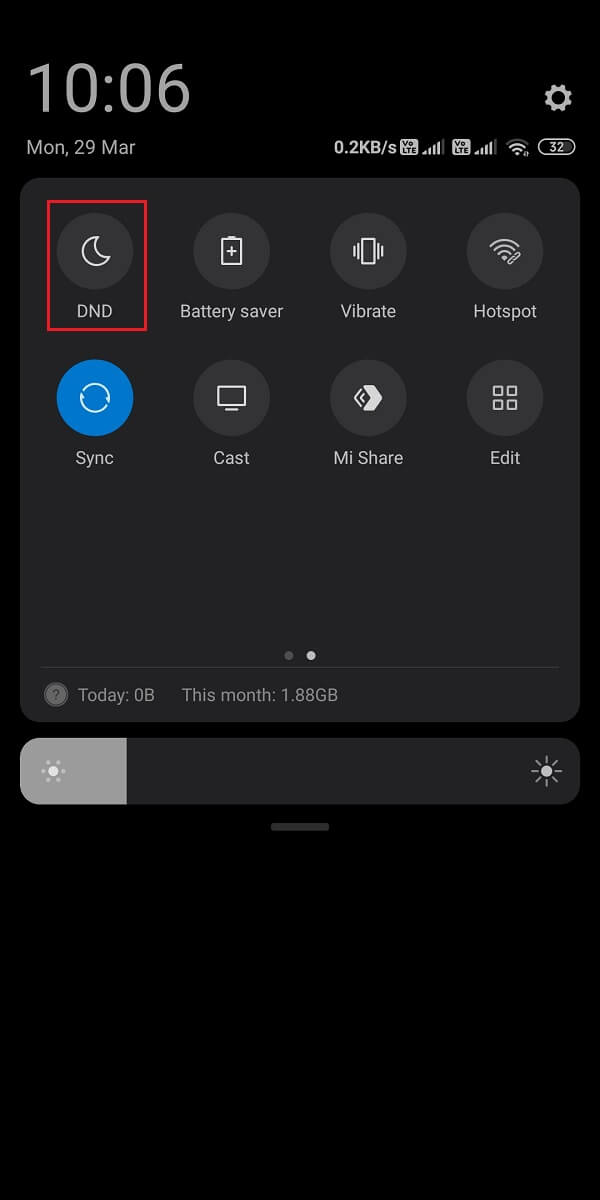
3. Натиснете и задръжте Увеличаване на звука бутон, за да сте сигурни, че телефонът ви не е включен Тих режим.
На iOS устройства
Ето как можете да деактивирате режима DND на вашия iPhone:
1. Стартирайте iPhone Настройки.
2. Тук докоснете Do Not Disturb, както е подчертано по-долу.
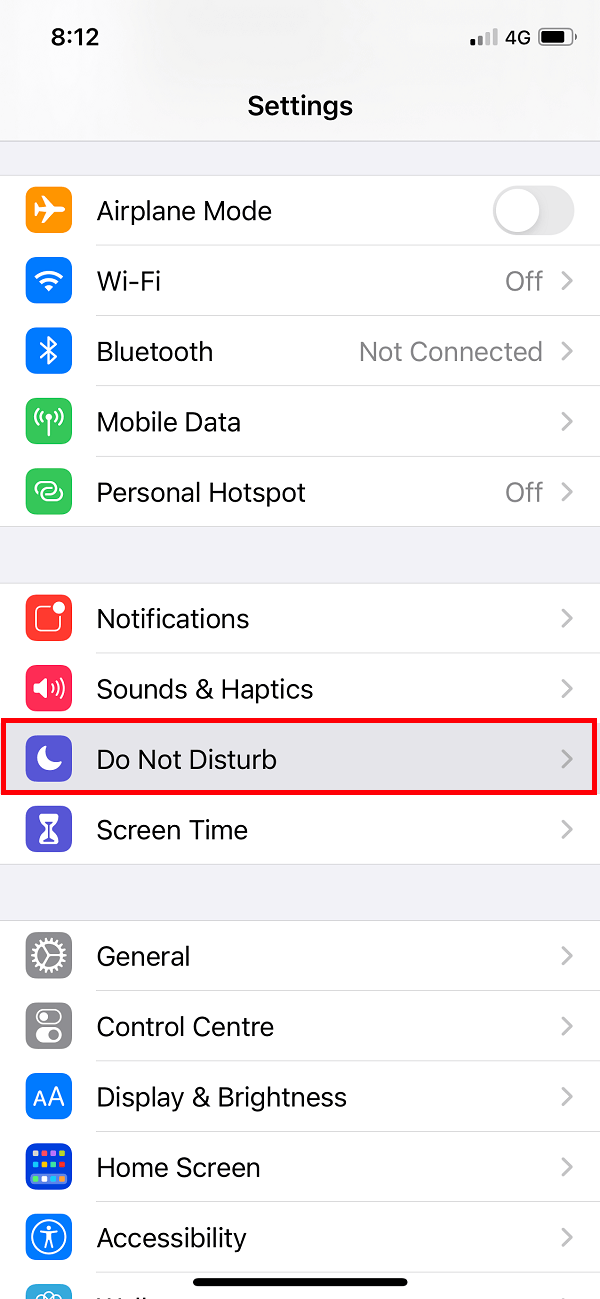
3. Завъртете изключете на следващия екран, за да деактивирате DND.
4. За да забраните Безшумен режим, натиснете Бутон за звънене/усилване на звука отстрани.
Също прочетено: 9 начина за коригиране на грешка при свързване на Snapchat
Метод 4: Проверете настройките за известия на вашето устройство
Ако не сте дали разрешения на приложението Twitter да изпраща насочени известия, това може да е причината известията в Twitter да не работят на вашия смартфон. Трябва да активирате насочени известия за Twitter от настройките за известяване на вашето устройство, както е обсъдено по-долу.
На устройства с Android
Следвайте дадените стъпки, за да активирате Push Notifications за Twitter на вашия телефон с Android:
1. Насочете се към Настройки приложението и докоснете Известия, както е показано.
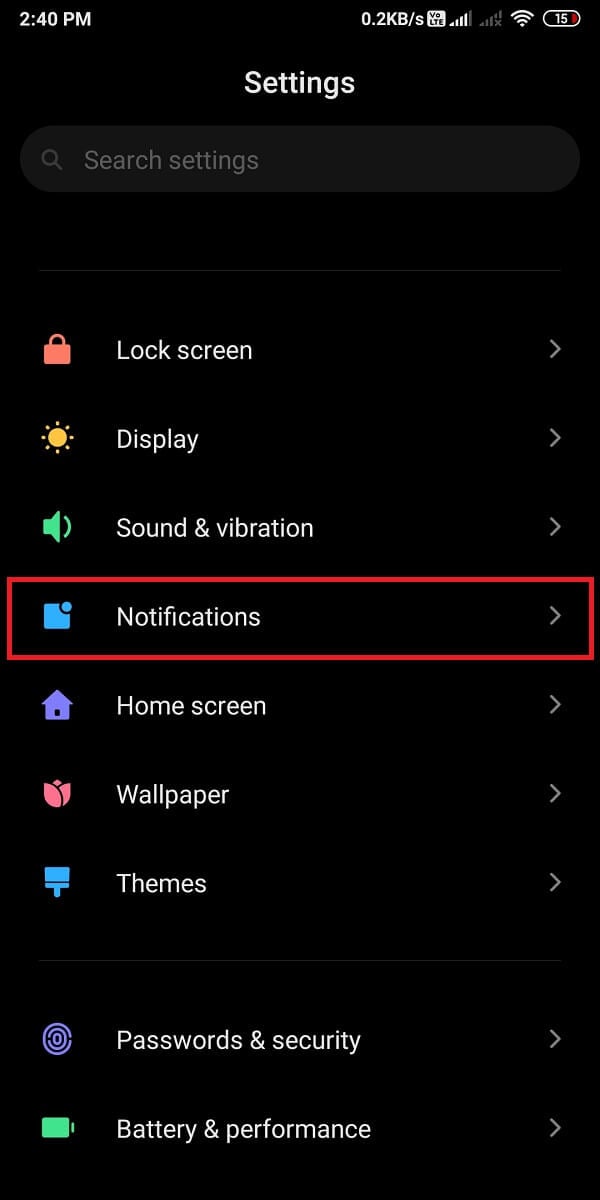
2. Намерете Twitter от списъка с приложения и завъртете превключете на ВКЛ за Twitter.
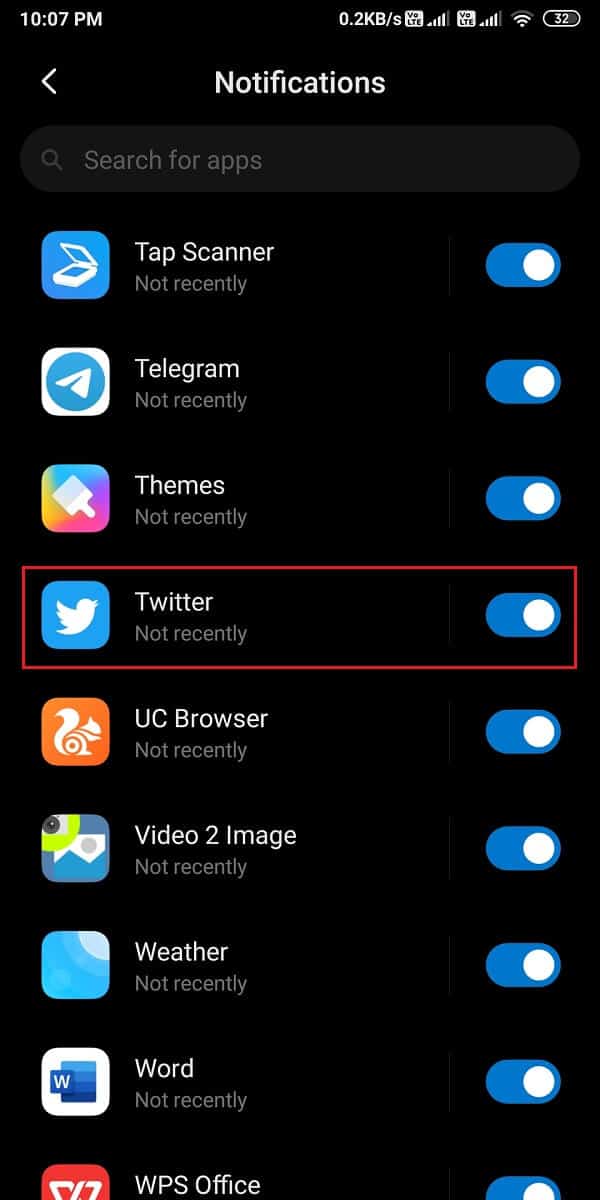
На iOS устройства
Процесът за проверка и активиране на известията в Twitter е доста подобен на този при телефоните с Android:
1. На вашия iPhone отидете до Настройки > Twitter > Известия.
2. Включете превключвателя за Разрешаване на известия, както е показано.
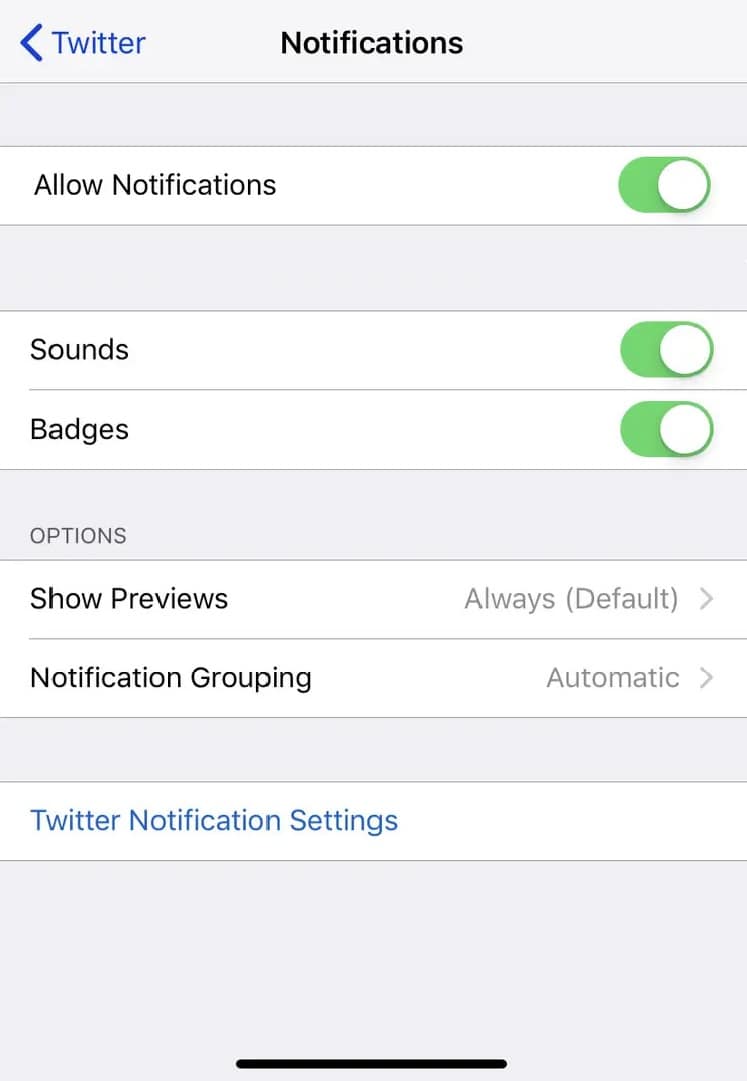
Метод 5: Актуализирайте приложението Twitter
За да коригирате неработещите известия в Twitter, уверете се, че използвате най-новата версия на приложението Twitter, тъй като може да не получавате известия в остаряла версия на приложението. Следвайте стъпките по-долу, за да актуализирате Twitter на вашия смартфон.
На устройства с Android
1. Отвори Google Play Store на вашето устройство.
2. Докоснете вашия Снимка на потребителския профил и след това - върху Управление на приложения и устройство.
3. Под Overview раздел, ще видите Налични актуализации опция.
4. Кликнете върху Виж в детайли за да видите всички налични актуализации.
5. На следващия екран намерете Twitter и кликнете върху Актуализация, както е показано подчертано.
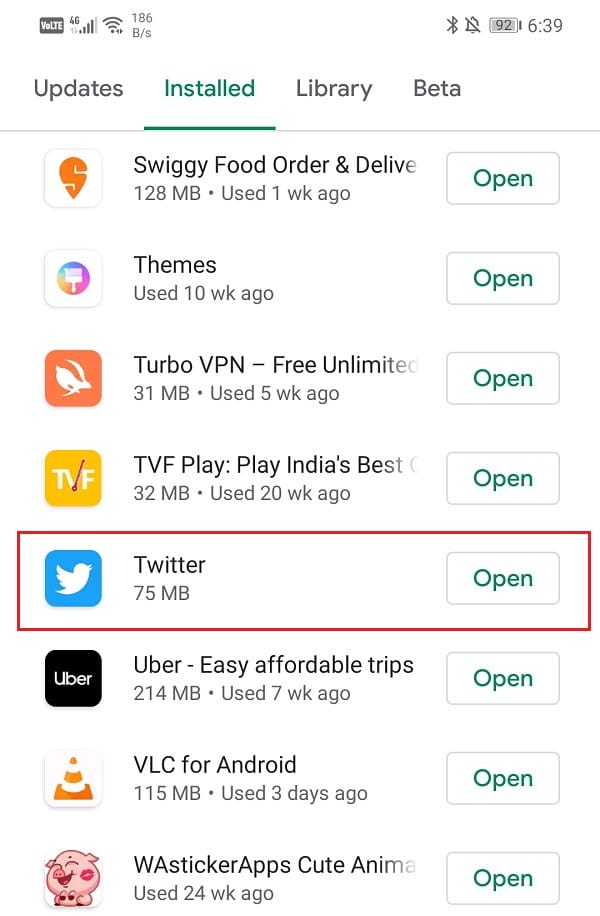
На iOS устройства
Можете лесно да следвате тези стъпки, за да коригирате известията в Twitter, които не работят на iPhone:
1. Отвори App магазин на вашето устройство.
2. Сега докоснете Updates раздел от долния панел на екрана.
3. Накрая намерете Twitter и докоснете Update.
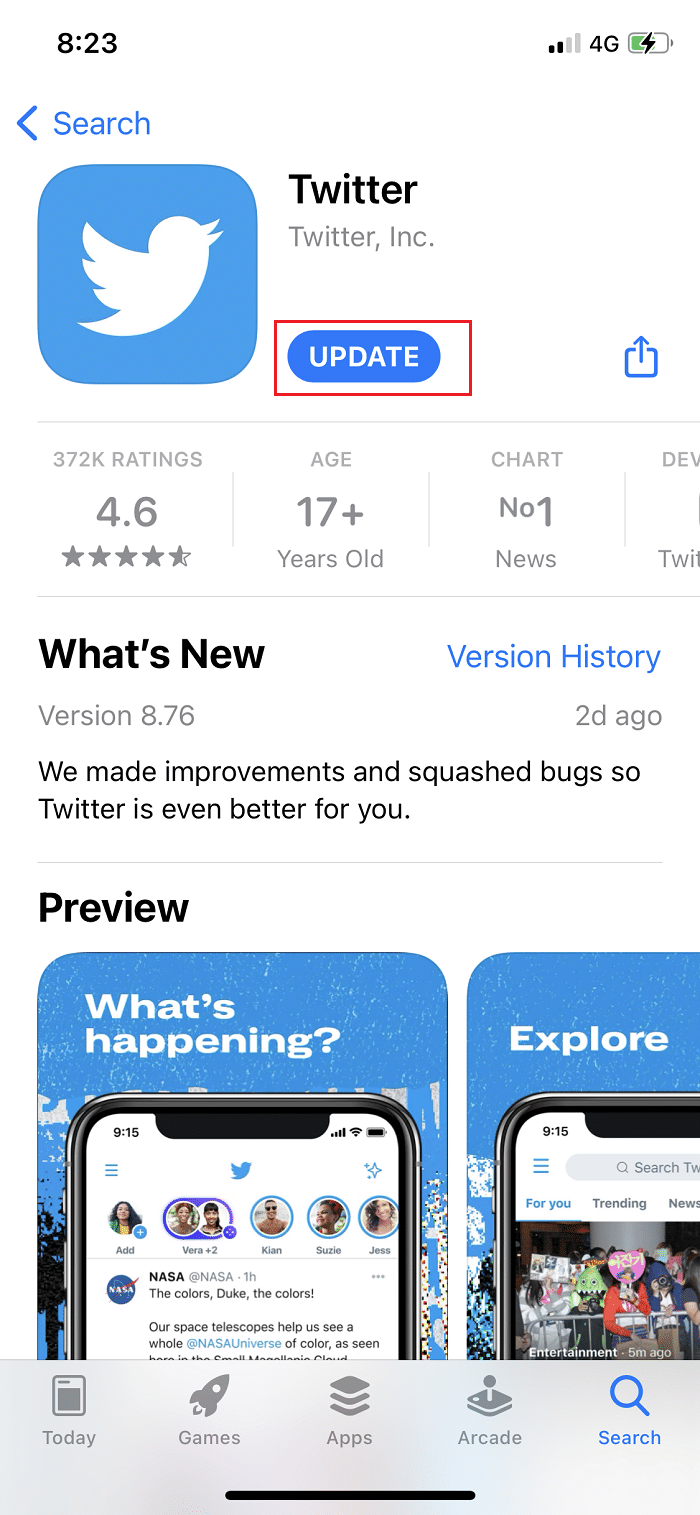
След като актуализирате приложението Twitter, помолете приятелите си да ви изпратят DM или да ви споменат в туит, за да проверят дали получавате известия или не.
Метод 6: Влезте отново във вашия Twitter акаунт
Много потребители съобщиха, че това е помогнало за разрешаването на споменатия проблем. Процедурата за излизане от вашия Twitter акаунт и влизане в него остава същата за устройства с Android и iOS, както е обяснено по-долу:
1. Стартирайте Twitter ап и отворете менюто, като докоснете икона с три чертички, както е показано.
![]()
2. Натисни Настройки и поверителност.
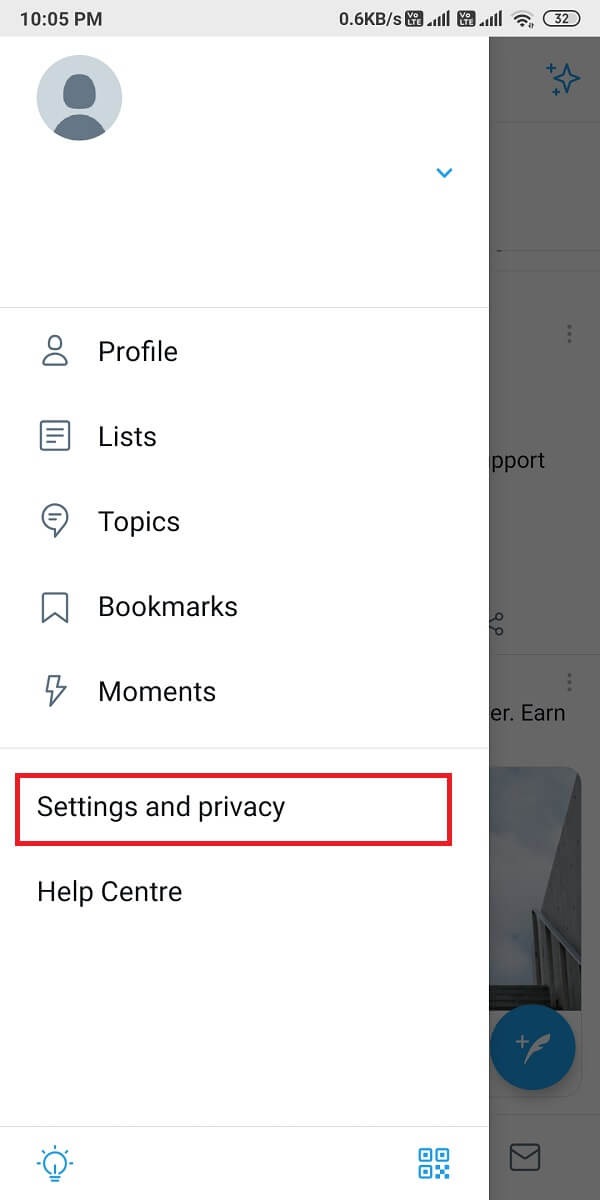
3. След това докоснете Акаунт, както е изобразено.
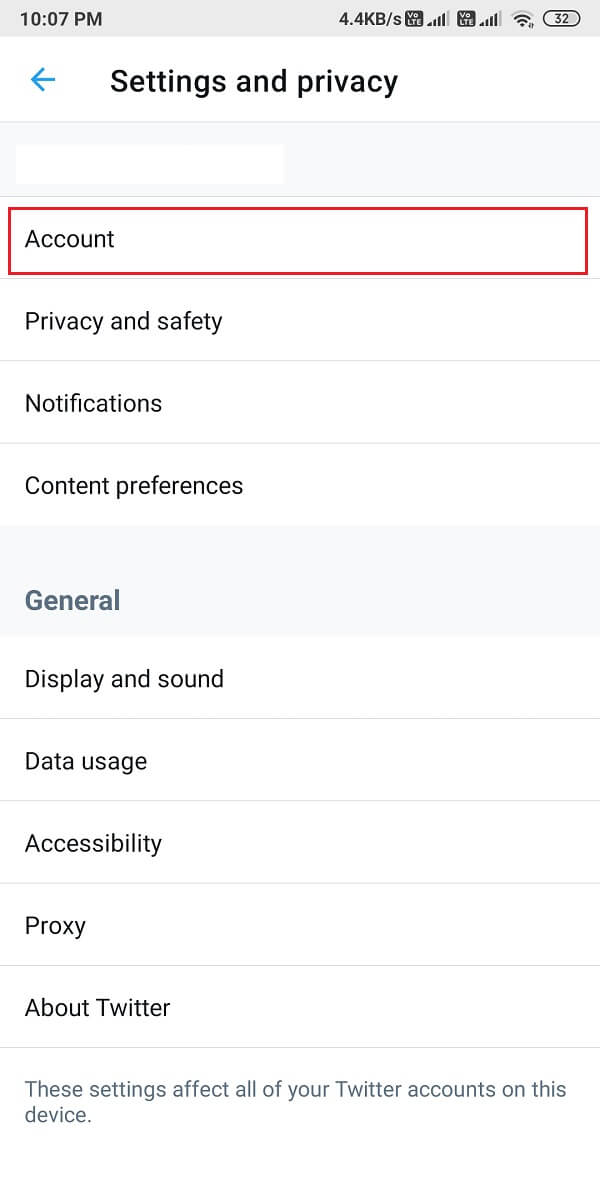
4. Накрая превъртете надолу и докоснете Изход.
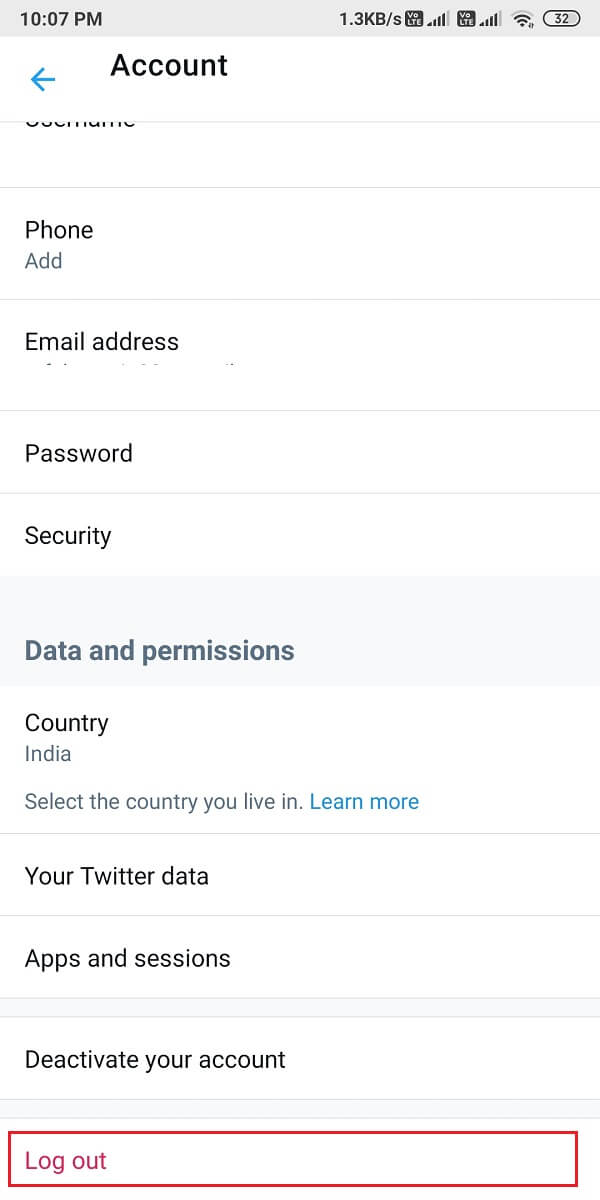
5. Рестартирайте телефона си, след като излезете от Twitter. След това влезте отново в акаунта си, като въведете вашето потребителско име и парола.
Проблемът с неработещите известия в Twitter трябва да бъде отстранен досега. Ако не, опитайте следващата корекция.
Също прочетено: 5 начина да коригирате Gmail акаунта, който не получава имейли
Метод 7: Изчистете кеша на приложението и данните
Можете да изчистите кеша и данните за приложението Twitter, за да се отървете от повредени файлове и потенциално да коригирате грешката при известяване на вашето устройство.
На устройства с Android
По-долу са изброени стъпките за изчистване на кеша и файловете с данни за приложението Twitter на вашия телефон с Android:
1. Отворен Настройки и отидете Apps.
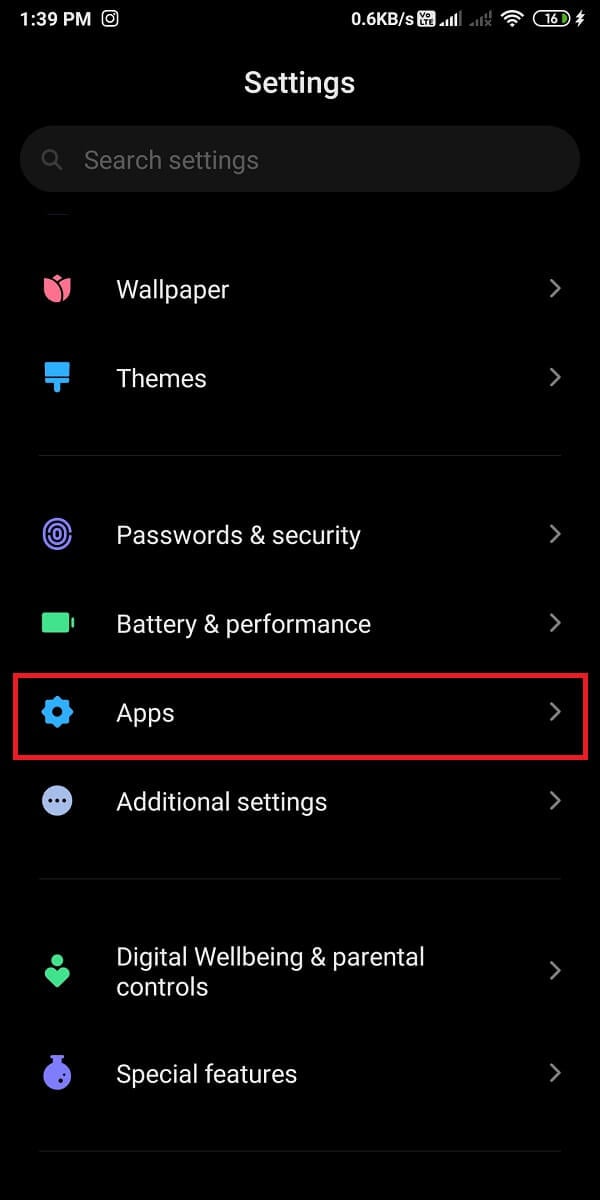
2. След това докоснете Управление на приложения, както е показано.
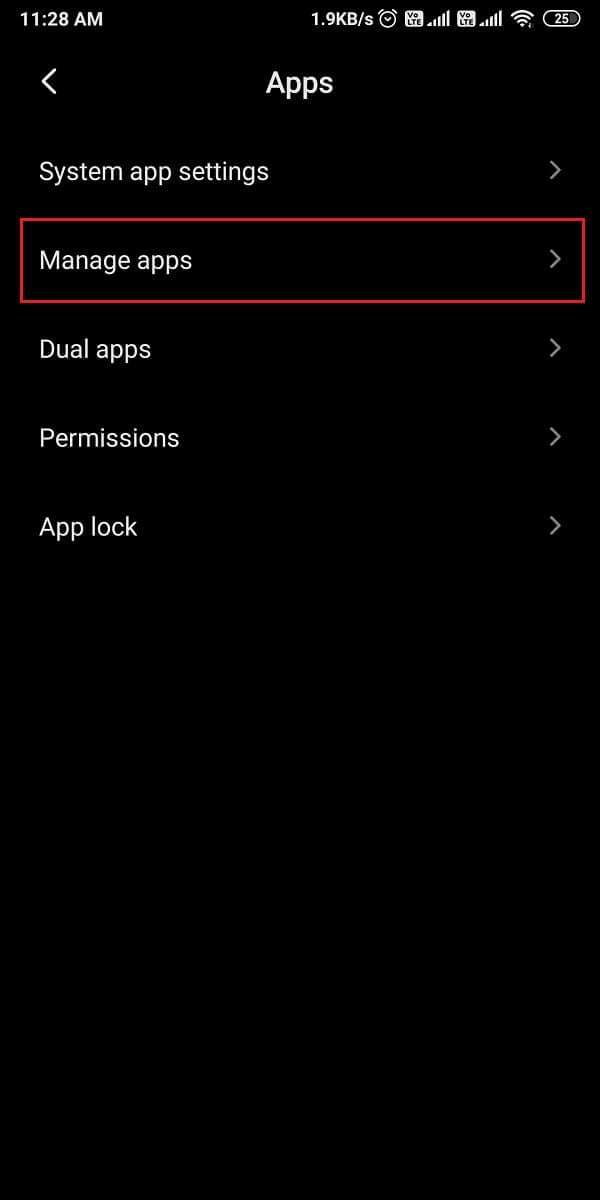
3. Намерете и отворете Twitter от дадения списък. Натисни Clear дата от долната част на екрана.
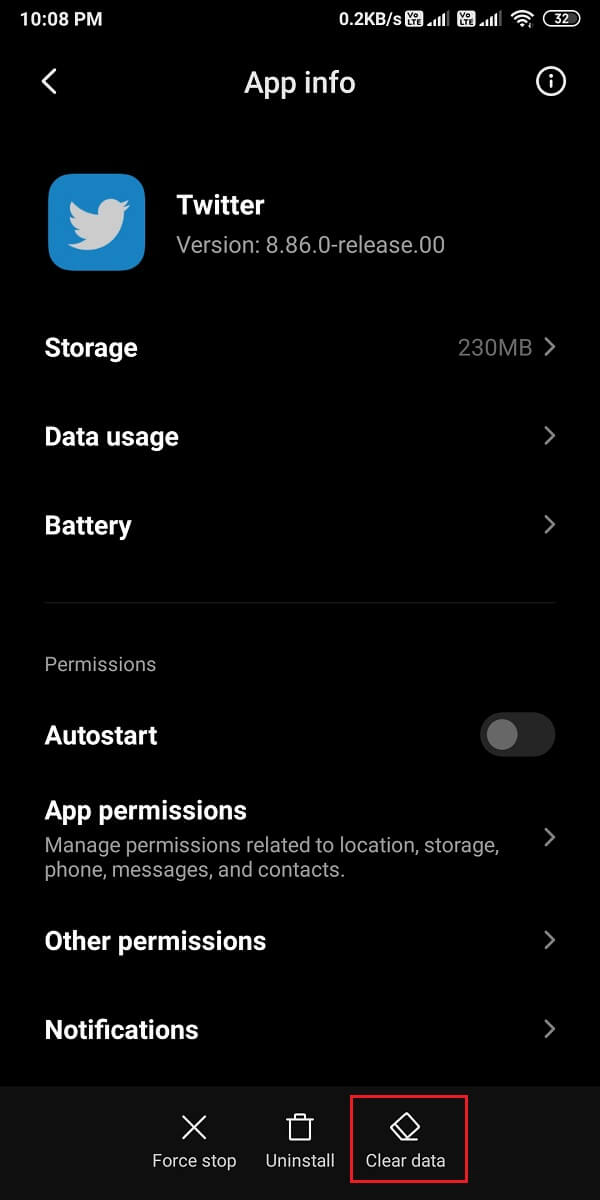
4. Накрая докоснете Изтрий кеш-памет, както е подчертано по-долу.
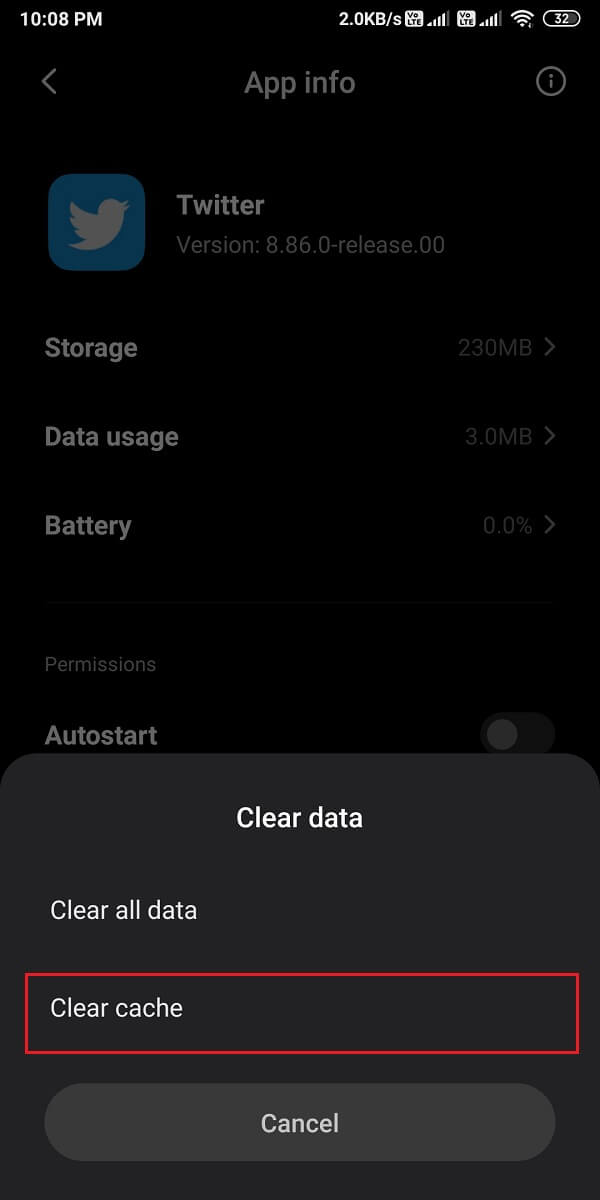
На iOS устройства
В случай обаче, че използвате iPhone, трябва вместо това да изчистите Media и уеб хранилището. Следвайте тези стъпки, за да направите това:
1. В Twitter приложение, докоснете вашето икона на профила от горния ляв ъгъл на екрана.
2. Сега докоснете Настройки и поверителност от менюто.
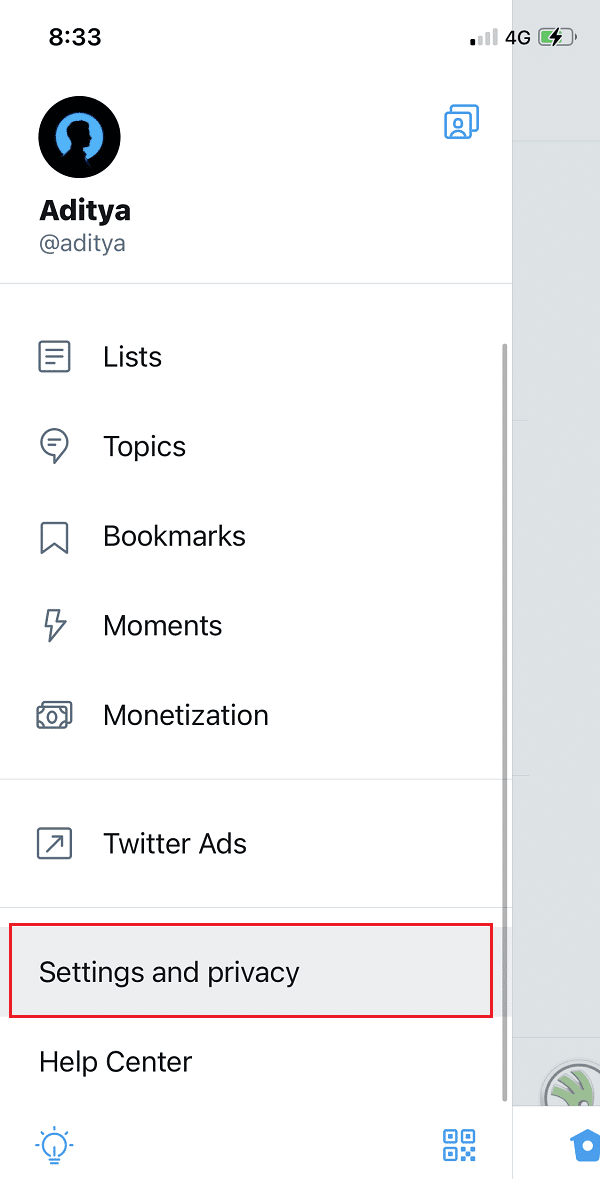
3. Натисни Използване на данни.
4. Сега натиснете Уеб съхранение под Съхранение раздел.
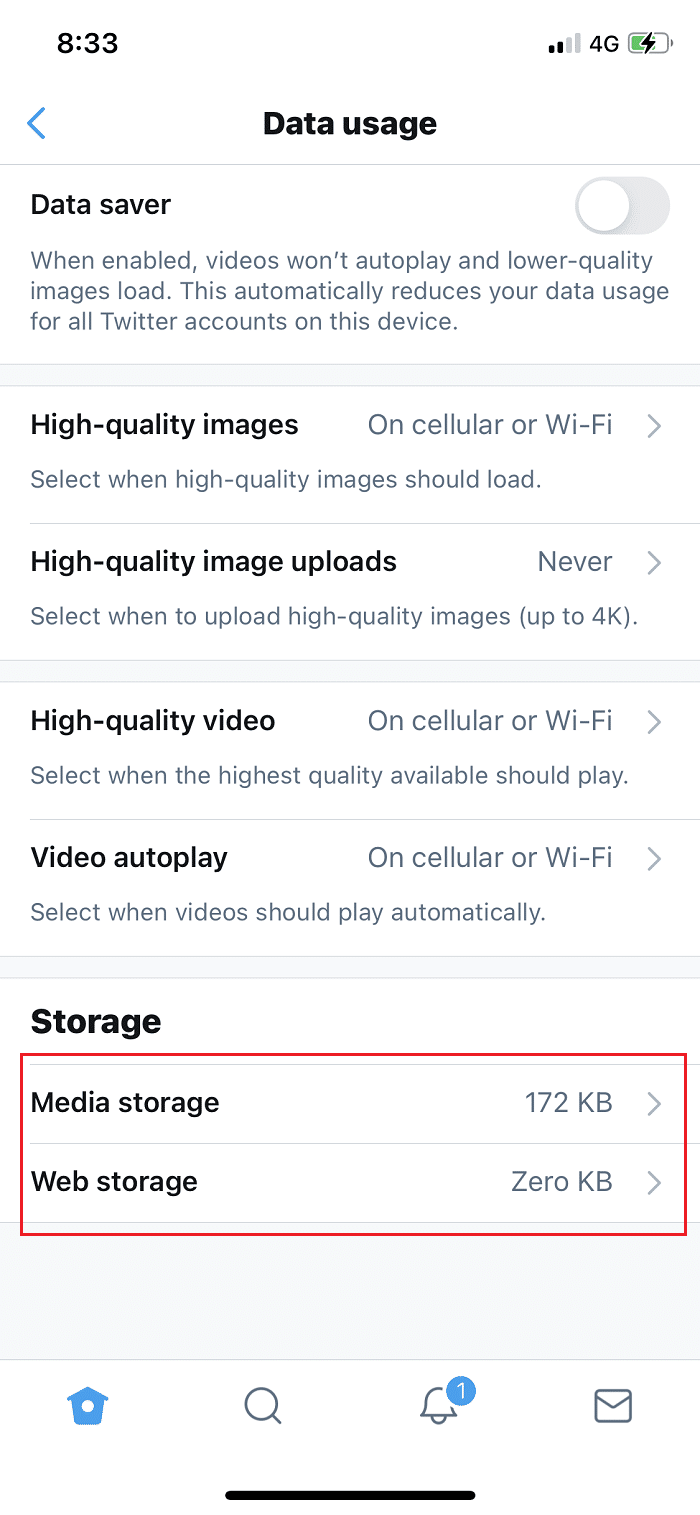
5. Под Уеб хранилище докоснете Изчистване на хранилището на уеб страницата и Изчистване на цялото уеб хранилище.
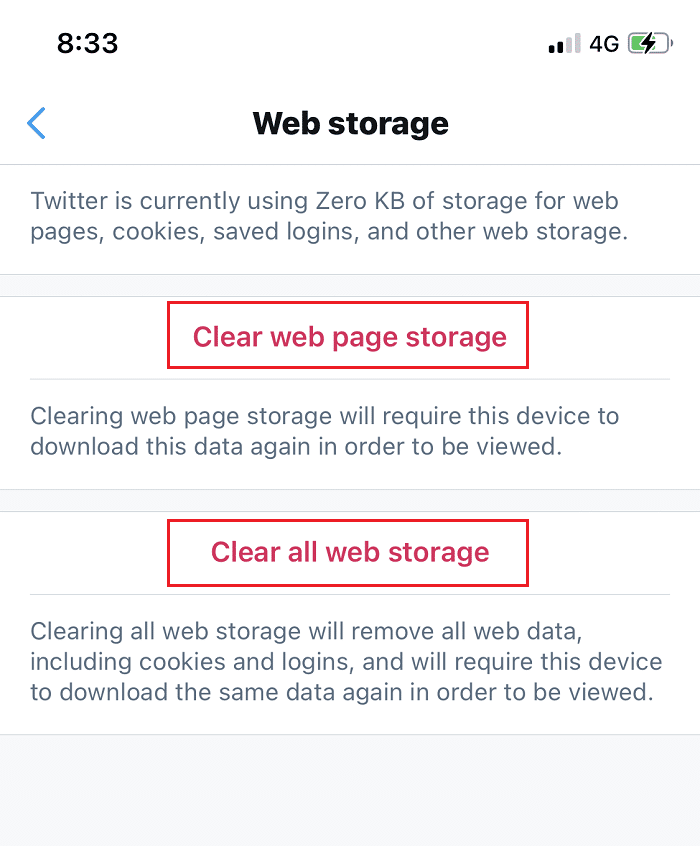
6. По същия начин изчистете паметта за Материали Съхранение , както добре.
Метод 8: Изключете режима за пестене на батерията
Когато включите режима за пестене на батерията на вашето устройство, може да не получавате известия от нито едно приложение на вашето устройство. Следователно, за да коригирате неработещите известия в Twitter, трябва да деактивирате режима за пестене на батерията, ако е активиран.
На устройства с Android
Можете лесно да изключите режима за запазване на батерията на устройството си с Android като:
1. Отворен Настройки и докоснете Батерия и производителност, както е показано.
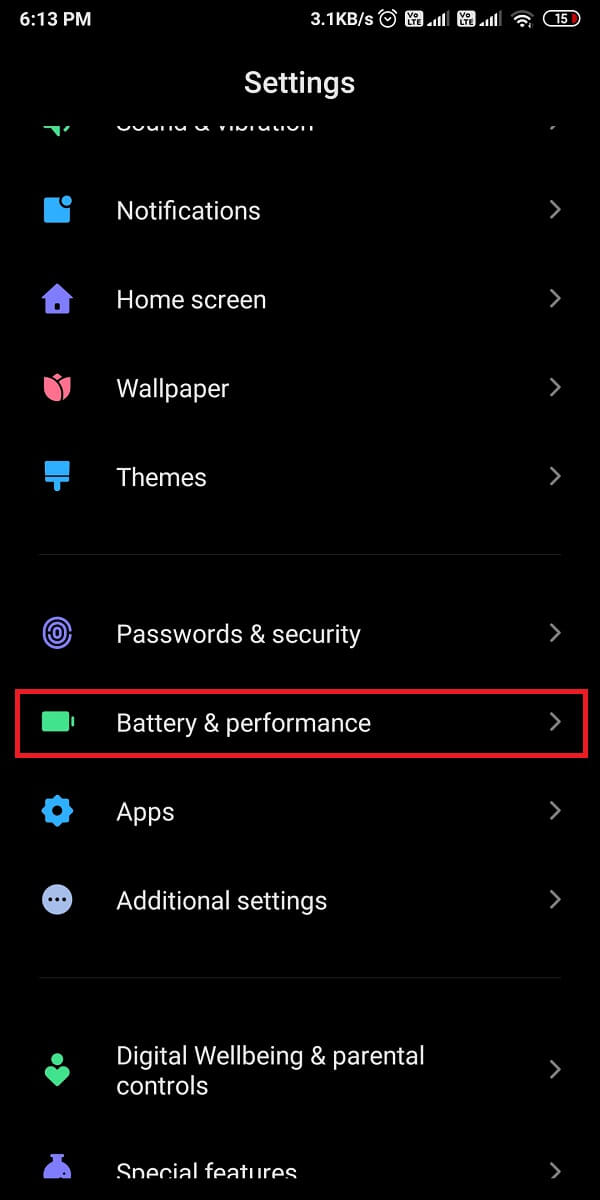
2. Изключете превключвателя до Пестене на батерия за да го деактивирате. Вижте дадената снимка за яснота.
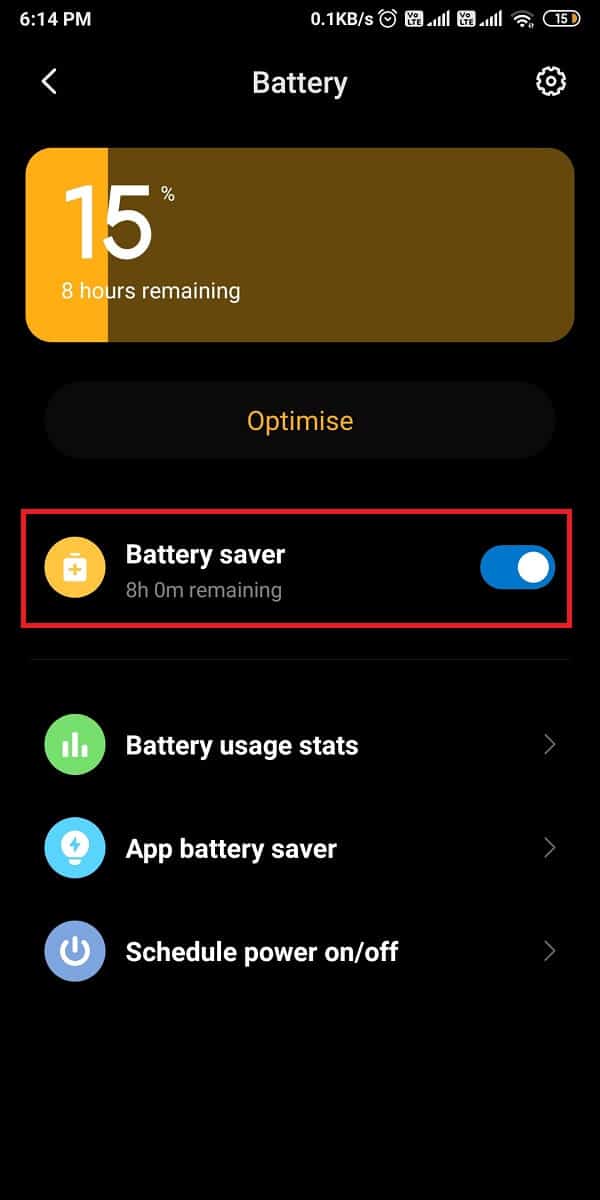
На iOS устройства
По същия начин изключете режима на ниска мощност, за да коригирате известията в Twitter, които не работят при проблем с iPhone:
1. Отиди в Настройки на вашия iPhone и докоснете Батерия.
2. Тук докоснете Режим с ниска мощност.
3. Накрая изключете превключвателя за Режим с ниска мощност, както е изобразено.
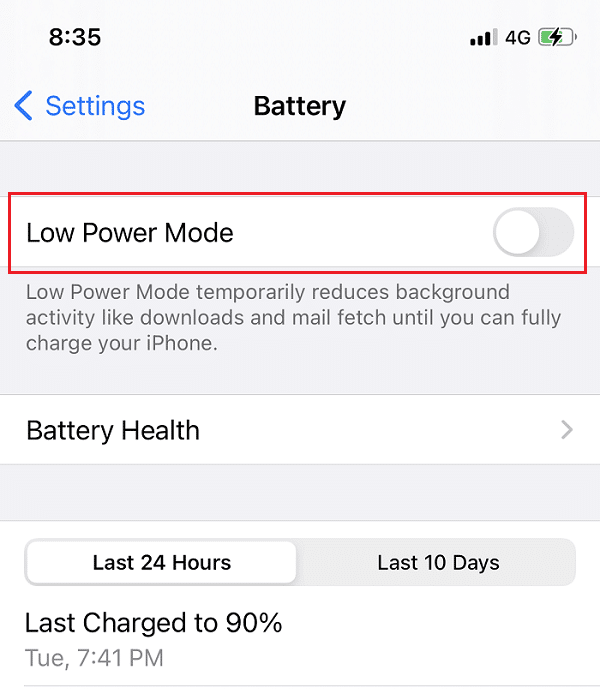
Също прочетено: Как да коригирате запознанствата във Facebook не работят
Метод 9: Активирайте използването на фонови данни за Twitter
Когато активирате използването на фонови данни, приложението Twitter ще има достъп до интернет, дори когато приложението не се използва. По този начин Twitter ще може постоянно да опреснява и да ви изпраща известия, ако има такива.
На устройства с Android
1. Отидете Настройки > Приложения: > Управление на приложения по старому.
2. Отворен Twitter от списъка на наличните приложения.
3. Сега натиснете Използване на данни, както е показано по-долу.
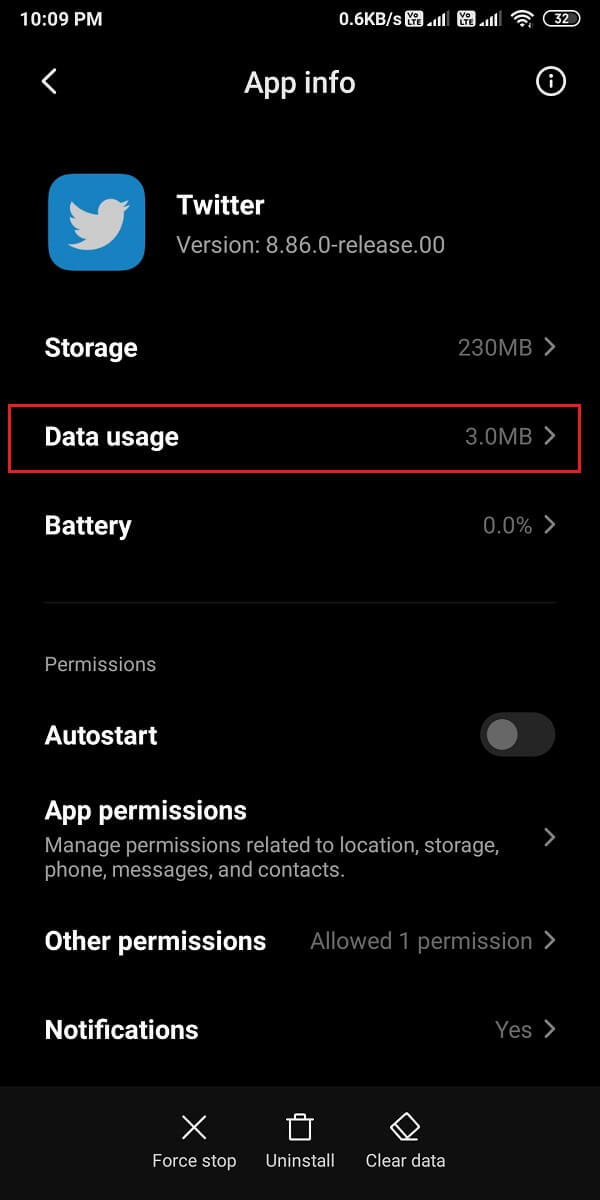
4. И накрая, включете превключвателя до Основни данни опция.
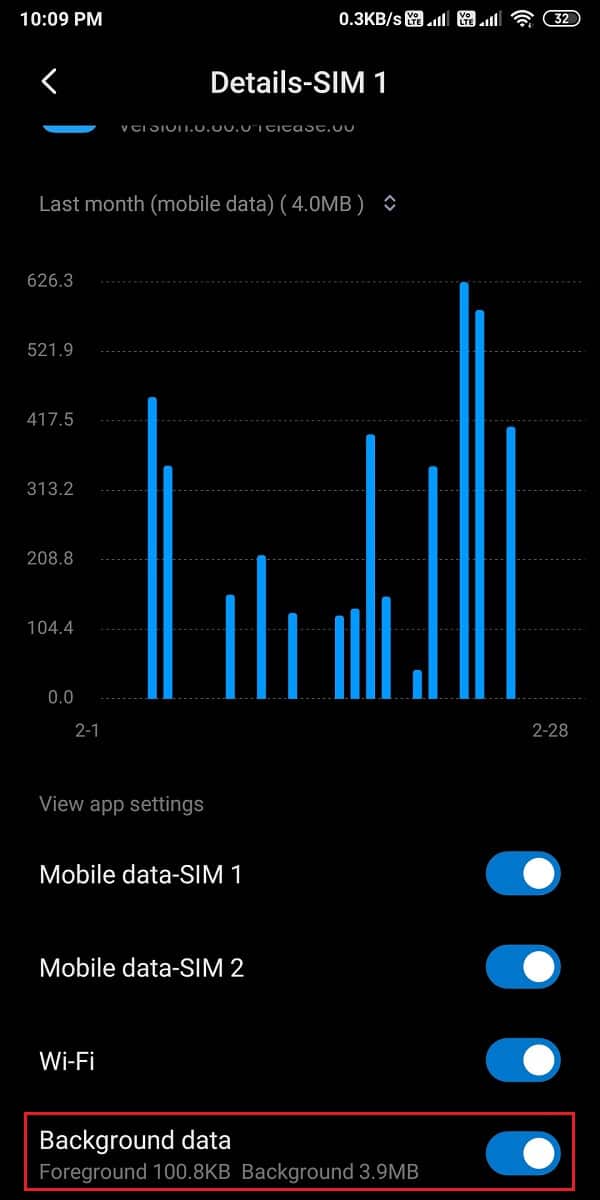
На iOS устройства
Можете лесно да активирате функцията Background App Refresh за Twitter на вашия iPhone, като следвате тези прости стъпки:
1. Отворен Настройки и докоснете Общи.
2. След това докоснете Background Refresh App, както е показано.
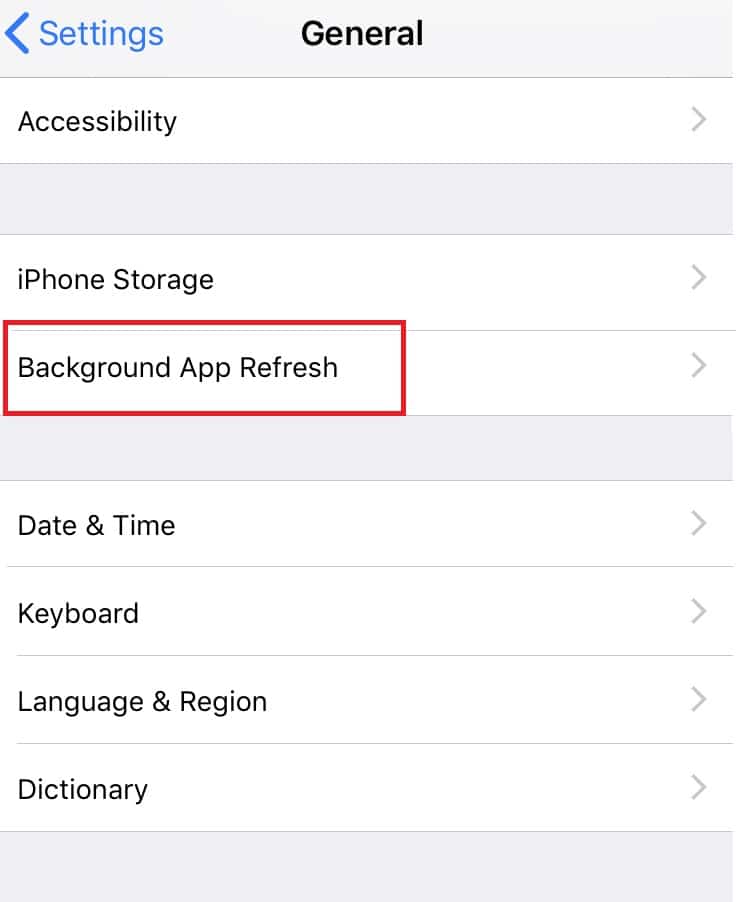
3. Накрая включете превключвателя на следващия екран, за да активирате използването на фонови данни за Twitter.
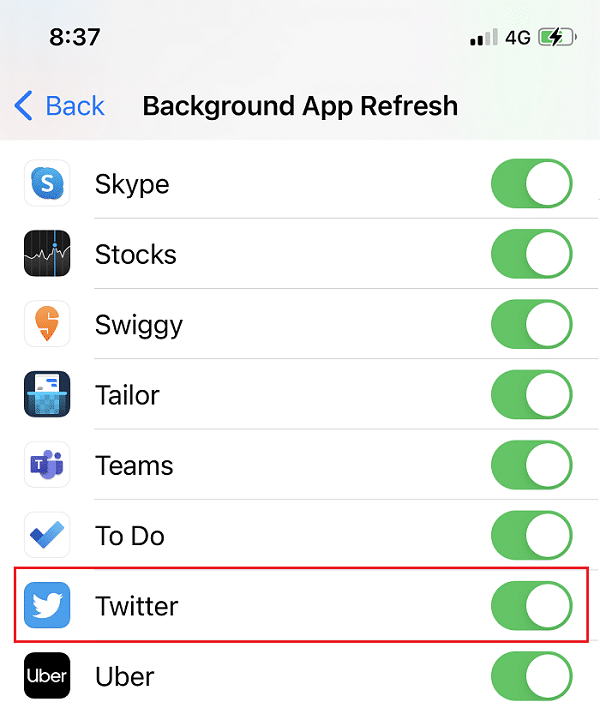
Метод 10: Преинсталирайте Twitter
Ако нито един от горните методи не работи, трябва да опитате да деинсталирате приложението Twitter от вашето устройство и след това да го инсталирате отново.
На устройства с Android
Потребителите на Android могат да деинсталират приложението Twitter и след това да го инсталират от Google Play Store.
1. Намерете Twitter приложение във вашия App чекмедже.
2. Натиснете-Задръжте приложението, докато не получите някои изскачащи опции на екрана.
3. Докоснете Uninstall за да премахнете Twitter от вашето устройство.
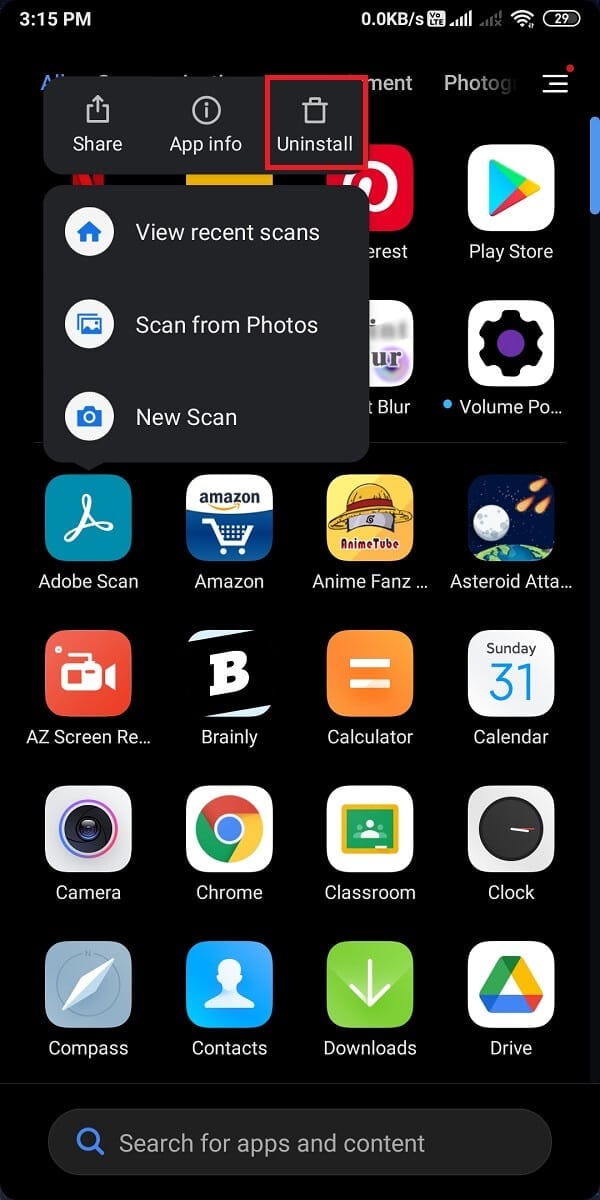
4. След това се насочете към Google Play Store и инсталирайте отново Twitter на вашето устройство.
5. Влезте с идентификационните данни на вашия акаунт и Twitter вече трябва да функционира без грешки.
На iOS устройства
Следвайте тези стъпки, за да премахнете Twitter от вашия iPhone и след това да го инсталирате отново от App Store:
1. Намерете Twitter намлява натиснете-задръжте него.
2. Натисни Премахнете приложението за да го деинсталирате от вашето устройство.
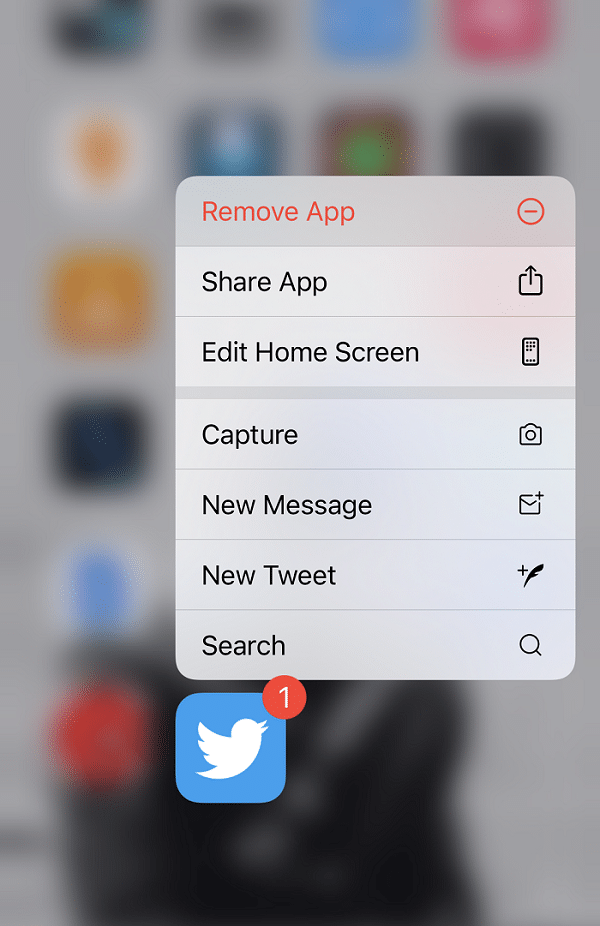
3. Сега отидете на App Store и инсталирайте отново Twitter на вашия iPhone.
Метод 11: Докладвайте грешка в известието в Помощния център на Twitter
Можете да се свържете с Помощния център на Twitter, ако не можете да получавате никакви известия за своя Twitter акаунт. Процедурата за достъп до Помощния център е същата за потребители на Android и iOS, както е описано по-долу:
1. Отвори Twitter приложение на устройството ви.
2. Разширете менюто, като щракнете върху икона с три чертички от горния ляв ъгъл на екрана.
3. Натисни Център за Помощни указания, както е показано по-долу.
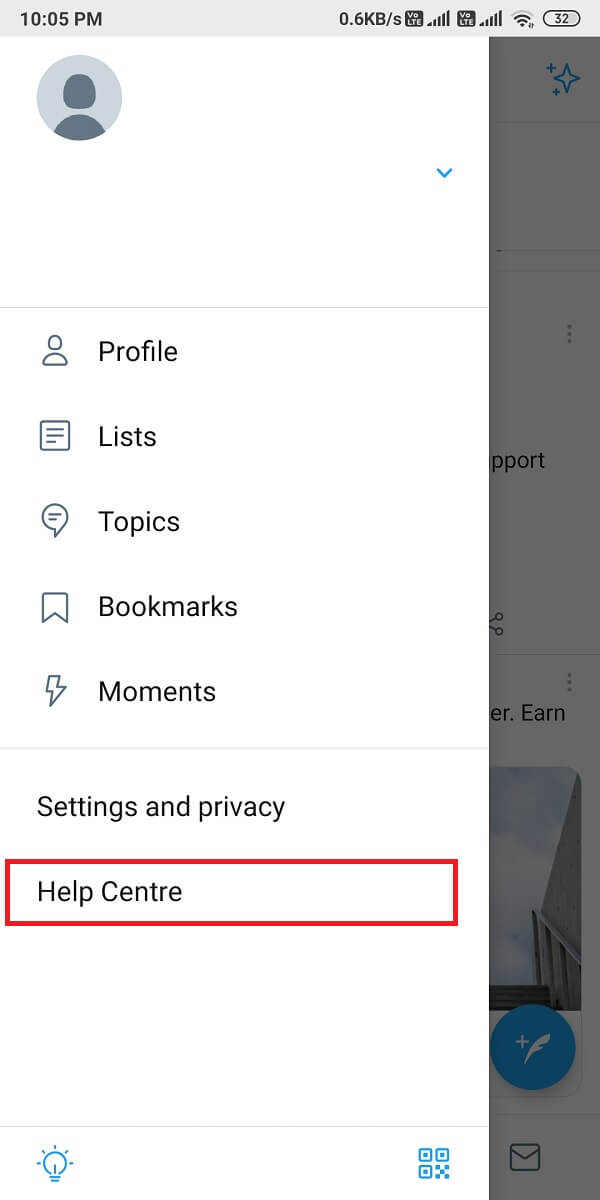
4. Търсете Известия в предоставеното поле за търсене.
5. Алтернативно, свържете се с поддръжката на Twitter, като щракнете тук.
Метод 12: Възстановяване на фабричните настройки на вашето устройство (не се препоръчва)
Не препоръчваме този метод, тъй като той ще изтрие всички данни, записани на телефона ви, и трябва да създадете резервно копие за всичките си данни, преди да продължите с този метод. Въпреки това, ако продължавате да се сблъсквате с този проблем с Twitter и нито един от методите, споменати по-горе, не работи за вас, тогава можете да възстановите фабричните настройки на устройството си, за да се върнете към настройките по подразбиране.
На устройства с Android
Нека да видим как да възстановите фабричните настройки на телефона си, за да коригирате проблема с неработещите известия в Twitter.
1. Отворен Настройки на вашето устройство и отидете на За телефона раздел, както е показано.
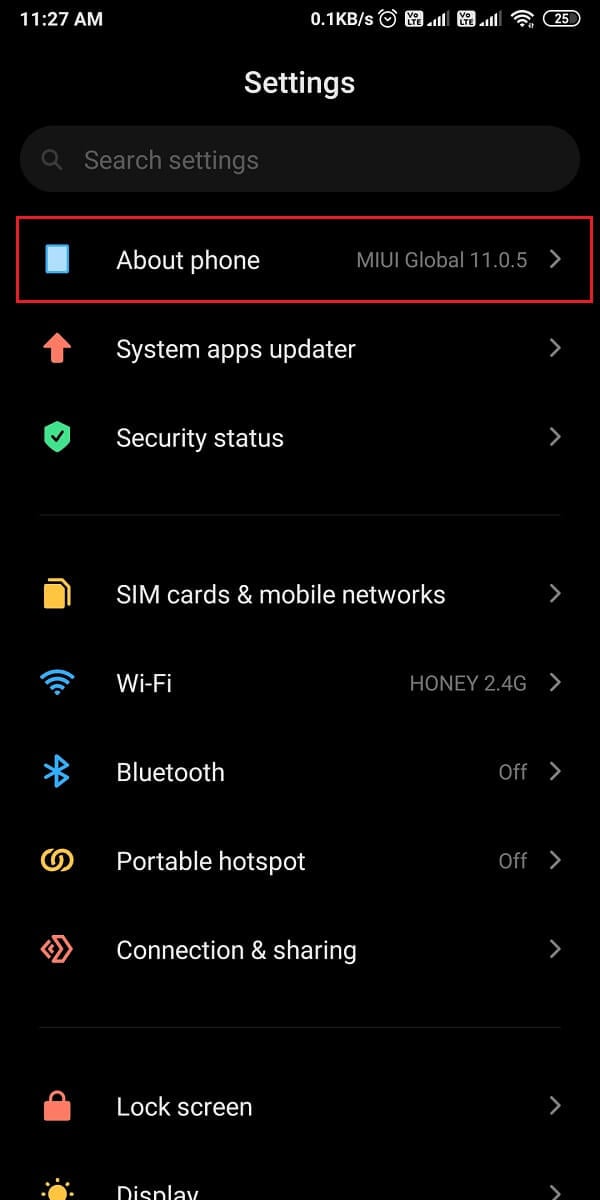
2. Натисни Архивиране и нулиране, както е изобразено.
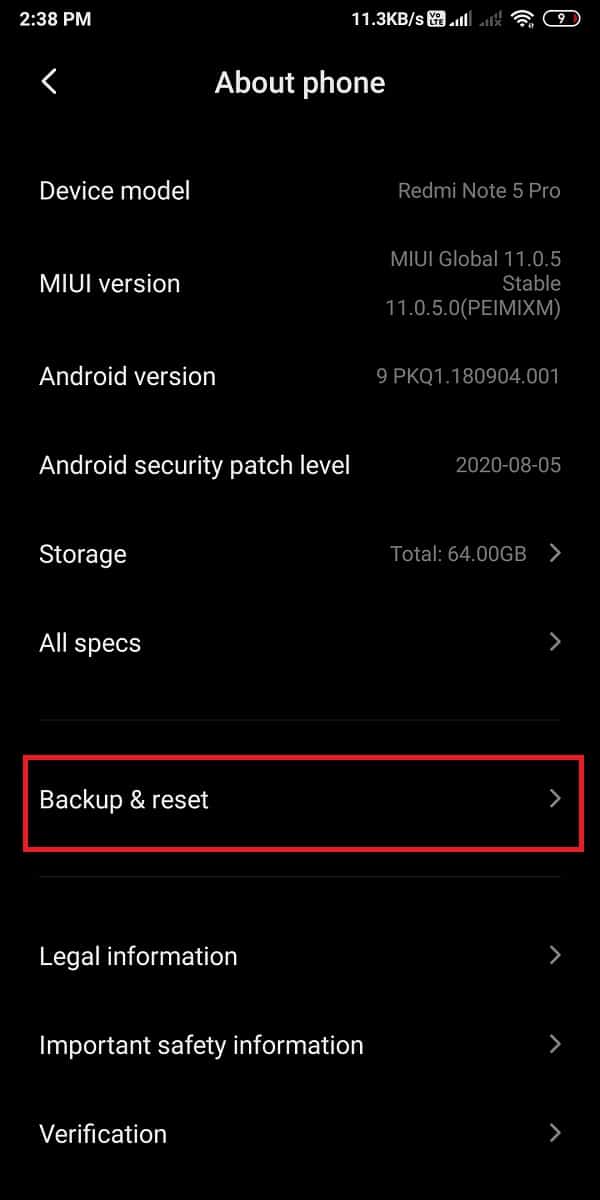
3. Превъртете надолу и натиснете Изтриване на всички данни (фабрично нулиране) опция.
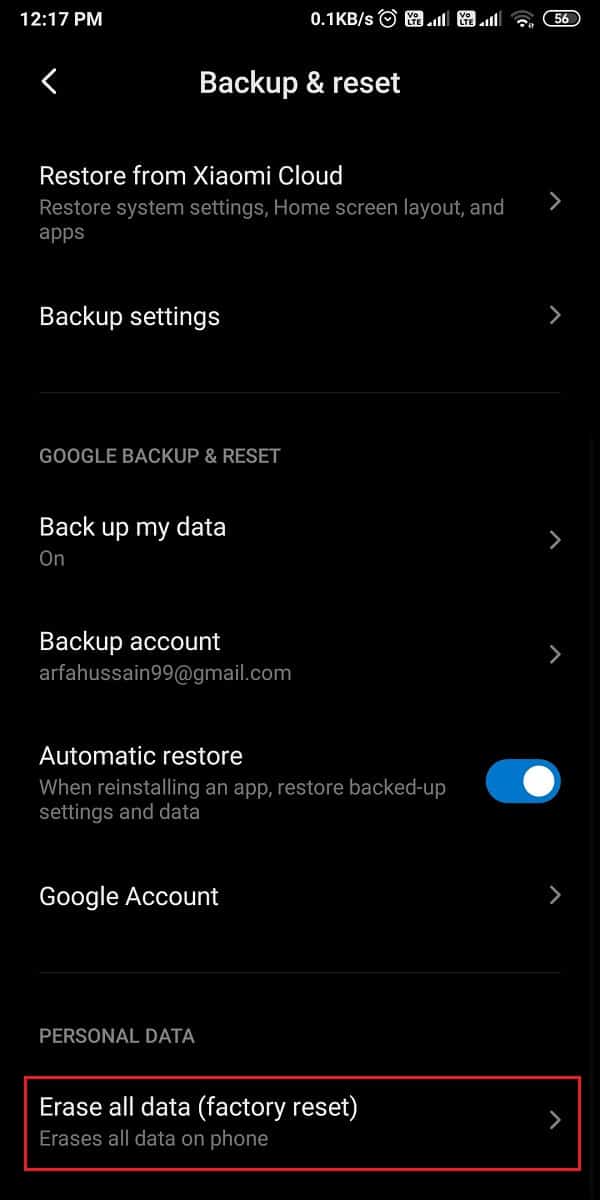
4. След това докоснете Нулиране на телефона от долната част на екрана.
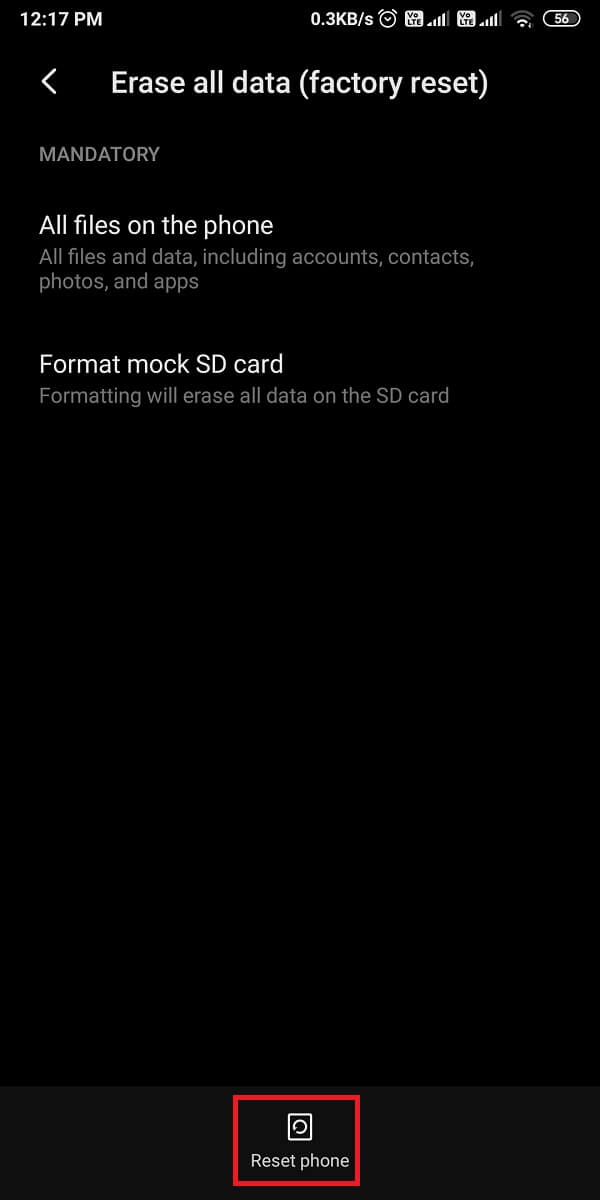
5. Въведете своя PIN or Парола на следващия екран, за да потвърдите и инициирате възстановяването на фабричните настройки.
На iOS устройства
Ако сте потребител на iOS, следвайте дадените стъпки, за да възстановите фабричните настройки на вашето устройство и да коригирате всички проблеми или проблеми с вашия iPhone.
1. Отворен Настройки и отидете общ настройки.
2. Превъртете надолу и докоснете Нулиране.
3. Накрая докоснете Изтрийте цялото съдържание и настройки. Вижте снимката по-долу за яснота.
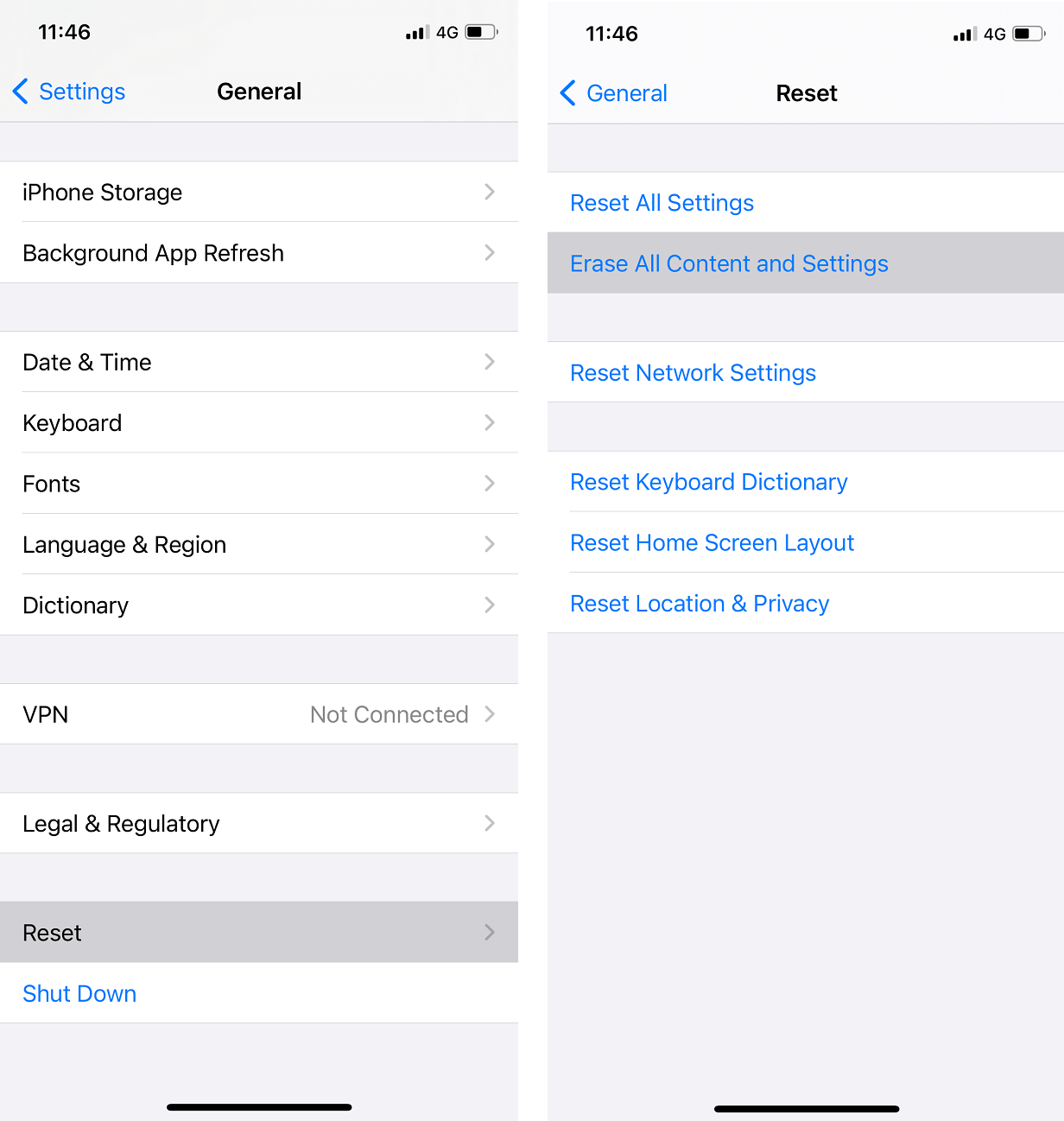
4. Въведете своето PIN за потвърждение и продължаване.
Често задавани въпроси (FAQ)
Q1. Защо известията ми не се показват в Twitter?
Известията в Twitter не се показват на вашето устройство, ако деактивирате насочените известия в приложението Twitter или в настройките на вашето устройство. Следователно, за да коригирате известията, които не се показват в Twitter, трябва да активирате насочените известия, като се насочите към вашия Twitter акаунт > Настройки и поверителност > Известия > Push известия. И накрая, включете насочените известия, за да започнете да получавате известията във вашия Twitter акаунт.
Q2. Защо не получавам никакви известия?
Ако не получавате никакви известия на вашето устройство, тогава може да се наложи да активирате насочени известия от настройките на вашето устройство. Ето как да го направите:
- Отидете до Настройки на вашето устройство.
- Отиди Известия.
- Накрая завъртете превключете на ВКЛ до приложения за които искате да активирате всички известия.
Q3. Как се коригират известията в Twitter на Android?
За да коригирате известията в Twitter, които не работят на Android, можете активиране на насочени известия както от Twitter, така и от настройките на вашето устройство. Освен това можете Изключете режима за запазване на батерията и DND тъй като може да пречи на известията на вашето устройство. Можете също да опитате да повторно влизане към вашия Twitter акаунт, за да коригирате проблема. Можете да следвате методите, споменати в нашето ръководство, за да коригирате проблема с известията в Twitter.
Препоръчва се:
Надяваме се, че нашето ръководство е било полезно и сте успели да коригирате известията в Twitter, които не работят на вашето устройство. Ако имате някакви въпроси/предложения, уведомете ни в коментарите по-долу.