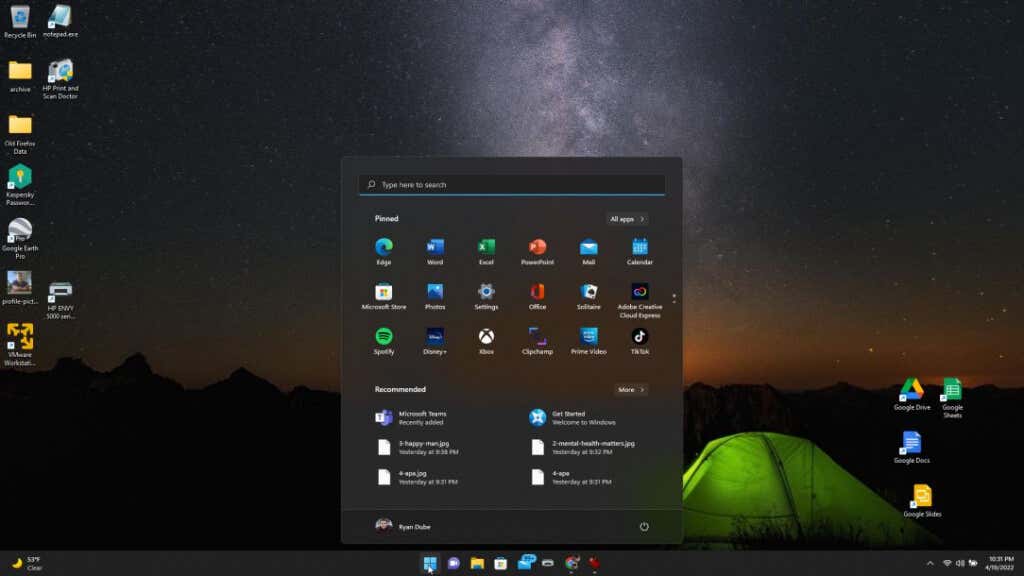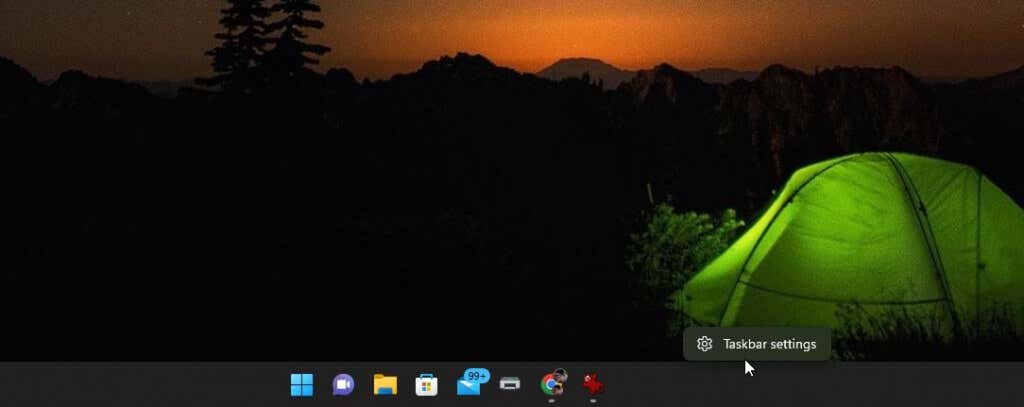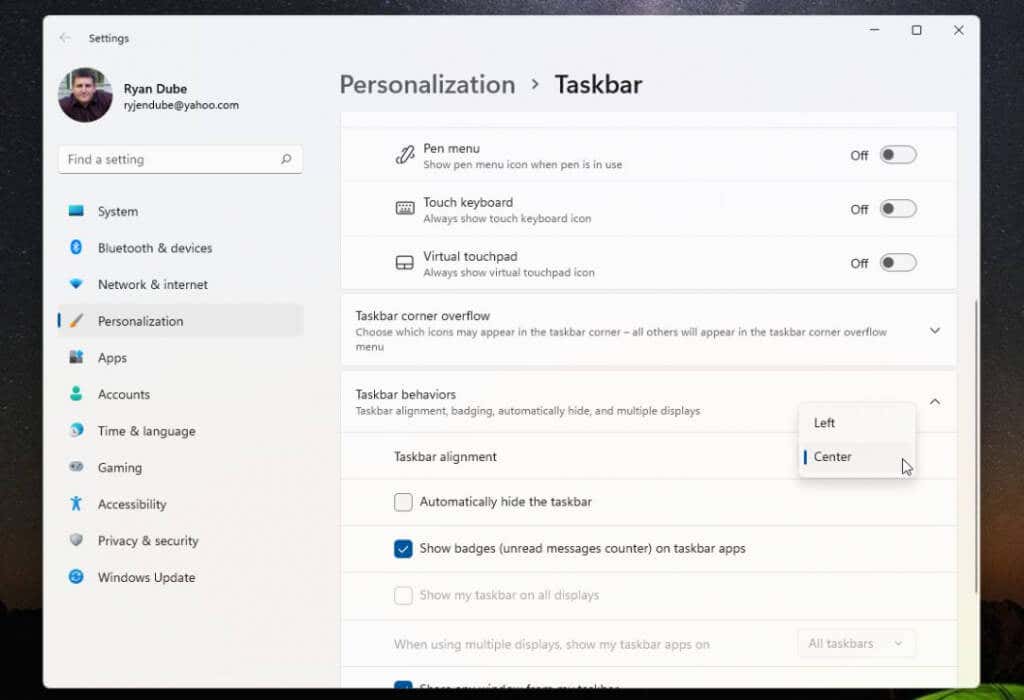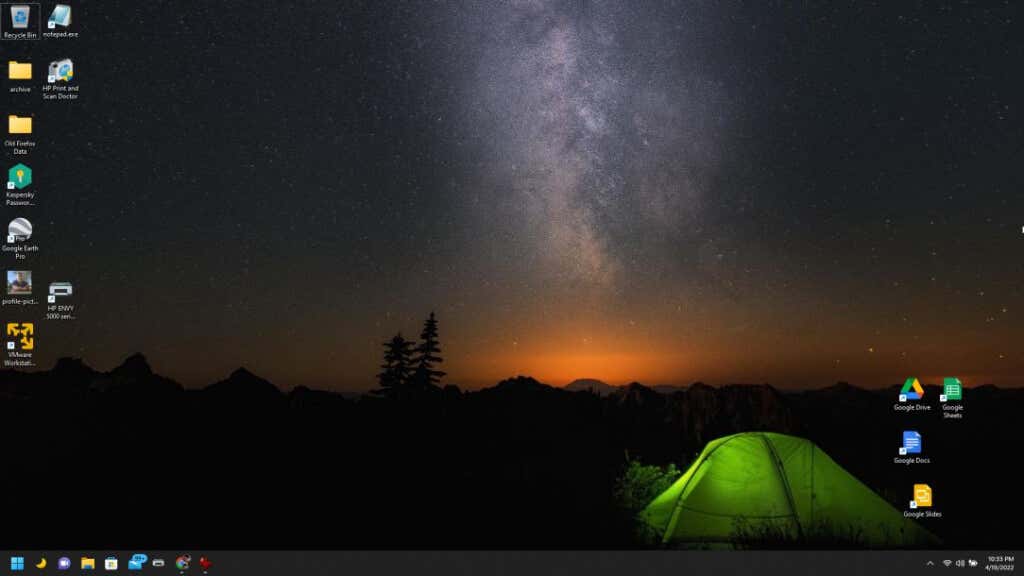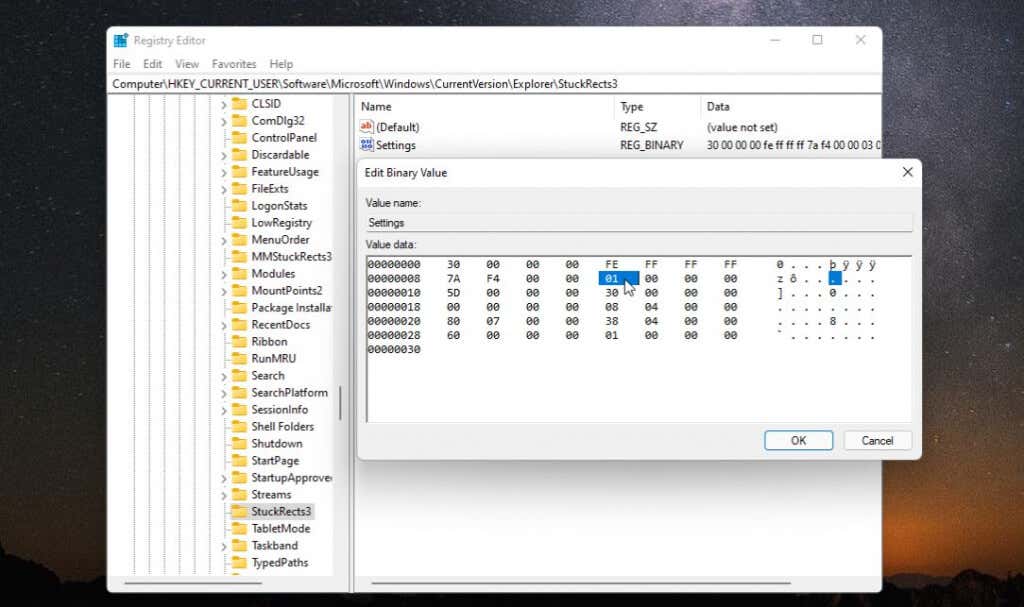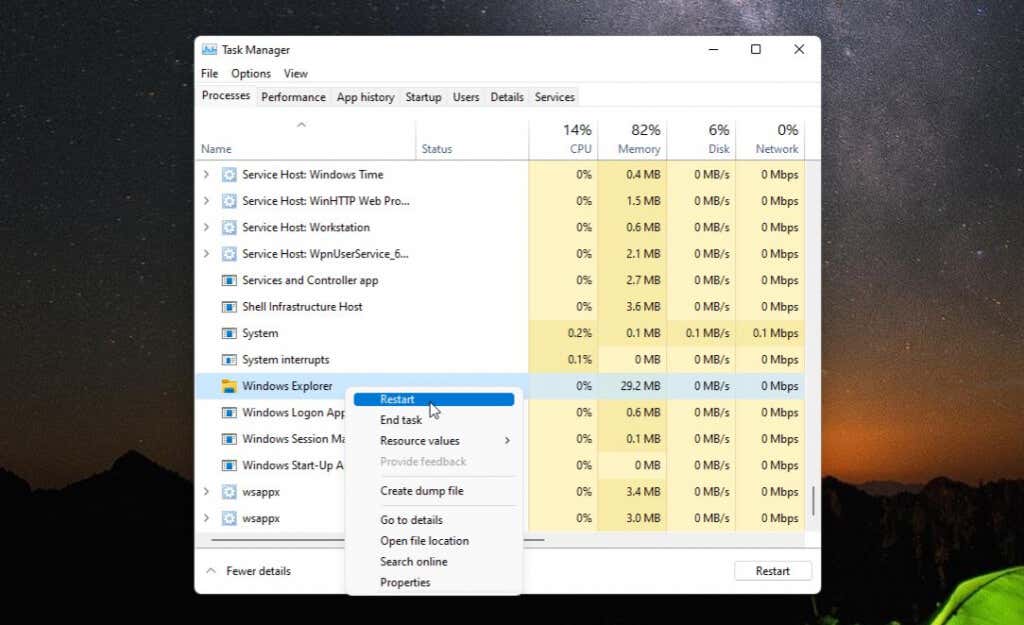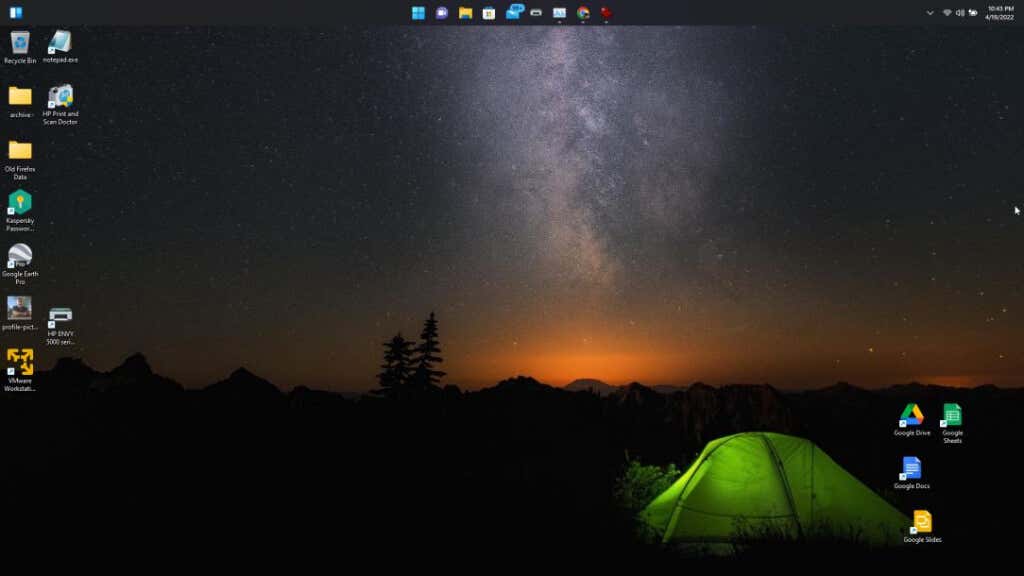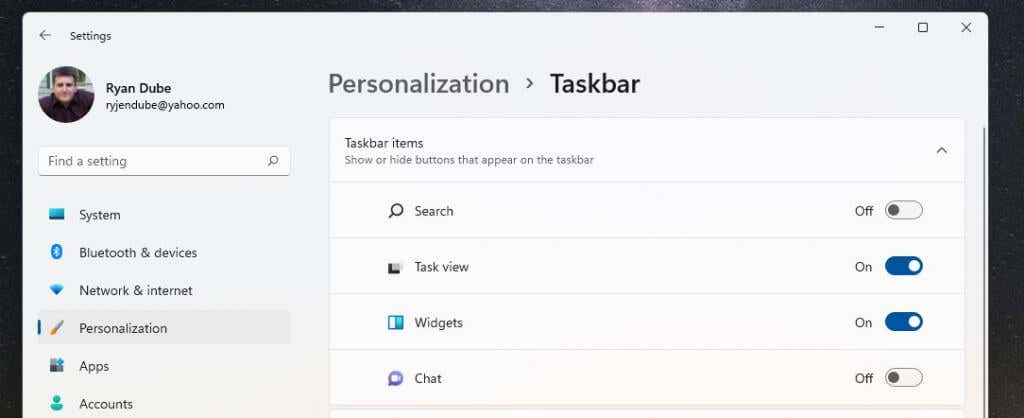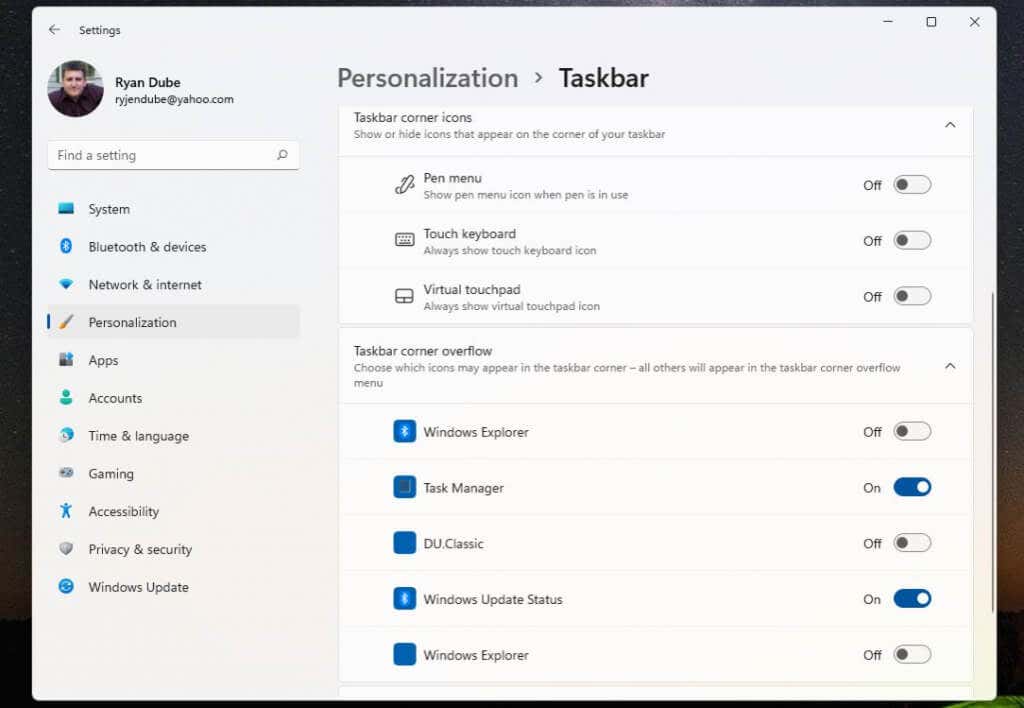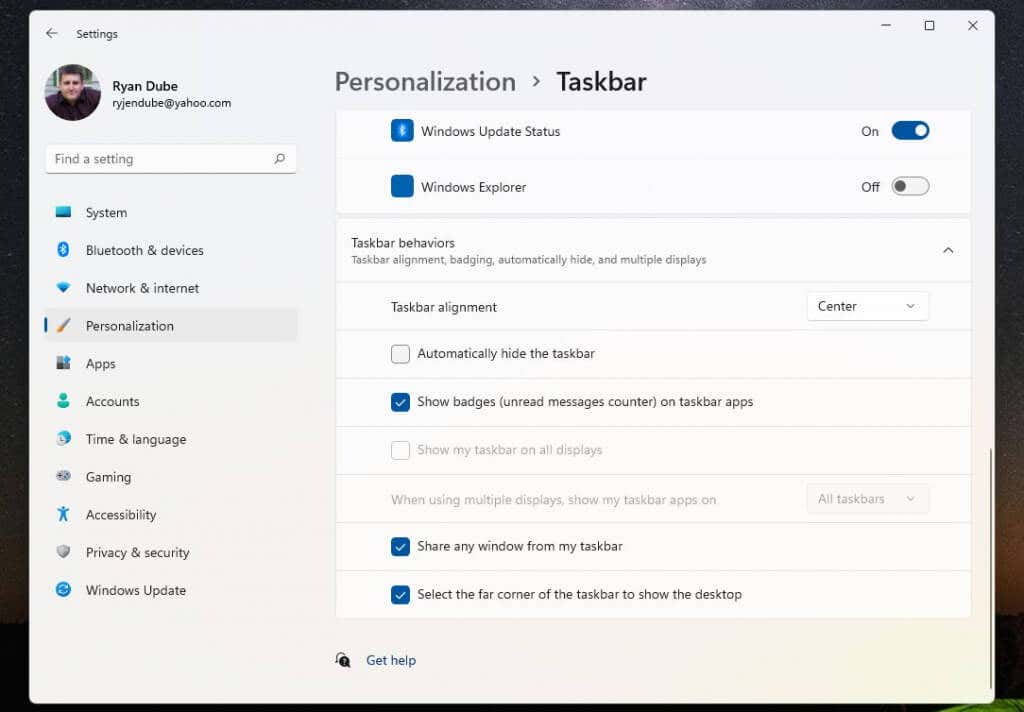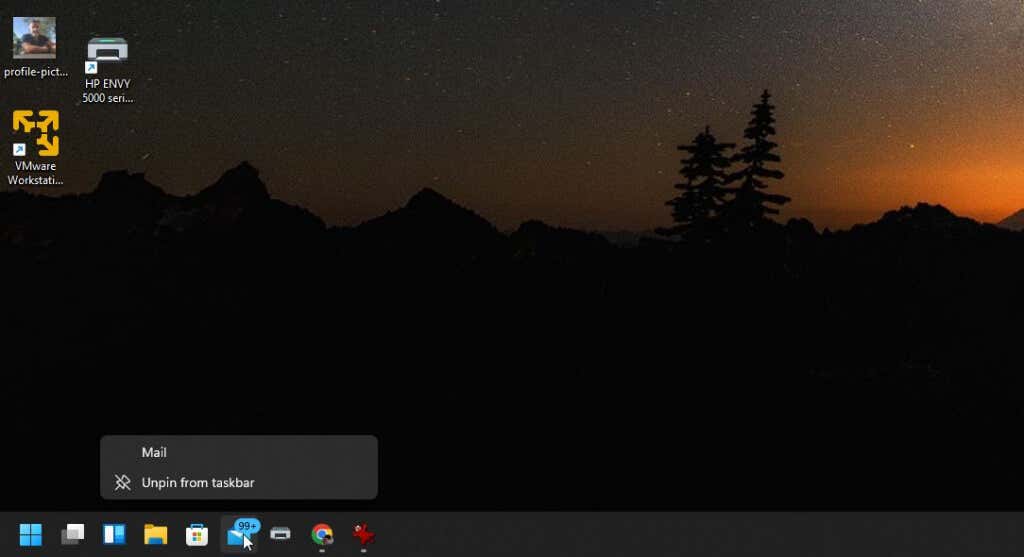- in Windows 11 by Admin
Как да преместите лентата на задачите на Windows 11 наляво или надясно и да персонализирате

Ако сте един от многото хора, които най-накрая използват Windows 11, вероятно си играете с всички нови функции, които са налични.
Една от първите функции, с които може да искате да си поиграете, е възможността да преместите лентата на задачите на Windows 11 наляво или надясно или как да я персонализирате допълнително по различни начини. В този урок ще научите как.
Как да преместите лентата на задачите на Windows 11 вляво
Едно от нещата, които вероятно сте забелязали при първото стартиране на операционната система Windows 11, е фактът, че основните икони на лентата на задачите са центрирани в средата на лентата на задачите в долната част на работния плот.
В настройките на лентата на задачите са налични две позиции, за да преместите мястото, където иконата на стартовото меню и иконите на приложението се показват в лентата на задачите. Можете да ги поставите от лявата или от дясната страна на екрана (това всъщност е центърът на лентата на задачите, тъй като часът, датата и системните икони са най-вдясно).
Предпочитате ли стандартното ляво местоположение за менюто "Старт" и иконите на приложението? Настройката е проста.
- Щракнете с десния бутон върху лентата на задачите и изберете Настройки на лентата на задачите.
- В прозореца с настройки на лентата на задачите превъртете надолу до секцията „Поведение на лентата на задачите“ и променете избора вдясно от Подравняване на лентата на задачите от Център до Left.
- Затворете това меню.
Когато променихте настройката, трябваше да забележите, че менюто "Старт" и всички икони на лентата на задачите вече са подравнени от лявата страна на лентата на задачите.
Ако това е достатъчно добро, можете да спрете да четете тази статия сега. Но ако искате да позиционирате тези лентата на задачите икони на други места на работния плот или го персонализирайте допълнително - прочетете нататък.
Преместете лентата на задачите на Windows 11 в горната част на работния плот
Ако лявата или централната част на лентата на задачите не е достатъчно гъвкава за вас, можете да поставите лентата на задачите и на други позиции на работния плот.
Можете да направите това с проста хак на системния регистър.
- Изберете менюто "Старт", въведете Regedit, и изберете Registry Editor.
- Отидете до ComputerHKEY_CURRENT_USERSoftwareMicrosoftWindowsCurrentVersionExplorerStuckRects3.
- Кликнете два пъти върху Настройки ключ на системния регистър и след това щракнете двукратно върху 5-та колона във 2-рия ред.
Въведете някоя от следните стойности в зависимост от позицията, на която искате да преместите лентата на задачите.
- 00: Лява страна
- 01: Горната част на екрана
- 02: Дясна страна
- 03: Долната част на екрана
- За да преместите лентата на задачите в горната част на екрана, въведете 01 и изберете OK.
- Затворете редактора на системния регистър и отворете диспечера на задачите (Натиснете Ctrl-Shift-Esc).
- От Процеси раздела, превъртете надолу до Windows Explorer, щракнете с десния бутон върху него и изберете Restart.
- След като Windows Explorer се рестартира, това ще стартира отново лентата на задачите и ще я постави там, където сте я конфигурирали с настройката на системния регистър; в горната част на работния плот на Windows.
Както можете да видите, доста лесно е да преместите позицията на лентата на задачите, където искате да я поставите на работния плот на Windows 11. Но има няколко допълнителни начина, по които можете да персонализирате и лентата на задачите на Windows 11.
Как да персонализирате лентата на задачите на Windows 11
Има няколко други начина, по които можете да персонализирате лентата на задачите на Windows 11. Можете да направите това в настройките за персонализиране на лентата на задачите в настройките на Windows.
Да го направя:
- Изберете менюто "Старт", въведете Настройкии изберете приложението Настройки.
- Изберете Персонализация в лявото меню.
- Превъртете надолу и изберете Taskbar в десния панел.
- Използвайте Елементи от лентата на задачите раздел, за да изключите или включите дали искате някой от следните елементи да се показва в лентата на задачите: Търсене в Windows, Изглед на задача, Widgets или Teams Chat.
- Превъртайки малко по-надолу, ще видите секцията „Икони в ъгъла на лентата на задачите“. Това е мястото, където можете да активирате или деактивирате иконата на писалка, иконата на сензорната клавиатура или иконата на виртуалния тъчпад в лентата на задачите.
- Секцията „Препълване на ъгъла на лентата на задачите“ е мястото, където можете да конфигурирате ъгъла на лентата на задачите да показва икони за елементи като Windows Explorer, диспечера на задачите или актуализации на Windows.
- Превъртете надолу до „Поведения на лентата на задачите“, за да зададете подравняване на лентата на задачите, да активирате икони за непрочетени съобщения, множество опции за показване, споделяне на прозорци и настройки на дисплея на работния плот.
След като персонализирате лентата на задачите, просто се върнете на работния плот, за да започнете да я използвате.
Разбира се, един последен метод, който можете да използвате, за да персонализирате това, което се показва на таблото за управление, е подобен на това, което бихте могли да направите в Windows 10 – закачане или откачане на икони на приложения.
Просто щракнете с десния бутон върху всяко приложение, което искате да премахнете, и изберете Откачи от Taskbar за да премахнете тази икона на приложението от лентата на задачите за постоянно.
Това е най-лесният начин да персонализирате кои икони на приложения да се показват в лентата на задачите всеки път, когато стартирате Windows 11.
Обичате или мразите, Windows 11 ни дава нов потребителски интерфейс, който може да не направи всички щастливи. Въпреки това, има поне някои различни опции, от които да избирате, когато става въпрос за лентата на задачите на Windows 11.