Как да стартирате диспечера на задачите като администратор в Windows 10
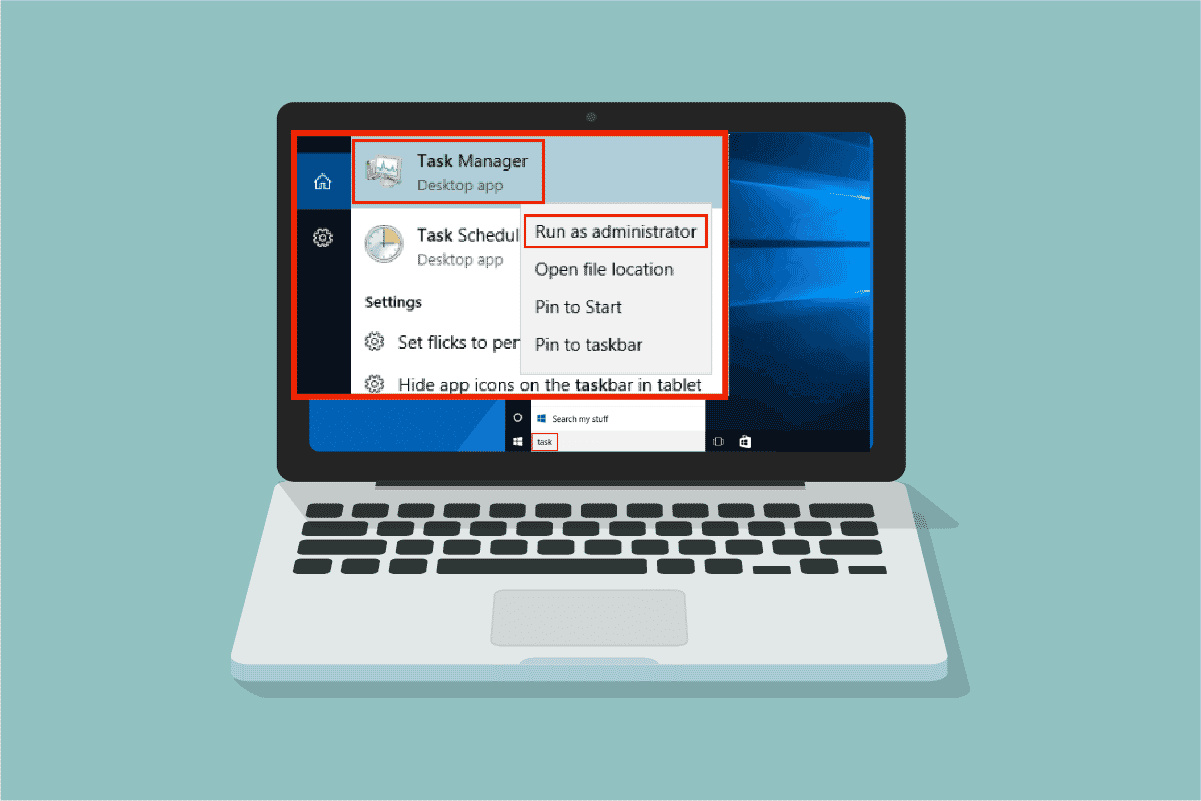
Диспечерът на задачите е мощна вградена помощна програма, която предоставя полезна информация за цялостното използване на ресурсите на системните приложения заедно със статистика за всеки процес. Тук можете да приоритизирате задачите, да активирате/деактивирате програми и услуги, както и да наблюдавате хронологията на приложенията. Когато използвате стандартния си акаунт, може да не изпълнявате определени задачи или функции в Windows. Всички тези дейности могат да се извършват само от функции с администраторски права. Може да се сблъскате със съобщение за грешка Диспечерът на задачите е деактивиран от вашия администратор, когато отворите Диспечер на задачите. Освен това може да се сблъскате с подкана за отказан достъп, когато се опитате да деактивирате определени задачи от диспечера на задачите. Всички тези проблеми могат да бъдат разрешени, когато стартирате диспечера на задачите като администратор. В тази статия сме събрали 5 невероятни метода, описващи как да стартирате диспечера на задачите като администратор на вашия компютър с Windows 10.
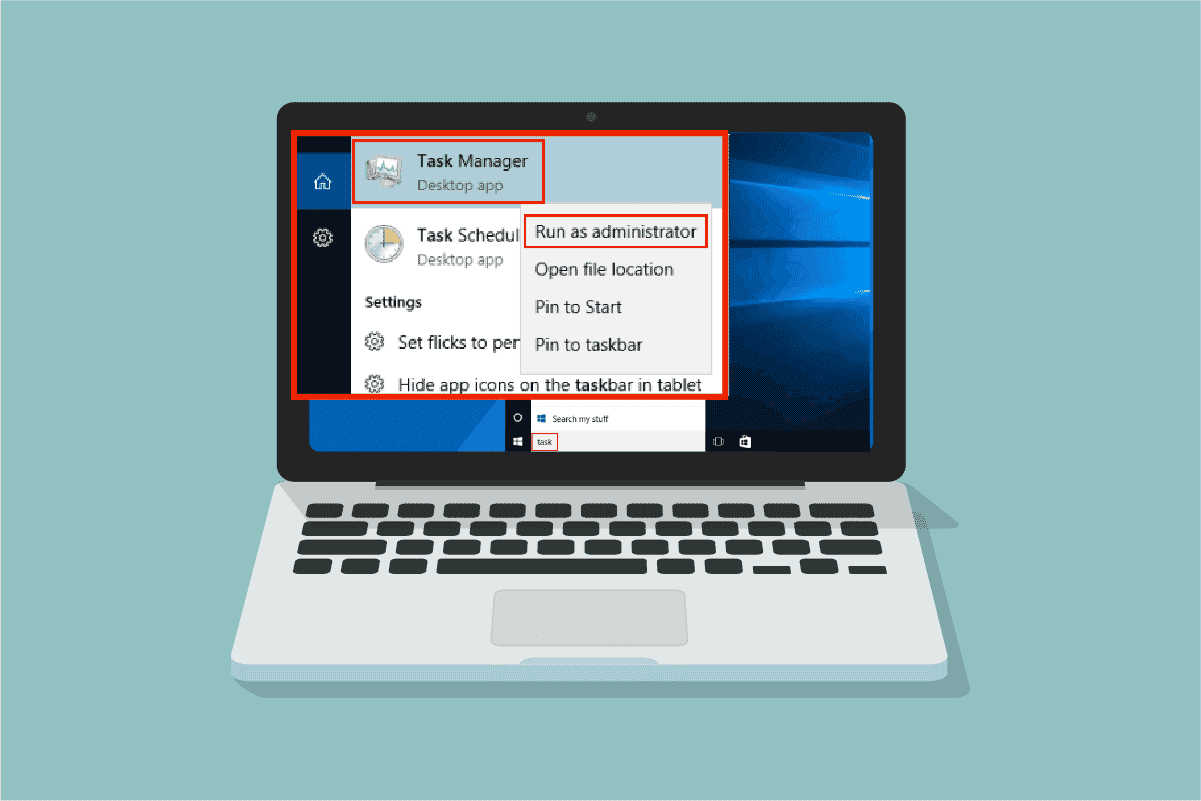
Как да стартирате диспечера на задачите като администратор в Windows 10
Преди да преминете към действителните стъпки за използване Task Manager като администратор можете да разгледате накратко защо потребителите предпочитат различни потребителски акаунти на компютри.
- Потребителите предпочитат отделни потребителски акаунти, особено за деца без администраторски права на компютри с Windows. Стандартният акаунт (без администраторски права) им помага да избягват изтеглянето на вредни програми или приложения от интернет и да изпълняват всякакви критични задачи, които атакуват компютъра.
- Потребителите в работната среда предпочитат администраторски акаунт, който има администраторски привилегии, които им позволяват да инсталират всякакви програми или приложения от уебсайта.
- Препоръчителен метод е да имате обикновен потребителски акаунт, който е отделен от администраторския акаунт, така че да можете да го използвате, в случай че нещо се обърка с администраторския акаунт.
Защо трябва да стартирате диспечера на задачите като администратор?
Когато използвате стандартен акаунт, може да не сте в състояние да изпълнявате определени задачи в диспечера на задачите без администраторски права в някои сценарии, изброени по-долу.
- Опитвате се да извършите определени промени в диспечера на задачите и на екрана се появява подкана за отказан достъп поради липса на администраторски права. Следователно, за да извършите промените, например да зададете/промените приоритети и да прекратите задачи, може да се наложи да използвате диспечера на задачите като администратор.
- Не можете да изпълнявате никакви задачи като стандартен потребител в диспечера на задачите, ако е блокиран от вашия администратор. Така че използването на някой от изброените по-долу начини за отваряне на диспечера на задачите няма да ви помогне да получите достъп до него.
- Въвеждане на диспечера на задачите в лентата за търсене и го отваряте от резултатите от търсенето.
- Щракване с десния бутон върху празно място в Taskbar.
- Натискането на Ctrl + shift + Esc ключове заедно.
Ето 5 ефективни начина да отворите диспечера на задачите като администратор на вашия компютър с Windows 10.
Това е прост метод за стартиране на диспечера на задачите като администратор в сравнение с други. Както стартирате всички други настолни приложения като администратор, можете също да използвате менюто за търсене, за да стартирате диспечера на задачите като администратор. Следвайте инструкциите.
1. Натисни Windows клавиша и вид Task Manager, след което кликнете върху Изпълнявай като администратор.
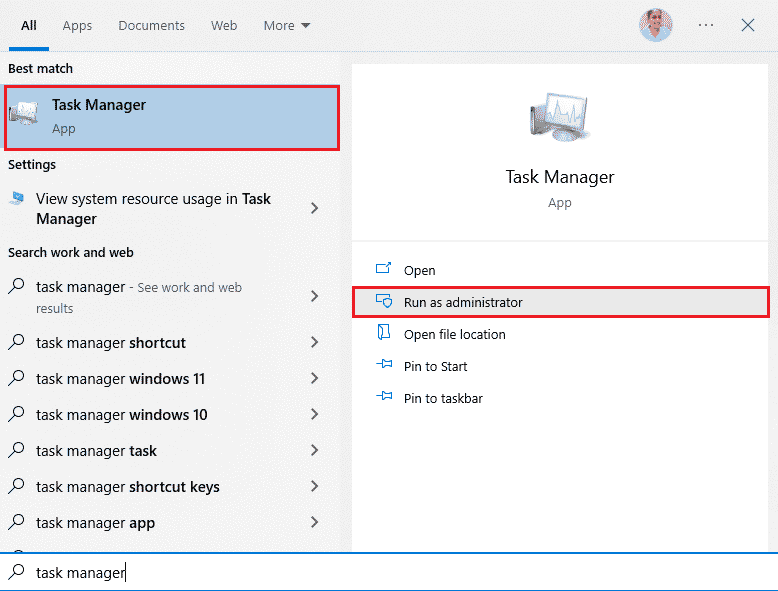
2. След това кликнете върху Да в Контролът на потребителските акаунти ред.
Сега диспечерът на задачите ще бъде отворен като администратор.
Метод 2: Стартирайте диспечера на задачите като администратор от друг акаунт
Много от вас може би си спомнят ситуация, в която трябва да бъдете принудени да излезете от обичайния си стандартен потребителски акаунт и да влезете в администраторския акаунт, за да изпълнявате определени задачи и функции. Това изглежда много неудобно и може да се сблъскате с трудности при загуба на вашите временни произведения и файлове. Въпреки това има прост начин да стартирате Windows Task Manager като администратор от друг администраторски акаунт, като използвате командата Run. Следвайте инструкциите по-долу.
1. Натисни Windows + R клавиши заедно, за да отворите бягане диалогов прозорец.
2. Сега напишете runas /потребител:Admin taskmgr и хит Въведете ключ за да отворите диспечера на задачите.
Забележка: Сменете Admin с името на администраторския потребителски акаунт. Може да е вашето име или фамилия. Например, трябва да въведете runas /user:techcult taskmgr, ако сте създали потребителски акаунт с първото име като Techcult и сте му дали права на администратор.
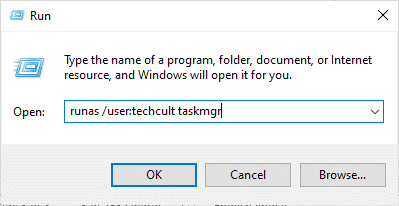
3. Сега въведете идентификационните данни на вашия администраторски акаунт в предстоящата подкана и натиснете Въведете ключ. Това ще отвори диспечера на задачите като администратор.
Също прочетено: Поправете 100% използване на диска в диспечера на задачите в Windows 10
Метод 3: Чрез командния ред
Освен нормалните конвенционални методи за стартиране на диспечера на задачите като администратор на Windows 10, можете също да използвате команден ред, за да изпълните същата задача, както е указано по-долу.
1. Натиснете бутона Windows + S клавиши заедно, за да отворите Windows Search.
2. Тип Command Prompt в лентата за търсене и щракнете върху Изпълнявай като администратор.
Забележка: Можете също да стартирате бягане диалогов прозорец, както е указано в горния метод, въведете ПМС, и натиснете бутона Ctrl + Shift + Enter ключове заедно, за да стартирате командния ред като администратор.
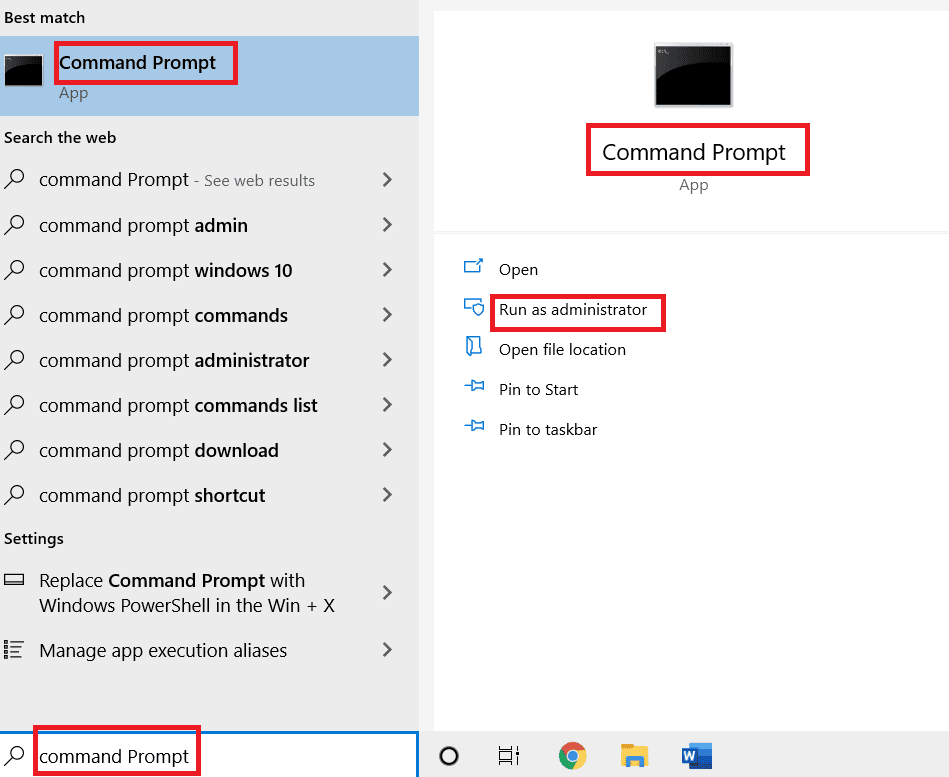
3. Сега въведете Taskmgr команда и натиснете Въведете ключ.
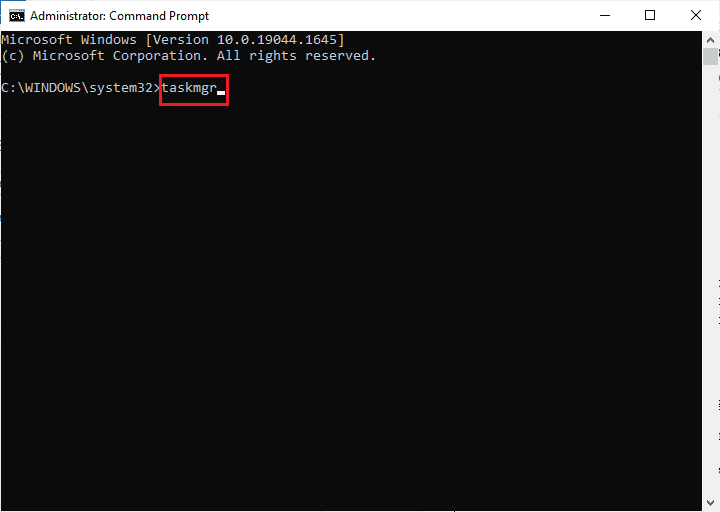
Това ще отвори диспечера на задачите като администратор на вашия компютър с Windows 10.
Метод 4: Чрез Windows PowerShell
Също като горния метод, можете също да използвате PowerShell, за да отворите диспечера на задачите като администратор. Следвайте стъпките по-долу, за да приложите същото.
1. Натиснете бутона Windows клавиша, Тип захранваща обвивка на windows и кликнете върху Изпълнявай като администратор.
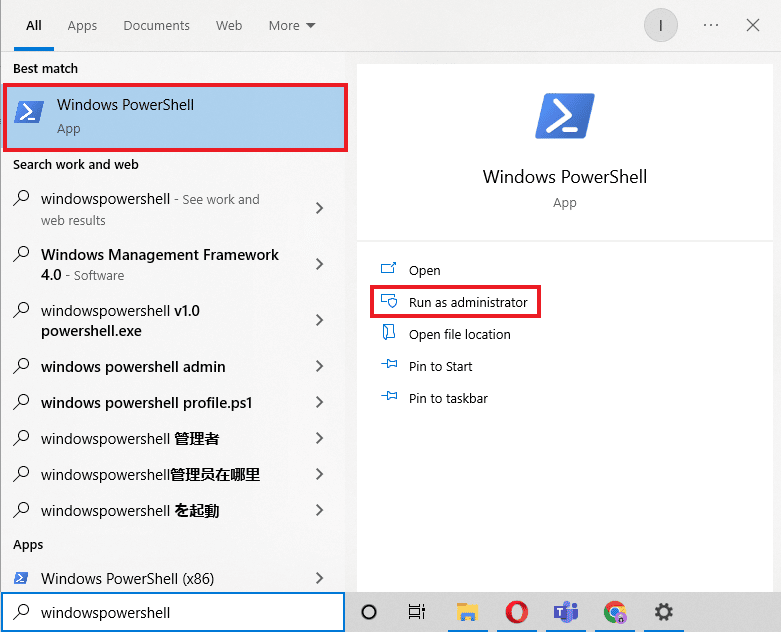
2. Кликнете върху Да в Управление на потрбителския профил.
3. След това въведете Taskmgr команда в прозореца на PowerShell и натиснете Въведете ключ. Това ще отвори диспечера на задачите като администратор.
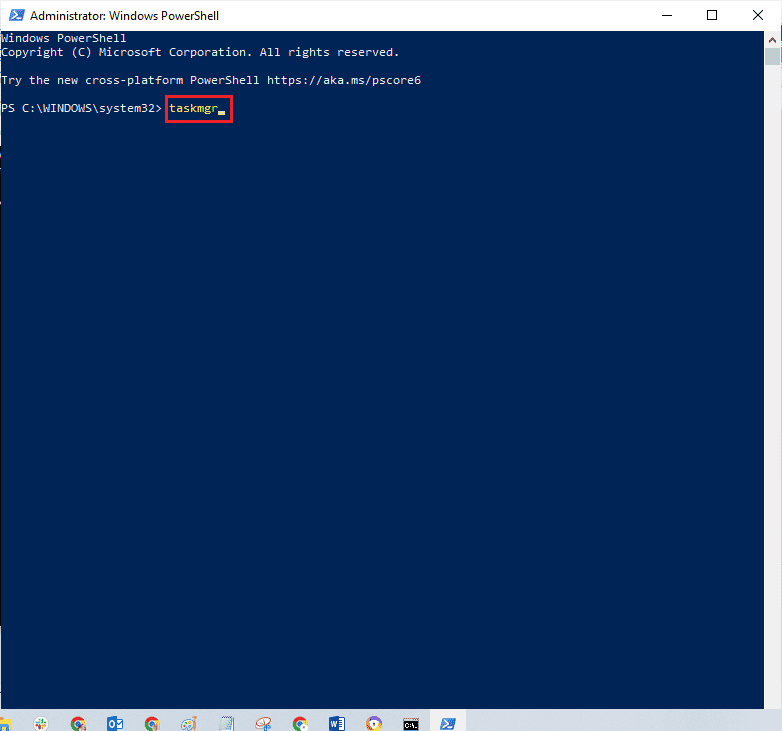
Също прочетено: Fix Command Prompt се появява и след това изчезва в Windows 10
Метод 5: Стартирайте диспечера на задачите като администратор от пряк път на работния плот
Ако искате да използвате диспечера на задачите възможно най-бързо, можете да създадете пряк път за диспечера на задачите на работния плот и да го стартирате като администратор. Когато щракнете с десния бутон върху този пряк път, можете да го стартирате като администратор много лесно, като изберете опцията Изпълни като администратор. Ето как да създадете този пряк път на вашия компютър с Windows 10.
1. Първо, към създайте пряк път на вашия работен плот, щракнете с десния бутон върху празното място и щракнете върху НОВ.
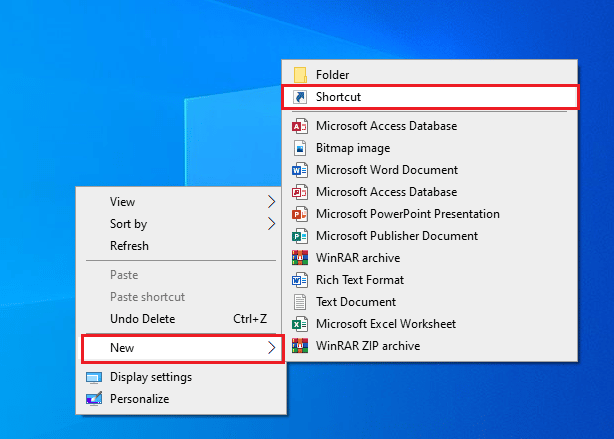
2. Тук щракнете върху Пряк път опция, както е показано по-горе.
3. Сега, паста пътеката по-долу в Въведете местоположението на елемента поле. Можете също да използвате Browse ... бутон, за да намерите файла Taskmgr.exe на вашия компютър. Кликнете върху Напред.
C:WindowsSystem32Taskmgr.exe
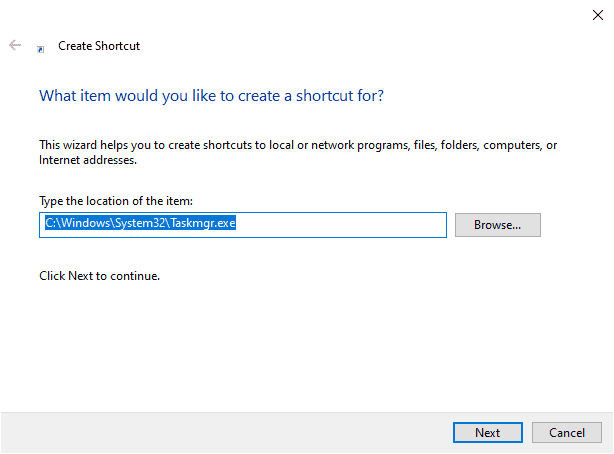
4. След това въведете име за този пряк път и щракнете завършеност за да създадете прекия път.
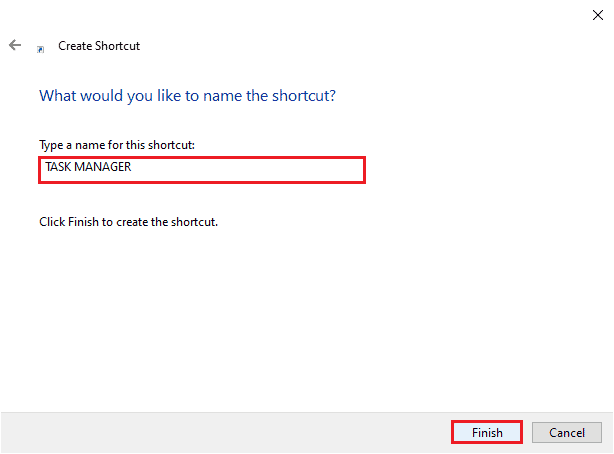
5. Сега, пряк път ще се покаже на екрана на работния плот, както е показано.
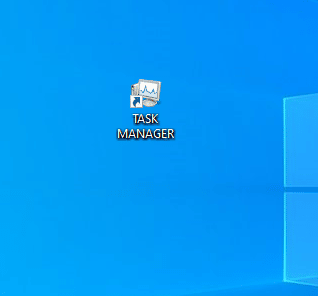
6. Щракнете с десния бутон върху този пряк път и щракнете върху Изпълнявай като администратор.
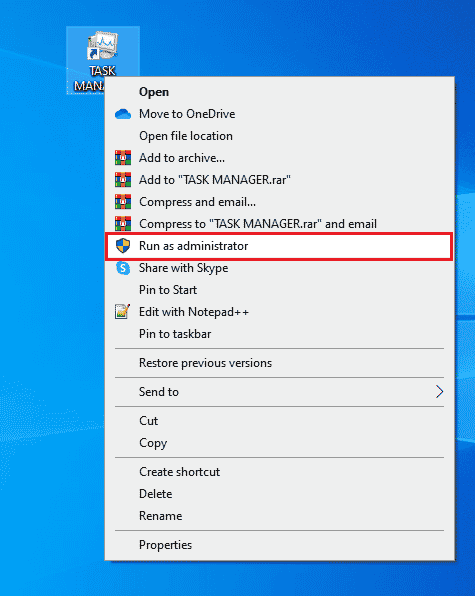
Забележка: Стъпките по-долу не са задължителни. Ако искате да промените иконата на дисплея, можете да продължите. В противен случай сте изпълнили стъпките за създаване на пряк път за стартиране на диспечера на задачите като администратор на вашия компютър с Windows 10.
7. След това щракнете с десния бутон върху Имоти и превключете към Пряк път раздела.
8. Тук щракнете върху Промяна на иконата ...
![]()
9. Изберете икона от списъка и щракнете върху OK.
![]()
10. Сега кликнете върху Приложи> OK. Вашата икона за прекия път на диспечера на задачите ще се актуализира на екрана.
Също прочетено: 14 най-добри търсачки за настолен компютър за Windows 10
Често задавани въпроси (FAQ)
Q1. Какво е диспечер на задачите?
Ans. Task Manager е мощна вградена програма, която предоставя полезна информация за цялостното използване на ресурсите на системните приложения заедно със статистика за всеки процес. Тук можете да приоритизирате задачите, да активирате/деактивирате програми и услуги, както и да наблюдавате хронологията на приложенията.
Q2. Защо трябва да стартирам диспечера на задачите с администраторски привилегии?
Ans. Опитвате се да извършите определени промени в диспечера на задачите и подкана за отказан достъп изскача на екрана поради липса на администраторски права. Следователно, за да извършите промените, например да зададете/промените приоритети и да прекратите задачи, може да се наложи да използвате диспечера на задачите като администратор.
Q3. Как да отворя диспечера на задачите?
Ans. Има различни начини за отваряне на диспечера на задачите. От тях една от най-простите стъпки е да ударите Клавиши Ctrl + Shift + Esc едновременно.
Q4. Как да стартирате диспечера на задачите с права на администратор в Windows 11/10?
Ans. Както стартирате всички други настолни приложения като администратор, можете също да използвате Windows Search меню за да стартирате диспечера на задачите като администратор. Можете да следвате всеки един от изброените по-горе методи, за да стартирате диспечера на задачите като администратор, но най-лесният начин да го направите е като го отворите от менюто за търсене.
Препоръчва се:
Надяваме се, че това ръководство е било полезно и сте успели стартирайте диспечера на задачите като администратор на вашия компютър. Кажете ни кой метод работи най-добре за вас. Ако имате някакви въпроси/предложения относно тази статия, не се колебайте да ги пуснете в секцията за коментари.