Как да използвате Eyedropper в Procreate
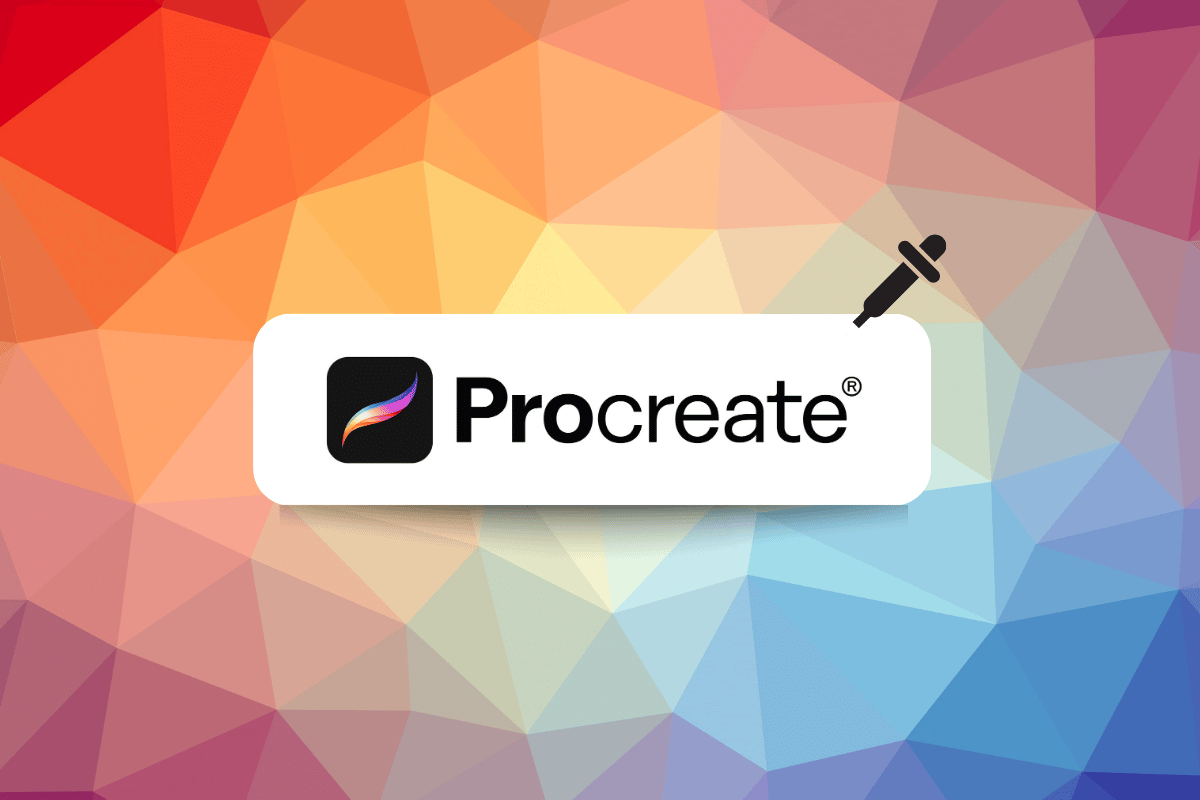
В Procreate инструментът за пипетка, известен още като инструмент за капкомер за цветове, се използва за избор и пробни цветове от изображение или картина. Звучи интересно нали? И така, как да използвате капкомер в прокреат. Преди да преминем към това, инструментът за капкомер може да бъде намерен в секцията за избор на цвят на лентата с инструменти на Procreate и обикновено е представен с икона на капкомер. В тази статия ще научим също как да използваме метода за пряк път на procreate eyedropper. И така, нека да влезем.
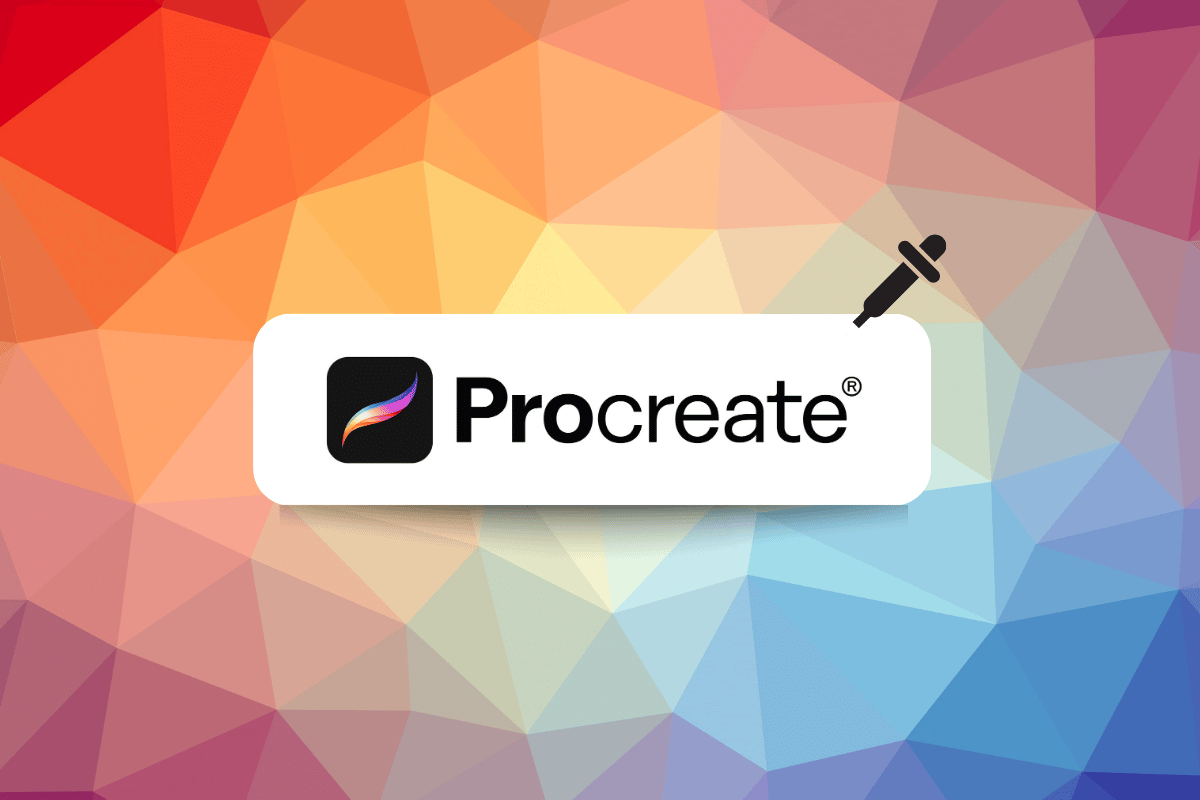
Има два основни начина да използвате инструмента за пипетка в Procreate, за да изберете цвят и да го приложите към вашето произведение на изкуството:
1. Използване на докосване и задържане:
Това е най-често срещаният и интуитивен начин за използване на капкомера:
- Отворете вашето платно на Procreate където работите върху произведенията си.
- Докоснете и задръжте където и да е върху вашето платно с пръст или Apple Pencil. Това ще активира инструмента за капкомер.
- Ще се появи лупа (лупа). на екрана, следвайки движението на пръста си.
- Плъзнете лупата около вашето платно докато достигне конкретния цвят, който искате да изберете.
- Докато местите лупата, горната половина ще показва избрания цвят, докато долната половина показва цвета, който сте използвали преди това.
- След като позиционирате лупата върху желания цвят, вдигнете пръста си. Това ще избере този цвят и той ще стане вашият активен цвят за рисуване или рисуване.
Вижте също:
Как да играете Game Boy игри на Nintendo Switch
Как да използвате Digital Vibrance във Valorant
2. Използване на бутона за промяна (по избор):
Този метод предлага повече контрол, особено когато използвате стилус:
- Докоснете и задръжте бутона „Промяна“. разположен на страничната лента между двата плъзгача за размера на четката. Този бутон изглежда като квадрат със заоблени ръбове.
- Докато държите бутона Modify, докоснете произволно място върху вашето платно с вашия Apple Pencil (или пръст, но стилусът предлага по-голяма прецизност). Това ще активира инструмента за капкомер.
- Лупата ще се появи и ще функционира по същия начин, както при метод 1.
- Плъзнете лупата с вашия Apple Pencil до желания цвят и вдигнете пръста си, за да го изберете.
- Пуснете бутона Modify след като изберете вашия цвят.
Допълнителни съвети:
- Можете да регулирате забавянето преди активирането на капкомера, като отидете на Действия > Предпочитания > Контроли с жестове > Капкомер. Тук можете да регулирате плъзгача, за да зададете предпочитаното време на забавяне.
- Инструментът за пипетка е чудесен начин за съпоставяне на цветовете във вашите произведения на изкуството или примерни цветове от референтни изображения, импортирани в Procreate.
Като овладеете инструмента за пипетка, можете ефективно да избирате и прилагате цветове във вашите произведения на изкуството на Procreate, осигурявайки безпроблемни цветови преходи и подобрявайки творческия си процес.
Как да използвате Eyedropper в Procreate
За да използвате пряк път на инструмента за пипетка в Раждам, следвайте стъпките по-долу:
Стъпка I: Отворете текущи произведения на изкуството или илюстрации
Отворете изкуството или документа, върху който работите.
Стъпка II: Докоснете бутона за промяна
Когато докоснете Промяна бутонът за избор на цвят ще се промени, за да покаже плъзгачи за регулиране на нюанса, наситеността и яркостта на цвета. Можете също да използвате цветното колело или RGB плъзгачите, за да регулирате цветовете. Можете да използвате тези плъзгачи, за да правите фини настройки на цвета, докато постигнете желания резултат.
Стъпка III: Плъзнете пръст, за да промените цветовете на пипетката
За да използвате тази функция, първо трябва да активирайте инструмента капкомер, можете да направите това, като го изберете от лентата с инструменти или използвате прекия път. Следвай тези стъпки;
1. Докоснете бутона платно с два пръста в същото време.
2. След това поставете пръста си върху площ на платното от който искате да вземете проба от цвета.
3. След това, докато държите пръста си натиснат надолу, го плъзнете към друга област на платното, за да пробвайте цвета там.
Ще видите предварителен преглед на цвета, който взимате, и докато плъзгате пръста си по платното, цветът на пробите ще се актуализира в реално време. Когато намерите цвета, който искате, можете да пуснете пръста си и цветът ще бъде избран, готов за използване с вашата четка или боя.
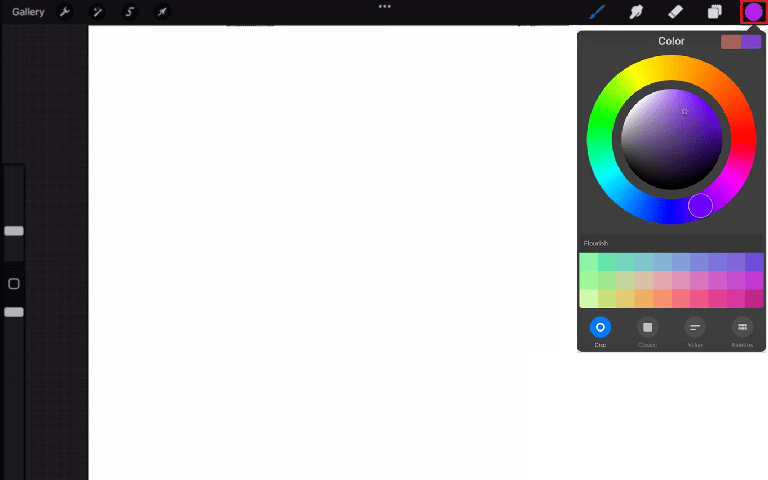
Стъпка IV: Докоснете Canvas или Modify за изход
Когато сте избрали цвят с помощта на инструмента за капкомер, можете просто докоснете върху платното, за да приложите цвета към вашата четка или боя и продължете да работите. Докосване на платно автоматично ще излезе от инструмента за избор на цвят и ще можете да продължите да работите върху вашето произведение.
- Промяна бутон ви позволява да коригирате избран цвят и да го настроите фино. След като сте доволни от цвета или приключите с регулирането на цвета, можете да докоснете Направен бутон в горния десен ъгъл на инструмента за избор на цвят, за да приложите цвета към вашата четка.
И двата метода ви позволяват бързо и лесно да излезете от инструмента за избор на цвят и да продължите да работите върху произведението си, без да се налага да се връщате в лентата с инструменти или да използвате преки пътища. Позволява плавен и бърз работен процес, когато работите върху прокреата.
Надяваме се, че сега знаете как да използвате прекия път за пипетка в Procreate.
Също прочетено: 10 най-добри алтернативи на Procreate за Windows 10
Три причини да използвате инструмента за капкомер
Когато сте толкова потопени в изкуството си, че не запазвате цветовете, които използвате, но по-късно съжалявате, защото искате да използвате същия цвят отново. Така че за това, след като научихте как да използвате капкомер в procreate, ви предлагаме три причини, поради които трябва да го използвате.
- Реактивирайте цветовете, използвани в миналото – Функцията Повторно активиране на цветовете, използвани в миналото, позволява на потребителя лесно да осъществява достъп и да използва повторно цветовете, които преди това е използвал в същото изображение или дизайн, без да се налага отново ръчно да пробва цвета с помощта на инструмента Eyedropper. Това може да спести време и да улесни поддържането на последователност на цветовете в дизайна.
- Възпроизвеждане на цветове от изходно изображение – Тази функция позволява на потребителя да вземе цветовете от изходно изображение и да ги използва, за да създаде нов дизайн. Това може да бъде особено полезно, когато създавате дизайн, който е предназначен да съответства или допълва съществуващо изображение, като например изображение на продукт или снимка. Използвайки инструмента Eyedropper във връзка с тази функция, потребителят може бързо и лесно да копира цветовете на изходното изображение в своя нов дизайн, спестявайки време и помагайки да се гарантира, че цветовете съвпадат.
- Бързо се върнете към предишния си цвят – Използвайки тази функция, потребителят може лесно да превключи обратно към последния цвят, който е използвал, преди да използва инструмента за капкомер. Тази функция улеснява извършването на промени в цвета в дизайн, докато те работят. Особено ако са работили върху определена цветова схема и трябва да превключват напред и назад, за да добавят някои акценти или да коригират цветовата схема.
Също прочетено: Как да отмените iTunes Radio
Как да настроите инструмента за пипетка
Специфичните стъпки за регулиране на инструмента за пипетка за iPad може да варират в зависимост от дизайна или софтуера за редактиране на изображения, който използвате, но като цяло можете да коригирате инструмента за капкомер чрез предпочитанията или настройките на софтуера. Ето как най-общо можете да настроите инструмента за пипетка за създаване на iPad:
1. На вашето платно щракнете върху гаечен ключ иконата.
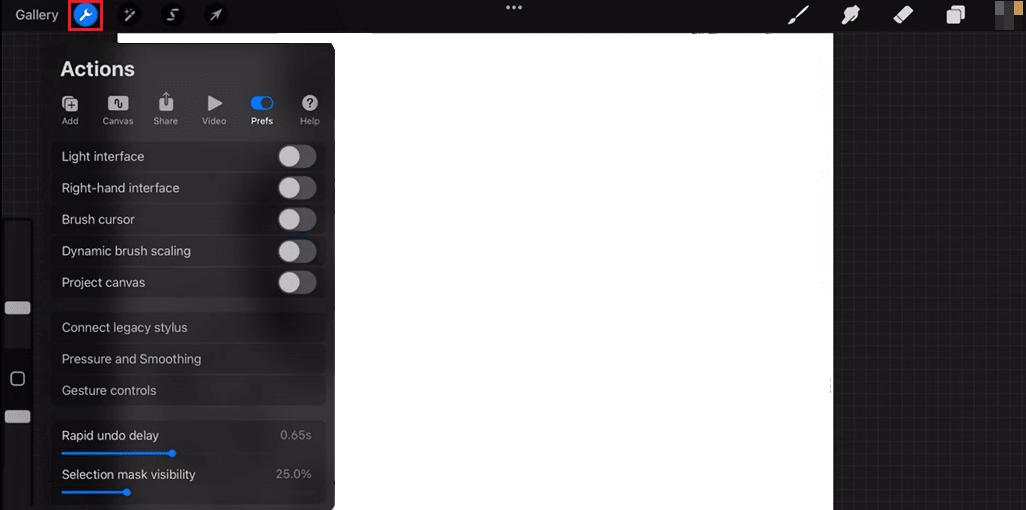
2. Изберете предпочитания раздела.
3. Превъртете до дъното за достъп до жест контрол прозорец.
4. След това превъртете надолу до капкомер в отвореното меню и го докоснете.
5. След това ще можете да промените кран, докосвайте, ябълка, молив, и забавяне.
По този начин можете да правите промени въз основа на вашите предпочитания.
Също прочетено: Как да рестартирате iPhone X
Често задавани въпроси (FAQ)
Q1. В какви ситуации се използва инструментът Eyedropper?
Ans. Инструментът Eyedropper се използва за извадка на цвят от изображение или документ и след това да се приложи към друга област. Инструментът Eyedropper позволява на потребителя да съчетава цветовете и да създава последователни цветови палитри в документ или проект.
Q2. Защо инструментът Eyedropper не улавя правилния цвят?
Ans. Има няколко потенциални причини, поради които инструментът за капкомер може да не улавя правилния цвят в изображение или програма за дизайн. Възможно е инструментът за капкомер да не е настроен на правилния размер на извадката или цветният режим на изображението или документа може да не е зададен правилно.
Q3. Къде се намира Eyedropper?
Ans. Местоположението на инструмента за капкомер може да варира в зависимост от изображението или дизайнерската програма, която използвате. Като цяло можете да намерите инструмента Eyedropper в лентата с инструменти или палетите на програмата.
Препоръчва се:
В крайна сметка прекият път за пипетка в procreate е много полезен инструмент за дигитален художник, защото елиминира необходимостта да превключвате между различни приложения, за да изберете цвят. Също така е много полезно за съпоставяне на цветове в илюстрации, които трябва да се придържат към указанията за брандиране. Искрено се надяваме, че сме успели да предоставим информация за как да използвате капкомер в Procreate и че цялото ви объркване е изяснено. Моля, прегледайте го и ни уведомете, ако имате някакви предложения в секцията за коментари по-долу.