Какво е BIOS и как да актуализирате BIOS?

Какво е BIOS и как да актуализирате BIOS: Всеки път, когато се сблъскате с някакъв проблем във вашия компютър, свързан с клавиатура, захранване или софтуер като интернет свързаност, скорост на компютъра и т.н., тогава в повечето случаи проблемът е по някакъв начин свързан с BIOS. Ако се консултирате с някое лице по ремонта или ИТ относно същото, тогава те ще предложат или ще ви дадат инструкции да актуализирате своя BIOS преди по-нататъшно отстраняване на неизправности. Както в много случаи простото актуализиране на BIOS решава проблема, така че няма нужда от допълнително отстраняване на неизправности.
Какво е BIOS?
BIOS означава Basic Input and Output System и представлява част от софтуера, присъстващ в малък чип с памет на дънната платка на компютъра, който инициализира всички други устройства на вашия компютър, като CPU, GPU и т.н. Той действа като интерфейс между хардуера на компютъра и неговата операционна система като Windows 10. Така че досега трябва да знаете, че BIOS е много важна част от всеки компютър. Той е достъпен във всеки компютър, разположен на дънната платка, за да осигури живот на вашата система и нейните компоненти, точно както кислородът осигурява живот на човешките същества.
BIOS включва инструкциите, които компютърът трябва да изпълни последователно, за да работи правилно системата. Например, BIOS съдържа инструкции като дали да се стартира от мрежата или от твърдия диск, коя операционна система трябва да се стартира по подразбиране и т.н. Той се използва за идентифициране и конфигуриране на хардуерни компоненти като флопи устройство, твърд диск, оптично устройство , памет, процесор, устройства за възпроизвеждане и др.

Преди няколко години производителите на дънни платки в партньорство с Microsoft и Intel представиха замяната на BIOS чипове, които се наричат UEFI (Unified Extensible Firmware Interface). Legacy BIOS беше въведен за първи път от Intel като Intel Boot Initiative и е почти там от 25 години като система номер едно за стартиране. Но както всички други страхотни неща, които имат своя край, наследеният BIOS е заменен от популярния UEFI (Unified Extensible Firmware Interface). Причината UEFI да замени стария BIOS е, че UEFI поддържа голям размер на диска, по-бързо време за зареждане (бързо стартиране), по-сигурно и т.н.
Производителите на BIOS идват с актуализиране на BIOS от време на време, за да подобрят потребителското изживяване и да осигурят по-добра работна среда. Понякога актуализациите също водят до някои проблеми, поради които някои потребители не предпочитат да актуализират своя BIOS. Но колкото и да игнорирате актуализацията, в даден момент става необходимо да актуализирате BIOS, тъй като производителността на вашия компютър започва да се влошава.
Как да актуализирам BIOS?
BIOS е софтуер, който трябва да се актуализира редовно, както всички други приложения и операционна система. Препоръчително е да актуализирате BIOS като част от вашия планиран цикъл на актуализиране, тъй като актуализацията съдържа подобрения на функциите или промени, които ще ви помогнат да запазите текущия си системен софтуер съвместим с други системни модули, както и ще осигурят актуализации за защита и повишена стабилност. Актуализациите на BIOS не могат да се извършват автоматично. Трябва да актуализирате BIOS ръчно, когато решите да го направите.
Трябва да сте много внимателни, докато актуализирате BIOS. Ако просто актуализирате BIOS, без първо да преминете през инструкциите, това може да доведе до няколко проблема, като замръзване на компютъра, срив или загуба на захранване и т.н. Тези проблеми може да възникнат и ако вашият BIOS софтуер е повреден или може да сте актуализирали грешния BIOS версия. Така че, преди да актуализирате BIOS, е много важно да знаете правилната версия на BIOS за вашия компютър.
Как да проверите версията на BIOS
Не забравяйте да създадете точка за възстановяване, в случай че нещо се обърка. Преди да актуализирате BIOS, трябва да проверите версията на BIOS от прозореца System Information. Има много начини да проверите версията на BIOS, някои от тях са изброени по-долу:
Метод 1: Проверете версията на BIOS с помощта на командния ред
1.Отворете командния ред прозорец, като напишете cmd в лентата за търсене и натиснете бутона за въвеждане на клавиатурата.
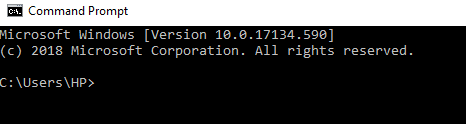
2. Въведете следната команда в прозореца cmd и натиснете Enter:
wmic bios вземете версия на bios
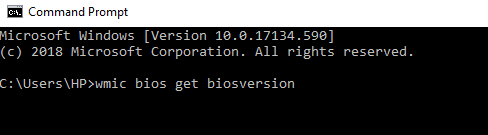
3. Версията на BIOS на вашия компютър ще се появи на екрана.
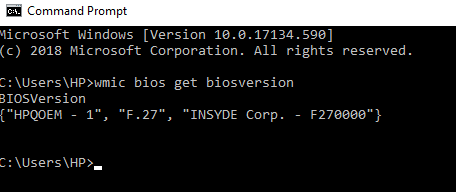
Метод 2: Проверете версията на BIOS using System Information Tool
1. Натиснете Windows клавиша + R за да отворите диалоговия прозорец Изпълнение.

2.Type msinfo32 в диалоговия прозорец за изпълнение и натиснете Enter.

3. Ще се отвори прозорецът за системна информация, където можете лесно да проверите BIOS версия на вашия компютър.
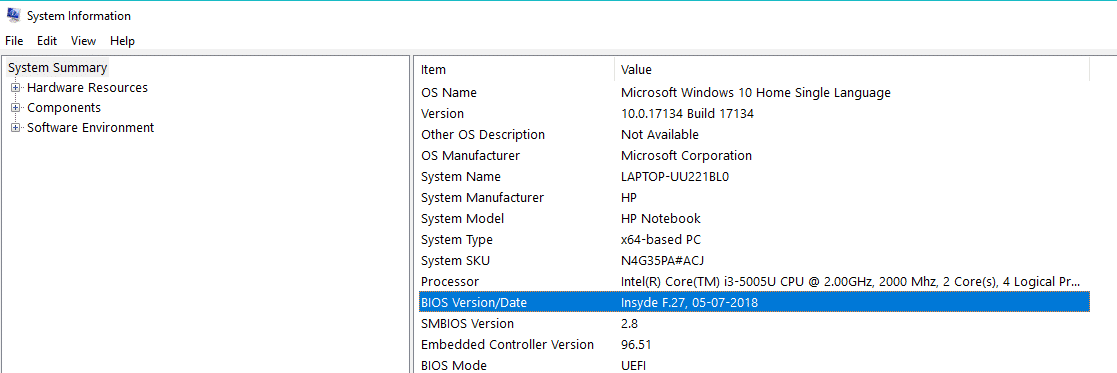
Метод 3: Проверете версията на BIOS uпея Registry Editor
1. Отворете настолното приложение за изпълнение, като натиснете Windows клавиша + R.

2.Type dxdiag в диалоговия прозорец за изпълнение и щракнете върху OK.

3. Сега ще се отвори прозорецът на инструмента за диагностика на DirectX, където можете лесно да видите вашите Версия на BIOS под системна информация.
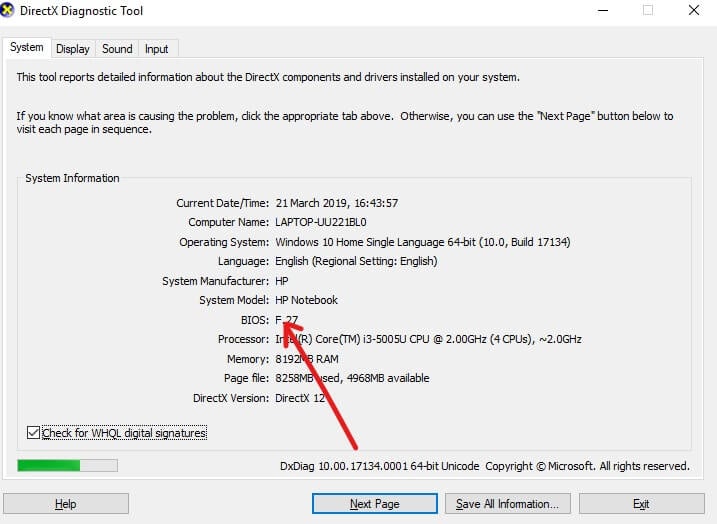
Как да актуализирате BIOS на системата?
След като знаете вашата версия на BIOS, можете лесно да актуализирате своя BIOS, като потърсите подходящата версия за вашия компютър в Интернет.
Но преди да започнете, трябва да се уверите, че компютърът ви е свързан към източника на захранване (т.е. променливотоков адаптер), защото ако компютърът ви бъде изключен по време на актуализацията на BIOS, тогава няма да можете да получите достъп до Windows, тъй като BIOS ще се повреди .
За да актуализирате BIOS, следвайте стъпките по-долу:
1. Отворете който и да е браузър (Google Chrome, Internet Explorer, Mozilla Firefox) и отворете помощ за поддръжка на вашия компютър или лаптоп. Например: за посещение на лаптоп HP https://support.hp.com/
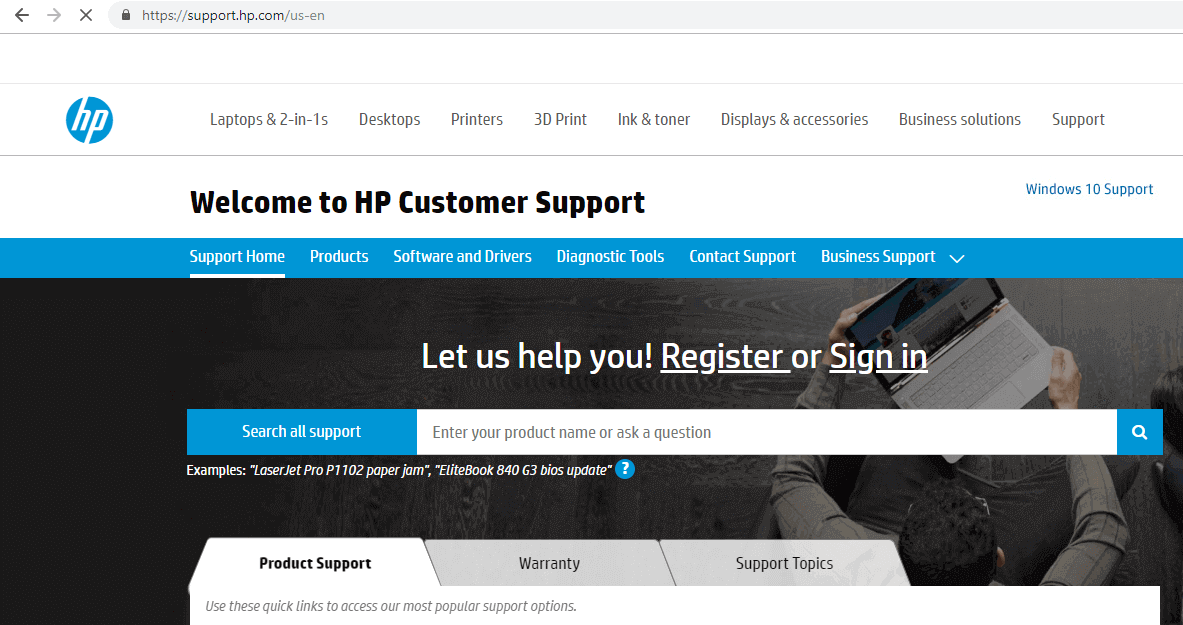
2.Кликнете върху Софтуер и драйвери.
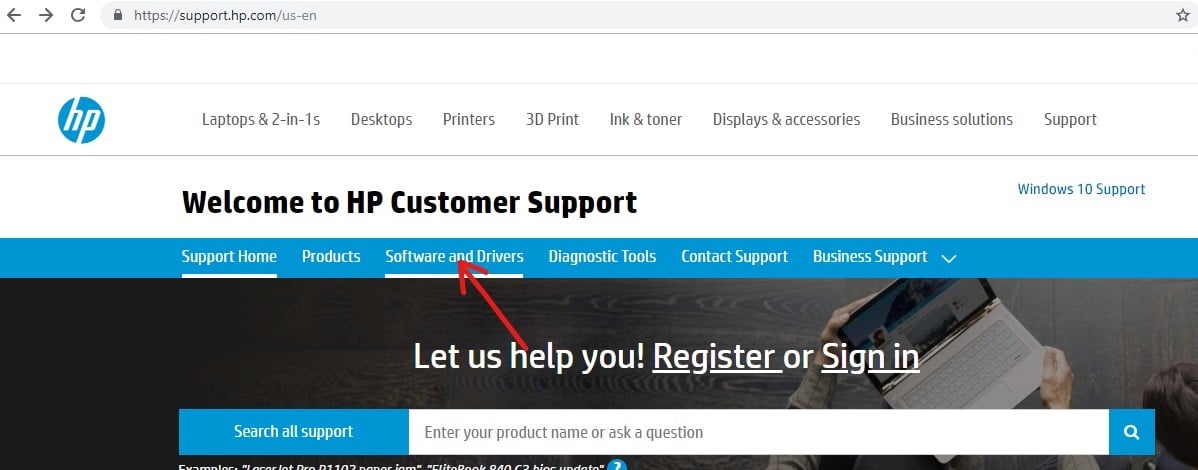
3. Щракнете върху устройството, за което искате да актуализирате BIOS.
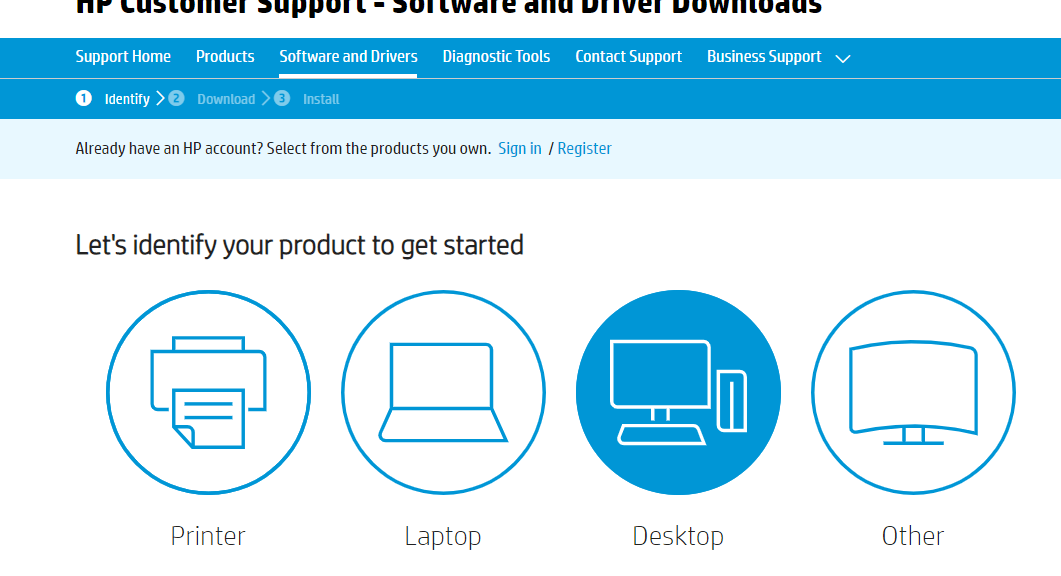
4.Запишете си серийния номер на вашето устройство, той или ще бъде наличен на вашето устройство.
Забележка: Ако серийният номер не е наличен на устройството, можете да го проверите, като натиснете Ctrl + Alt + S ключ и щракнете върху OK.
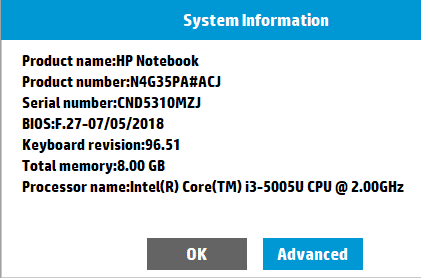
5.Сега въведете серийния номер които сте отбелязали в горната стъпка в необходимото поле и щракнете върху Изпращане.
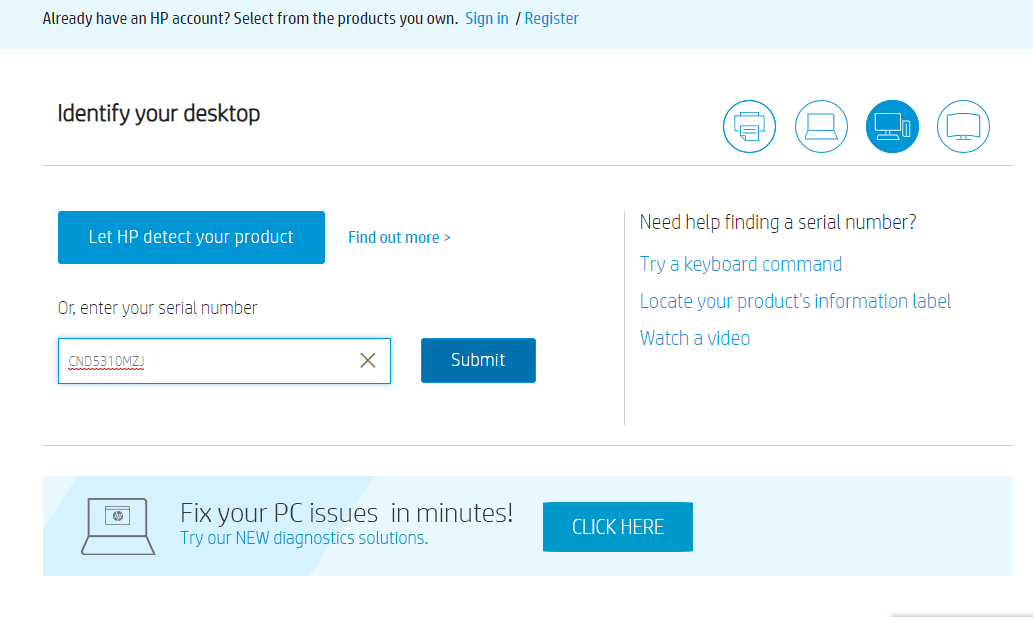
6.Ако по някаква причина повече от едно устройство е свързано с въведения по-горе сериен номер, ще бъдете провокирани да въведете Номер на продукта на вашето устройство който ще получите по същия начин като серийния номер.
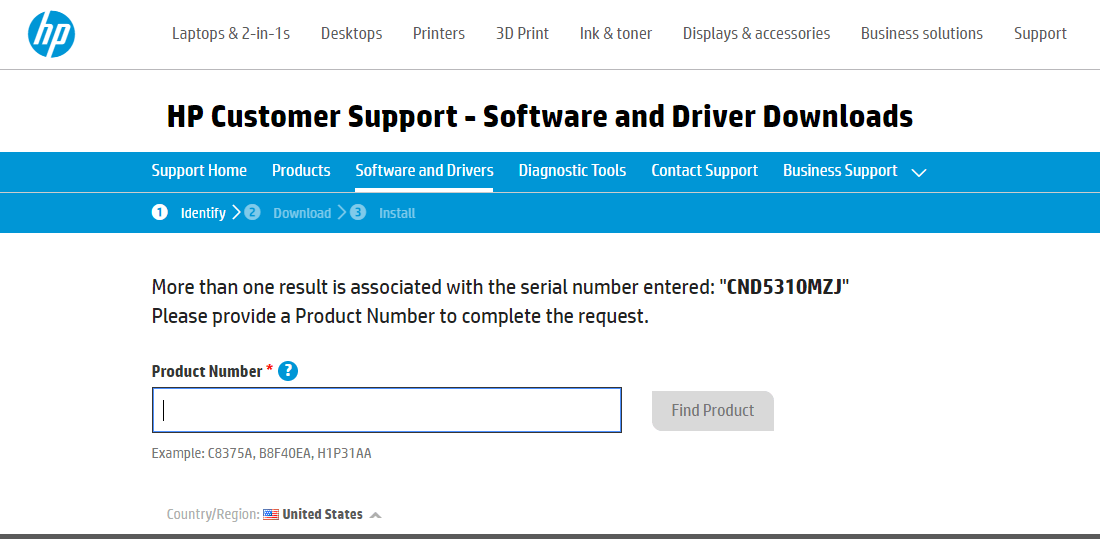
7. Въведете Номер на продукт и кликнете върху Намерете продукт.
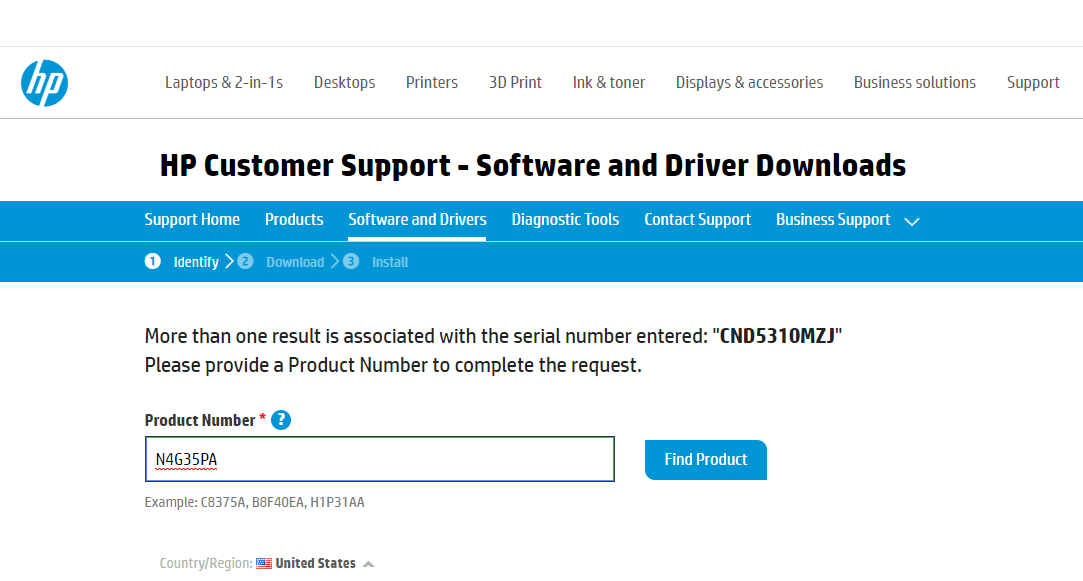
8. Под списъка със софтуер и драйвери, щракнете върху BIOS.
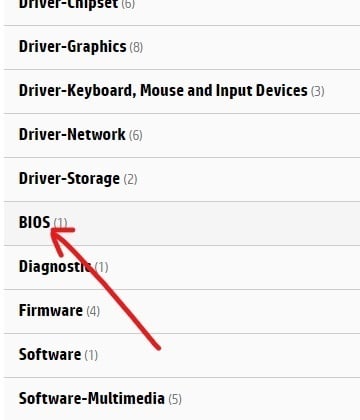
9. Под BIOS щракнете върху бутона Изтегляне до последната налична версия на вашия BIOS.
Забележка: Ако няма актуализация, не изтегляйте същата версия на BIOS.
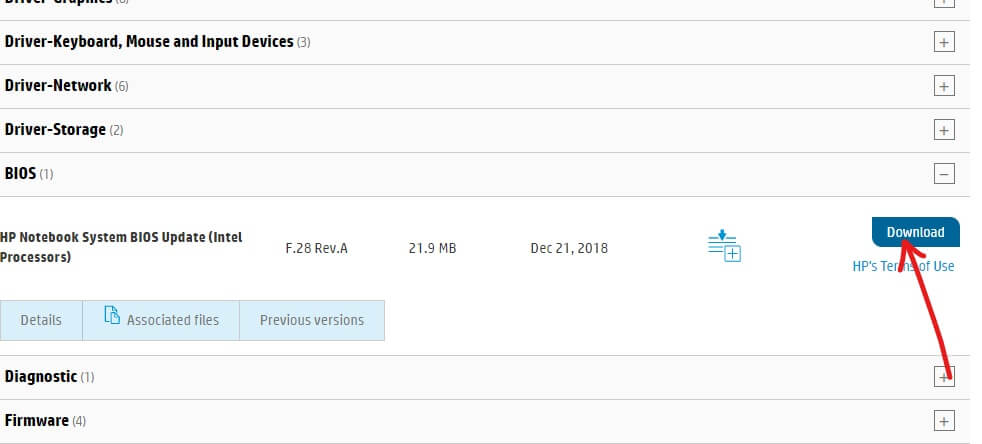
10.Save файла към десктоп след като се изтегли напълно.
11.Щракнете двукратно върху инсталационния файл който изтегляте на работния плот.
![]()
Важна забележка: Докато актуализирате BIOS, променливотоковият адаптер на вашето устройство трябва да е включен и батерията трябва да е налице, дори ако батерията вече не работи.
12.Кликнете върху Напред да се продължете с инсталацията.
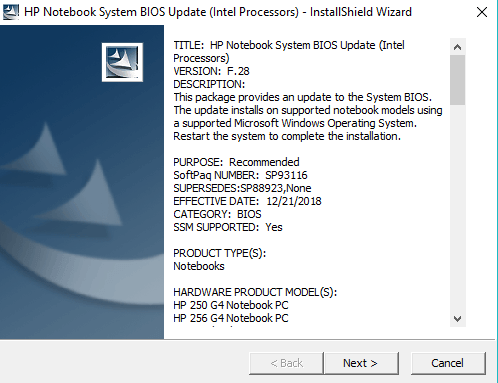
13.Кликнете върху Напред за да започнете процеса на актуализиране на BIOS.
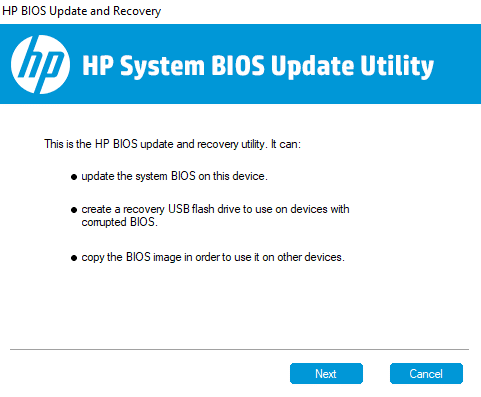
14. Изберете бутона за избор до Актуализация и кликнете Next.
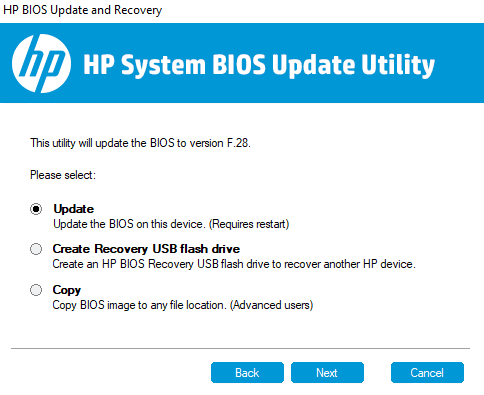
15. Включете променливотоковия адаптер, ако още не сте го включили, и щракнете Next. Ако AC адаптерът вече е включен, игнорирайте тази стъпка.
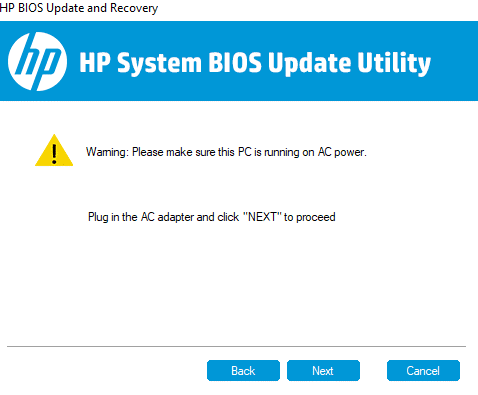
16.Кликнете върху Рестартирай сега за да завършите актуализацията.
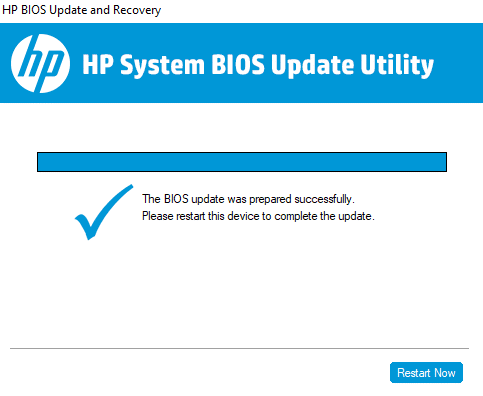
17. След като компютърът ви бъде рестартиран, вашият BIOS ще бъде актуален.
Горният метод за актуализиране на BIOS може леко да варира от марка до марка, но основната стъпка ще остане същата. За други марки като Dell, Lenovo следвайте инструкциите на екрана, за да завършите актуализацията.
Препоръчва се:
Надявам се, че тази статия е била полезна и вече можете лесно Актуализирайте BIOS на Windows 10, но ако все още имате въпроси относно този урок, не се колебайте да ги зададете в секцията за коментари.