- in Windows 10 by Admin
Функции за достъпност на Windows 10 за хора с увреждания

Технологията е инструмент за всички, поради което Microsoft направи няколко жизненоважни подобрения в Windows 10, за да помогне на хората с различни увреждания да имат по-добро изживяване.
Най-приоритетни функции, вградени в Windows 10 са базирани на потребителски заявки и обратна връзка, тъй като компанията се стреми да направи своите продукти достъпни и по-лесни за използване от всички.
Ако имате предизвикателства като загуба на слуха, лошо зрение, ограничена сръчност и други увреждания, можете да получите достъп до всички тези страхотни функции за достъпност на Windows 10 и да видите дали те подобряват вашето потребителско изживяване или това на човек с увреждания, когото познавате.
Разказвач
За слепи, далтонисти или хора с лошо зрение, разказвачът на Windows 10 им помага четете текста, докато пишете, уебсайтове, известия, съдържание в приложението и конкретни части на глас.
Той също така възпроизвежда звукови сигнали, когато щракнете върху приложения или нови страници и чете съвети за бутони или контроли, които ще насочат зрително затруднените потребители в правилната посока.
Можете да получите достъп до разказвача, като отидете на Настройки>Лесен достъп>Разказвачи накарайте компютъра си да ви чете.
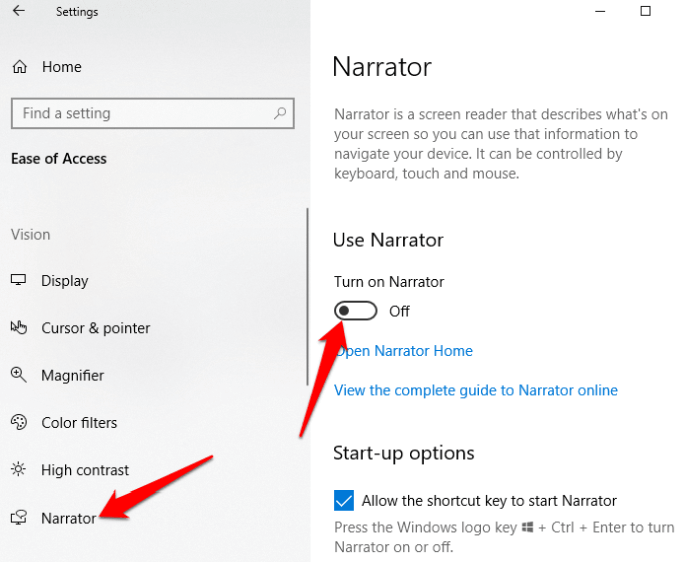
Тук можете също така да персонализирате повече настройки за достъпност на Windows 10, като глас на разказвач, реч за четене, височина и други, за да отговарят на вашите лични предпочитания.
Лупа
Тази функция за достъпност на Windows 10 помага на всеки, който има лошо зрение или затруднено четене на екрана. Можете да го намерите в списъка с функции за лесен достъп, като отидете на Настройки>Лесен достъп>Лупа.
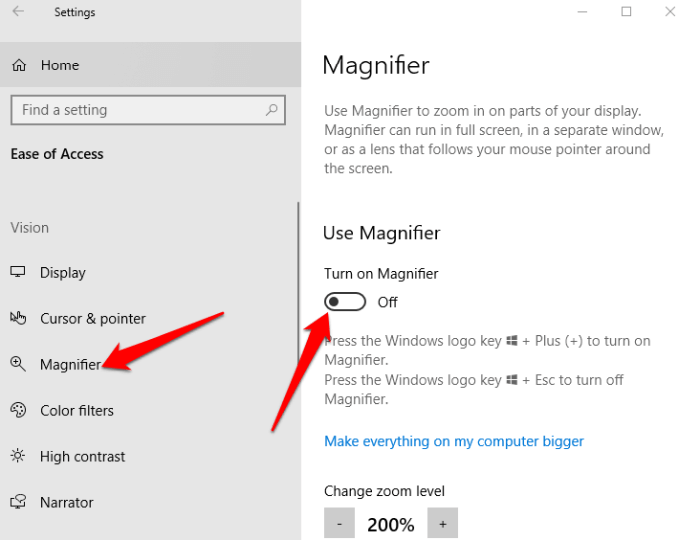
Налични са допълнителни настройки, които ви позволяват да включвате или изключвате инструмента, да обръщате цветовете в увеличената област и също така да определяте какво искате да бъде увеличено. Можете също така да изберете дали лупата да следва избора само на клавиатурата или мишката, или и на двете едновременно.
Когато е активирано, на екрана ви ще се появи лупа и можете да увеличавате или намалявате мащаба, като щракнете върху иконата + или –, или изберете Преглед, за да стартирате приложението в закачен режим, на цял екран или в режим на обектив.
High Contrast
Хората със зрителни увреждания или далтонизъм могат да използват тази функция, за да променят цялостната цветова схема, така че да е по-лесно да четат текст, изображения, икони и прозорци на приложения. Елементите на екрана също стават по-отчетливи и по-лесни за идентифициране.
Можете да избирате от четири теми с висок контраст, като отидете на Настройки>Лесен достъп>Висок контраст.
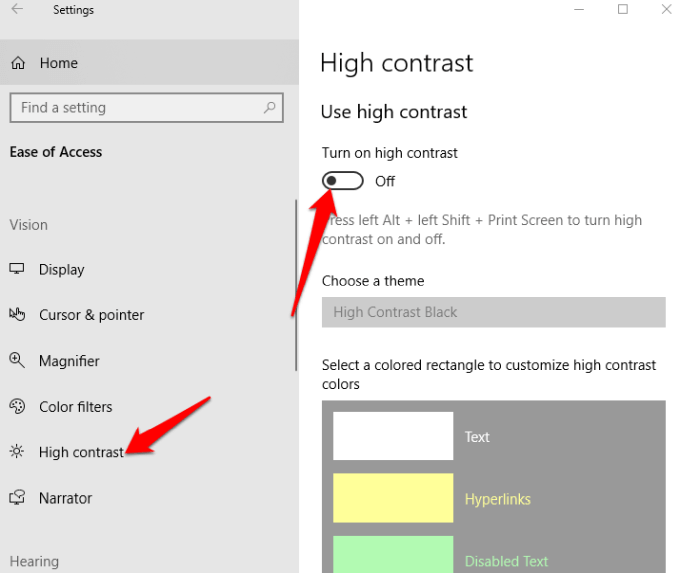
След като изберете тема, персонализирайте цветовете и ги модифицирайте за текст, избран текст, хипервръзки, деактивиран текст, текст на бутон или фон и след това щракнете върху Добавете Обява за Windows, за да актуализира вашите предпочитания.
Затворени надписи
Ако ви е трудно да четете бяло субтитри на видеоклип, филм или телевизионно шоу, особено на светъл фон, можете да използвате функцията Закрити надписи, за да редактирате цветовете и фона на всеки текст на надпис.
Отиди Настройки>Лесен достъп>Скрити надписи и променете настройките по ваш вкус.
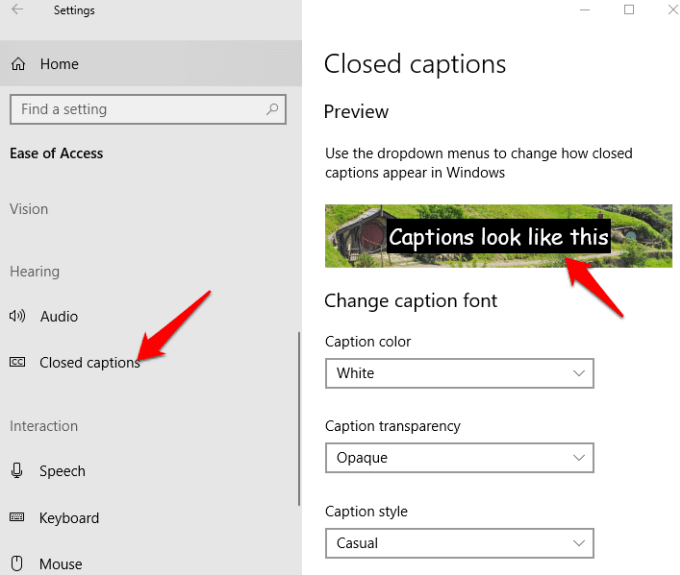
Други настройки за достъпност на Windows 10, които можете да персонализирате, включват прозрачността, размера, стила и ефектите на надписа, въпреки че сте ограничени само до осем цвята. Визуализация на живо на вашите промени се появява в горната част на екрана с всяка промяна, която правите, и вашите настройки ще бъдат приложени към субтитри в поддържаните локални медийни плейъри.
За разпознаване на реч
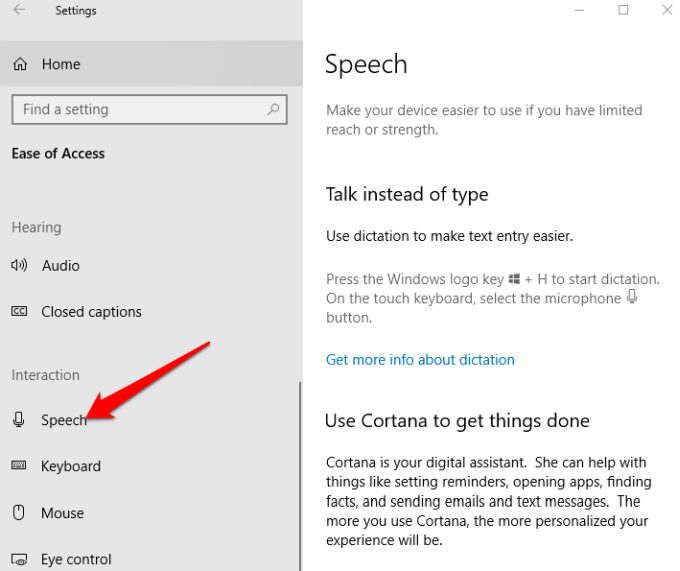
Това приложение е полезно за навигация в менюта, диктуване на документи и сърфиране в мрежата. Той слуша изговорените ви думи и ги превежда в действия на екрана. Можете да го активирате, като отворите Настройки > Реч и превъртете надолу до Диктувайте текст и управлявайте устройството си, като използвате само гласа си.
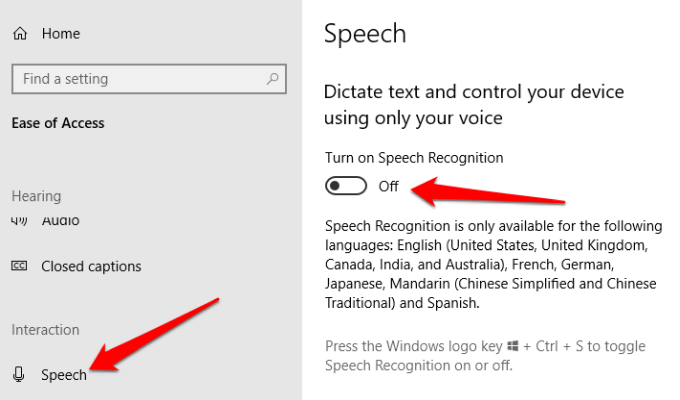
Забележка: Разпознаването на реч е достъпно само на английски (САЩ, Обединеното кралство, Канада, Австралия и Индия), френски, немски, японски, мандарин (традиционен китайски и опростен китайски) и испански.
Можете също да използвате Диктовка, за да говорите, вместо да пишете текст. Алтернативно, настройте и използвайте Cortana – Windows цифров личен асистент – с разпознаване на реч за изпълнение на различни задачи. Те включват изпращане на текстови съобщения или имейли, добавяне на срещи към вашия календар, получаване на напомняния за срещи, извършване на изчисления или търсене в мрежата вместо вас.
Cortana може също така да ви даде информация за местното време, водещи новини, упътвания на картата, условия на трафика, актуализации на борсата и дори спортни актуализации за любимите ви отбори.
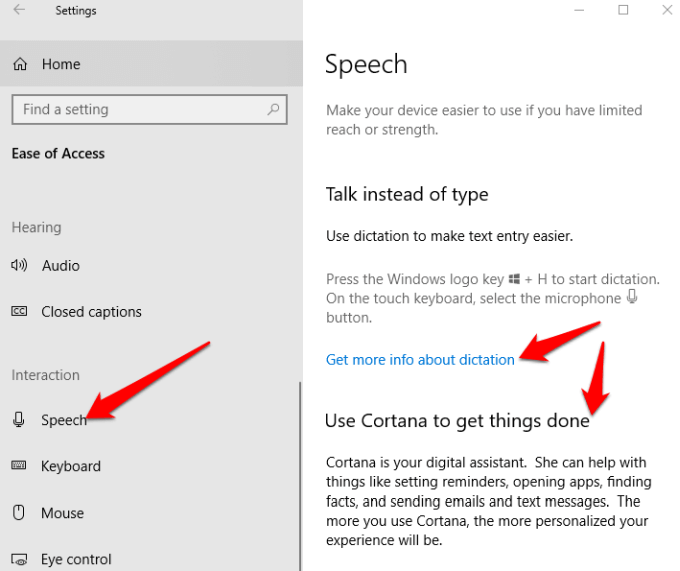
Забележка: Диктовката е достъпна само на американски английски и изисква интернет връзка. Можете да използвате Windows разпознаване на реч, за да диктувате на други езици. Cortana може също да бъде деактивирана за бизнес компютри на ИТ управлявани системи.
Клавиатура
Това е една от блестящите точки на Windows 10, тъй като предлага разнообразие от опции за персонализиране за хора с увреждания или специални нужди, които правят клавиатурата по-лесна и удобна за използване. В рамките на клавиатурата има четири мини-инструмента за подпомагане на достъпността на Windows 10:
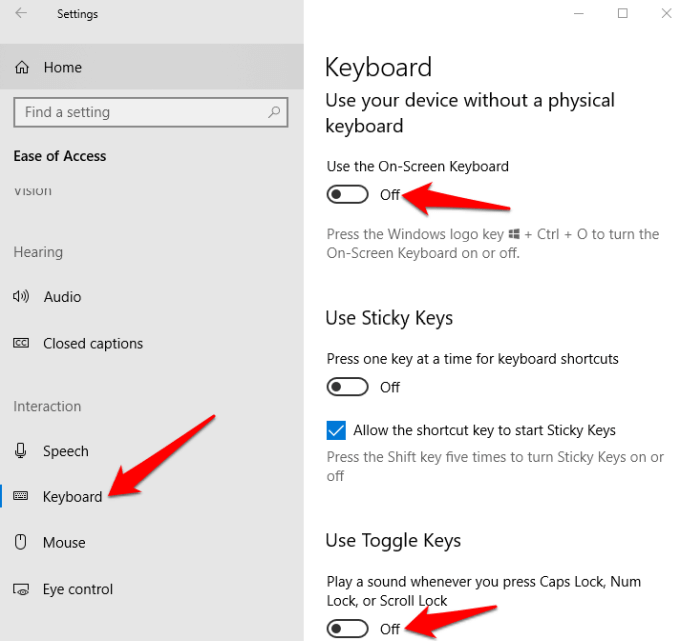
- Лепливи клавиши ви позволява да задържате един клавиш натиснат наведнъж вместо няколко клавиша за комбинации от клавишни комбинации като CTRL+ALT+DELETE. Идеален е за всеки, на когото му е трудно да поддържа сръчността на пръстите си за дълго време.
- Клавиши за филтриране провери за повтарящи се натискания на клавиши така че не е нужно да използвате клавиша Backspace всеки път, за да се връщате назад към това, което сте написали. Ако ви е трудно да управлявате ръцете си на клавиатурата, този инструмент ще ви бъде полезен.
- - екранна клавиатура ви позволява да използвате мишката, за да въвеждате знаци от графичната клавиатура на екрана.
- Ключове за превключване ви помага да разберете дали Caps Lock е активиран или не, като възпроизвежда звук всеки път, когато натиснете клавишите Num Lock, Scroll Lock или Function Lock.
Цветни филтри
Хората с чувствителност към светлина или далтонизъм могат да използват функцията Цветни филтри в Windows 10, за да увеличете контраста така че е по-лесно да видите какво има на екрана. Можете също така да персонализирате цветовата палитра на екрана си, за да различавате елементите по цвят или да се отървете от нея напълно.
За да активирате цветни филтри, щракнете Старт>Настройки>Улеснен достъп>Цветни филтри и превключете Включете цветните филтри включете.
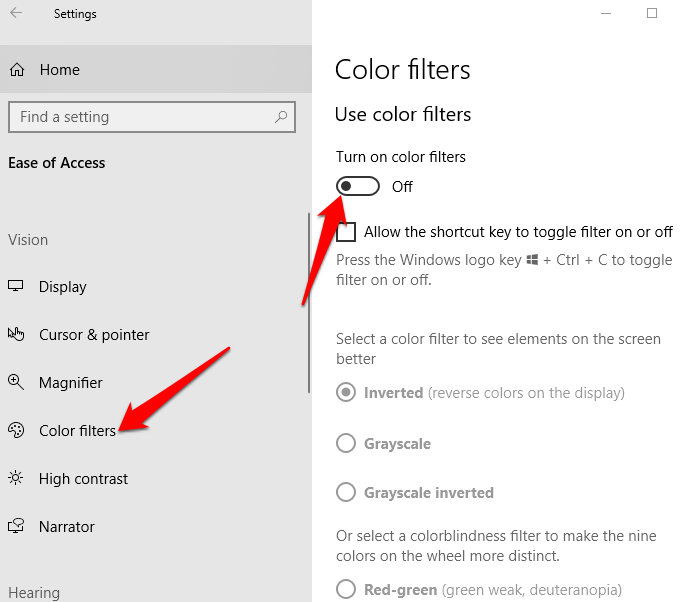
Филтрите се предлагат в инвертиране, скала на сивото, обърната скала на сивото, Protanopia, Deuteranopia и Tritanopia.
мишка
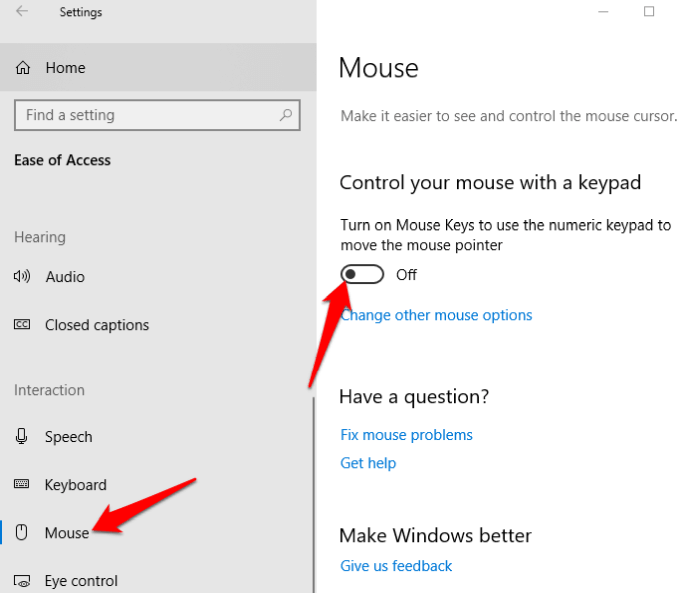
Ако ви е трудно да видите показалеца на мишката на екрана си, можете да го направите по-видим, като промените размера и цвета му и включите функции, които го правят по-лесен за използване.
За да промените размера и цвета на показалеца, отидете на Настройки>Лесен достъп>Курсор и показалец.
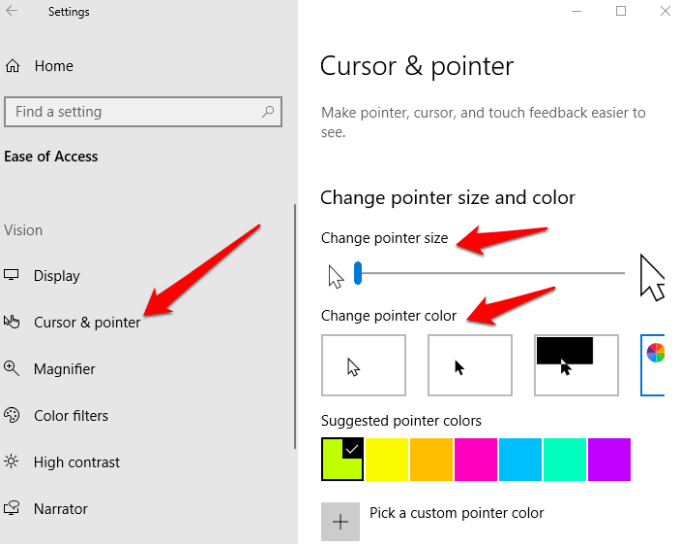
Вместо да използвате мишката, можете да включите клавишите на мишката и използвайте цифровата клавиатура като вторична мишка и преместете показалеца по екрана.
отворено Настройки>Лесен достъп>Мишка>включете клавишите на мишката и коригирайте според това, което ви е удобно.
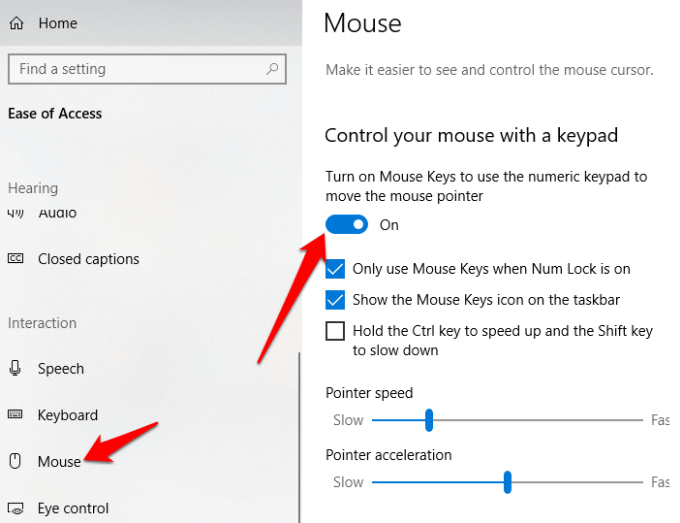
Контрол на очите

Това е сравнително нова функция от Microsoft, която използва софтуер за проследяване на очите, за да помогне на хората с увреждания да общуват, като въвеждат отговори с помощта на очите си.
Да се започнете с контрол на очите, ще ви трябва съвместимо (поддържано) устройство за проследяване на очите, актуализация на Windows 10 Fall Creator (версия 1709 или по-нова) и някой, който да ви помогне да настроите устройствата и да промените настройките за контрол на очите, като щракнете върху Настройки>Лесен достъп>Контрол с очите.
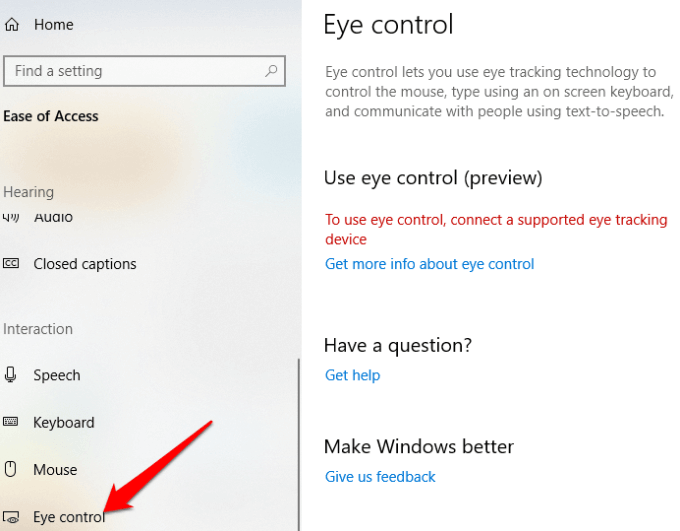
Една от успешните истории на Microsoft с тази функция е Ото Ноке, експерт по Power BI, който е диагностициран с амиотрофична латерална склероза (ALS). Knoke откри Eye Control в Windows 10 и оттогава той казва, че му е помогнало да общува и да бъде по-продуктивен.
Заключение
Улесненият достъп на Windows 10 е доста организиран, въпреки че неговите функции могат да бъдат по-полезни. Ето защо Microsoft създаде Бюро за отговор с увреждания наред с други възможности за получаване на обратна връзка и предоставяне на техническа помощ по телефона и чат.