Pag-ayo sa Windows PC Dili Makonekta sa TV

The computer is connected to a Smart TV using an HDMI cable. Using HDMI, you can have a home theatre setup by connecting an HDTV or video projector to a computer. This cable will help in connecting to components for both audio and video. However, users have reported that sometimes computers do not recognize TV. If you are facing your PC won’t connect to TV issue, then you are in the right place. This article on how to fix computer won’t connect to TV issue will resolve the issue.

How to Fix Windows 10 PC Won’t Connect to TV HDMI
Whenever an external device is connected to the computer, Windows 10 sets the device ready to work with that device. For instance, when you connect a pen drive, you will see a prompt for File Explorer to run it. The process is similar when you connect a TV. If your computer fails to recognize the TV, then follow any of the methods below to resolve the issue.
Why Computer won’t Connect to TV?
Below are some of the reasons why your PC won’t connect to TV:
- Outdated nga driver
- Issues with the HDMI cable
- Issues with HDMI port
Panguna nga Mga Tip sa Pagsulbad sa Kasamok
Before trying advanced troubleshooting methods, let us try some of the basic troubleshooting methods:
- Loosen up the HDMI coil if it is coiled tightly.
- Since HDMI is sensitive, check whether the pins on the HDMI are damaged.
- Use another HDMI cable.
- Kuhaa ang ubang mga koneksyon of the TV using the HDMI hub or switch.
- Sulayi connect HDMI cable directly to the TV.
- Sulayi connect to another HDMI port if your TV has multiple ports.
- Discharge the computer by removing AC adapters, power cables, and peripheral devices.
- Disconnect all ports and restart your computer and TV. Then, reconnect them.
Method 1: Enable Projection Mode
If Windows 10 has failed to automatically detect the connection to the TV, then you can enable the projection mode:
1. Pagpadayon Windows + P mga yawe simultaneously on the keyboard.
2. Pagpili Palihug to display your computer screen on the TV.
Mubo nga sulat: Mahimo ka usab makapili Doblehon.
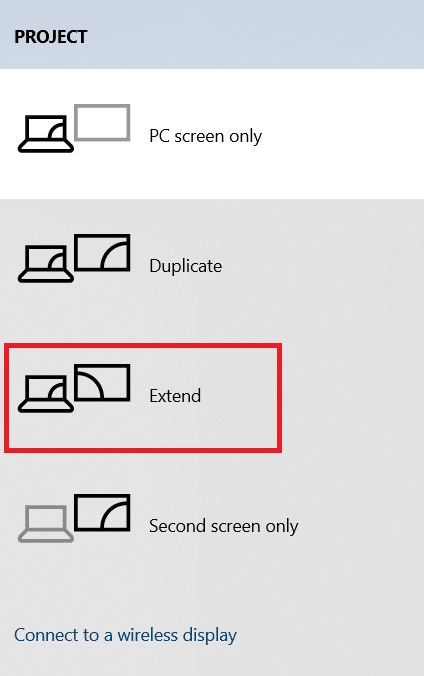
Method 2: Select Input Source on TV
If a TV has more than one display port, it might not detect the incoming video signal automatically and cause Windows 10 DisplayPort Not Working issue and cause Windows 10 DisplayPort Not Working issue. In this case, you can select input on the TV. Follow the steps below:
1. Ipadayon ang Input Source menu button sa Layo sa TV.
2. Pagpili HDMI. This will display the screen of the computer.
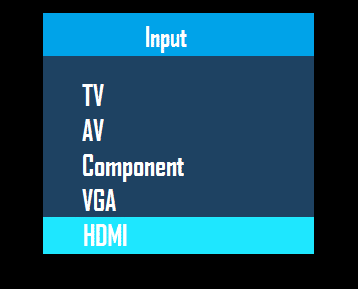
Basaha usab: How to Convert Coaxial Cable to HDMI
Pamaagi 3: Pagdalagan ang Hardware ug Device Troubleshooter
If there is any issue with the PC hardware, running the troubleshooter will automatically diagnose the problems and fix them. Follow the steps written below to run the Hardware and Devices Troubleshooter to fix Computer won’t Connect to TV issue.
1. Ipadayon ang Windows yawe, matang Gisugo sa Command ug i-klik sa Pagdalagan ingon administrador.
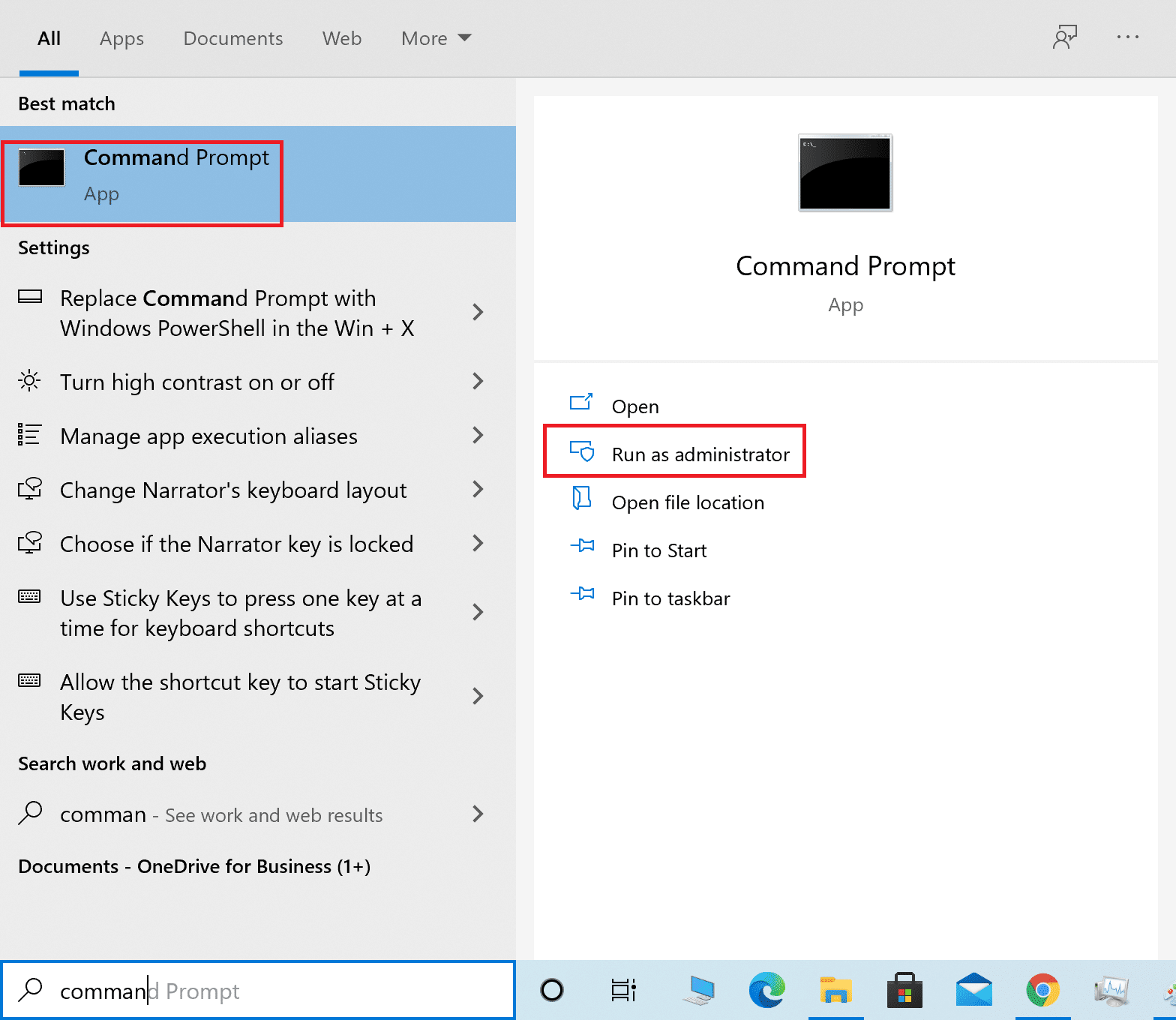
2. click Oo sa Pagkontrol sa Account Account aghat.
3. Isulat ang sugo msdt.exe -id DeviceDiagnostic ug sa press Pagsulod.
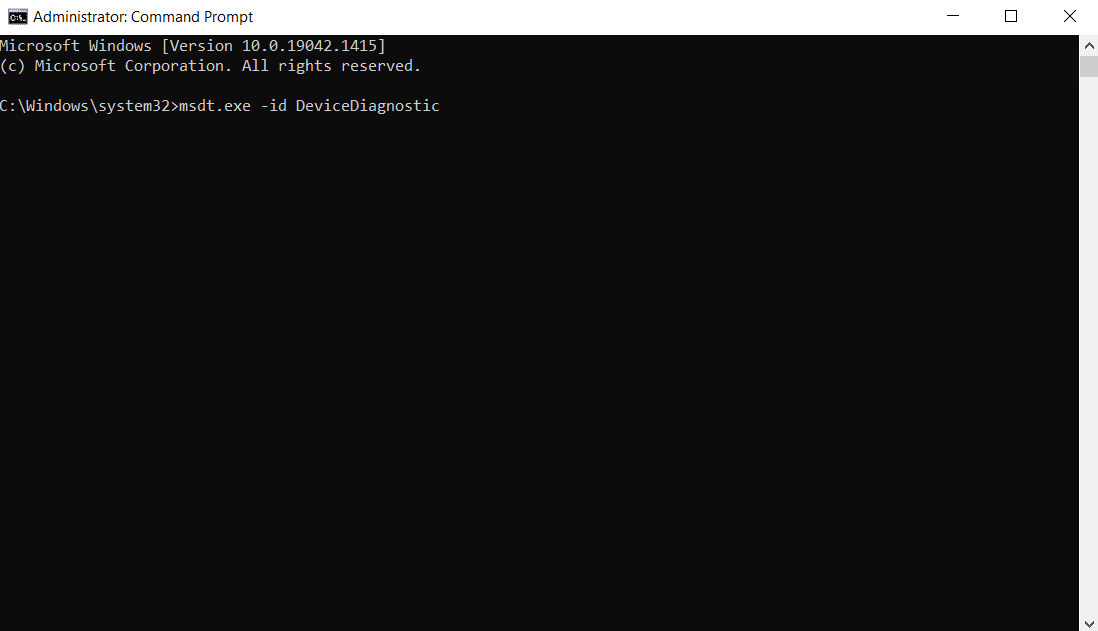
4. I-klik ang advanced opsyon, ingon sa gipakita.

5. Susihon ang Awtomatiko nga pag-apply kapilian ug i-klik sa sunod.

6. I-klik ang sunod aron magpadayon.
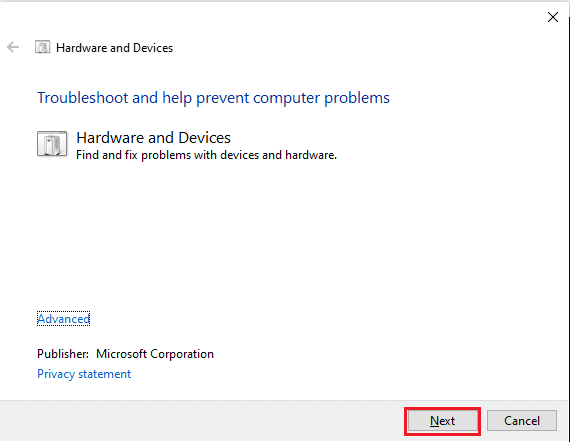
7. The troubleshooter will now run. If problems are detected, it will display two options:
- Ibutang kini nga fix
- Skip this fix
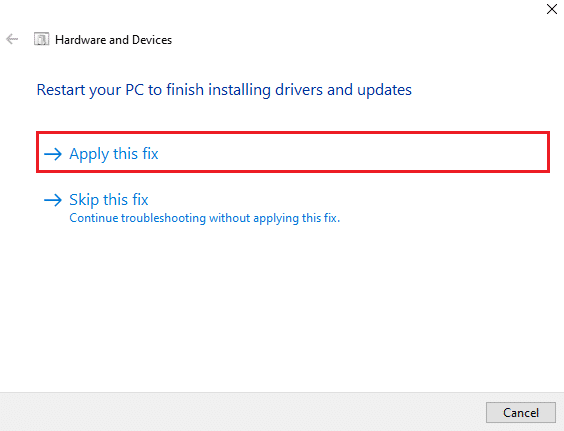
8. Dinhi, i-klik sa Ibutang kini nga fix, Ug Pagsugod pag-usab imong PC.
If the issue occurs on your PC even after running the troubleshooter, then you can try updating the video driver.
Method 4: Update Display Driver
Outdated or damaged video drivers can also be one of the reasons behind PC won’t connect to TV issues. Follow the steps below:
1. I-klik ang pagsugod ug pag-type Device Manager. I-klik ang Open.

2. Pag-double click Ipakita ang mga adaptor aron mapalapad kini.
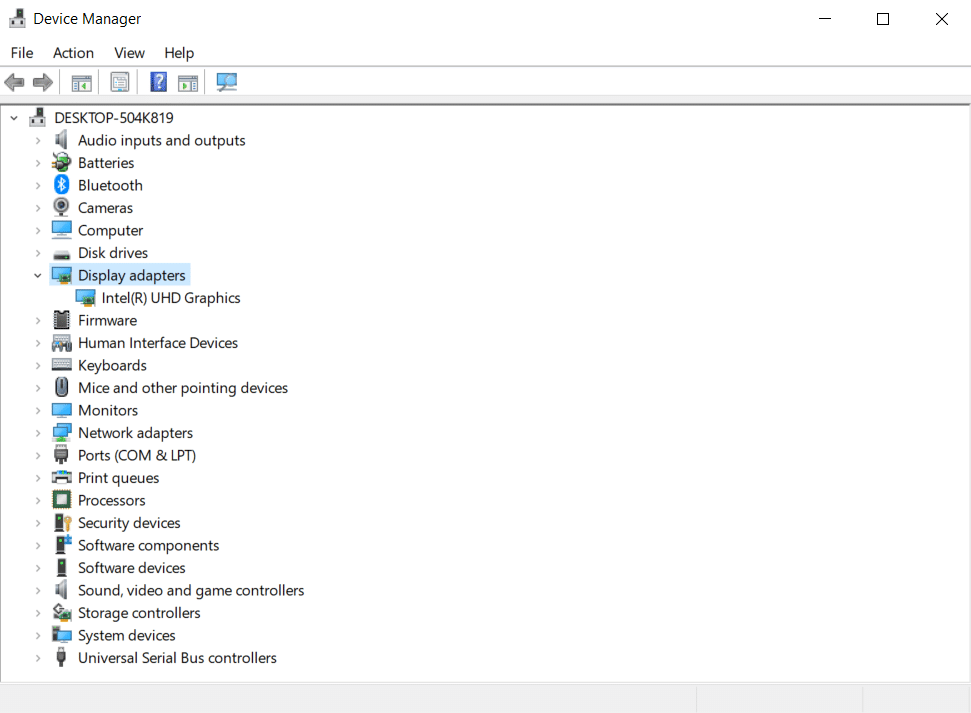
3. Pag-right-click sa imong mga adaptor sa pagpakita Ug pagpili Pag-update sa drayber.
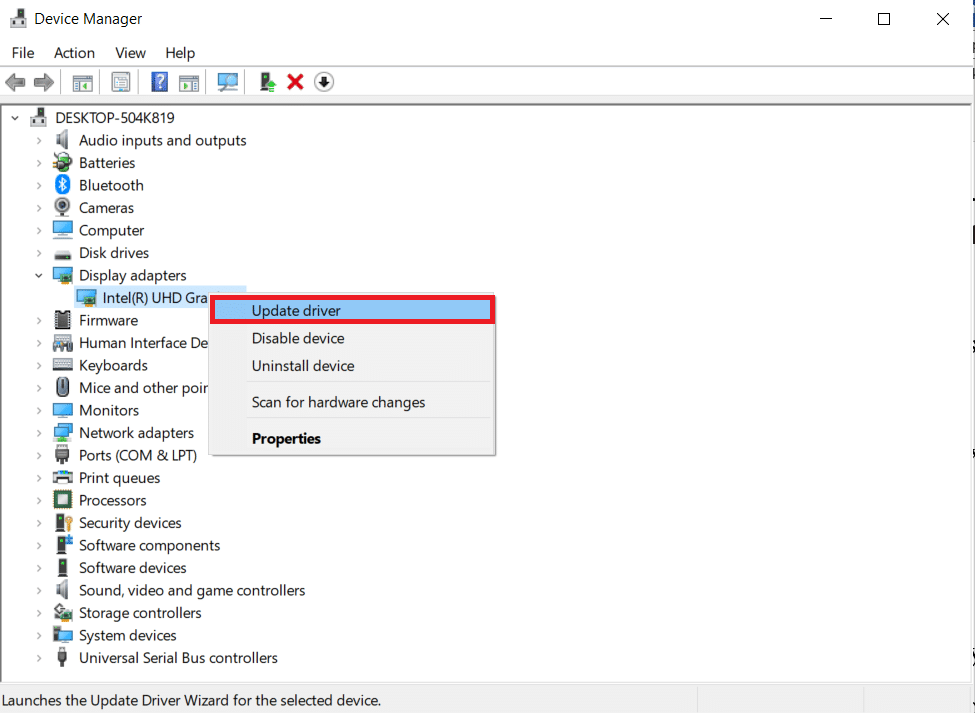
4. Sunod, pilia Awtomatikong pangita ang mga drayber.
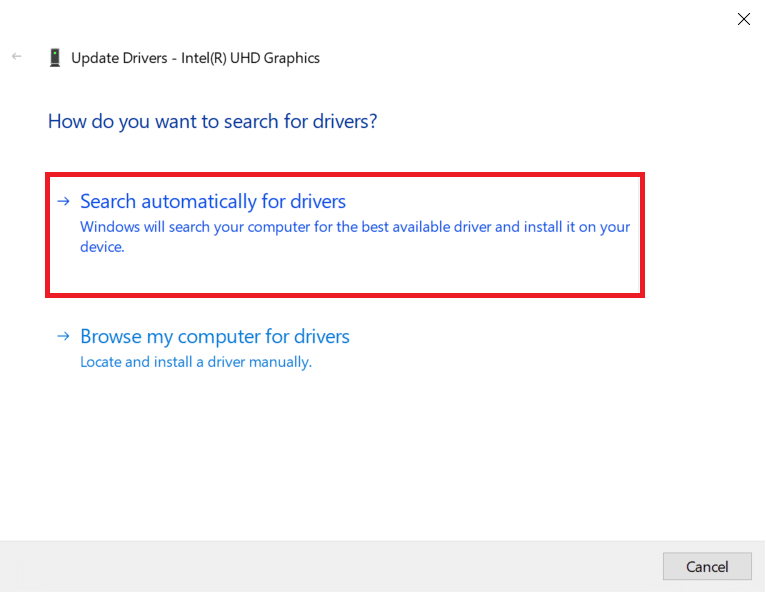
5A. Kung ang mga drayber na-update na, kini nagpakita Ang labing kaayo nga mga drayber alang sa imong aparato na-install na.
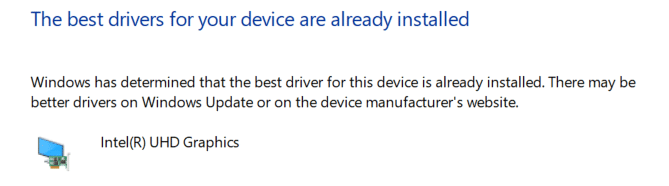
5B. If any updates are available then, Windows will install them automatically.
6. After this process, Pagsugod pag-usab imong computer.
Basaha usab: Giunsa ang Pag-install sa Kodi sa Smart TV
Method 5: Reinstall Driver in Compatibility Mode
If you face PC won’t connect to TV issue, then you have to use the driver in compatibility mode for a previous Windows version. Follow the steps below.
1. Open Device Manager ug adto sa Ipakita ang mga adaptor sama sa gipakita sa Pamaagi 4.
2. Pag-klik sa tuo sa video device Ug pagpili Uninstall device.
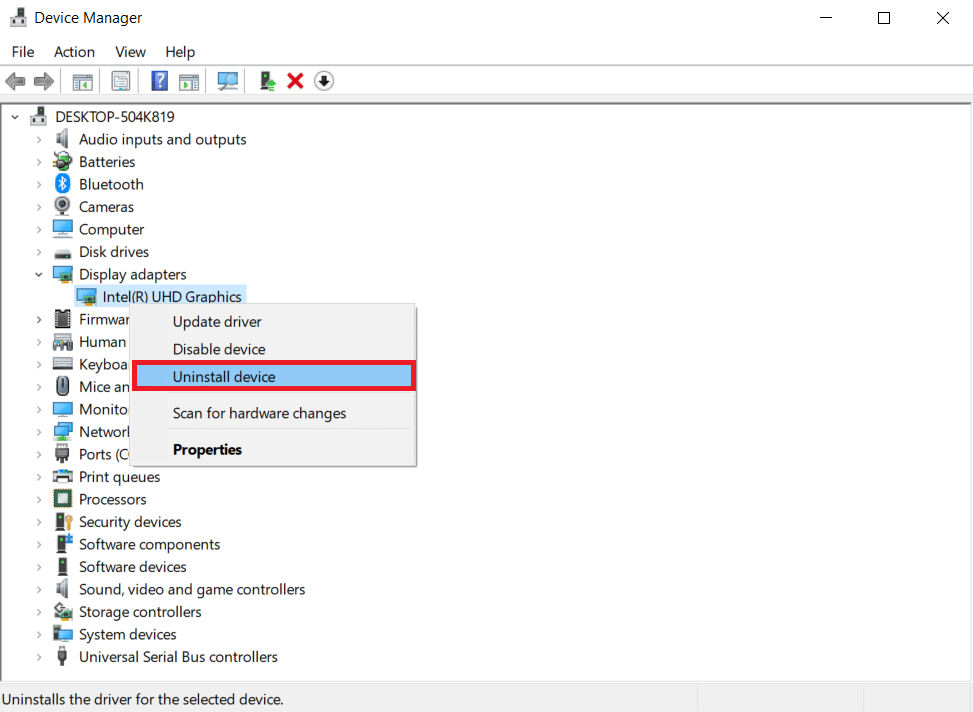
3. Susihon ang Kuhaa ang driver software alang niini nga device option. Then, click on Pag-uninstall button in the confirmation prompt.
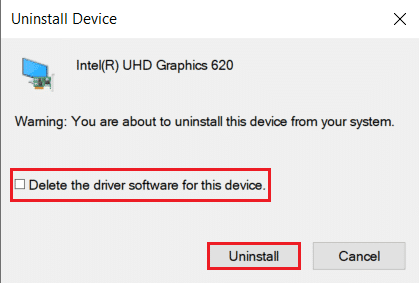
4. I-restart ang imong PC after uninstalling the driver.
5. Next, download the appropriate driver from the website sa naghimo.
Mubo nga sulat: For example, visit Intel ni opisyal nga website to download the latest USB driver for Intel Graphics.
6. Once the file is downloaded, go to the download location and select the setup file.
7. Pag-klik sa tuo sa EXE setup file and then select Properties gikan sa menu.
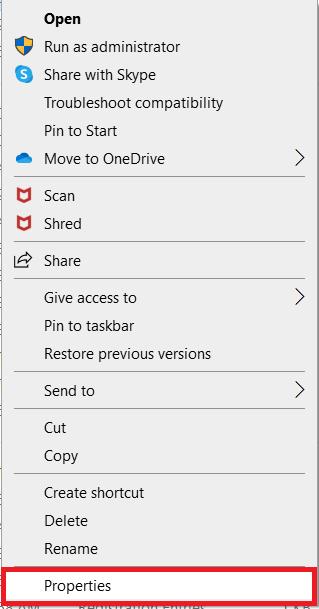
8. Karon, adto sa pagkaparis tab.
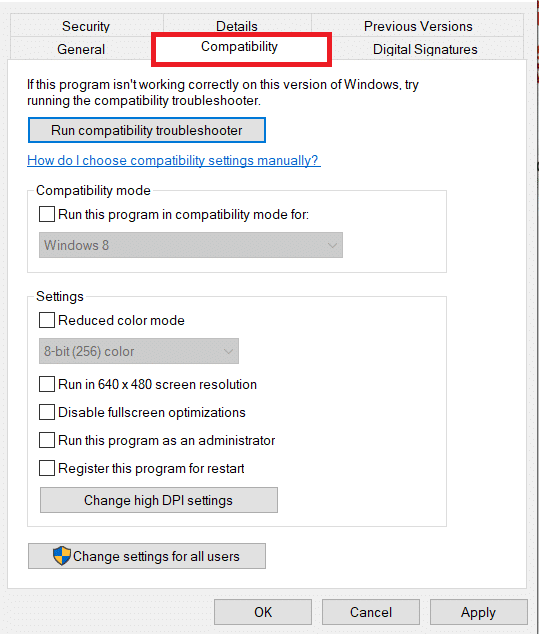
9. Next, check the box next to Pagdagan kini nga programa sa mode sa pagkaangay nga alang sa.
10. From the drop-down menu, select a previous Windows OS version.
11. click Ibutang ang unya OK aron sa pagluwas sa mga kausaban.
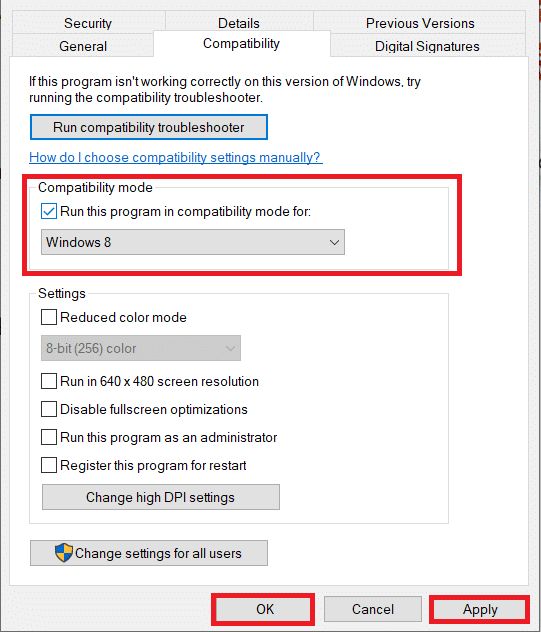
12. Sa kataposan, i-reboot ang imong PC pag-usab.
Method 6: Change Display Settings
Changing the display settings to the recommended settings will help resolve computer won’t connect to TV issue. Follow the steps below:
1. Open setting pinaagi sa dinalian Mga yawe sa Windows + I Dungan.
2. Pilia ang System mga kahimtang.
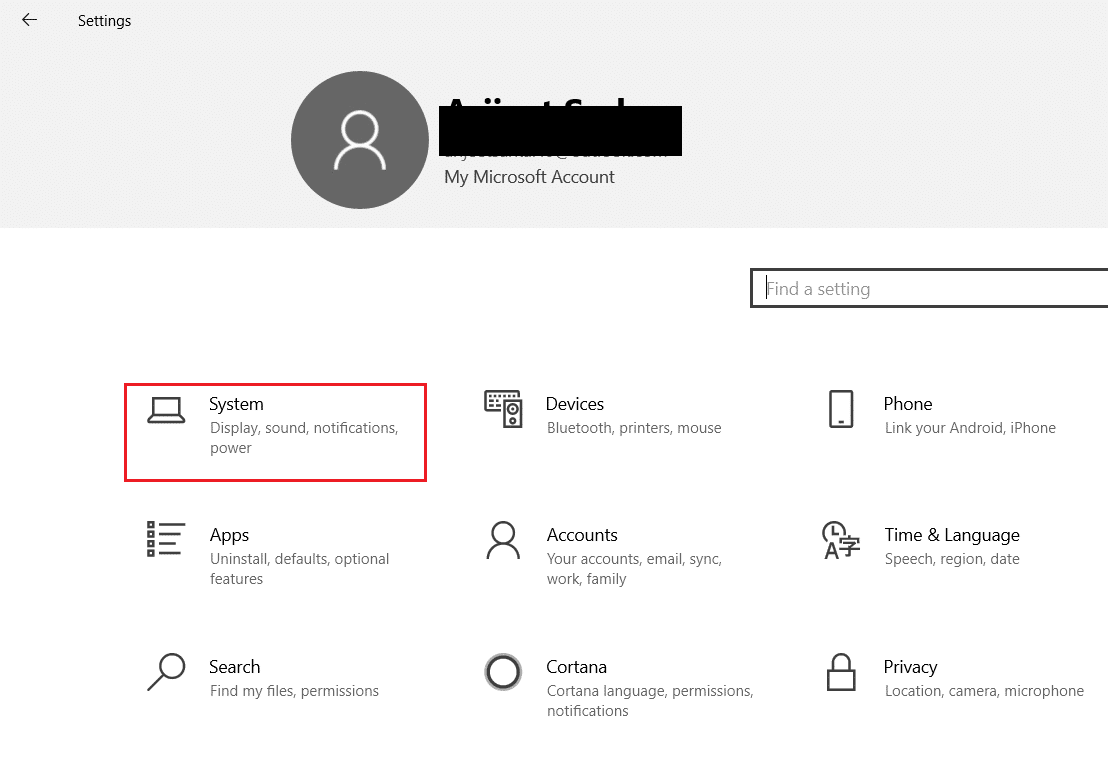
3. In the left-hand menu select Ipakita ang.
4. Dinhi, ibutang ang girekomendar kapilian alang sa Scale ug layout, Ug Ipakita ang resolusyon.
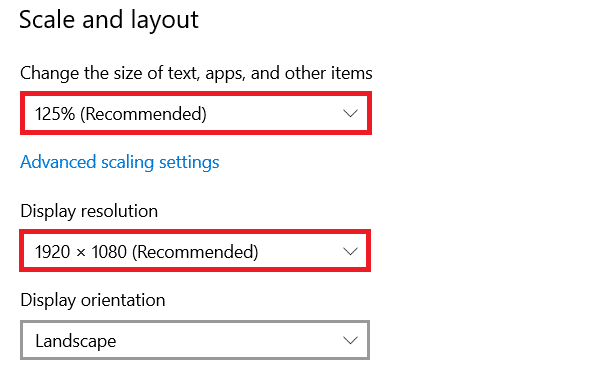
5. Karon, pag-klik Advanced nga mga setting sa display.
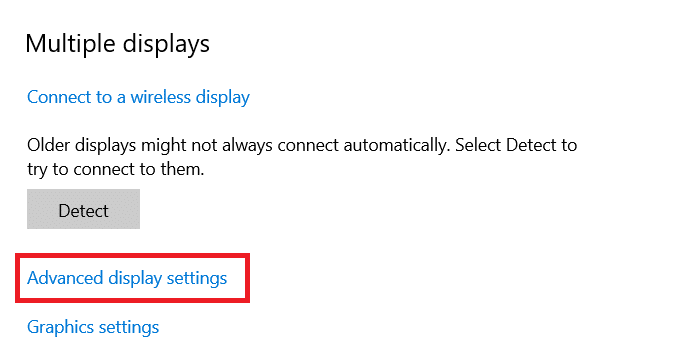
6. Pilia ang recommended and required rate (pananglitan 60.008 Hz) ilalum refresh rate.
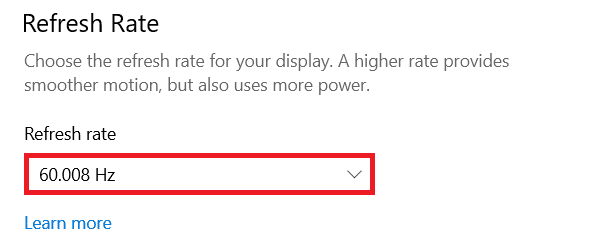
Basaha usab: Ayuhon ang Pagpakigbahin sa Pamilya YouTube TV Dili Mogana
Method 7: Perform Factory Reset on TV
If none of the methods above worked, then factory reset your TV to resolve your PC won’t connect to TV problem. Follow the given steps to perform factory reset on TV.
Mubo nga sulat: The settings may vary depending on the manufacturer of the TV. Below settings and methods are based on the Samsung R series.
1. Press the Home button on the TV remote.
2. Pagpili setting, unya Support sa wala nga pane.
3. Dinhi, pilia ang Diagnosis sa Kaugalingon kapilian.
4. Karon, pilia ang Reset opsyon ug isulod ang PIN.
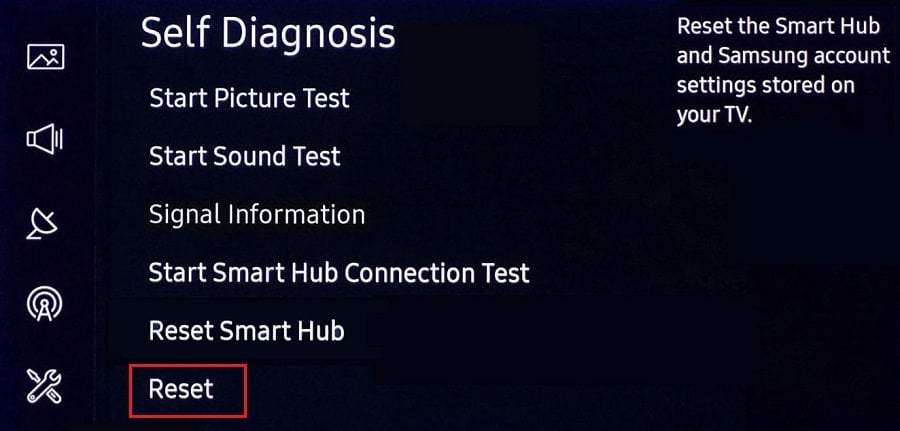
5. Sa katapusan, pagpili Oo aron pagkumpirma.
Mga Pangutana nga Kanunayng Gipangutana (FAQs)
Q1. How can I check whether my display output is working well?
Ans. Human sa pagkonektar sa HDMI cable, i-klik sa tuo ang desktop Ug pagpili Pag-personalize. Here, you can see your Smart TV as a second monitor.
Q2. Do I have to reset my PC to resolve the computer that did not recognize the TV issue?
Ans. Dili, there is no need to factory reset your PC. If none of the troubleshooting methods worked, then you can reset your Smart TV as a last resort.
Q3. What are the different ways to connect a PC to a TV?
Ans. You can connect your computer to the TV using HDMI cable, DVI or VGA, or Wi-Fi. Using Wi-Fi to connect your computer to TV depends on the manufacturer & TV model.
girekomendar:
We hope our article was helpful and you were able to fix Windows PC won’t connect to TV issue was helpful to you. In case, you have any suggestions or queries regarding this article, feel free to reach out to us in the comment section below.