Giunsa Paghimo ang usa ka Shortcut sa Desktop sa Website sa Chrome
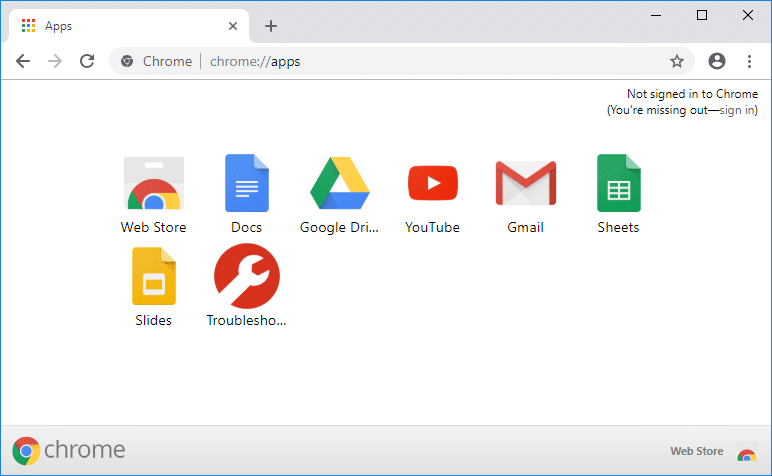
How to Create a Desktop Shortcut of Website in Chrome: You can easily use Bookmarks in Chrome to open your favourite websites on the go but what if you want to create a shortcut of a website on the desktop so that whenever you double-click the shortcut, you would be directly taken to the website itself. Well, this can be easily achieved by using the feature called “Create Shortcut” which can be found under More Tools.
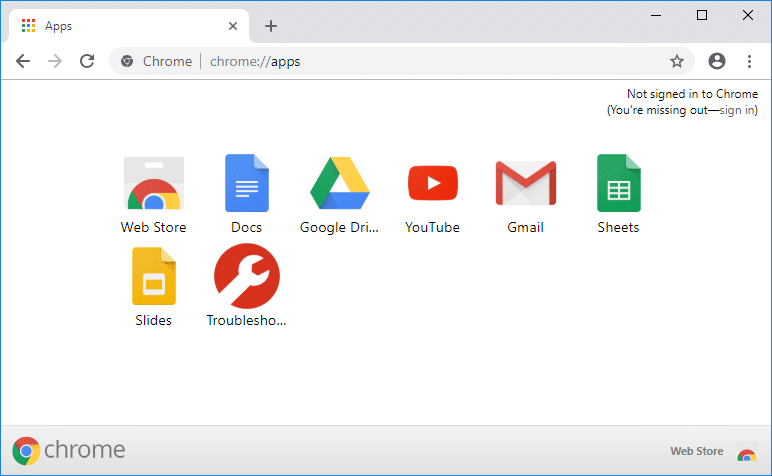
Using the above feature, Chrome allows you to create application shortcuts of your favourite website on the desktop which can be then added to start menu or taskbar for faster access. Anyway, without wasting any time let’s see Giunsa Paghimo ang usa ka Shortcut sa Desktop sa Website sa Chrome uban sa tabang sa nalista sa ubos nga panudlo.
Giunsa Paghimo ang usa ka Shortcut sa Desktop sa Website sa Chrome
Siguruha nga maghimo usa ka punto sa pagpasig-uli kung adunay sayup.
Method 1: Create a Desktop Shortcut of Website in Chrome
1. Open Google Chrome, then navigate to the website for which you want to create the desktop shortcut.
2. Once you are on the web page, simply click on the three vertical dots (More button) from the top-right corner and then click on “Dugang nga mga Himan".
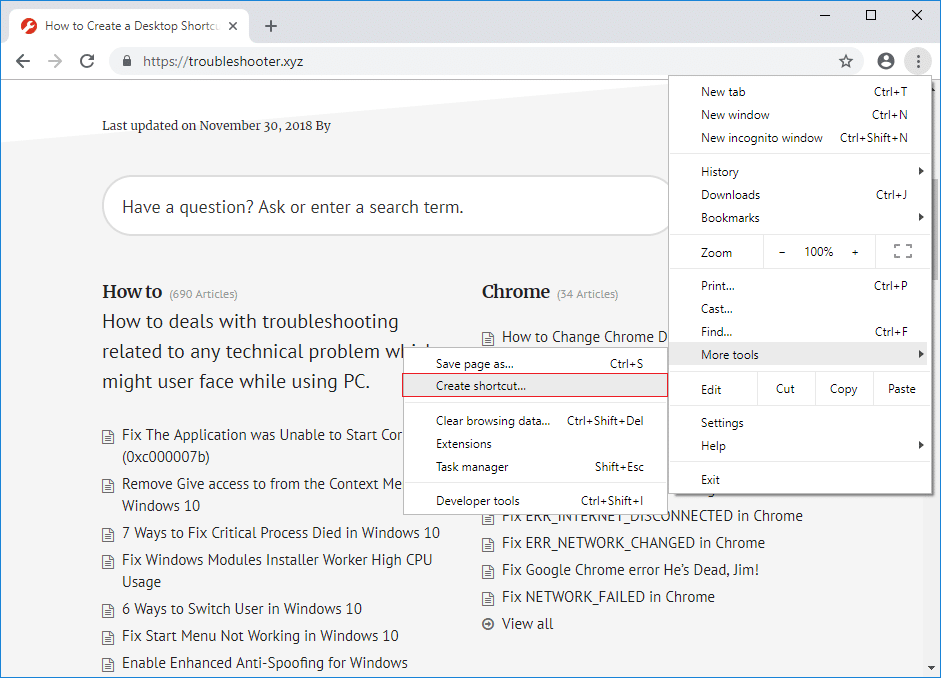
3. From the context menu select “Create Shortcut” and enter a name for your shortcut, it can be anything but labeling it according to the website name would help you in distinguishing between various shortcuts.
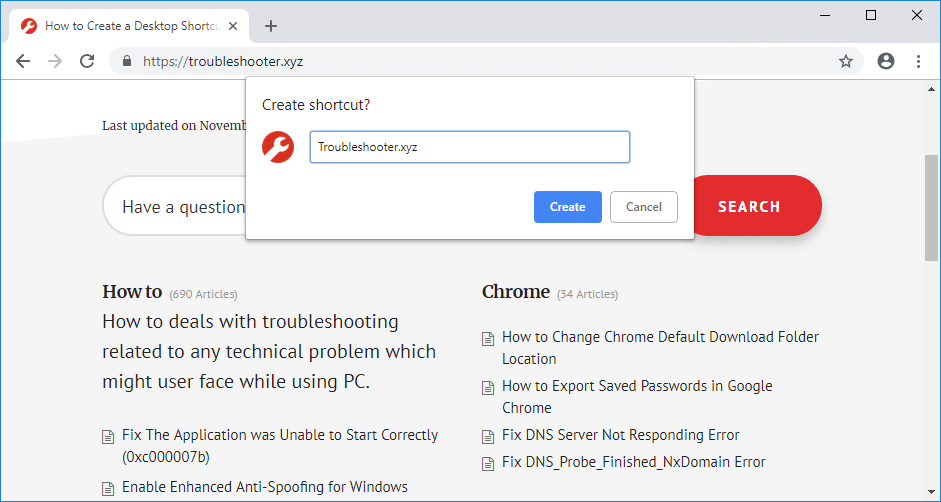
4. Once you enter the name, now check or uncheck “Ablihi ingon bintana”Ug pag-klik sa“Paghimo"Button.
Mubo nga sulat: In the recent Google Chrome update, the option “Open as window” is removed. Now by default, the shortcut will open in a new window.
5. That’s it, you now have a shortcut to the website on your desktop which you can easily pin to taskbar or start menu.

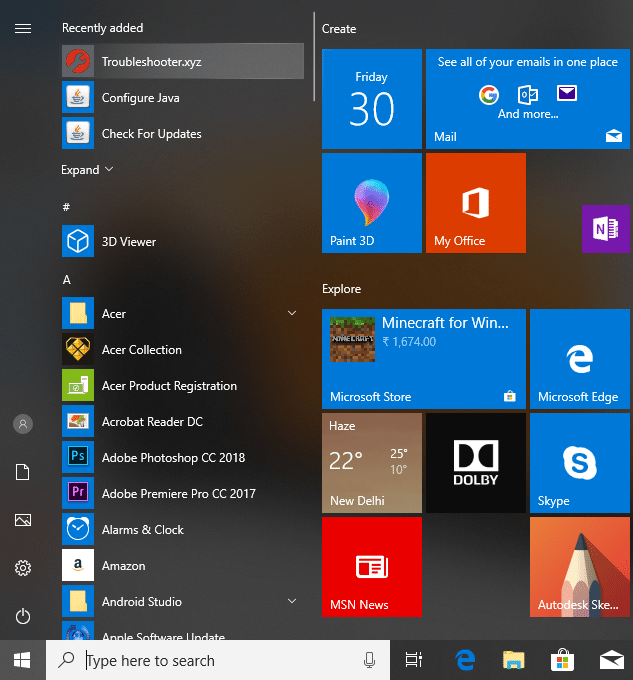
The website that you create the shortcut for in Google Chrome will also have a shortcut of the website placed in the Chrome Apps folder in the All Apps lists in the Start Menu. Also, these websites are added to your Chrome Apps page (chrome://apps) in Google Chrome. These Shortcuts are stored in the following location:
%AppData%MicrosoftWindowsStart MenuProgramsChrome Apps
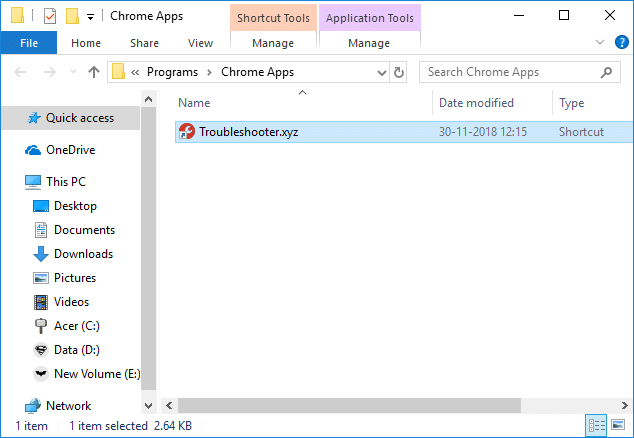
Method 2: Manually Create Desktop Shortcut of Website
1. Copy the Chrome Icon shortcut to your desktop. If you already have Chrome shortcut on the desktop then make sure to make another one and name it something else.
2. Karon right-click on the Chrome icon unya pilia Mga Properties.
![]()
3. In the Target field, at the very end make sure to add a space then type the following:
–app=http://example.com
Mubo nga sulat: Replace example.com with the actual website for which you want to create the desktop for and click OK. Pananglitan:
"C:Program Files (x86)GoogleChromeApplicationchrome.exe" --app=https://techcult.com
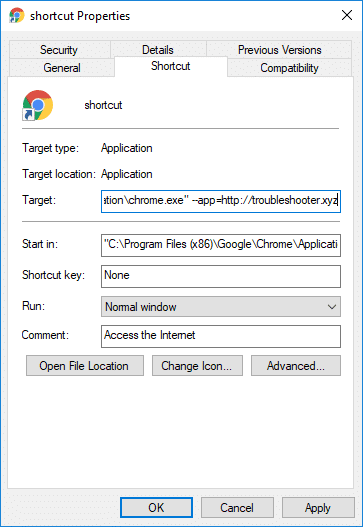
4. Pag-klik OK aron makatipig mga pagbag-o.
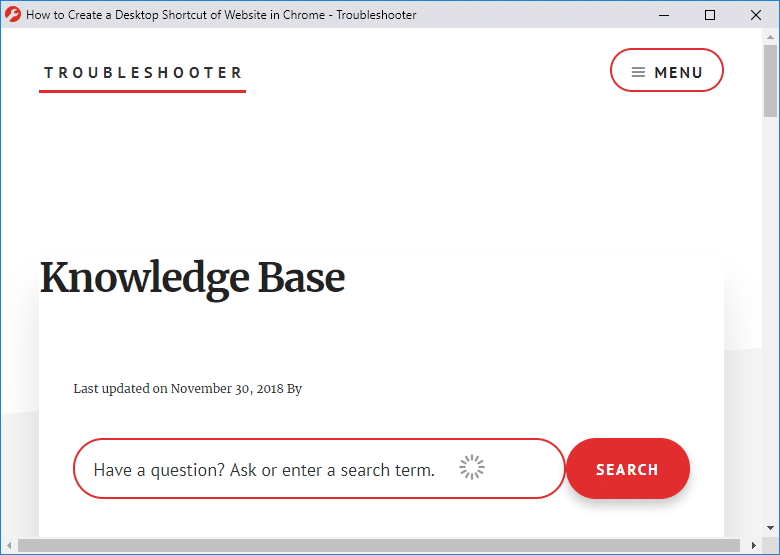
girekomendar:
Mao kana ang malampuson nimong nakat-unan Giunsa Paghimo ang usa ka Shortcut sa Desktop sa Website sa Chrome pero kung naa pa moy mga pangutana kalabot ani nga tutorial unya ayaw pagduhaduha sa pagpangutana nila sa comment section.