- in okna by administrátor
How to Run Task Manager as Admin in Windows 10
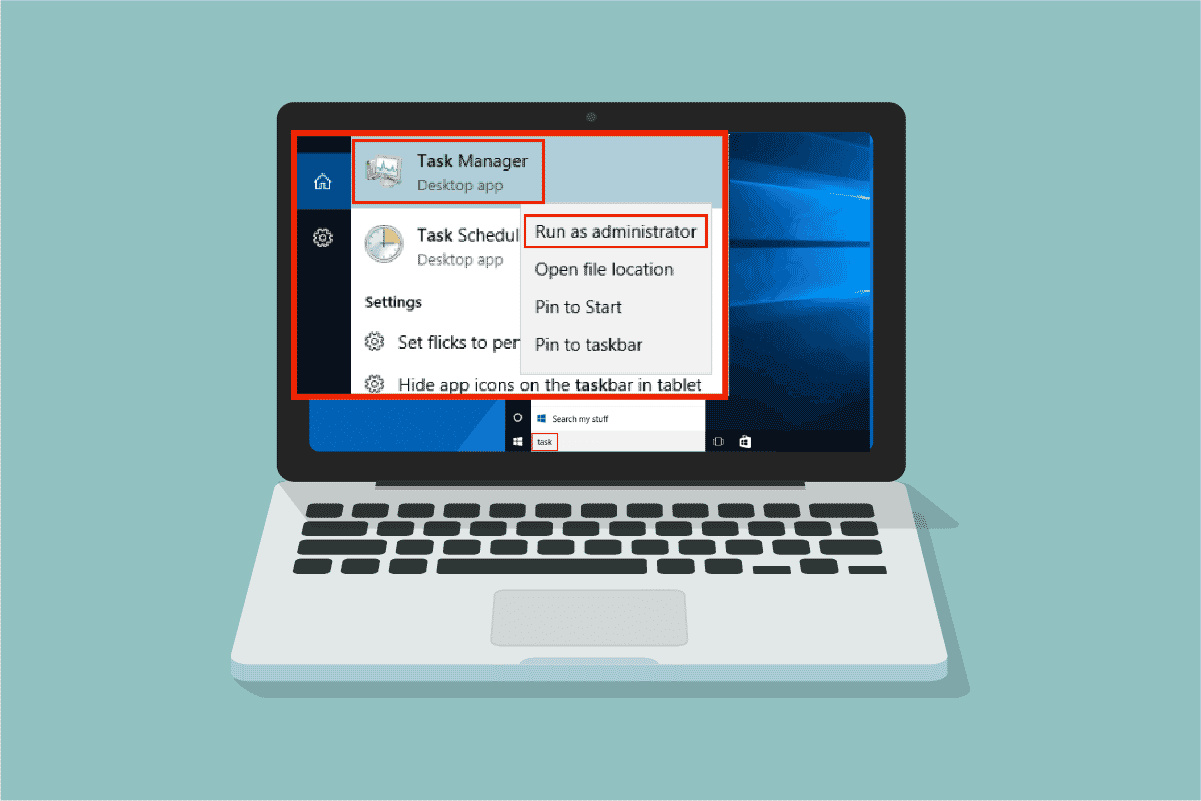
Task Manager is a powerful inbuilt utility that provides useful information on the overall resource usage of system apps along with statistics of each process. Here, you can prioritize tasks, enable/disable programs and services and monitor the app history as well. When you use your Standard account, you might not perform certain tasks or functions within Windows. All these activities can only be performed by functions with administrator rights. You may face an error message Task Manager has been disabled by your administrator when you open Task Manager. Also, you may face an Access denied prompt when you try to disable certain tasks from Task Manager. All these problems could be resolved when you run Task Manager as administrator. In this article, we have gathered 5 amazing methods depicting how to run Task Manager as an administrator on your Windows 10 PC.
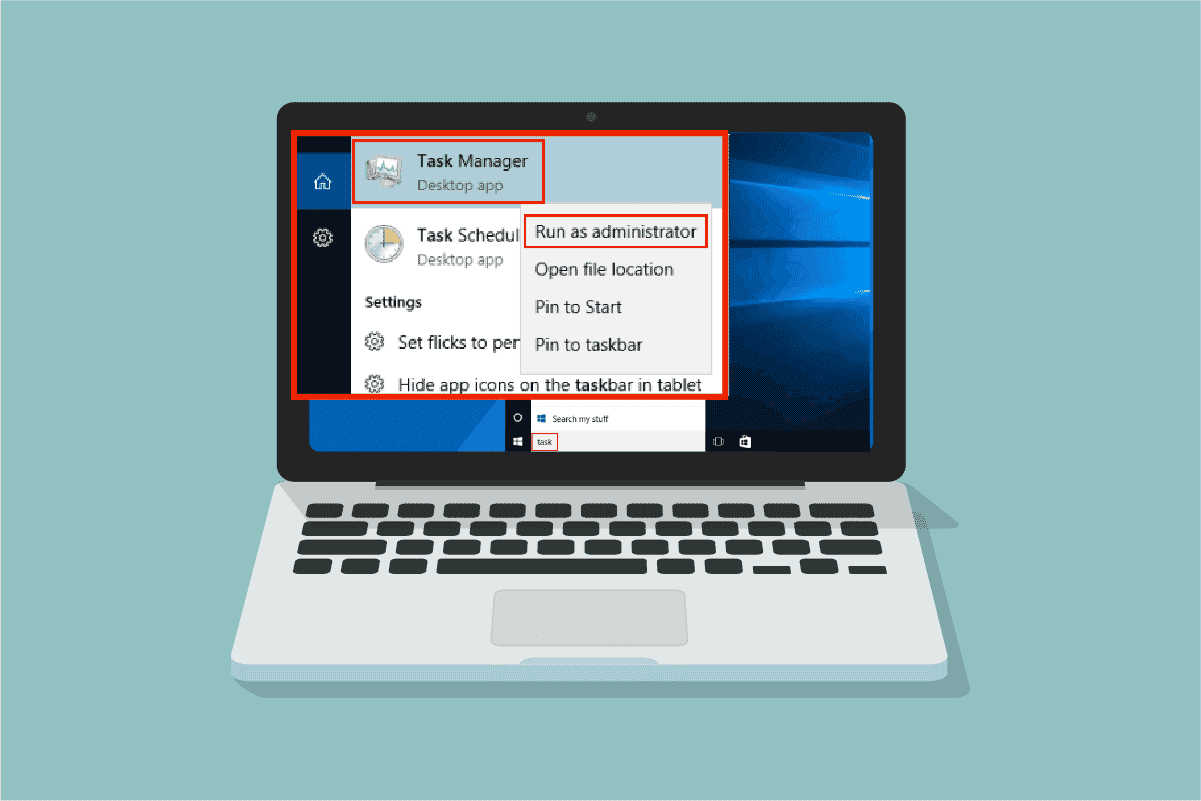
How to Run Task Manager as Admin in Windows 10
Before you get into the actual steps to use Správce úloh as admin, you can take a brief look at why users prefer different user accounts on computers.
- Users prefer separate user accounts especially for children without admin privileges on Windows computers. A standard account (without admin rights) helps them avoid downloading any harmful programs or applications from the internet and execute any critical tasks that attack the computer.
- Users in the work environment prefer an admin account that has admin privileges that enables them to install any programs or apps from the website.
- It is a recommended method to have a regular user account, that is separate from the admin account so that you can use it in case anything goes wrong with the admin account.
Why Do You Need to Run Task Manager as Administrator?
When you use a Standard account, you may not be able to perform certain tasks in Task Manager without admin rights in some scenarios as listed below.
- You try to perform certain changes in Task Manager and access denied prompt pops up on the screen due to a lack of admin rights. Hence, to do the changes, for example, set/ change priorities, and end tasks you might need to use Task Manager as administrator.
- You cannot perform any tasks as a Standard user in Task Manager if it is blocked by your Administrator. So, using any of the below-listed ways of opening Task Manager will not help you access it.
- Typing Task Manager in the Vyhledávání bar & opening it from search results.
- Right-clicking on empty space in Taskbar.
- stisknutím tlačítka Ctrl + shift + Esc klíče dohromady.
Here are 5 effective ways to open Task Manager as an administrator on your Windows 10 computer.
This is a simple method of launching Task Manager as admin when compared to others. Like you launch all other desktop apps as admin, you can also use the search menu to launch Task Manager as admin. Follow as instructed.
1. zmáčkni Klávesa Windows a typ Správce úloh, pak klikněte na Spustit jako správce.
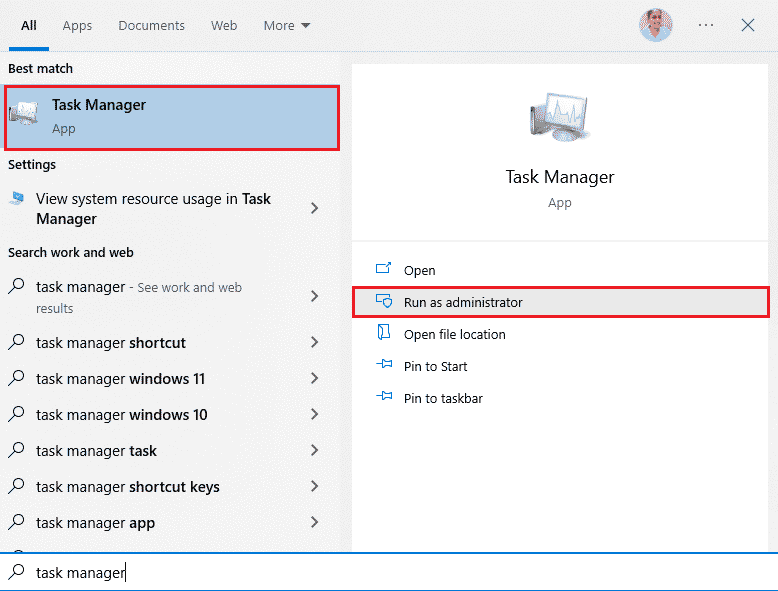
2. Poté klikněte na Ano v Řízení uživatelských účtů výzva.
Now, the Task Manager will be opened as an administrator.
Method 2: Run Task Manager as Admin from Another Account
Many of you might remember a situation where you must be forced to log out of your regular standard user account and log in to the admin account to implement certain tasks and functions. This seems to be very inconvenient and you may face difficulties of losing your temporary works and files. Nevertheless, there is a simple way to run Windows Task Manager as admin from another admin account by using the Run command. Follow as instructed below.
1. zmáčkni Klávesy Windows + R. společně otevřít Běh dialogové okno.
2. Nyní zadejte runas /user:Admin taskmgr a hit Enter otevřete Správce úloh.
Poznámka: Nahradit administrátor with the name of the admin user account. It might be your first name or last name. For example, you must type runas /user:techcult taskmgr, if you have created a user account by the first name as Techcult and given it admin rights.
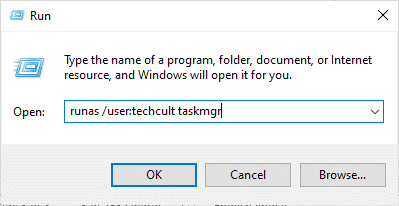
3. Now, type your admin account credentials in the upcoming prompt and hit the Enter. This will open the Task Manager as an administrator.
Také čtení: Oprava 100% využití disku ve Správci úloh ve Windows 10
Method 3: Through Command Prompt
Apart from normal conventional methods to run Task Manager as administrator Windows 10, you can also use a command prompt to perform the same task as instructed below.
1. Zasáhnout klávesy Windows + S společně otevřít Windows Search.
2. Typ Příkazový řádek do vyhledávacího pole a klikněte na Spustit jako správce.
Poznámka: Můžete také spustit Běh dialog box as instructed in the above method, type cmd, a stiskněte tlačítko Ctrl + Shift + Enter klíče together to launch the command prompt as an admin.
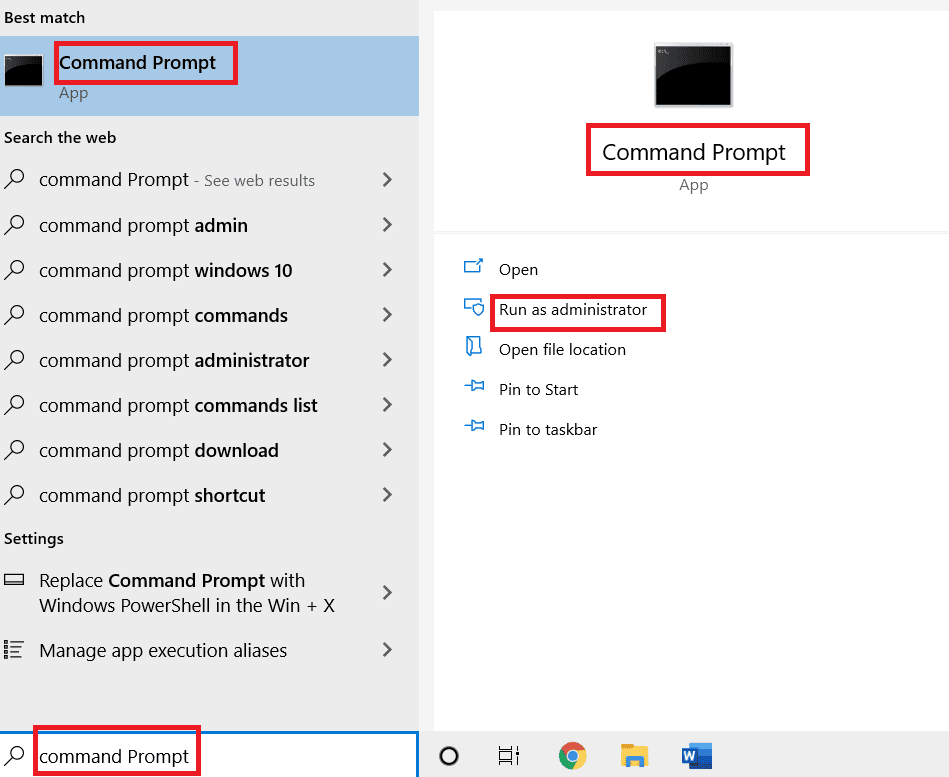
3. Nyní zadejte taskmgr příkaz a stiskněte Enter.
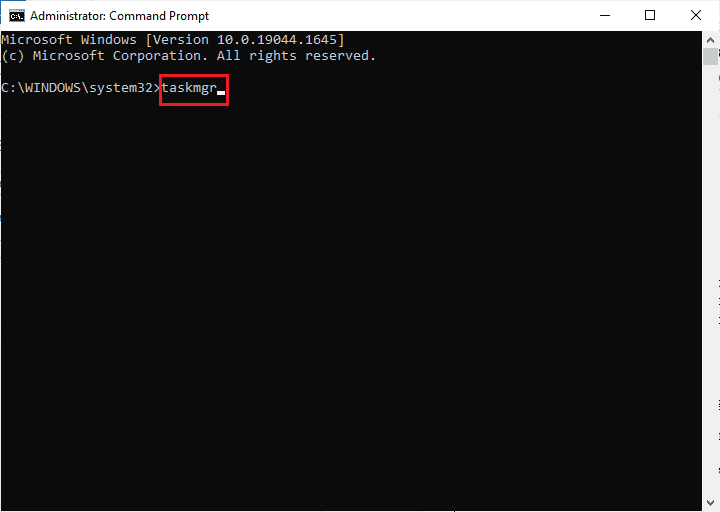
This will open Task Manager as an administrator on your Windows 10 PC.
Method 4: Through Windows PowerShell
Same as the above method, you can also use PowerShell to open Task Manager as an administrator. Follow the below-mentioned steps to implement the same.
1. Zasáhnout Klávesa Windows, typ windows powershell a klepněte na tlačítko Spustit jako správce.
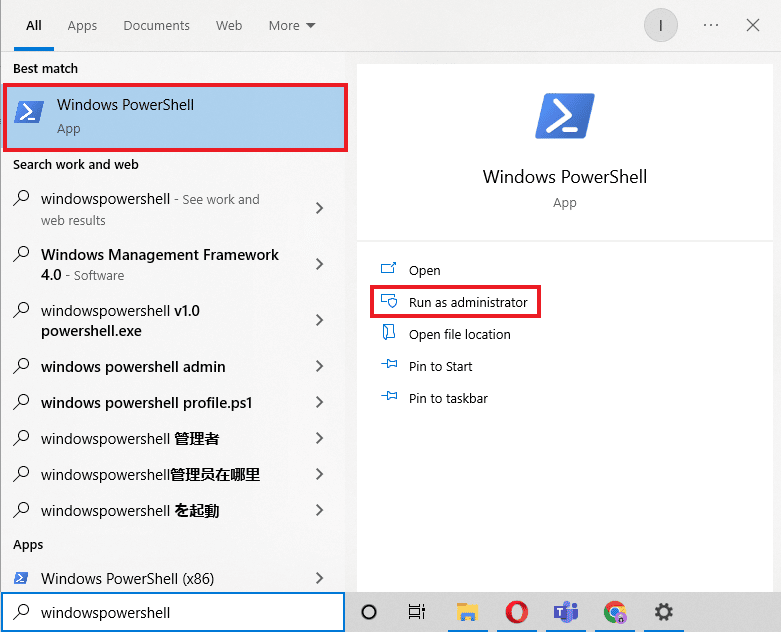
2. Klikněte na Ano v Kontrola uživatelského účtu.
3. Poté zadejte taskmgr command in the PowerShell window and hit Enter. This will open the Task Manager as an administrator.
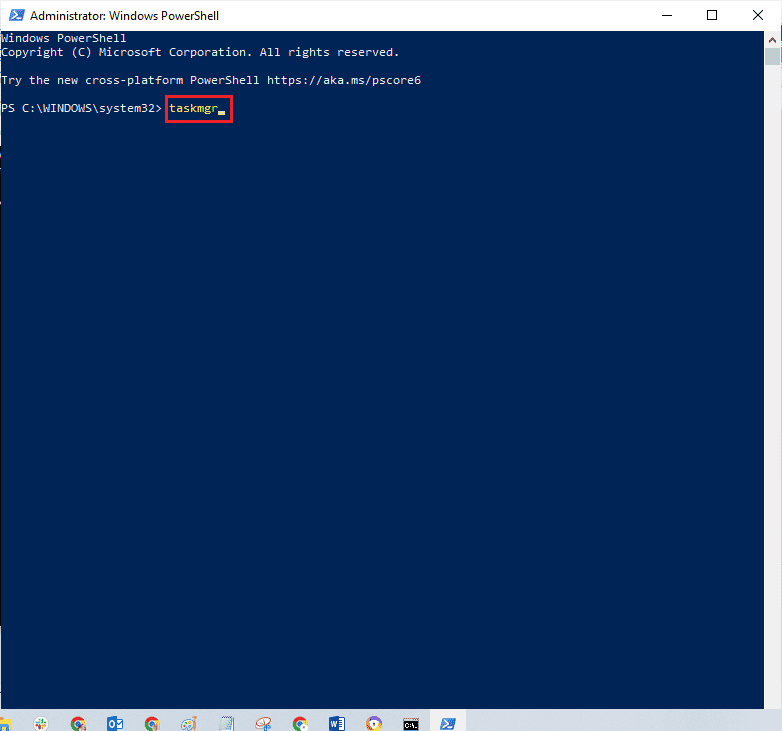
Také čtení: Oprava příkazového řádku se zobrazí a poté zmizí ve Windows 10
Method 5: Run Task Manager as Admin from Desktop Shortcut
If you want to use Task Manager as quickly as possible, you can create a shortcut for Task Manager on the desktop and run it as an administrator. When you right-click on this shortcut, you can run it as administrator very easily by selecting the Run as administrator option. Here is how to create this shortcut on your Windows 10 PC.
1. Firstly, to vytvořit zkratku on your Desktop, right-click on the empty space and click on Nový.
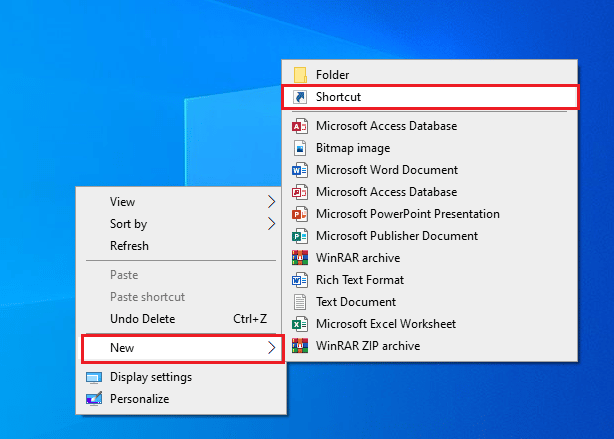
2. Zde klikněte na zkratka option as depicted above.
3. Nyní, pasta the below path in the Zadejte umístění položky field. You can also use Procházet… button to find Taskmgr.exe file on your computer. Click on další.
C:WindowsSystem32Taskmgr.exe
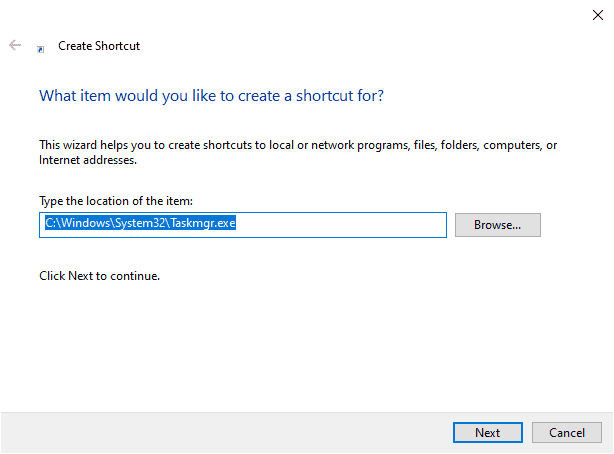
4. Then, type a name for this shortcut and click úprava to create the shortcut.
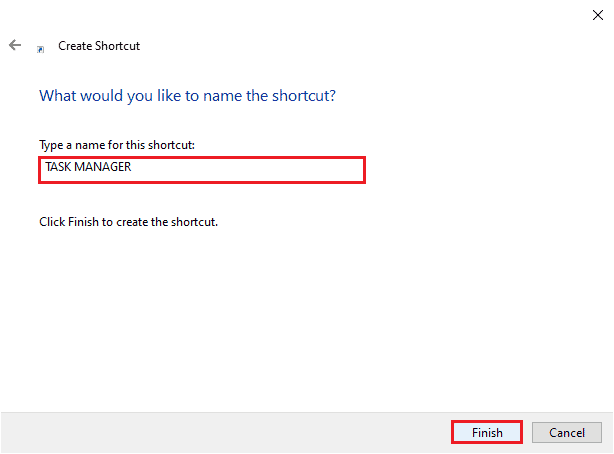
5. Nyní zkratka will be displayed on the desktop screen as depicted.
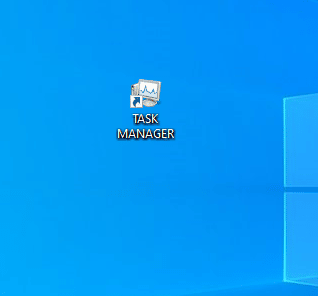
6. Right-click on this shortcut and click on Spustit jako správce.
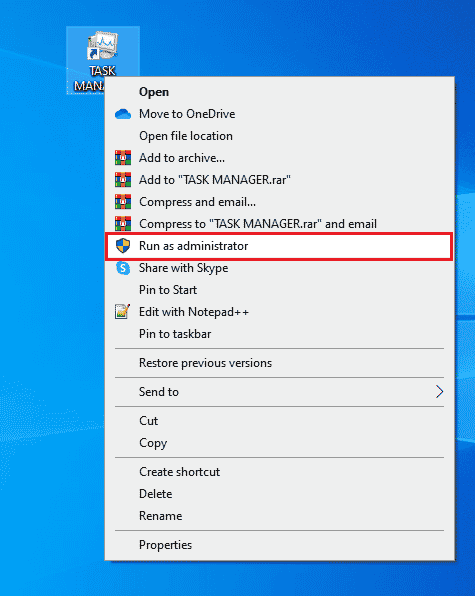
Poznámka: The below steps are optional. If you want to change the display icon, you can proceed on. Else, you have completed the steps to create a shortcut to run Task Manager as an admin on your Windows 10 PC.
7. Dále klikněte pravým tlačítkem na Nemovitosti a přepněte na zkratka Karta.
8. Zde klikněte na Změna ikony ...
![]()
9. Select an icon from the list and click on OK.
![]()
10. Nyní klikněte na Použít> OK. Your icon for the Task Manager shortcut will be updated on the screen.
Také čtení: 14 nejlepší stolní vyhledávače pro Windows 10
Často kladené otázky (FAQ)
Q1. What is a Task Manager?
Ans. Task Manager is a powerful inbuilt utility that provides useful information on the overall resource usage of system apps along with statistics of each process. Here, you can prioritize tasks, enable/disable programs and services and monitor the app history as well.
Q2. Why do I need to run Task Manager with admin privileges?
Ans. You try to perform certain changes in Task Manager and výzva odepřen přístup pops up on the screen due to a lack of admin rights. Hence, to do the changes, for example, set/ change priorities, and end tasks you might need to use Task Manager as administrator.
Q3. How do I open Task Manager?
Ans. There are various ways to open Task Manager. Out of them, one of the most simple step is to hit the Klávesy Ctrl + Shift + Esc zároveň.
Q4. How to launch Task Manager with Admin rights in Windows 11/10?
Ans. Like you launch all other Desktop apps as admin, you can also use the Windows Search menu to launch Task Manager as admin. You can follow any one of the above-listed methods to launch Task Manager as admin, yet the simplest way to do it is by opening it from the search menu.
Doporučená:
Doufáme, že vám tento návod pomohl a že jste to zvládli run Task Manager as admin on your PC. Let us know which method worked for you the best. If you have any queries/suggestions regarding this article, then feel free to drop them in the comments section.