- in okna by administrátor
Co je Google Chrome Elevation Service

Google Chrome is one of the most widely used web browsers in the world. It stands unique among all web browsers because of its wide range of extensions and tabs embedded in it. Many tools in Google can be used for recovery purposes, for smooth internet experience while ensuring the safety and security of users. What is Google Chrome Elevation Service? Whenever you download and install Google Chrome on your PC, the recovery component, exclusively available for Chrome and Chrome builds, is also installed. Its primary task is to ensure a smooth installation process of Chrome and to repair the components if any issue occurs. Read below to learn more about it, Why & How to disable Google Chrome Elevation Service to speed up your PC.

What is Google Chrome Elevation Service?
You will solely require Google Chrome Elevation Service during Chrome recovery.
- Tento nástroj je licensed by Google Chrome.
- Může být zvyklý repair or rebuild Chrome Updater.
- The tool detects and tells the user for how many days Google was not updated.
This service is included in the Chrome Application folder, jak je znázorněno.
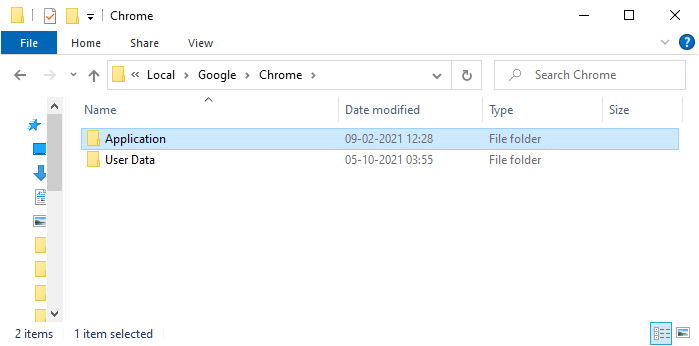
Why Disable Google Chrome Elevation Service?
Google Chrome Elevation Service keeps a track of Chrome updates and monitors Chrome for changes and updates.
- Mostly, this process runs in the background continuously and makes your system very slow.
- Moreover, it adds additional services as spouštěcí procesy. Thus, the overall speed of your system might decrease.
How to Speed Up Your PC w.r.t Google Chrome
However, there are various methods through which you can disable Chrome tasks, disable Chrome extensions and disable Google Chrome Elevation service to speed up your PC, as explained in the next section. You may also read Chrome update management strategies.
Method 1: Close Tabs & Disable Extensions
When you have too many tabs open, the browser & computer speed will be very slow. In this case, your system will not operate normally.
1A. Hence, close all the unnecessary tabs by clicking on the (cross) ikona X next to the tab.
1B. Alternately, click on the (cross) X ikona, shown highlighted to exit chrome and restart your PC.
![]()
If you have closed all the tabs and still face the same issue, then disable all the extensions using the given steps:
1. Spusťte Google Chrome prohlížeč a klikněte na ikona se třemi tečkami z pravého horního rohu.
![]()
2. Zde vyberte Více nástrojů.
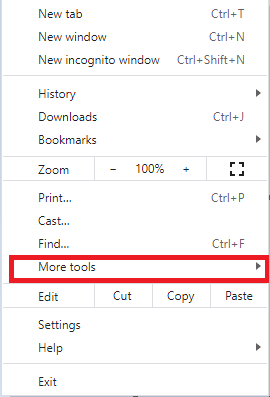
3. Nyní klikněte na Rozšíření jak je uvedeno níže.
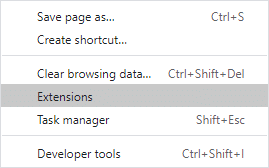
4. Nakonec vypněte Prodloužení (např Gramaticky pro Chrome) and others. Then, relaunch chróm and check it sped up.
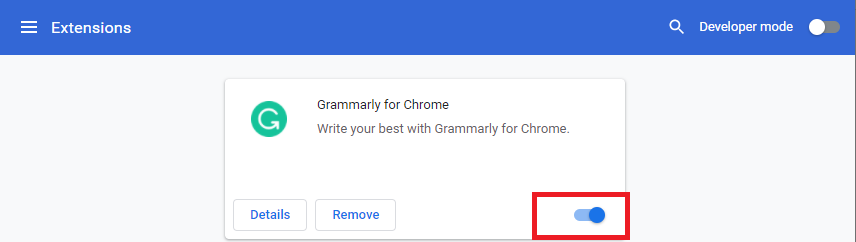
Také čtení: Jak opravit Chrome neustále padá
Method 2: Find & Remove Harmful Software
Few incompatible & harmful programs in your device will make your PC slow. This could be easily fixed by removing them completely as follows:
1. Otevřít Google Chrome a klikněte na tři tečky icon to open the menu.
![]()
2. Nyní vyberte Nastavení volba.
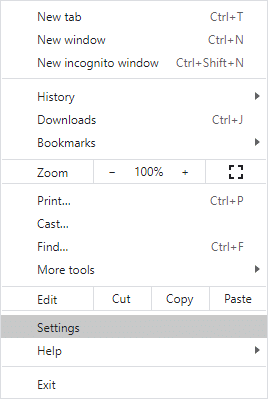
3. Klikněte na Pokročilé> Resetujte a vyčistěte, jak je zvýrazněno níže.
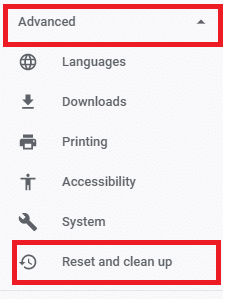
4. Zde vyberte Vyčistěte počítač volba.
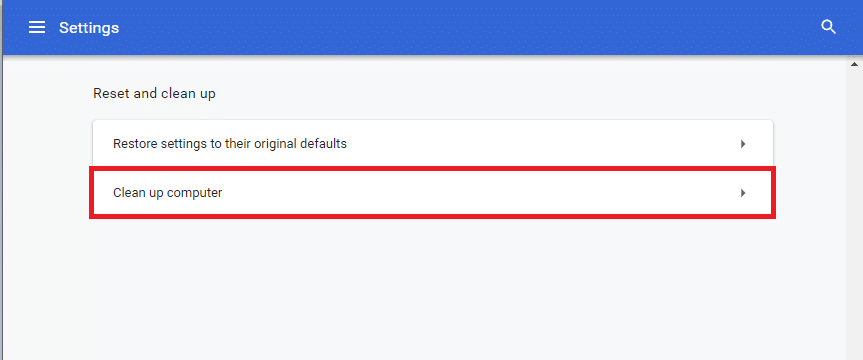
5. Klikněte na Najít button to enable Chrome to find the harmful software on your computer.
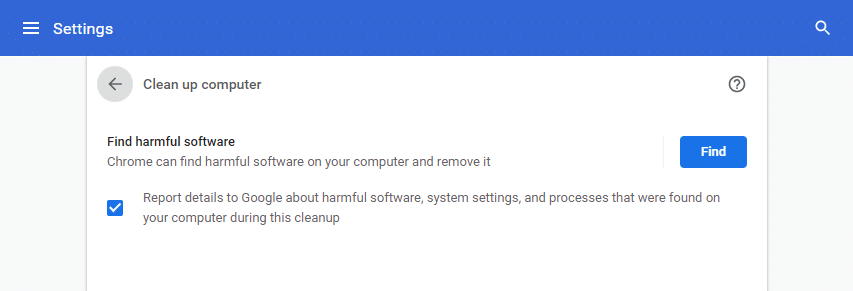
6. Počkejte na dokončení procesu a Odstranit škodlivé programy detekované prohlížečem Google Chrome.
Metoda 3: Zavřete aplikace na pozadí
There may be plenty of applications that run in the background, including Google Chrome Elevation Service. This will increase the CPU and memory usage, thereby affecting the performance of the system. Here’s how to end unnecessary tasks and speed up your PC:
1. Zahájení Správce úloh stisknutím tlačítka Klávesy Ctrl + Shift + Esc zároveň.
2. V Procesy tab, search and select Google Chrome tasks běží na pozadí.
Poznámka: Klikněte pravým tlačítkem na Google Chrome a zvolte Rozšířit to list all processes, as shown.
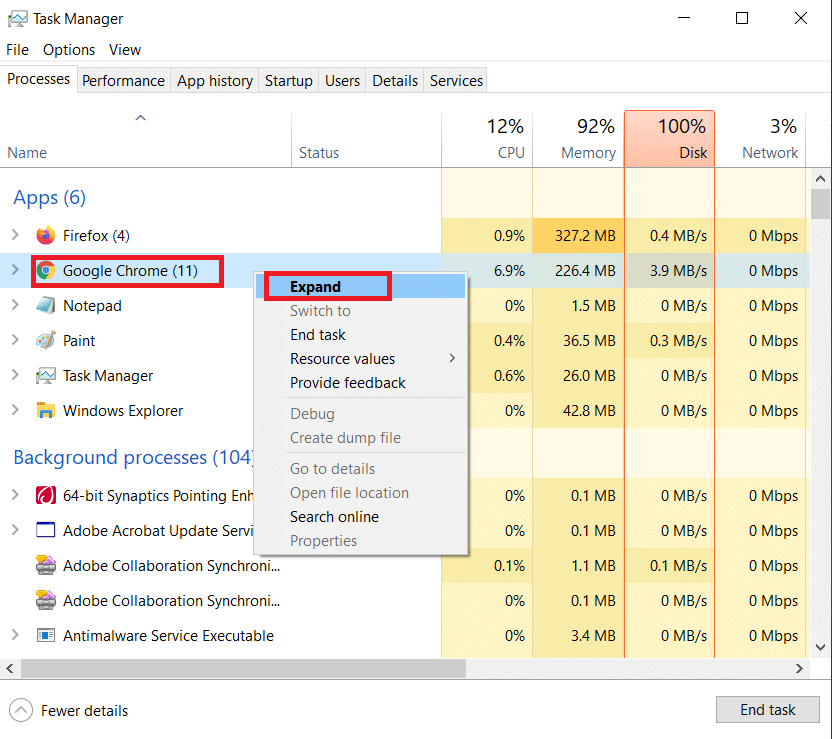
3. Klikněte na Ukončete úkol as depicted below. Repeat the same for all tasks.
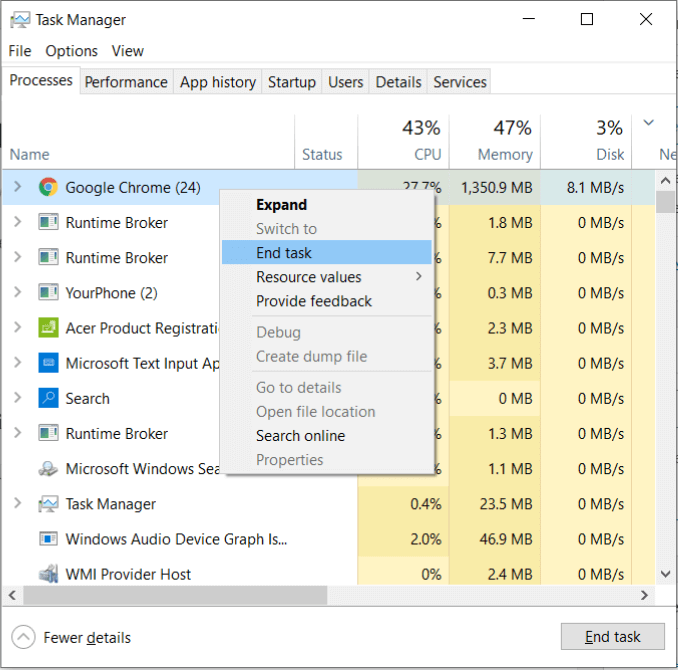
4. Ukončete úkol for other processes as well such as Google Crash Handler, jak je znázorněno níže.
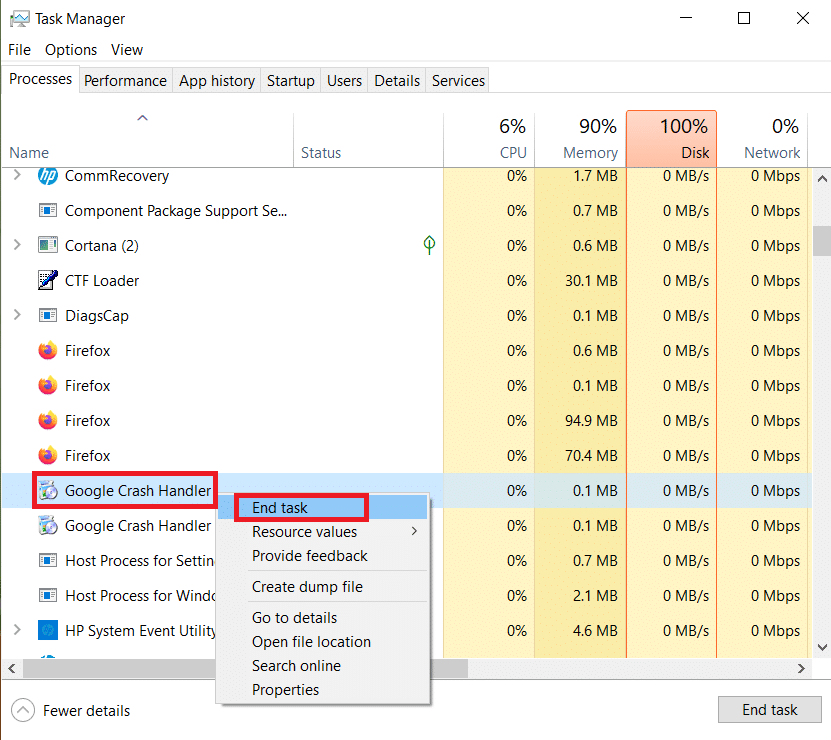
Také čtení: Opravte problém s blokováním stahování Chrome
Method 4: Disable Google Chrome Elevation Service
Here’s how to disable Google Chrome Elevation Service and speed up your Windows 10 PC:
1. lis Windows + R klíče společně otevřít Běh dialogové okno.
2. Typ services.msc in the Run dialog box and hit vstoupit.
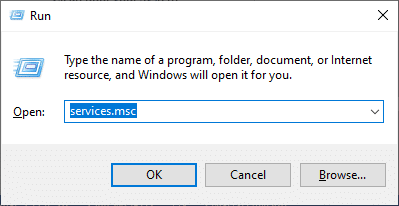
3. V Služby okno, přejděte na GoogleChromeElevationService a klikněte na něj pravým tlačítkem.
4. Dále klikněte na tlačítko Nemovitosti, jak je znázorněno.
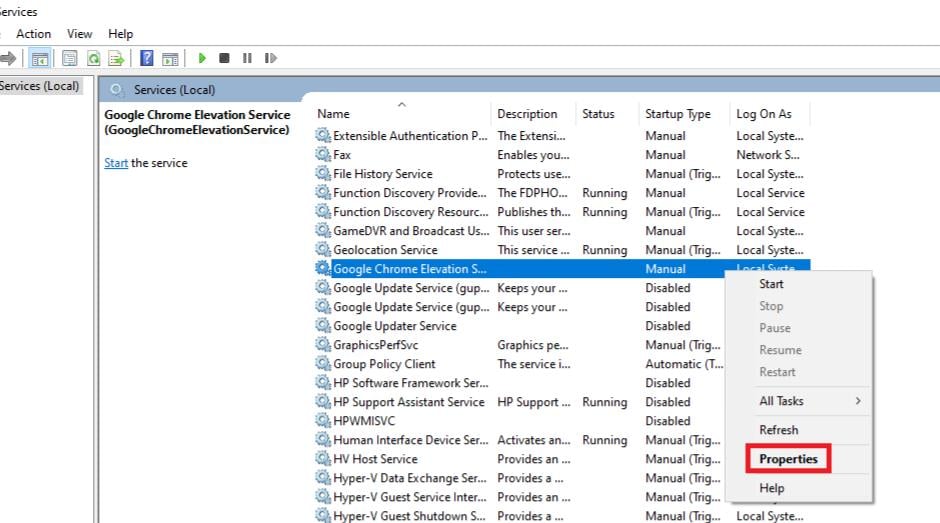
5. Click the drop-down menu next to Typ spouštění a zvolte invalidní.
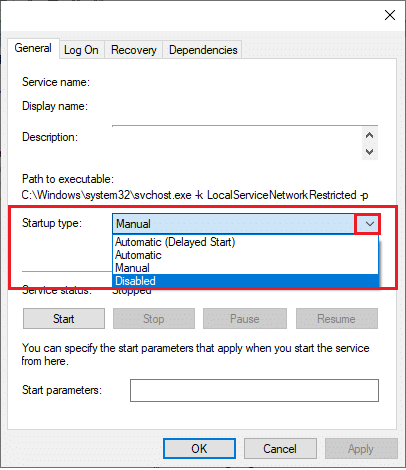
6. Nakonec klikněte na Podat žádost > OK to save this change.
Doporučená:
We hope you learnt Co je to Google Chrome Elevation Service and were able to fix computer lagging issue caused by it. Let us know which method worked for you to speed up your PC. Also, if you have any queries/suggestions regarding this article, then feel free to drop them in the comments section.