Trwsiwch Gwall Sgript OneDrive ar Windows 10
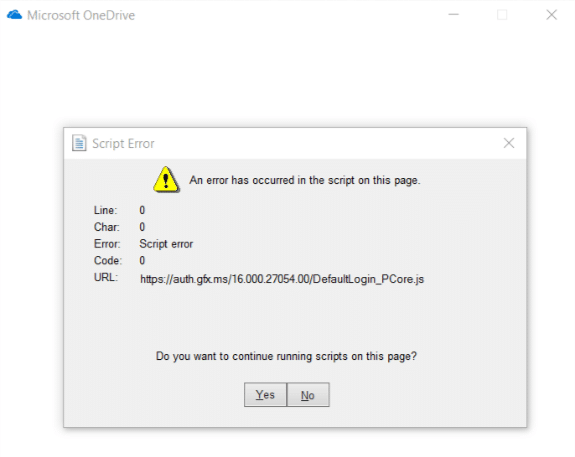
Fix OneDrive Script Error on Windows 10: OneDrive is a Microsoft’s service for hosting files in the cloud which is free for all the Microsoft Account owners. With OneDrive you could simply sync and share all of you files easily. With the introduction of Windows 10, Microsoft integrated the OneDirve app within Windows but as with other apps of Windows, OneDrive is far from perfect. One of the most common errors of OneDrive on Windows 10 is Scrip Error which looks something like this:
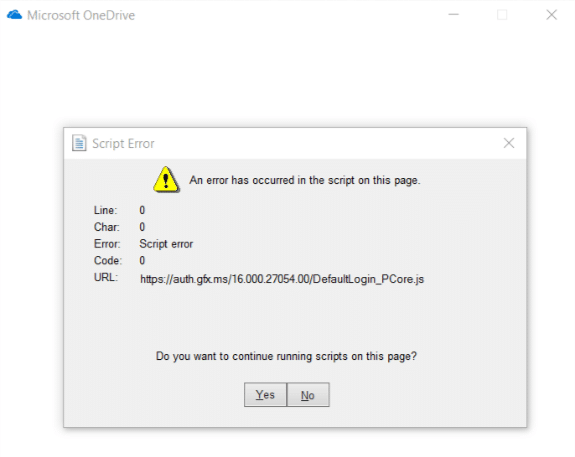
The main cause of this error is problem-related to JavaScript or VBScript code of an application, corrupted scripting engine, Active scripting blocked etc. So without wasting any time let’s see How to Fix OneDrive Script Error on Windows 10 with the help of below-listed troubleshooting guide.
Trwsiwch Gwall Sgript OneDrive ar Windows 10
Gwnewch yn siŵr eich bod chi'n creu pwynt adfer rhag ofn i rywbeth fynd o'i le.
Method 1: Enable Active Scripting
1.Open Internet Explorer and then press the Alt key i ddod â'r fwydlen i fyny.
2.From IE menu select Tools then click on Dewisiadau Rhyngrwyd.
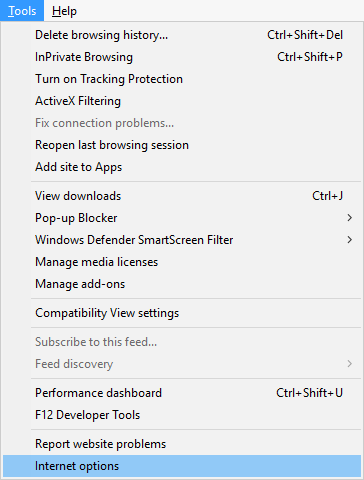
3.Switch i Tab Diogelwch ac yna cliciwch ar Custom level button in the bottom.
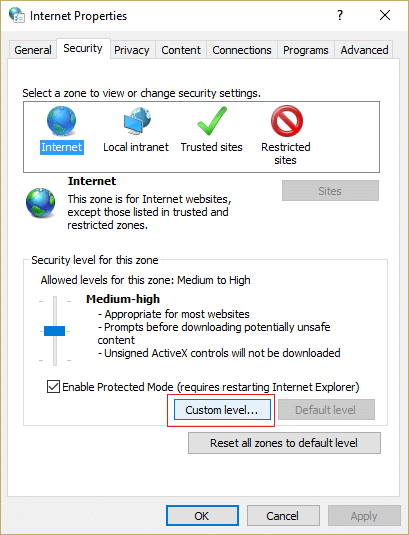
4.Now under Security Settings locate ActiveX controls and plug-ins.
5.Make sure the following settings are set to enabled:
Allow ActiveX Filtering
Download Signed ActiveX Control
Run ActiveX and plug-ins
Sgript rheolyddion ActiveX wedi'u marcio'n ddiogel ar gyfer sgriptio
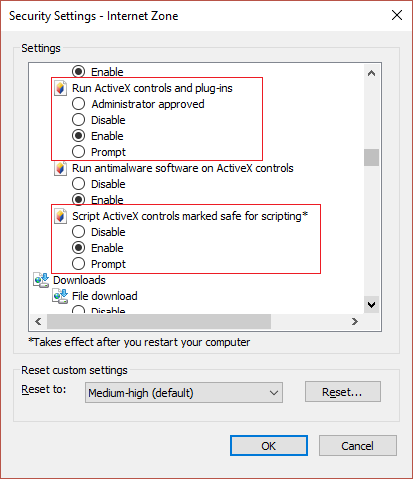
6.Similarly, make sure the following settings are set to Prompt:
Download unsigned ActiveX Control
Cychwyn a sgriptio rheolyddion ActiveX heb eu marcio fel rhai diogel ar gyfer sgriptio
7.Click OK then click Apply followed by OK.
8.Restart the browser and see if you are able to Fix OneDrive Error 0x8007016a & Script error on Windows 10.
Method 2: Clear Internet Explorer Cache
1.Press Windows Key + R yna teipiwch “inetcpl.cpl” (heb ddyfynbrisiau) a gwasgwch enter i agor Priodweddau Rhyngrwyd.

2.Nawr o dan Hanes pori yn y tab Cyffredinol, cliciwch ar Dileu.
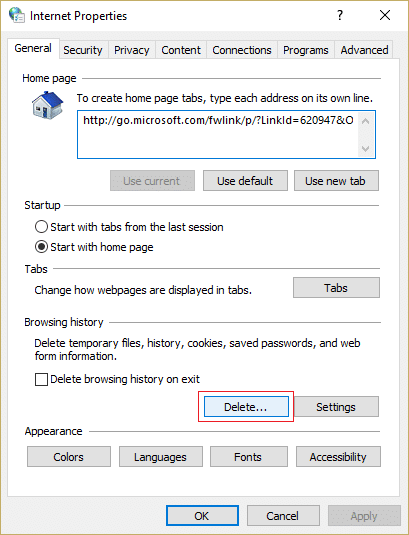
3.Next, make sure the following are checked:
- Ffeiliau Rhyngrwyd a ffeiliau gwefan dros dro
- Cwcis a data gwefan
- Hanes
- Hanes Lawrlwytho
- Ffurflen ddata
- cyfrineiriau
- Tracking Protection, ActiveX Filtering, and Do NotTrack
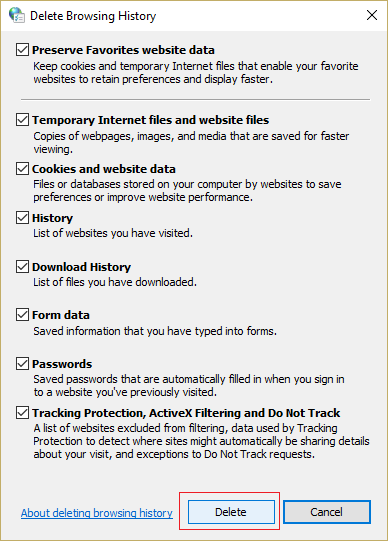
4. Yna cliciwch Dileu ac aros i IE ddileu'r ffeiliau Dros Dro.
5.Relaunch your Internet Explorer and see if you are able to Fix OneDrive Script Error on Windows 10.
Method 3: Reset Internet Explorer
1.Press Windows Key + R yna teipiwch inetcpl.cpl a gwasgwch enter i agor Internet Properties.
2.Navigate i'r Uwch yna cliciwch Botwm ailosod in the bottom under Reset Internet Explorer settings.
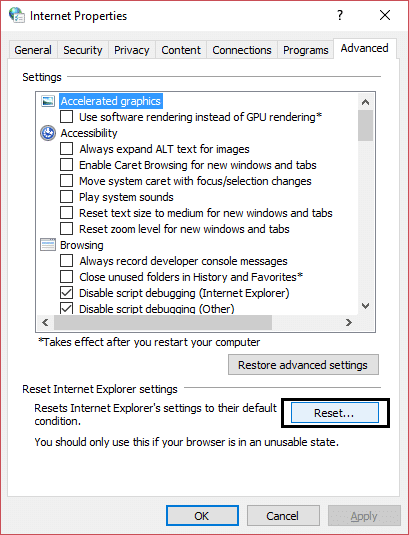
3.In the next window that comes up make sure to select the option “Delete personal settings option."
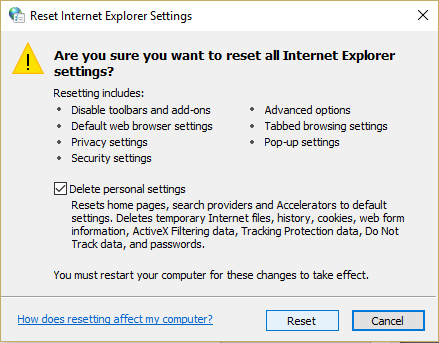
4.Then click Reset and wait for the process to finish.
5.Reboot your PC to save changes and again try to gweld if you’re able to Fix OneDrive Script Error on Windows 10.
If you are still unable to fix the issue then follow this:
1.Close Internet Explorer then again re-open it.
2.Click on the gear icon then click Dewisiadau Rhyngrwyd.
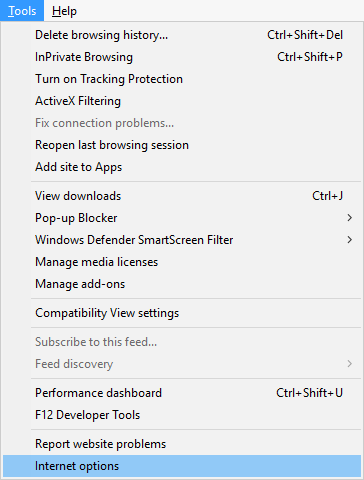
3.Switch i Tab uwch yna cliciwch ar Restore advanced settings.
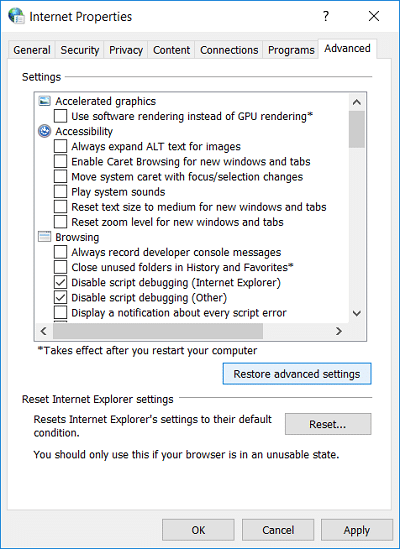
4.Follow the on-screen instructions to restore Internet Explorer’s advanced settings.
5.Reboot eich PC i arbed newidiadau.
Method 4: Make sure Windows is upto date
1.Press Windows Key + Yna dewiswch Diweddariad a Diogelwch.

2.Next, cliciwch Gwiriwch am ddiweddariadau a gwnewch yn siŵr eich bod yn gosod unrhyw ddiweddariadau sydd ar y gweill.

3.After the updates are installed reboot your PC.
Argymhellir:
Dyna chi wedi llwyddo Trwsiwch Gwall Sgript OneDrive ar Windows 10 but if you still have any queries regarding guide then feel free to ask them in the comment’s section.