- in Windows 10 by Admin
9 rettelser til kritisk strukturkorruption BSOD-fejl i Windows 10

Der er ikke sådan noget som en BSOD (Blue Screen of Death) fejl, der ikke er skræmmende. Alligevel må "kritisk strukturkorruption" være en af de mest skræmmende klingende fejl, vi kender til.
Gå ikke i panik! Selvom denne fatale fejl kan indikere et alvorligt problem, er det ikke som om, din computer pludselig går i flammer. Tag en dyb indånding og gennemfør de forskellige fejlfindingsmuligheder nedenfor.
Hvad er en fatal fejl (BSOD)?
Hvis dette er dit første virvar med den frygtede Blue Screen of Death (officielt en "fatal fejl"), så fortjener det en kort forklaring. Disse er fejl, som Windows ikke kan rette, og hvis de efterlades alene, vil de føre til datakorruption og anden alvorlig systemskade eller ustabilitet.
Så på den ene side er en BSOD en god ting, fordi din computer forsøger at hjælpe dig med at være proaktiv med at beskytte systemet. På den anden side betyder det, at der er noget galt. Det problem kan være trivielt eller svært at løse, men det kræver opmærksomhed.
Mange af rettelserne til denne særlige BSOD overlapper med dem til andre fatale fejl. Så det er bestemt værd at tjekke vores general BSOD fejlfindingsvejledning.
Hvad forårsager den kritiske strukturkorruption BSOD?
Det er ikke helt klart, hvad der forårsager denne fejl. Men det er bestemt enten relateret til hardwarefejl af en eller anden slags eller, mindre alvorligt, et problem med en driver. I begge tilfælde foretages der useriøse ændringer i strukturen af Windows 10 kerne som udløser den fatale fejl.
Det er en specifik effekt med en vag og bred vifte af potentielle årsager. Alligevel bør vi finde en måde at indsnævre det med de grundlæggende trin nedenfor.
1. Noter de seneste ændringer
Selvom det er fuldt ud muligt, at fatale fejl kan ske på grund af hardware, der går galt i baggrunden, er det mere sandsynligt, at det er forårsaget af en nylig ændring i dit system.

Så det er værd at lave en liste over de seneste ændringer, som du er opmærksom på, og starte din fejlfindingsrejse med disse ændringer. Enten ved at rulle dem tilbage eller bruge dem som en måde at indsnævre den sandsynlige oprindelse af problemet. Ting at holde øje med inkluderer:
- Ny hardware eller nye hardwaredrivere.
- Nye applikationsinstallationer.
- Seneste Windows-opdateringer.
Korrelation betyder ikke årsagssammenhæng, men en blå skærm-fejl, der følger en af disse typer ændringer, er nok til at berettige et kig.
2. Start i fejlsikret tilstand
Hvis du vil finde ud af, om en driver eller et andet startprogram er ansvarlig for denne fejl, kan det hjælpe at starte Windows 10 i fejlsikret tilstand. I fejlsikret tilstand indlæses kun et generisk sæt drivere, og ingen af de brugerdefinerede startup crud, som de fleste af os har bygget op efter et stykke tid, indlæses i hukommelsen.

Hvis du stadig får fejlen Kritisk strukturkorruption på trods af at du er i fejlsikret tilstand, er det mere sandsynligt, at der er en hardwareårsag bag dine problemer. Hvis du ikke ved, hvordan du starter op i fejlsikret tilstand, tjek ud Sådan genstartes Windows i fejlsikret tilstand.
3. Udfør en ren opstart
Fejlsikret tilstand fjerner Windows til det allermest nødvendige for at sikre, at du får et stabilt miljø til fejlfinding. Der er dog en anden opstartstilstand, der antager, at Windows ikke selv er problemet. I stedet forlader en ren opstart Windows alene og deaktiverer alle tredjeparts opstartsapps og andre tilpasninger. Dette er en god måde at finde ud af, om BSOD er forårsaget af noget i selve Windows eller af en tredjepartsapp.
At udføre en ren opstart er lidt mere kompliceret end fejlsikret tilstand. Så hvis du vil prøve det selv, så tjek det ud Udfør en ren opstart i Windows 7/8/10 for detaljerede instruktioner.
4. Tag USB-enheder ud
Ved fejlfinding af fejl som disse, er det altid en god idé at fjerne så mange variabler som muligt fra ligningen. Så tag alle USB-enheder ud af stikkontakten, du absolut ikke har brug for.

Normalt betyder det alt undtagen dit tastatur og din mus. Hvis BSOD stopper, skal du tilføje enheder tilbage én efter én, indtil det sker igen. Dette skulle give et fingerpeg om, hvilke enheder der kan være ansvarlige.
5. Afinstaller Misbehaving Applications
Der ser ud til at være en vis delmængde af applikationer, der er kendt for at forårsage den kritiske strukturkorruptionsfejl. De gør det ikke for alle, og de fungerer sandsynligvis fint det meste af tiden.
Hvilke applikationer? Vi har set anekdotiske rapporter om applikationer som Alcohol 120% og Daemon Tools, der forårsager denne BSOD. Så hvis du har disse programmer installeret eller dem, der har et lignende niveau af systemadgang eller funktionalitet, så prøv at afinstallere dem.
6. Den fælles skyldige: Display-drivere
Baseret på de forskellige tilfælde, vi har set med denne BSOD på internettet, ser det ud til, at defekte skærmdrivere ofte er årsagen. Hvilket betyder, at en potentiel rettelse er at afinstallere din nuværende skærmdriver og geninstallere den nyeste.

Når vi siger "afinstaller", mener vi det virkelig. Skærmdrivere er berygtede for ikke at fjerne sig selv fra dit system korrekt, hvilket faktisk er en af grundene til, at de forårsager problemer til at begynde med. Det er derfor, du skal bruge DDU (Display Driver Uninstaller). Det er bedst at afinstallere driveren i fejlsikret tilstand og derefter installere din nye driver som ny software.
7. Fortryd overclocking
Dette er et trin, vi anbefaler for næsten enhver fatal fejl, der sker på en pc. Hvis nogen af dine komponenter som f.eks GPU, CPU eller RAM kører ud over deres nominelle specifikationer, skal du først skifte dem tilbage til lagerindstillinger, før du foretager anden fejlfinding.
8. Hardware test
Hardwarefejl kan være en kilde til næsten enhver BSOD, og kritisk strukturkorruption er ikke anderledes. Så det er værd at køre et par hardwarediagnostik for at sikre, at det ikke er en defekt komponent.

Start med at køre Windows diskchecker på hvert af dine drev. Hvis der er dårlige sektorer, eller SMART-rapporteringssystemet indikerer en afventende fejl, finder du ud af det på denne måde.
Selvom det nok ikke er et problem med RAM, er det en god idé at køre Windows Memory Diagnostic i hvert fald fra tid til anden.
9. Tjek systemfiler
System File Checker (SFC) i Windows er et af de bedste generelle fejlfindingstrin, du kan tage, når det ser ud til, at Windows selv er skævt. Det, det gør, er at krydstjekke alle dine systemfiler for at sikre, at de ikke er korrupte eller forkerte. Hvis der findes en ødelagt fil, erstatter SFC den med en ny kopi.
For at bruge SFC skal du blot:
- Højreklik på Start-knap
- Type Windows Powershell (Admin)
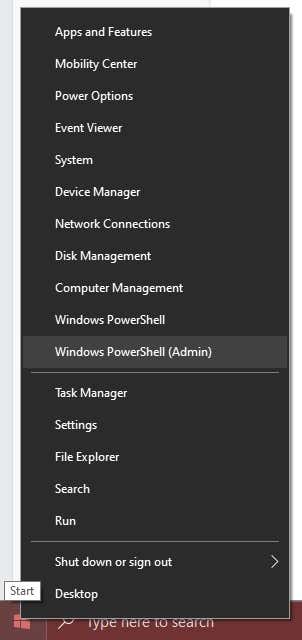
- Skriv sfc /scannow og tryk Indtast
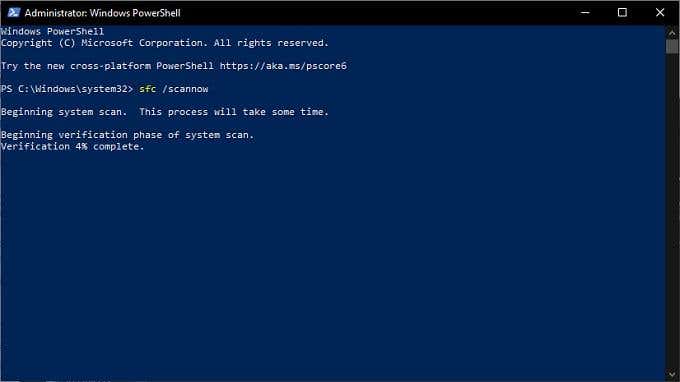
Hvis processen afsluttes uden fejl, ved du, at det ikke var en korrupt systemfil.
Kritisk fiasko?
Vi håber, at din kritiske strukturfejl er forsvundet efter at have prøvet disse fejlfindingstip. Men hvis det kommer tilbage, eller du simpelthen ikke kan finde årsagen til, at det sker, er der altid den nukleare mulighed.
Gå over til 3 måder at slette og geninstallere Windows 10 og lær hvordan du får en ny start for dig selv.