- in Windows 10 by Admin
Blue Screen of Death Fejlfindingsvejledning til Windows 10
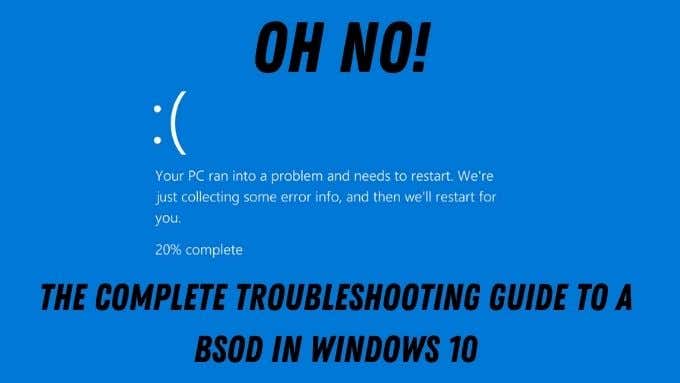
Den frygtede BSOD eller Blue Screen of Death har eksisteret siden introduktionen af Windows 95. Det er en frygtet fejlskærm, der dukker op med lidt eller ingen advarsel og fortæller dig, at tingene er gået så sidelæns på din computer, at du har nået enden af vejen.
Ofte forsvinder problemet for altid efter en simpel genstart, men intermitterende eller hyppige BSOD'er kan indikere alt fra en alvorlig fejl i software til problemer med den faktiske computerhardware. BSOD'er er dog ikke noget at gå i panik over. Din computer vil ikke eksplodere, du skal bare analysere indholdet af BSOD-fejlen og derefter fejlfinde potentielle løsninger.
Hvad er en BSOD på Windows 10 nøjagtigt?
Du har sikkert regnet ud, at Microsoft selv ikke officielt kalder denne fejl for en Blue Screen Of Death. Det er det navn, brugerfællesskabet har givet problemet gennem årene. Den korrekte term for denne fejl er en "stopfejl" eller "undtagelsesfejl". Begge disse er typer fatale systemfejl. Mere almindeligt kendt som et systemnedbrud.
Når der sker en fatal fejl med et program, der kører på computeren, viser det normalt en fejlmeddelelse og lukker derefter. Men hvad hvis fejlen eller problemet, der forårsager en så alvorlig fejl, sker med selve operativsystemet? Det er en BSOD, og computeren skal genstartes.

Hvis det ikke var for stopfejl som disse, ville du risikere alvorlig fejlfunktion eller tab af data. BSOD'er er derfor en måde at beskytte din computer mod skader.
Først, tag et billede!
Da hele dit styresystem i det væsentlige er stoppet, når der sker en BSOD, er det en god idé at tage et hurtigt billede af skærmen med din smartphone. Som du vil se, er en internetforbundet smartphone virkelig din bedste ven, når du fejlfinder BSOD'er, da du sandsynligvis ikke har nogen internetadgang på selve den berørte computer i mange tilfælde.
Microsoft har faktisk ændret den måde, Windows 10 blå skærme ser ud i erkendelse af dette faktum. Du vil se, hvad vi mener med det om et minut, men det er bedst at se på anatomien af en Windows 10 BSOD som helhed først.
Almindelige BSOD-fejl
Der er masser af potentielle BSOD-fejl. Nogle er dog meget mere almindelige end andre. Så det er værd at have i det mindste et forbigående kendskab til de mest almindelige stopkoder, du vil se som en normal Windows-bruger:

- PAGE_FAULT_IN_NON_PAGED_AREA – Windows kan ikke finde kritiske data i den beskyttede del af RAM, som ikke er en del af sidefilen. Dette kan være defekt RAM, Windows-filkorruption eller et useriøst program, der skriver til hukommelsesplaceringer, det ikke burde være.
- IRQL_NOT_LESS_OR_EQUAL – Dette er normalt et driverproblem. Rul nyligt installerede drivere tilbage, geninstaller de nuværende eller installer de nyeste.
- NTFS_FILE_SYSTEM eller FAT_FILE_SYSTEM – Scan dine harddiske for fejl, sandsynlige problemer med drevet eller beskadigelse af kritiske data på drevet.
- OUT_OF_MEMORY – Test dit RAM, dette kan tyde på fejl. Alternativt kan det skyldes en fejl i hukommelsesstyring.
- BAD_POOL_CALLER – Noget fik adgang til hukommelsen uden de rigtige tilladelser. Mest sandsynligt en dårlig chauffør.
- UNABLE_TO_LOAD_DEVICE_DRIVER – En af driverne på dit system er dårlige. Installer den seneste version, eller rul dit system tilbage til den forrige driver.
- KMODE_EXCEPTION_NOT_HANDLED – Dårligt opført software tvang en lukning af Windows. Afinstaller den seneste software, eller opdater den aktuelle software til den nyeste version. Hvis denne fejl viser, at en .sys-fil er synderen, skal du køre System File Checker.
Denne håndfuld almindelige BSOD-fejl tjener også som et godt eksempel på, hvordan BSOD-fejl ser ud, og den slags problemer og løsninger, hver enkelt indebærer. I sidste ende er der virkelig kun fire hovedårsager til en BSOD:
- Dårlig hardware
- Beskadigede Windows-installationer
- Dårlige chauffører
- Rogue, buggy softwareapplikationer
Det rigtige trick er at finde ud af, hvad der er hvad!
Sjældne, men dog specifikke BSOD'er
Almindelige BSOD'er har naturligvis masser af rettelser og råd tilgængelige på nettet. Der er dog nogle få relativt sjældne, som kan vise sig vanskelige at rette. Den gode nyhed er, at vi allerede har gjort os umage med at skrive vejledninger til de mere uhyggelige.
Systemhukommelsesfejl er ret almindelige, hovedsageligt fordi der er ringe tolerance for fejl i RAM-hardware, og Windows selv har en no-nonsense tilgang til software, der roder med hukommelsen på måder, det ikke er meningen. Memory Management BSOD dukker dog ikke op så ofte. Tjek vores Sådan rettes Windows Stop Code Memory Management BSOD guide til at tackle en ret sjælden version af dette problem.

En anden ret sjælden fejl er den uventede butikundtagelsesfejl. På trods af navnet på denne fejl er den faktiske årsag normalt hardwarefejl. Du kan lære alt om det (og hvordan du løser det) ved at tjekke ud Sådan rettes uventet butikundtagelsesfejl i Windows 10.
Den sidste sjældne, men stadig fatale System Service Exception-stopkode er vanskelig, fordi den har så mange potentielle årsager. Sådan rettes System Service Exception Stop Code i Windows 10 vil hjælpe dig med at spore den virkelige skyldige.
Den sidste BSOD, ingen ønsker at se, er fejlen Critical Process Died. Denne er ret uspecifik, men hvis du tjekker ud Sådan rettes en stopkodekritisk proces Død BSOD du finder ud af det med lidt held.
BSOD Memory Dumps
Nogle gange bliver du nødt til at tilkalde eksperthjælp for at finde ud af præcis, hvad der gik galt, når en BSOD sker. Heldigvis opretter Windows i de fleste tilfælde et dump af, hvad der er i din hukommelse, når stopfejlen opstår. Disse gemmes normalt som ".DMP"-filer. Som standard finder du dem i din Windows-mappe.
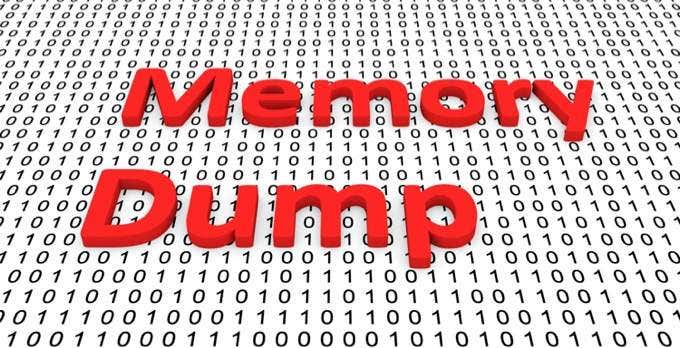
Hvis det lykkes dig at starte tilbage i Windows eller få adgang til systemdrevet på anden måde, er det værd at gemme disse dumpfiler på noget som et USB-flashdrev og derefter beholde dem, hvis problemet skulle opstå igen. Microsoft, hardwareleverandører og softwareudviklere kan bruge disse dumps som en måde at se, hvad der skete, da tingene gik galt.
Grundlæggende BSOD-rettelser i Windows 10
Det er en masse information om noget, vi alle håber helt at undgå. Især da det nogle gange kan føles, at BSOD'er hører fortiden til. De sker trods alt så sjældent i disse dage. Ikke desto mindre, hvis du stirrer på en, er det værd at overveje den grundlæggende, generelle fejlfindingsproces for at få din computer op at køre igen:

- Tag et billede af BSOD med din telefon, hvis du har brug for at indsende det eller slå oplysninger op om det.
- Google stopfejlkoden eller eventuelle specifikke filer, der er nævnt i BSOD.
- Hvis din søgning viser specifikke rettelser, skal du følge dem først.
- Hvis fejlen vedrører et generelt område på din computer (såsom RAM), så fokusér din fejlfinding der først.
- Hvis noget for nylig er ændret på din computer, skal du fortryde disse ændringer.
- Gør brug af Windows-gendannelsesmuligheder, som f.eks systemgendannelse or system nulstilling. I værste fald skal du muligvis formatere dit systemdrev fuldstændigt.
- Afbryd alle unødvendige enheder fra din computer for at se, om det løste problemet.
- Opdater softwaren på alle hardwareenheder, der er relateret til fejlkoden i BSOD (f.eks. din GPU).
- Hvis intet ser ud til at være galt med hensyn til software, og du kører et desktop-system, så tænk på at kontrollere, at alt inde i computeren er korrekt tilsluttet og siddende.
- Hvis du er overclocking eller på anden måde har BIOS-indstillinger, der kan forårsage ustabilitet, skal du nulstille din BIOS til standardindstillingerne til fejlfindingsformål.
Når alt andet fejler, skal du ikke være bange for at tilkalde hjælp fra en professionel eller henvende sig til tekniske fora for at få hjælp. Det er ofte bedre at bruge lidt penge på teknisk support end at bruge timer og timer af din værdifulde tid på at prøve at finde ud af, hvad der forårsager en tilsyneladende tilfældig BSOD.